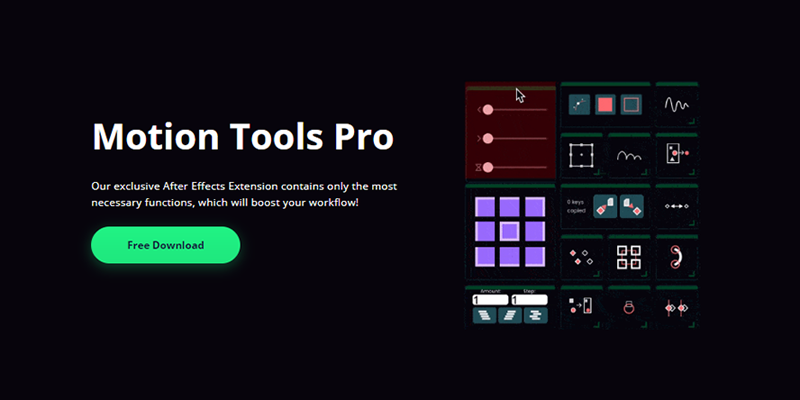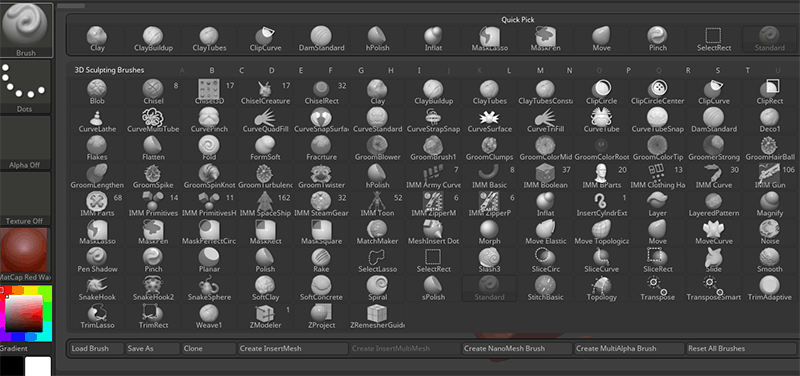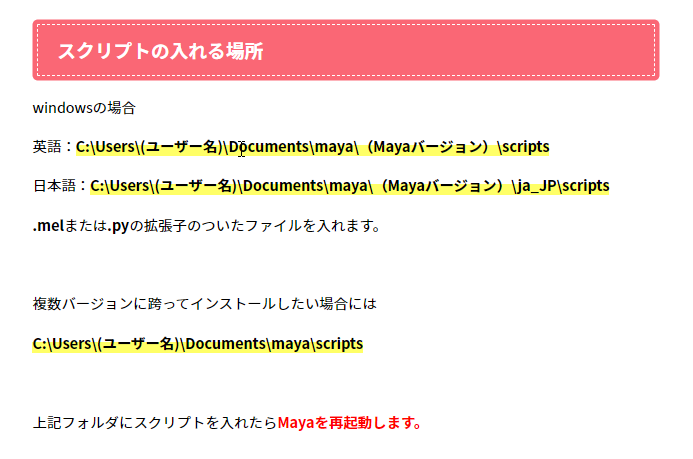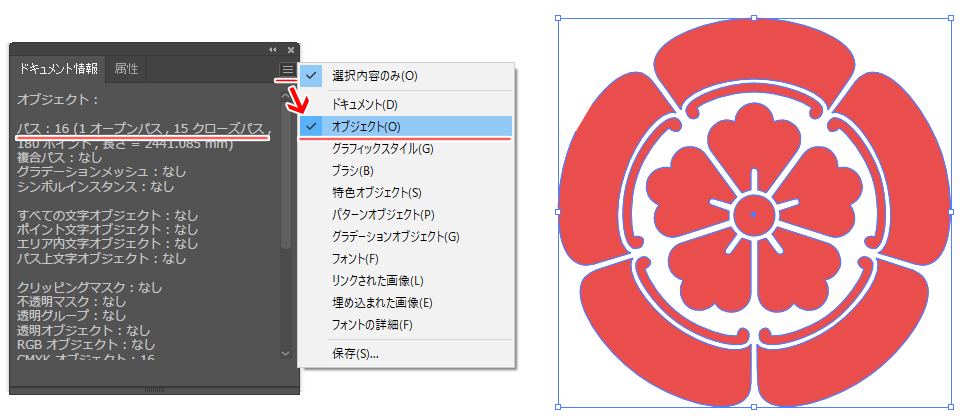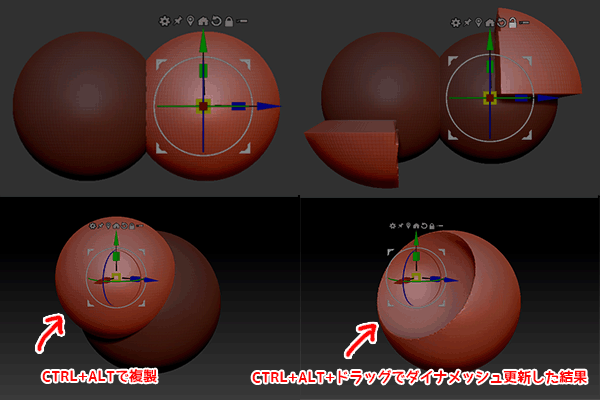
Gizmo3Dを使ってメッシュを編集する方法をご紹介します。
ここでは
fa-check-circle-oメッシュの押し出し
fa-check-circle-oメッシュの複製(等間隔の複製)
fa-check-circle-oメッシュをネガティブメッシュにしつつ複製
をまとめています。
参考
Extra Operations | ZBrush Docs
関連記事Gizmo3Dの基本的な使い方はこちら
コンテンツ
トポロジーの押し出し(Extruding Topology)
Ctrlキーを押しながらGizmoの移動矢印をドラッグ
モデルのマスクされていない部分をすべて押し出します。
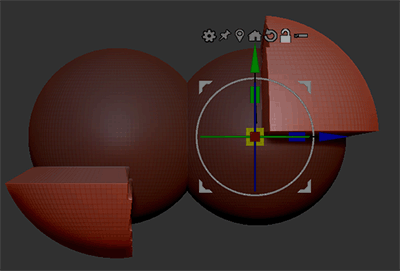
押し出し、エッジループの挿入、トポロジーを追加する必要がある場合は、Gizmo 3Dとマスキングを組み合わせて使用します。
この操作は、subdivision levelの無いモデルでのみ機能します。 ただし、Freeze Subdivision Level機能を使用して、一時的にベースメッシュレベルを下げてから押し出し、そのディテールを高レベルに再投影することが出来ます
押し出しの手順
- モデルがPolyMesh 3DまたはDynaMeshであること。
この機能は、プリミティブまたはZSphereプレビューでは機能しません。 - モデルにマスクを作成。
マスキングされたエリアは押し出されず、マスクされていないエリアを押し出します。 小さなエリアを押し出したい場合は、押し出したいエリアをマスクし、マスクの反転してから続けて下さい。■わかりやすいようにマスク部分(下部)をポリグループで分けました
![]()
- Gizmo 3Dを有効にして、最適な位置にギズモを配置(ALT+クリックなど)します。
- Ctrlキーを押しながら、Gizmo 3D矢印の1つをクリックしてドラッグします。ドラッグした方向にマスクされていないポリゴンが押し出されます。
![]()
- マウスボタンを離すか、タブレットペンを持ち上げると、ZBrushは押出しによって作成された新しいジオメトリを含むようにマスクを更新します。 これにより、マスクを手動で更新せずに押し出しを続けることができます。※エッジループが追加される
- 完了したら、マスクを解除
メッシュを複製する
マスクがされてない状態でCTRL+移動を行うとメッシュを複製できます。
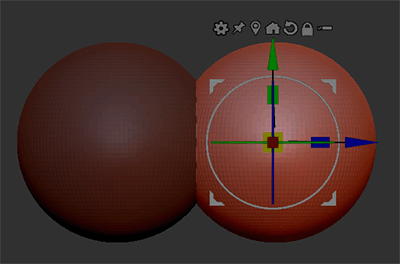
これが非常に便利な用途の1つは、インサートメッシュブラシを使用する場合です。モデルがPolyMesh 3DまたはDynaMeshである必要があります。
Gizmo 3Dで複製すると、ZBrushはすでに選択されているSubtoolに新しいメッシュを追加するだけで、 新しいSubToolは作成しません。
メッシュの複製の基本手順
- DogサンプルプロジェクトからDynaMeshを開きます
- Gizmo 3Dをアクティブに
- CTRLを押しながらギズモで移動を行うと、現在のメッシュが複製されます
非表示のメッシュがある状態では複製出来ず、全て表示し、複製不要なメッシュをマスキングしたら複製できました。複製の際には非表示のメッシュがないようにしましょう
Tips:メッシュの複製時に元のモデルにGizmo3Dの基点を残しておく
 StickyモードをONにしてから複製する
StickyモードをONにしてから複製する
通常は複製と同時にPIVOTも移動しますが、このStickyモードをONの状態で移動すると、現在のPivotの位置を保持します。

Tips:等間隔で複製する
CTRLを押して複製後、ペン(マウス)を離さずCTRLのみを離し、そのままドラッグします。

ネガティブメッシュとして複製
Ctrl+Alt+移動で複製する
基本的な操作は複製時と同じですが、+ALTを押します。
Gizmo 3Dでメッシュの複製をする際に、複製されたメッシュにネガティブメッシュとして使用することができます。
機能は、DynaMeshでの使用のためのもので、オブジェクトのリメッシュ(CTRL+ドラッグ)なしでは効果がありません

関連記事ネガティブメッシュに関して
複製とメッシュインサートブラシの操作
モデルがPolyMesh 3DまたはDynaMeshのEditモードであるときにである時にメッシュインサートブラシが使用できます
- Brush > Modifiers > Mesh Insert Previewを使用して、サブツールに挿入するオブジェクトを選択します。 または、Mキーを押してIMMポップアップウィンドウを開くか、ユーザーインターフェイスの上部にあるメッシュセレクタを使用します。
- モデル上でクリック&ドラッグし、新しいメッシュを挿入
- 挿入されたメッシュを複製するには、複製したくないすべての要素をマスクします。
※基本操作で記載したPolyGroupの簡単ワンタッチマスキング(ポリグループ上でCTRL+クリック)を使用すれば簡単にマスキング出来ます - Gizmo 3Dをアクティブにします
- Ctrlキーを押しながら、Gizmo 3Dを自由に動かしてマスクされていないメッシュを複製し、そのコピーを配置します。
- マウスボタンを放す(またはタブレットペンを持ち上げる)と、ZBrushはマスクを更新して、新しい複製した部分のみをマスク解除します。 これにより、手動でマスクを更新する必要なく、挿入されたメッシュの複製を作成して配置し続けることができます。
- 完了したら、マスクを解除
モデルの一部がマスキングされていないとその部分のみ押されてしまうため、上記ポリグループによるマスキングを強くおすすめします
まとめ
基本的な概念はこれまでと一緒で、ギズモ操作が出来ますよーというところでしょうかね。
やりました
Gizmo3D 関連記事
日本語の書籍も沢山出ています。バージョンが古いものもありますが、基本的な操作方法に大きな違いはないので大丈夫かと思います。お気に入りの1冊を見つけてください。 注目!ZBrush専用アカウントを作成しました。ZBrush関連の最新記事、過去記事を投稿するアカウントです。良ければフォローしてください らくがきクリエイトmononocoのZBrush関連の記事(ZBrush、ZBrushCoremini、Keyshot)を投稿するアカウントを開設しました。 しばらくは過去のZBrush記事を不定期にツイートしていきます。記事投稿のみのアカウントです📢 本体(@mono_moco)共々よろしくお願いします🙏https://t.co/o1vZMSCPDU pic.twitter.com/nrQ5ExFC5P — moco_ZBrushTips (@moco_ZBrush) December 8, 2020 関連記事ZBrushユーザーを増やしましょうぞ!無料で遊べるZBrushCoreMiniZBrush関連アイテム&書籍
ZBrushCore超入門講座![]() シリーズ
シリーズ
Twitterでも積極的にTipsを配信していた福井信明さん(fa-twitter@nobgame)の書籍。
基本操作から、(超)丁寧に解説しているのでZBrushを始めたばかりの人にも、無印ユーザーもおすすめです!
関連記事実際にやった感想
ほか初心者向けの入門セミナーでもわかりやすく解説されていました。
そしてちょっとしたユーザーの疑問にも丁寧に答えてくれる人格者でもあります!
リビングでちょろっと&セミナーで持ち出しなどでしたら、この辺でかなり充分だと思います。もうちょい低めでもいいくらい。
そして予約ありがとうございます!!!https://t.co/RaBYAf3a9z
— のぶほっぷ福井【ZModeler超入門講座】発売もうすぐ (@nobgame) 2019年11月4日
2020年4月に夭逝されたバイタテリティあふれる素晴らしい方でした。その遺伝子たるこれらの教材をもとにたくさんの作品を生みしてください。
作って覚える! ZBrushフィギュア制作入門
作って覚える!シリーズ第1弾。
初心者向けにフィギュア制作の工程が解説されています。フルカラー石膏を目的とした解説のため分割についての解説はありませんがZSphereやZmodelerなどZBrushでよく使われる機能を網羅した1冊。また書籍購入者向けに商用利用可能なブラシデータも配布されております。ZBrush 4R8対応。
Coreにはない機能を使用しているので注意が必要です。
作って覚える!ZBrushハードサーフェス入門
作って覚える!シリーズ第2弾。
「作って覚える!フィギュア制作入門」が終わってのステップアップならこちら!
Zmodelerの基本操作及びメカモデリングで覚えるZModelerの応用テクニックを学ぶことができます。初心者も対象となっていますが多機能を使用するため、ZBrushに慣れてきてからチャレンジするのがおすすめです。
作って覚える! ZBrushフィギュア制作チュートリアル -はじめてから塗装まで-
作って覚えるシリーズ第3弾。ZBrush 2022対応。
初心者向けにフィギュア制作の工程が解説されています。1弾とチャプターの大きな構成は同じですが、こちらは自宅での3Dプリントを想定しているため分割、出力周りの情報が増量。ワークフローや作成パーツも1弾と異なります。ZSphereの機能周り等1弾から省略された解説がある一方、MicropolyやDynamics等比較的新しい機能を使ったフローも学べます。









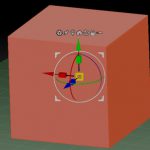
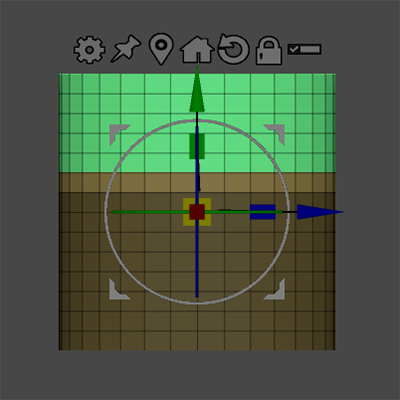
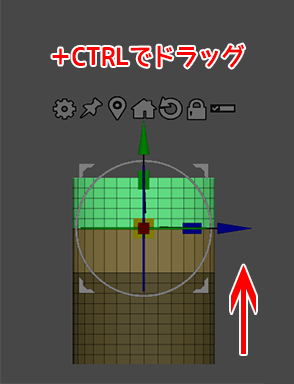
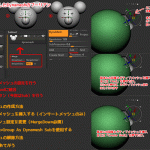
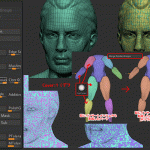
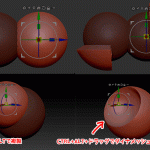

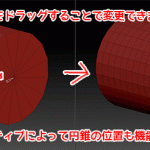
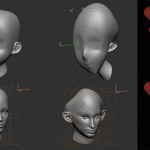
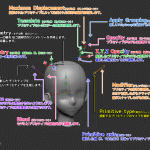











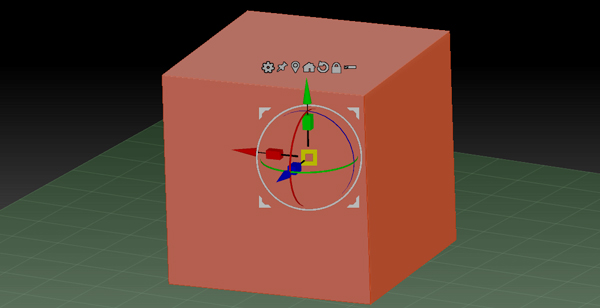


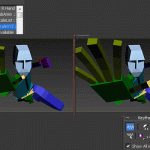

![I learned from Udemy's "【UE5の総合学習】ファンタジー風景制作講座 [UE5 Comprehensive Learning] Fantasy Scenery Creation Course".
■Note
https://mononoco.com/creative/ue/ue5-rngw-22
#udemy #ue5 #unrealengine #unreal](https://mononoco.com/wp-content/plugins/instagram-feed/img/placeholder.png)