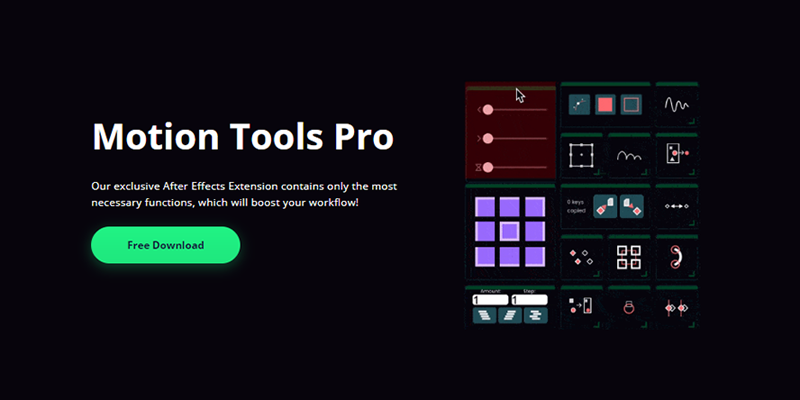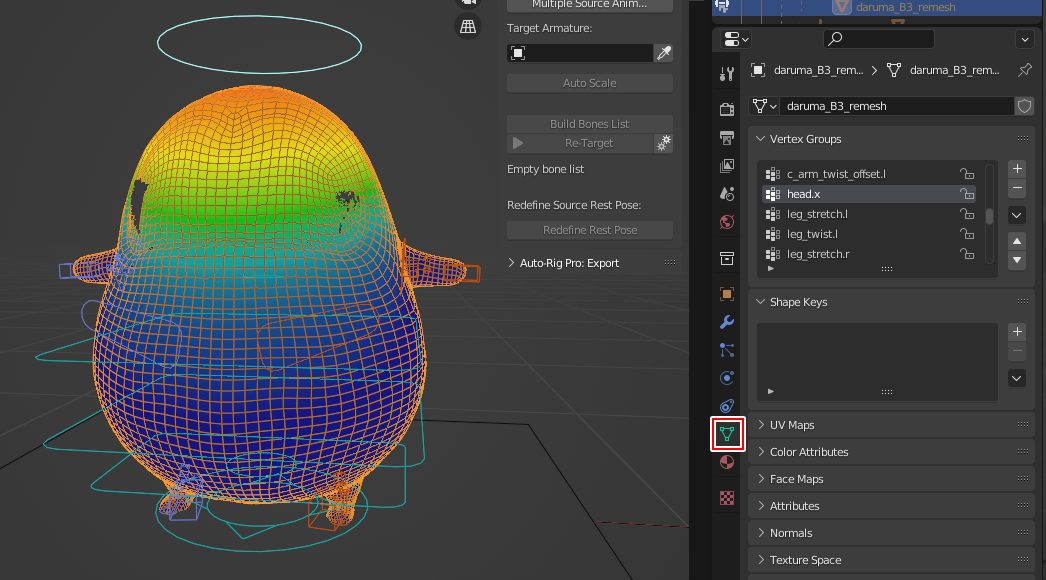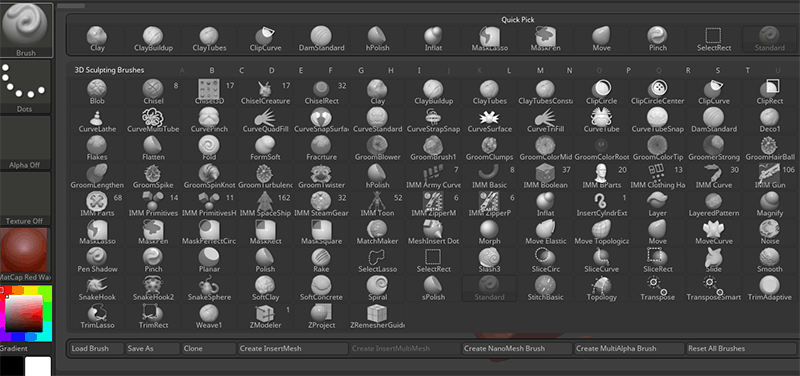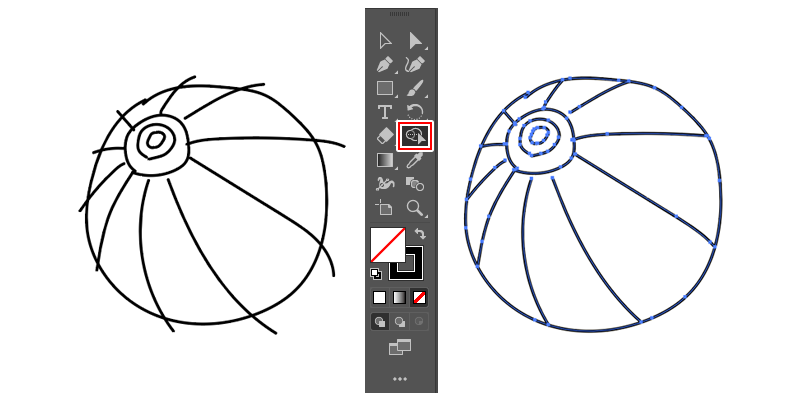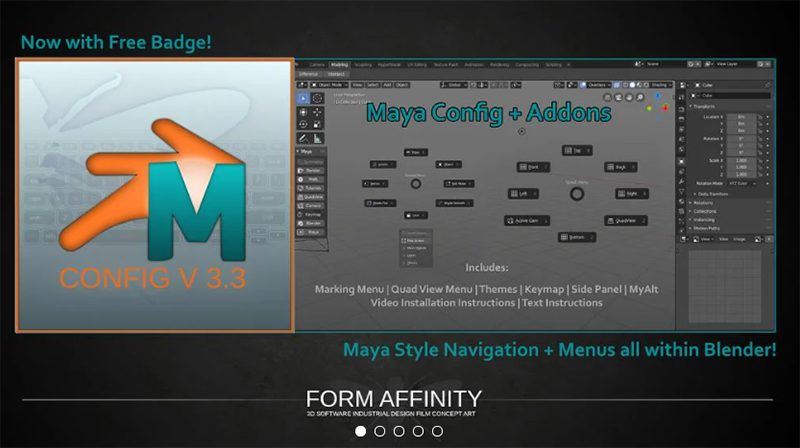
Blenderの操作をMaya風に変更するアドオン『Maya Config Addon For Blender3.0』をBlenderにインストールしてみた記録です。
現在Mayaメインな私がBlenderチャレンジしている最中、
- どうしても操作性になじめない。
- ビューの操作にまごついてなかなか先に進まない
- めっちゃストレス
というもどかしい思いをしている中で見かけた操作性をMaya風にしてくれるアドオンを早速入れてみました。
チュートリアルで解説される機能の脳内変更が必要。(同じ挙動にならない)
というリスクがありますが、それよりもBlender移行のしやすさ、Blenderを楽しむことを優先に導入しました。
実際使ってみてボタン一つでBlender標準のキーと切り替え可能ですのでチュートリアル履修であまり困りませんでした。
この記事では
fa-check-circle-o Maya Config Addon For Blender 3.0のダウンロード
fa-check-circle-o Maya Config Addon For Blender3.0のインストール
をまとめています。
■2023年には公開して下さってますね
ご好評頂いてるBlenderカスタムパイのアドオンをシェア。
MAYAなどの3D標準の操作に寄せています。色々修正を重ね、いいものに仕上がってるかと思いますので、もしよかったらどうぞ!
(アドオンのリンクは動画の概要欄にあります。)https://t.co/KGIbdKXncy— GAKU (@Gakutadar) January 11, 2023
関連記事Blender基礎オンラインクラス
関連記事ビューポートだけMayaにするだけでも大分楽に
コンテンツ
Maya Config Addon For Blender
Gumroadよりダウンロードします。現在の所Windows/Linuxでの動作確認がされています。
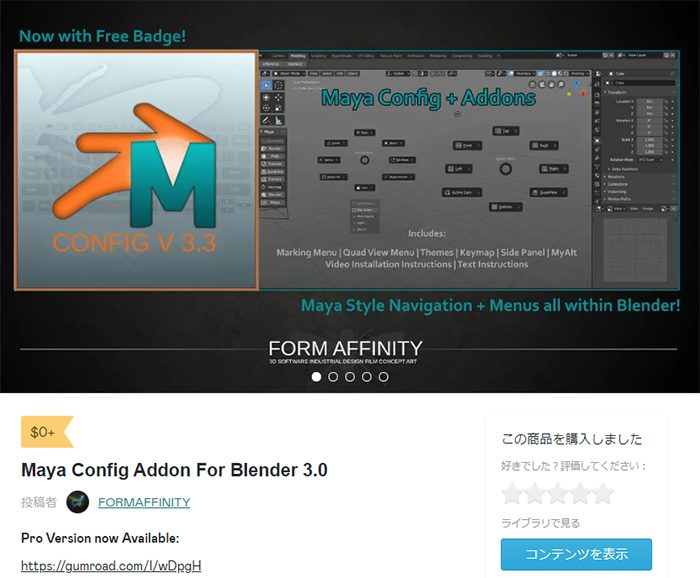
対応キーマップ(一部)
詳細な情報を知りたい場合は同じ作者の方が出している有料のMaya Config Addon Hotkeys Cheat Sheetを購入してみると良いかもしれません。構成のすべてのホットキーが読みやすい画像で提供されるほか、レイアウト、機能、共通領域、およびMayaとBlenderの違いを説明する動画も含まれているそう。
| 機能 | アクション |
| ビューの回転 | Alt+左ボタン |
| ビューのパン | Alt+中ボタン |
| 選択ボックス | Q |
| 移動 | W |
| 回転 | E |
| スケール | R |
| オブジェクトにフォーカス | F |
| マーキングメニュー | 右ボタン/CTRL+Space |
| Isolate Select(孤立選択) | ALT+E |
| 通常の押し出し | Ctrl + E |
| フェースの作成 | G |
対応キーマップ(UV)
Maya Config Addonのインストール手順書
今回はインストール手順書の内、PDFとビデオインストール手順を参考にすすめていきます。公式の手順ではPortable(ZIP)版をダウンロードしてプラグインを適用するパターンで解説されていました。
■公式動画
■Portable(ZIP)版をダウンロードするインストール方法
基本的な方法は一緒です。
今回はPortable(ZIP)版で行う方法でやっていきます。
Maya Config Addonのインストール
インストールには6つの手順が必要です。基本的に3つの要素をコピーし、キーマップを適用すれば完了という、複雑そうに見えて意外にシンプルな方法です
- Blenderのダウンロード
- デスクトップにフォルダを作成
- Pythonスクリプトのコピー
- プリセットのコピー
- Configフォルダのコピー
- キーマップ情報(fa_hotkeys.py)の読み込み
1.Blenderのダウンロード
Blenderの公式ページからPortable(ZIP)版をダウンロードします。
一般的なインストーラーののダウンロードボタンの下のMacOS,Linux,and other versionから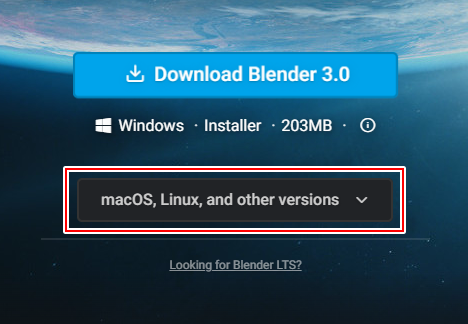
Portable版がDL出来ます
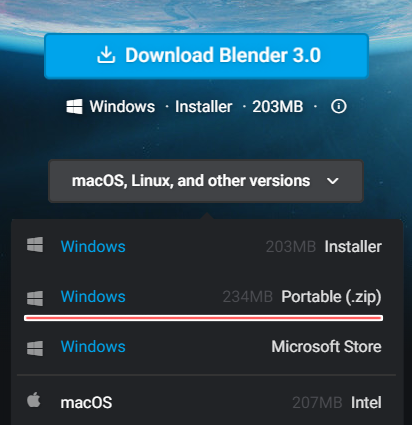
2.デスクトップにフォルダを作成
Maya Config仕様のBlender用に新規でフォルダを作成。DLしたBlenderのZipファイルの中身を全てコピーします。
- 今回デスクトップに「Blender3.0_Maya」という名前のフォルダを作成。
![]()
- DLしたBlenderのZipファイルの中身を全てコピーします。
![]()
3.Pythonスクリプトのコピー
Blender3.0_Maya(※自分で作成したフォルダ)\3.0\scripts\startupにMayaConfig_V3_9フォルダ直下の「.py」ファイルをコピーします。
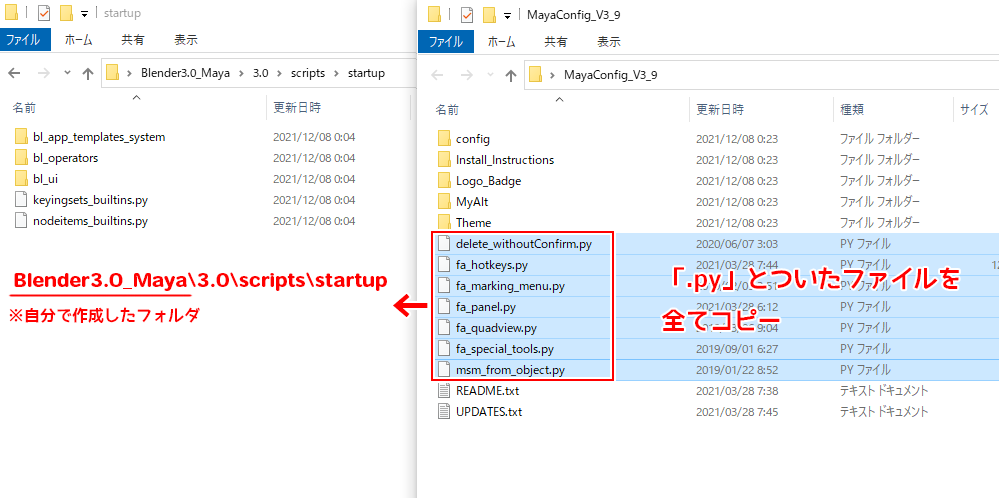
4.プリセットのコピー
Blender3.0_Maya(※自分で作成したフォルダ)\3.00\scripts\presets\interface_themeにMayaConfig_V3_9\Theme内のファイルを全てコピーします。
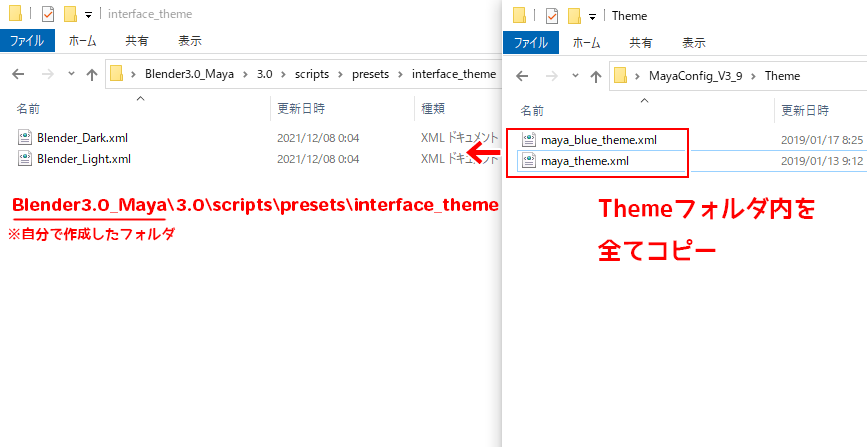
5.Configフォルダのコピー
Blender3.0_Maya(※自分で作成したフォルダ)\3.0にMayaConfig_V3_9フォルダ直下のconfigフォルダをコピーします。
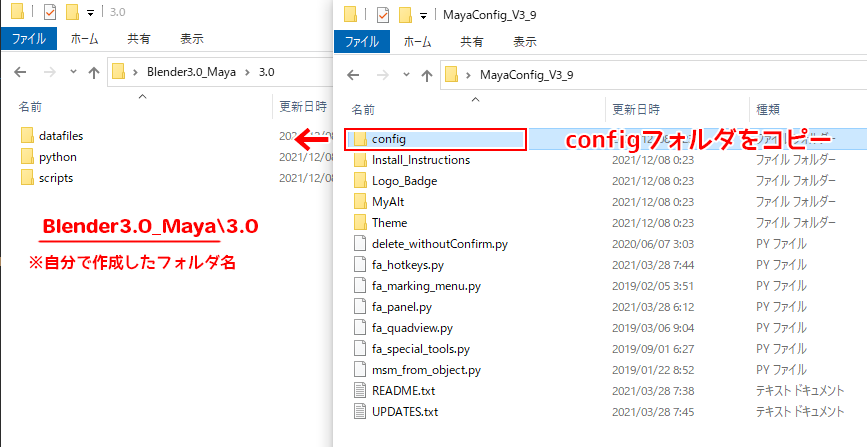
関連記事やっておきたい初期設定メモ
6.キーマップ情報(fa_hotkeys.py)の読み込み
Blender3.0_Maya(※自分で作成したフォルダ)内のBlender.exeからBlenderを起動し、PreferenceのKeyMapからimport>fa_hotkeys.pyを読み込みます。
■プリファレンス(環境設定へのアクセス)

■キーマップ
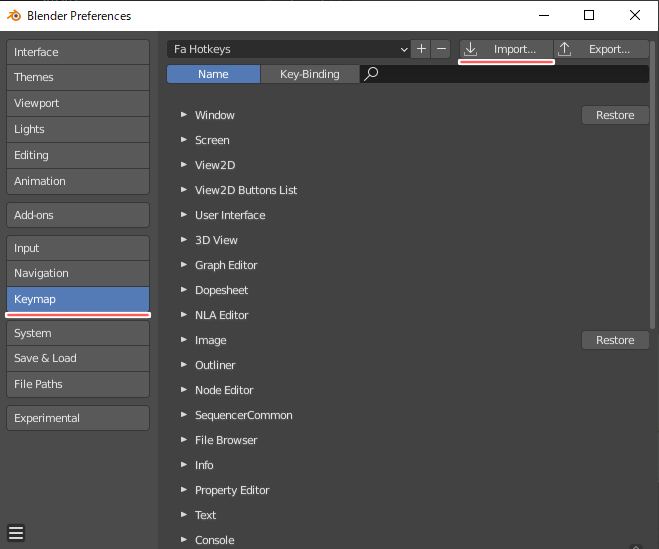
fa_hotkeys.pyはBlender3.0_Maya(※自分で作成したフォルダ)\3.0\scripts\startup内にあります。
無事設定インストール完了です。

見た目もMayaナイズにすることも出来る
動画を見進めるとウィンドウもMaya風にすることが出来るようですが、そこまでこだわりが無いので省略します。
興味がある人は5分ほど所から見てみてください
Blender関連アイテム&書籍
書籍











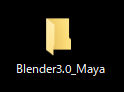
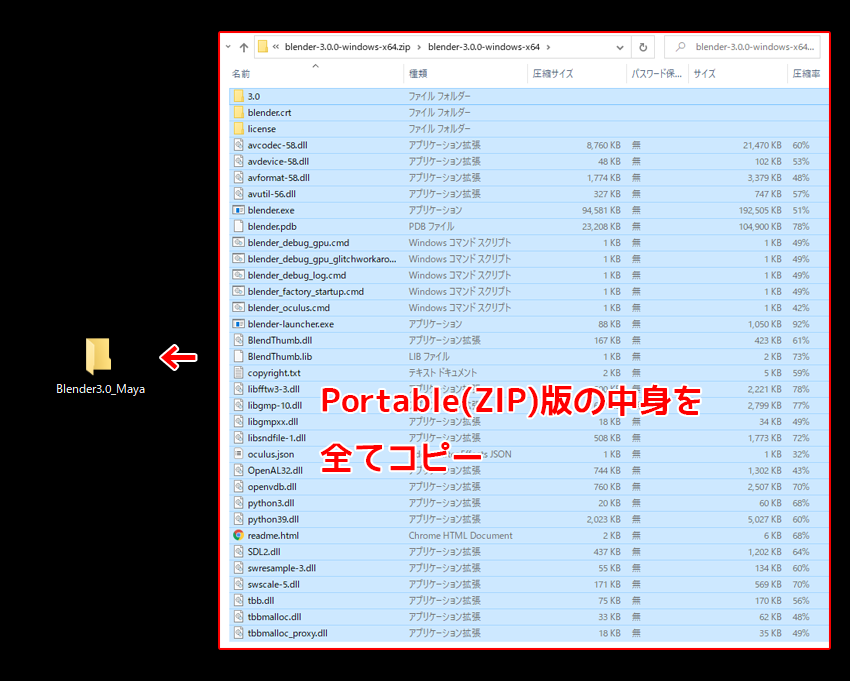
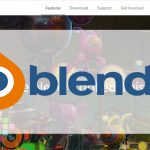

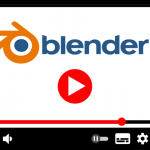

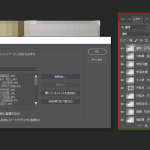



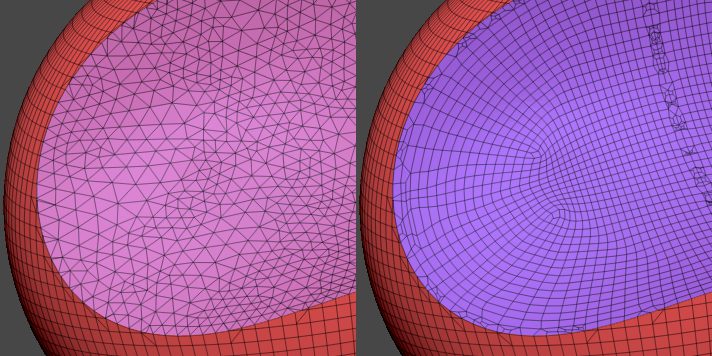
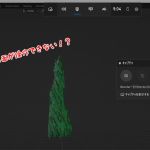


![I learned from Udemy's "【UE5の総合学習】ファンタジー風景制作講座 [UE5 Comprehensive Learning] Fantasy Scenery Creation Course".
■Note
https://mononoco.com/creative/ue/ue5-rngw-22
#udemy #ue5 #unrealengine #unreal](https://mononoco.com/wp-content/plugins/instagram-feed/img/placeholder.png)