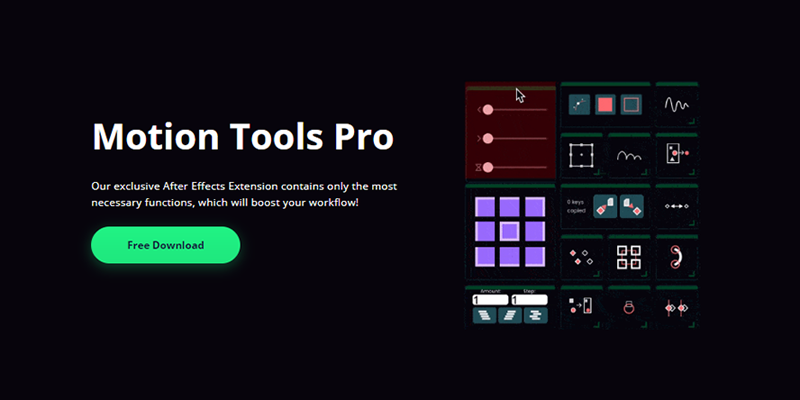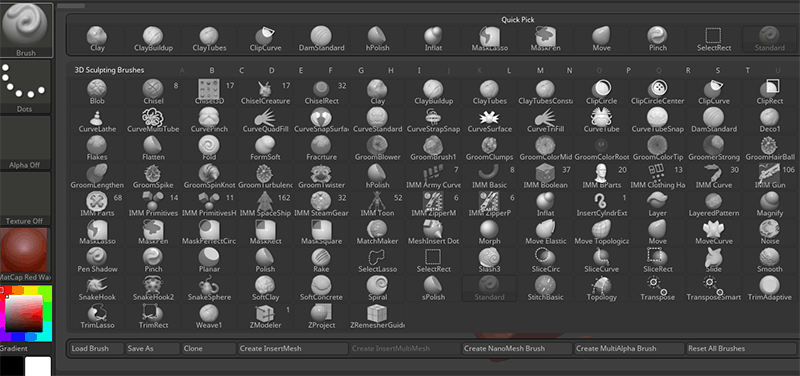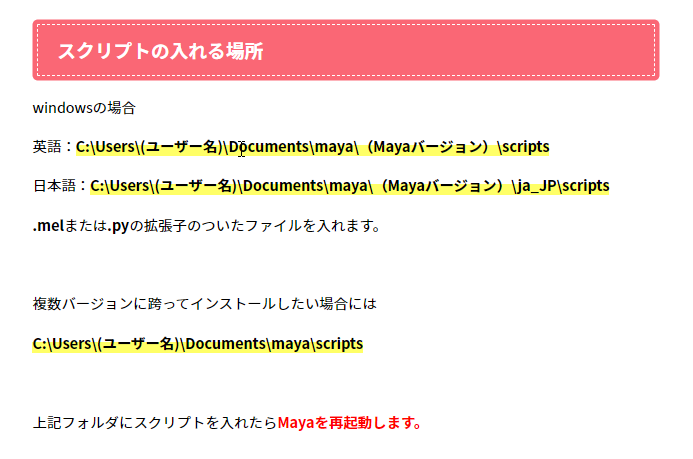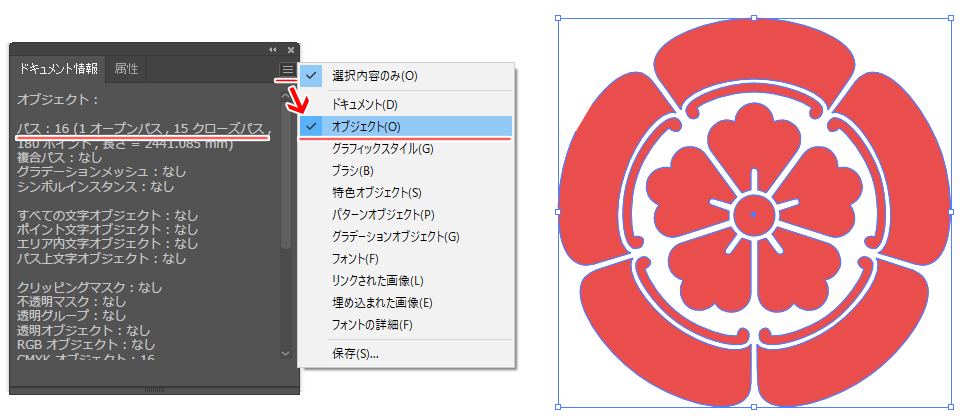ここではRyan Kittleson氏が作成したZBrushのプラグインRyan's Toolsのインストールと各機能についてご紹介します。
このプラグインは既存の機能に簡単にアクセスしたり、より使い勝手を良くしたマクロスクリプトやブラシが入ったプラグインです。
作者のRyan Kittleson(@chucky_larms)氏は3ds MaxとZBrushを使用して3Dモデリング、スカルプター、3Dプリントを行うCGアーティストということもあり、3Dプリントに特化した機能も搭載されているのが特徴です。
- マスキングをした箇所にプリミティブを挿入するEasyPrimitives
- 出力サイズを維持しつつExportの値を1に、Sizeに値をベイクするBakeScale
- スカルプト情報を強調するAmpDetailブラシ
- 選択した画像を読み込み独自のポリゴン化するイメージプレーン:EasyPrimitives>IMG
などなど。とにかく多種多機能!
Ryan's Toolsとは
Ryan Kittleson(@chucky_larms)氏が作成したZBrushのプラグインです。
バージョンアップに伴う内容の変更、追加機能は各動画で解説されているため一通り見る必要があります。
fa-arrow-circle-rightDLリンク無料版と有料版があります
インストール
データをコピーして、ZBrushを再起動する簡単ステップです。
- DLしたZIPを解凍する>Ryan's Tools1.5 というフォルダが出てくる
- Ryan's Tools1.5フォルダに入っている、RyansToolsフォルダとRyan's Tools.zscを
C:\Program Files\Pixologic\(バージョン)\ZStartup\ZPlugs64内に入れる。
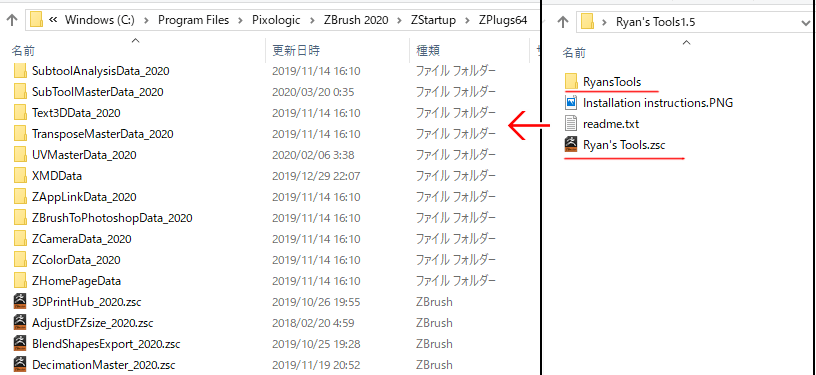
- ZBrshを起動又は再起動する
Zplugin>Ryan's Toolsが表示されるようになります。※表示の都合上この記事では横に並べてます。
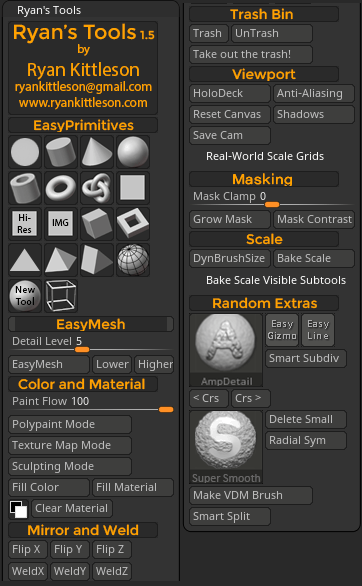
Ryan's Toolsの各機能
今回はドキュメントが動画しかないので、何となくご紹介。
※何となくなので情報が間違っている可能性があります。必ず動画で確認してください。
リスニング力の高い方の情報を待ちましょう。
EasyPrimitives
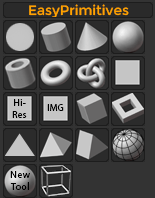
ワンクリックでPivotにプリミティブを挿入します。(挿入されるプリミティブは別SubToolに生成されます)
マスキングされている箇所があれば、その中心位置にプリミティブを挿入します。
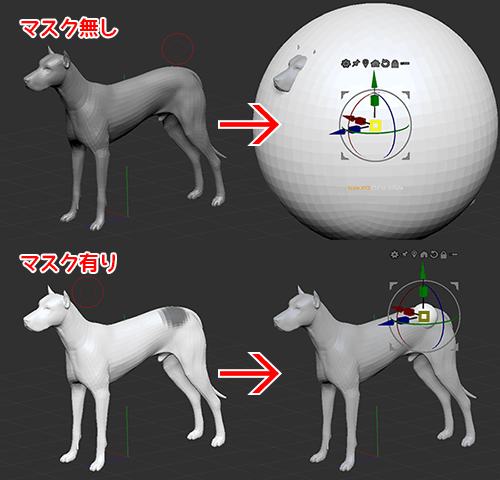
この機能の面白い所は標準のプリミティブにとどまらず、様々なメッシュ生成が用意されています。

- 選択した画像を読み込み独自のポリゴン化するイメージプレーン(図の一番左):は画像の解像度や比率を正確に反映されるので画像から要素を抽出するのに非常に便利です。
- オブジェクトを加工枠メッシュは(図の真ん中):SubTool個別ではなく、Tool全体の大きさで枠メッシュができるため、スケールを調整するために便利です。
- ハイポリプレーン(図の右):VDM作成用のプレーン。SubTool等シーンをを維持したまま作成されることが特徴。ZBrushにもThickPlane.ZPRとして存在していますが、こちらは新規シーンに作成されてしまいます。
等々色々触ってみてください。
EasyMesh
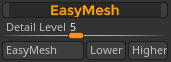
Dynameshの簡単管理。ディテールを維持したままDynamesh化することが出来ます。
- Detail Lavel: スライドするとDynameshが適用されます。1(粗い)⇔10(細かい)。
- EasyMesh:DynameshのCTRL+ドラッグ(更新)の代わりにメッシュを更新。
- Lower/Higher:ディテールレベルを1段階下げる/あげる

関連記事
Color and Material
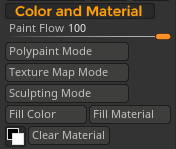
カラーとマテリアルの管理。
- PaintFlow:Rgb Intensityの値を設定。
- Polypaint mode:ポリペイントモードに切り替え(Colorize ON)
- TextureMap mode:テクスチャペイントモードに切り替え(事前にテクスチャ生成又は読み込んでおく必要はある)
- Sclpting mode:ペイントモード系をOFFにしてスカルプトモード
- Fill Color:カラーで塗りつぶし
- Fill Material:マテリアルで塗りつぶし
- Clear Material:マテリアルを初期状態に戻す(マテリアルの選択を変更すれば反映される状態)
- 黒白のアイコン:カラーをデフォルトに
関連記事モーフUVと併用するとテクスチャを描き方が広がります
関連記事Clear Materialのやってること
Mirror and Weld
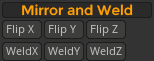
オブジェクトの反転とミラー結合。
- FilipX:メッシュをX軸に対して反転。
- FilipY:メッシュをY軸に対して反転。
- FilipZ:メッシュをZ軸に対して反転。
- WeldX:メッシュをX軸に対してミラー結合。正面から見て左側が右側にミラーされます。
- WeldY:メッシュをY軸に対してミラー結合。正面から見て上半分が下半分にミラーされます。
- WeldZ:メッシュをZ軸に対してミラー結合。前面が背面にミラーされます

Trash Bin
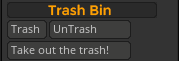
SubToolやメッシュの削除と復帰
Trash:選択したSubToolやマスキングしたメッシュの一部分を削除します。一時的にTrashとして別のSubToolに分けられているのでUnTashで復帰可能です。
UnTrash:Trashで削除したSubToolを元に戻します。 最後にTrashしたSubToolから順に復帰します。
Take out the trash!:最後にTrashしたSunTool以外のTrash情報を削除します。これによりUnTrashで戻るのは、最後にTrashしたSubToolだけになります。
Viewport
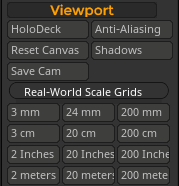
ビューポートの管理とカメラの保存
- HoleDeck:ビューポートの空間に360度に展開するグリッドを表示します。
- Anti-Aliasing:ビューポート上のアンチエイリアシングのON/OFF。こちらの特徴はビューのアングルを変更せずにアンチエイリアシングをかけることが出来ます。
- Reset Canvas:キャンバスをリセットします.
- Shadow:影のON/OFF
関連記事
Real-World Scale Grids
実際のスケールに合うグリッドを表示します。
ZBrush上で実寸サイズに調整できます。作者がジュエリーデザインも行っているため24mmを選択するとリング用のサイズもガイドに表示されています。
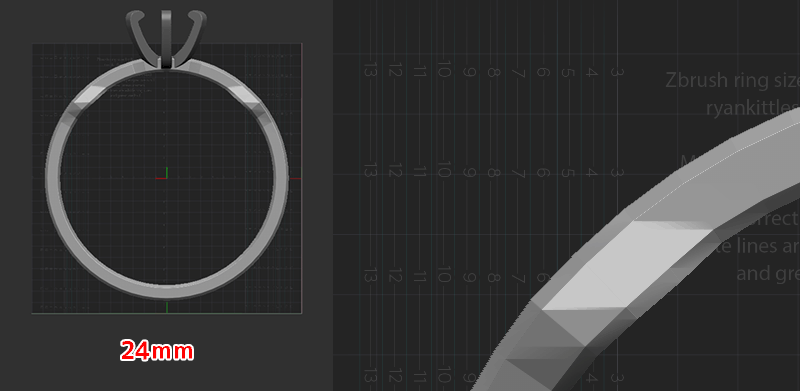
Masking
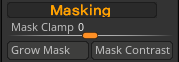
マスクの調整。
- Mask Clamp:マスキングした際のぼけた(薄い)部分を排除するか、濃くするか調整出来ます
![]()
- Grow Mask:マスクを描いたところからマスクが広がります。ヒストリーを戻れば広がり具合を調整できるのがポイント
![]()
Scale
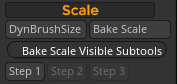
Dynamicブラシの調整とオブジェクトのスケール値のベイク。
DynBrushSize:DrawSizeのMax Brush Sizeを上限(5000)いっぱいまで引き上げる
関連記事Max Brush Sizeを最大値にする設定
【注目】BakeScaleとBake Scale Visible SubTools
出力サイズを維持しつつExportの値を1に、Sizeに値をベイクします。
ZBrushから出力されるオブジェクトのサイズはSize×Export。
■Tool>Geometry>Size
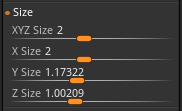
■Tool>Export

Exportに値が入ってると出力サイズ算出が面倒になります。この機能を使うとExportを1にし、その分Sizeに係数をかけます。
なので、出力サイズを維持したままExportの値がSizeにベイクされるため、Sizeだけ見ればオブジェクトのサイズが分かる状態になります。
他のDCCツールからオブジェクトを持ってきた(サイズを変更したくない)、Unifyをかけたくない。という人にはもってこいです。
複数のSubToolがある場合はBake Scale Visible SubToolsのStep1、2、3を順番に適用していきます。
関連記事
Ramdom Extras
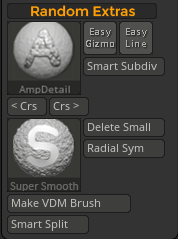
- EsyGizmo/EasyLine:上シェルフにある、Transform(move/Ratete/Scale)やTransposeモード(※Gizmo3DをOFF)の代わりに使用できる機能でショートカットを設定することで簡単にTransformやTransposeに切り替えることができます。
- Smart Subdiv:元の形状を極力維持したままサブディバイドします。
- <Crs/Crs>:CreaseLevelスライダーの設定を調整します。
- SuperSmoothブラシ:強力なスムースブラシ。このブラシはSHIFTを押さずに使用します。
- Delete Small:細かなメッシュを削除します。
- Radial Sym:RadialシンメトリーのON/OFF。最後に使用した設定が反映されます
- Make VDM Brush:EasyPrimitivesにあるHiResプレーンを使用してVDM用のスカルプト。このボタンを押せばVDMがすぐに作成できます。
関連記事
【注目】AmpDetailブラシ
スカルプトのディテールを強調してくれるブラシ
スカルプトした箇所をなぞるだけで、ディテールが強調されます。
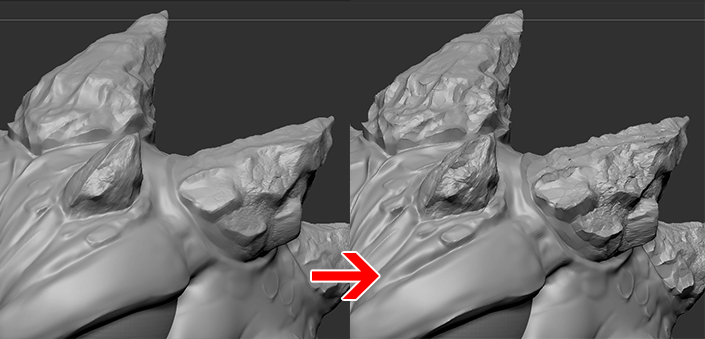
【注目】Gradation Mask
非常になだらかなグラデーションマスク
EasyLineの状態で+CTRLで作成出来ます。
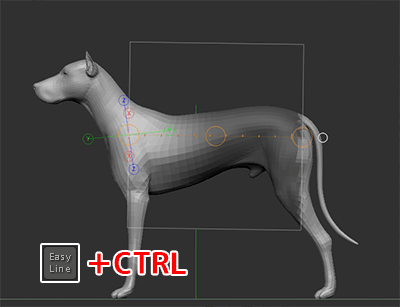
【注目】SmartSplit
SubTool>Splitの複合機能です。
- マスキングをすればそこが分割。
- 非表示オブジェクトがあれば分割。
- 何も選択していなかったらポリグループで分割
とサブパレットからいちいち選ばなくてもこのボタン一つで適した分割ができます。非常に楽ちん。
まだまだ進化し続けるRyan's Tools
バージョンアップに伴い次々と新しい機能を提供してくれているRyan's Tools。
特に3Dプリント特化している機能も多くフィギュア制作やジュエリー制作を生業としている方の注目する機能が多かったのではないでしょうか?
今後のバージョンアップも要チェックですね!









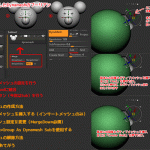
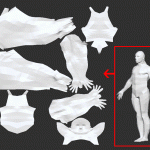



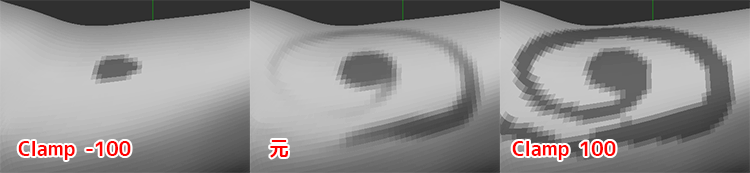
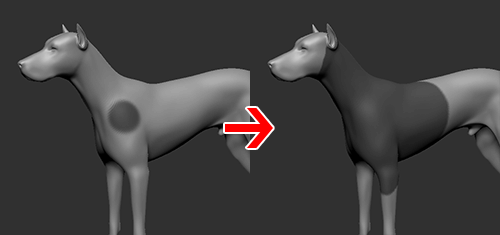
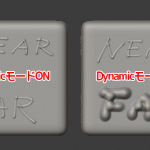
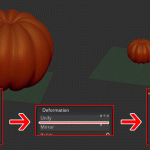
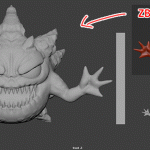
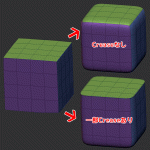




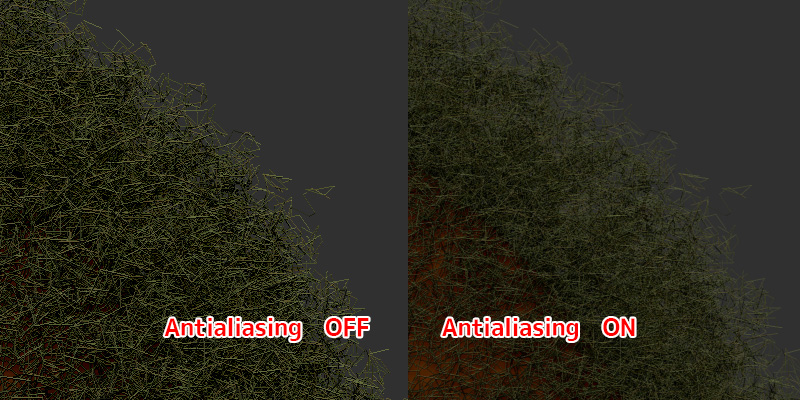
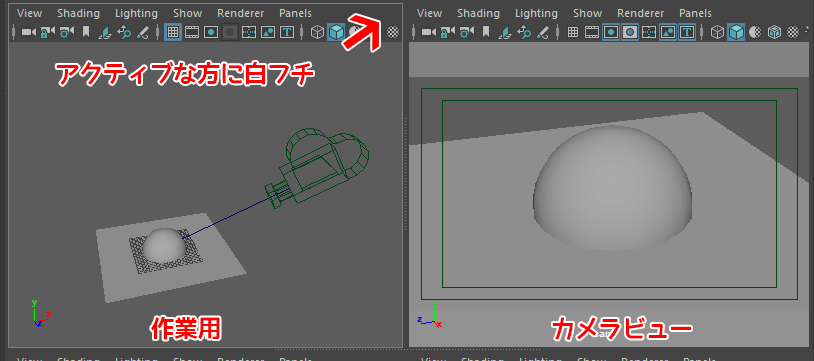
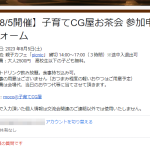


![I learned from Udemy's "【UE5の総合学習】ファンタジー風景制作講座 [UE5 Comprehensive Learning] Fantasy Scenery Creation Course".
■Note
https://mononoco.com/creative/ue/ue5-rngw-22
#udemy #ue5 #unrealengine #unreal](https://mononoco.com/wp-content/plugins/instagram-feed/img/placeholder.png)