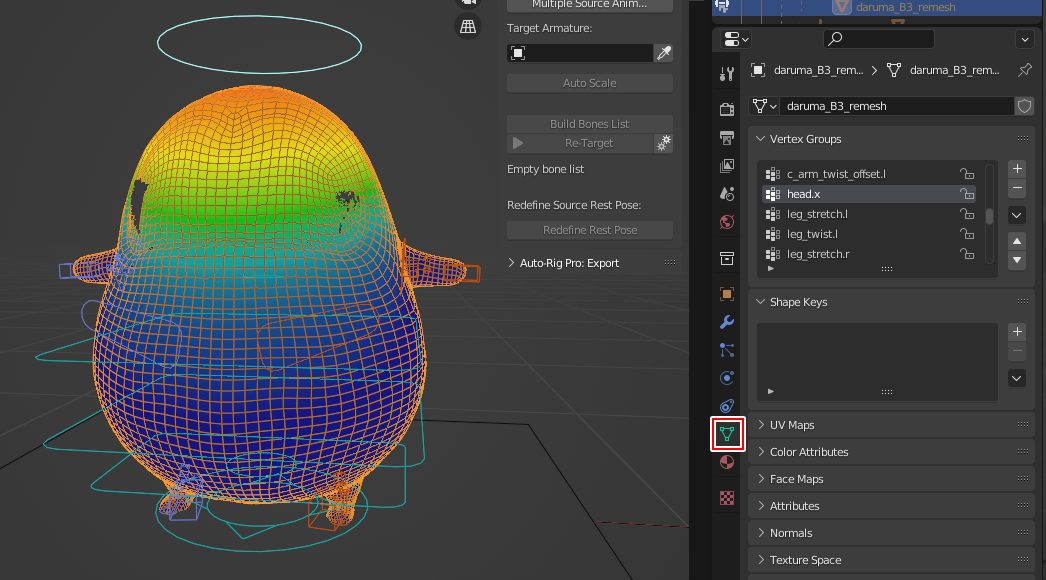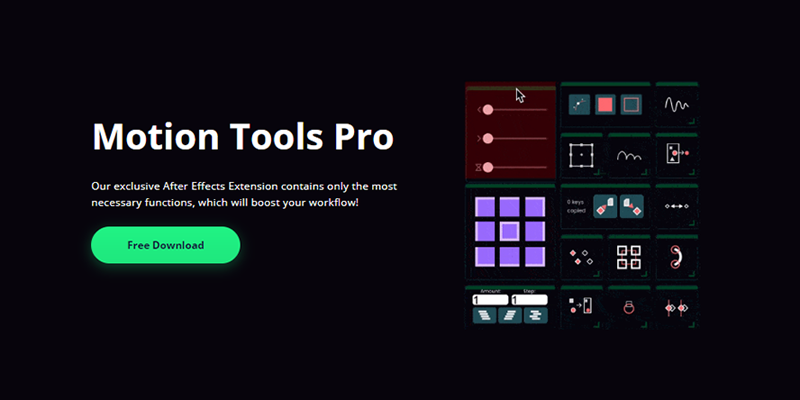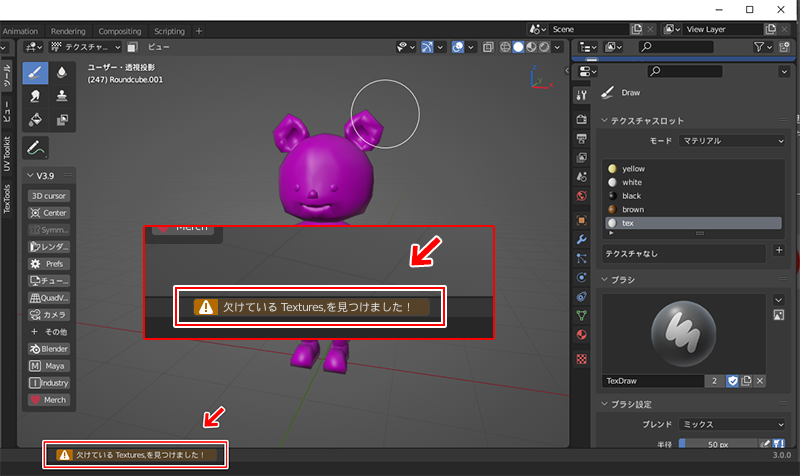Unreal Engine 5のインストール方法のご紹介です。
UE4時代のUnreal Engineライセンスの変更方法がわからなかったため、今回新規にEpicアカウント作成~UE5をインストールし直した工程をメモしていきます。
結果をいえばUE5でライセンスの形態が変わっていたようで、わざわざライセンス変更方法を探したり再インストールする必要は無かったようです。(イマイチどう変更されたのかは不明)
この記事では
fa-check-circle-o Unreal Engine 5インストール工程
をまとめています。
2022年5月時点での情報です。検証バージョンはUnreal Engine 5.0.1。
トータル20分以上時間がかかったのでインストールの際には余裕をもって行ってください
トータル20分以上時間がかかったのでインストールの際には余裕をもって行ってください
関連記事
Unreal Engine 5のインストール
大まかな流れは
- Epicアカウント作成
- ランチャーのインストール
- Unreal Engine5のインストール
という3つの工程です。ではやっていきます。
1.Epicアカウント作成
- 公式サイトのトップページの右上サインインをクリックします。■Unreal Engine 公式サイト
![]()
- Epicアカウントへのサインイン方法を選びます。
一番上のEpicGamesアカウントで作成します。
![]()
- サインアップ
![]()
- 必要情報を入力して、サービス利用規約~にチェックを入れます
![]()
- 認証したらアカウント作成完了です
![]()
2.ランチャーのインストール
- アカウント作成が完了するとTOPページに行くので今度はダウンロードを選択します
![]()
- 必要スペック
あくまで最低限のスペックだと思っていた方がよさそうです
![]()
- そのまま下にスクロールするとランチャーのインストールが出てきます。
![]()
- ダウンロードしたランチャーをインストール
![]()
デスクトップにショートカットが出来るのでクリック
![]()
- Epicアカウントへのサインイン方法を求められるので、今回作成した一番上のEpicGamesアカウントを選びます
![]()
- ログインして右上のエンジンのインストールにアクセスします
![]()
- エンドユーザーライセンスに同意
![]()
![]() moco以前はクリエイターライセンスとパブリッシングライセンスを選択する方式だったようですが、今回その選択肢は特に表示されませんでした。ライセンスの整理がされたようです。
moco以前はクリエイターライセンスとパブリッシングライセンスを選択する方式だったようですが、今回その選択肢は特に表示されませんでした。ライセンスの整理がされたようです。
参考
Unreal Engine(UE5) ライセンス オプション
もし収益化を考えたい場合は、公式のドキュメントを熟読するのが確実かと思います。今回は学習のためなので深くは調べておりません。
参考
よくある質問 (FAQ)
Unreal Engine 商用ゲーム開発のためのガイドライン - インストール場所の設定
![]()
映像での利用の場合はオプションから対応プラットフォームの各チェックを外します。
これでかなりの容量削減です。
![]() デフォルトの設定で55GBもの容量を消費するため、内蔵SSDを購入しました。
デフォルトの設定で55GBもの容量を消費するため、内蔵SSDを購入しました。
リンク![]() mocoこれは真面目に取り組まねば…
mocoこれは真面目に取り組まねば… - インストール。何故かランチャートップページの右上ボタンからインストールできなかったので、ライブラリに移動してから行いました。
![]()
![]() moco我が家の回線の問題か、インストールには20分以上かかりました…
moco我が家の回線の問題か、インストールには20分以上かかりました… - 無事にインストールが終わったので起動します。その際、グラボのドライバー更新してよね と言われたのでグラボのドライバーをインストールしました
![]()
- お疲れ様でした
![]()
結局ライセンス気にしなくて良かったのかもしれない
今回の再インストールに至った経緯がUE4時代のUnreal Engineライセンスの変更方法がわからなかったことにあったため、これからやろうとしているチュートリアル(※UE5のアーリーアクセス版を使用。クリエイターライセンス推奨だった)で出来ることと異なるんじゃないか!!??と少々混乱しました。
基本学習目的な私はわざわざランチャーからの再インストールしなくても良かったのかもしれません。
折角なので残しておきます
参考
Unreal Engine(UE5) ライセンス オプション









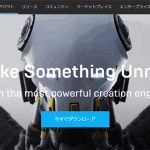

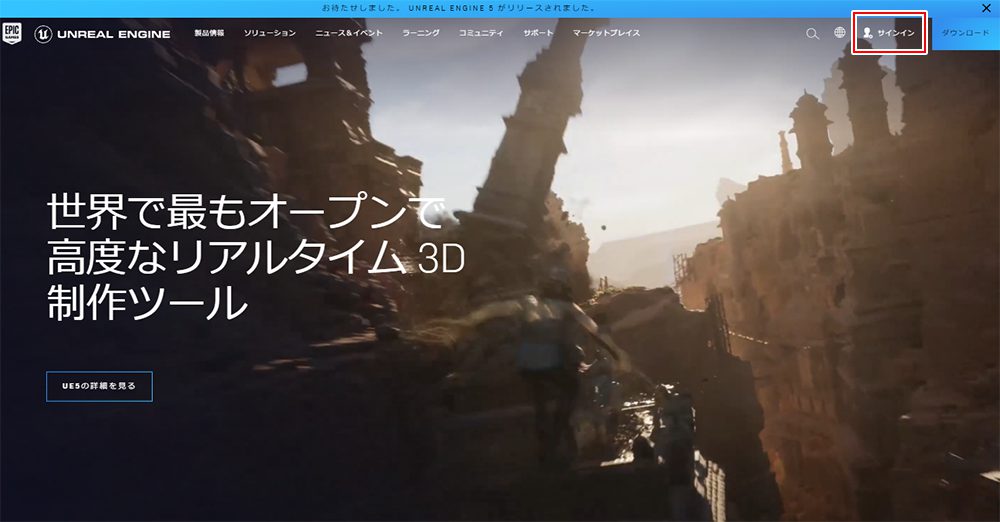
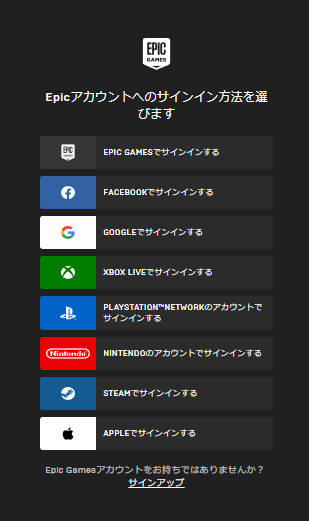
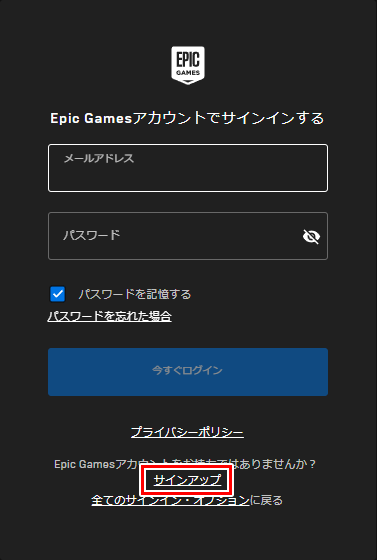
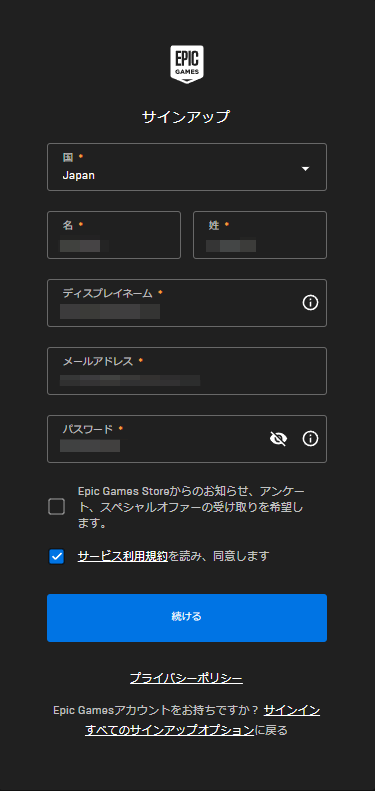
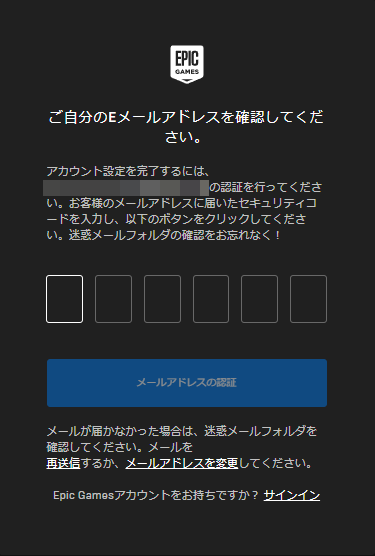
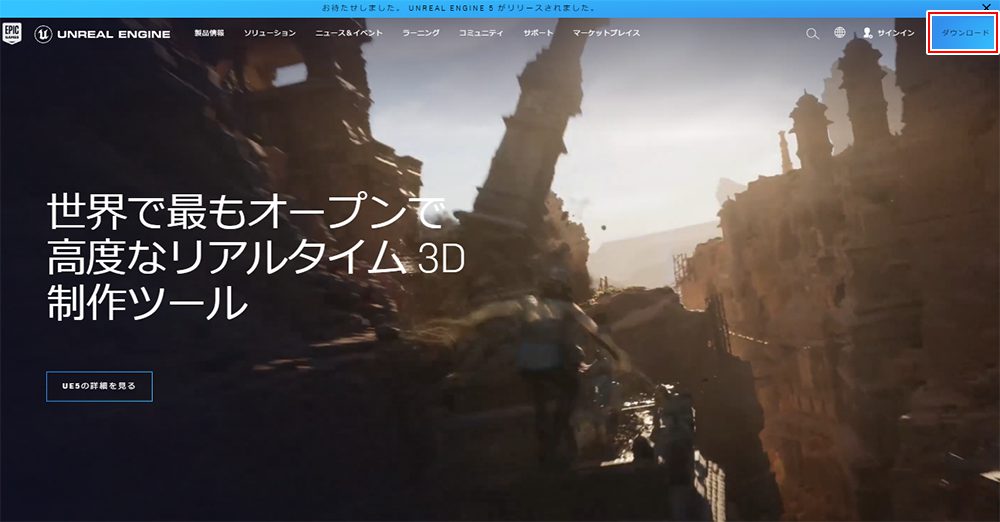
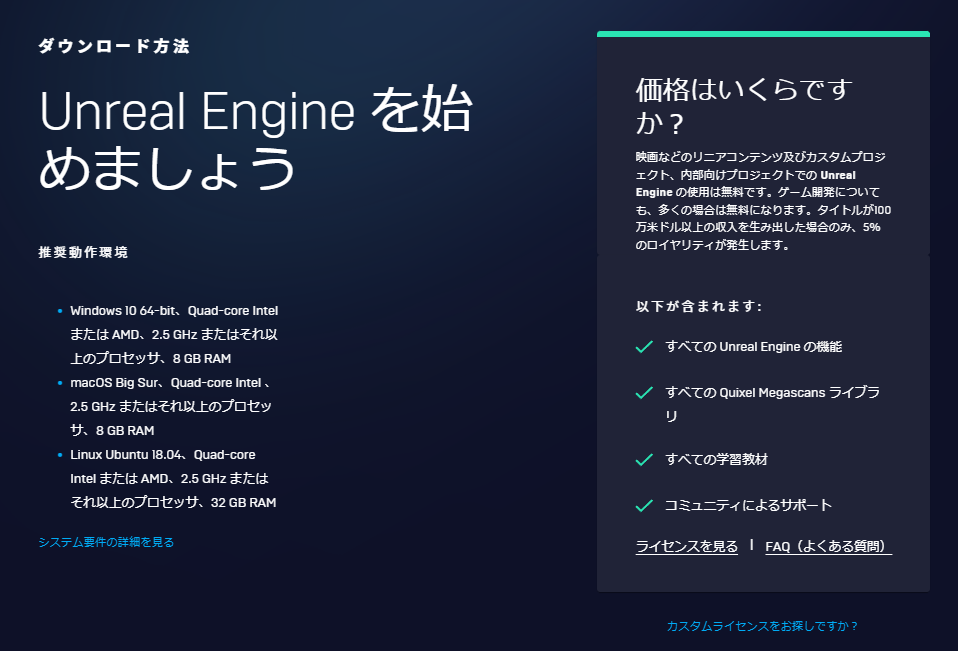
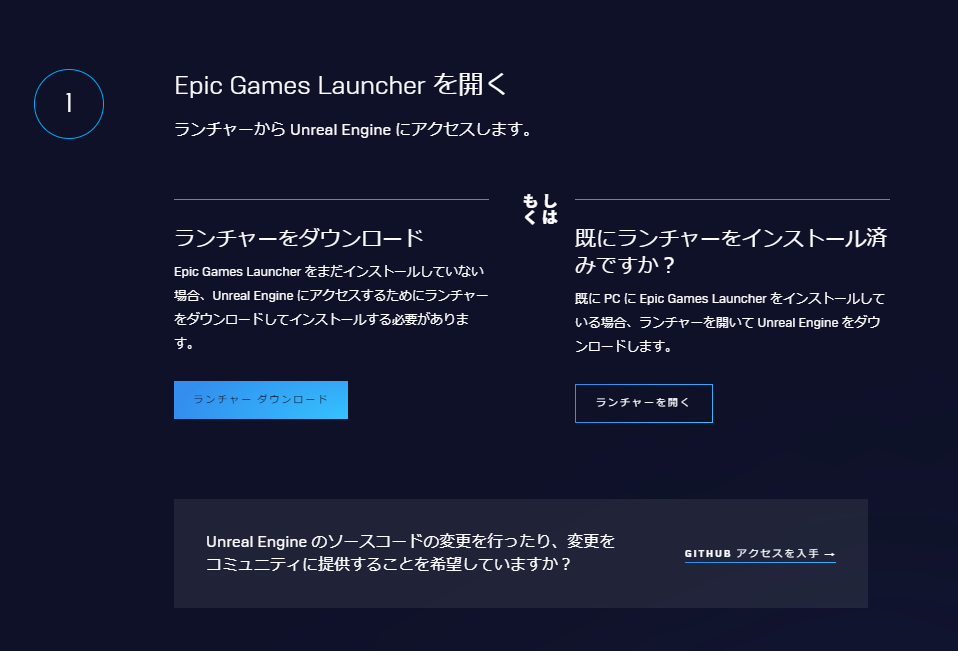
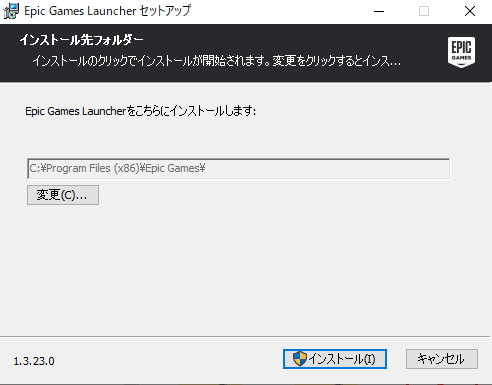
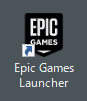
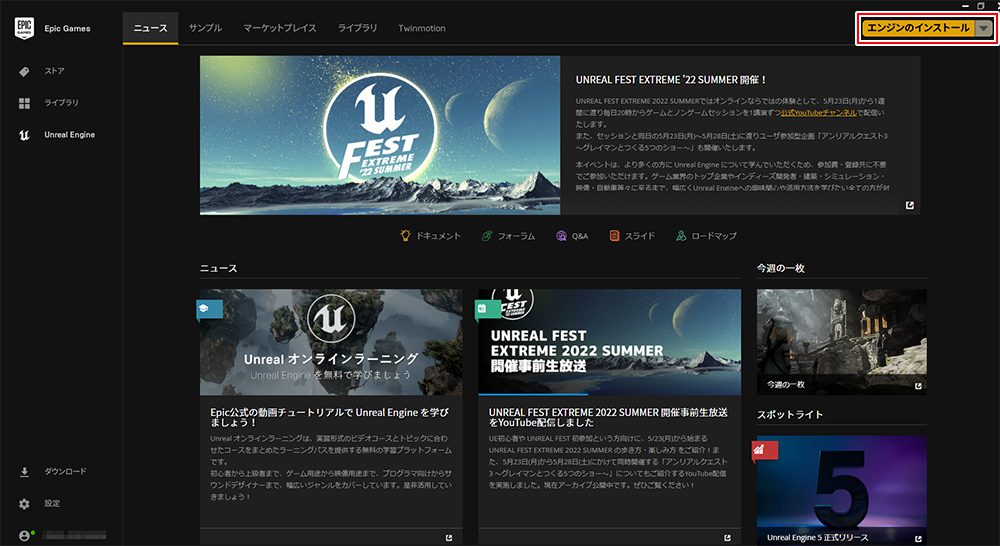
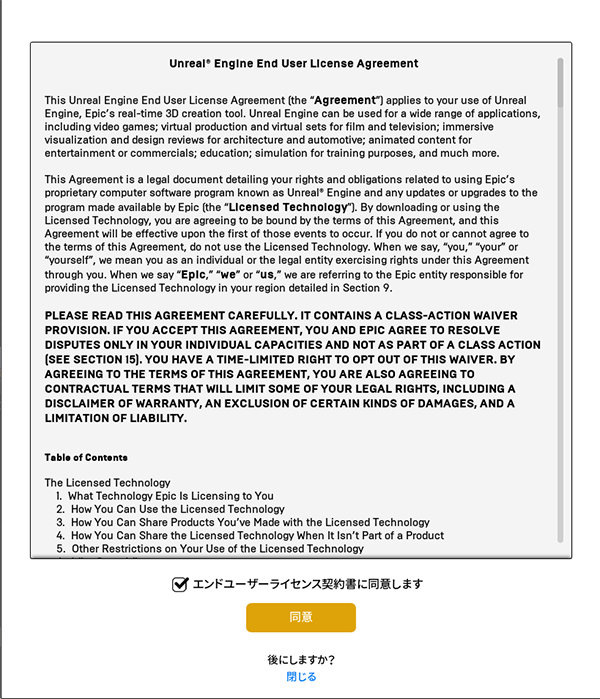

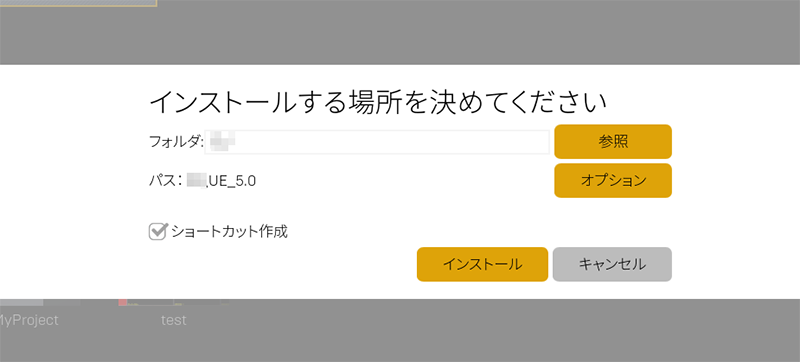
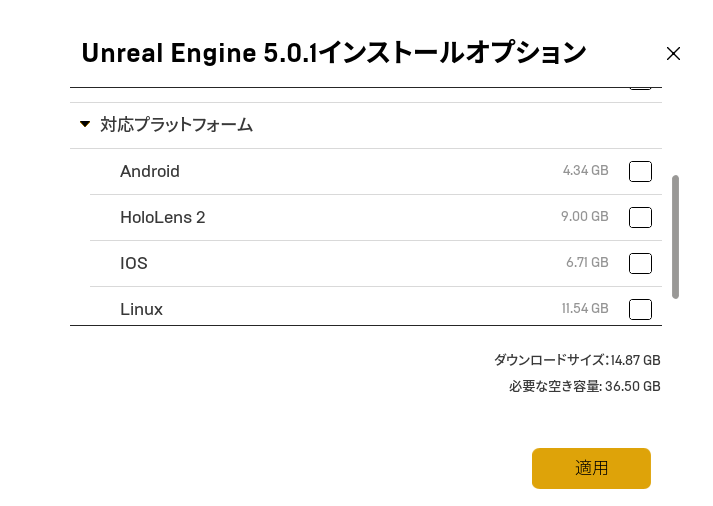
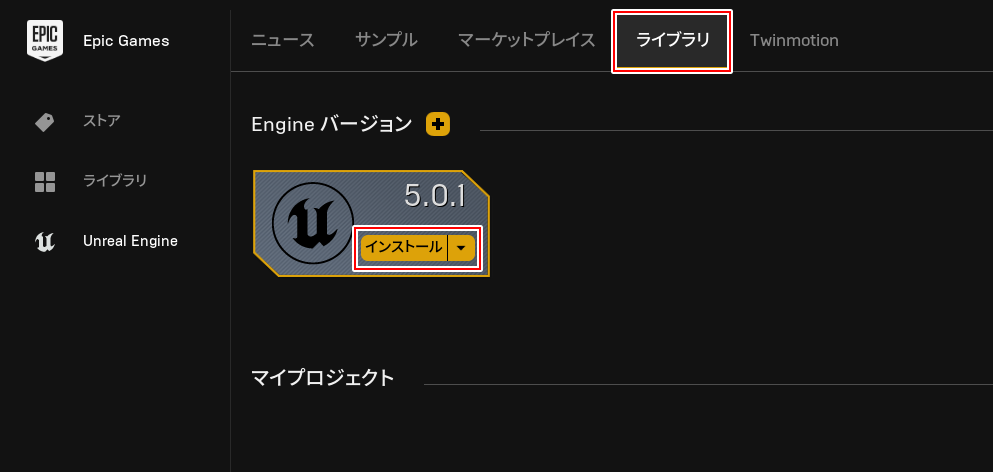
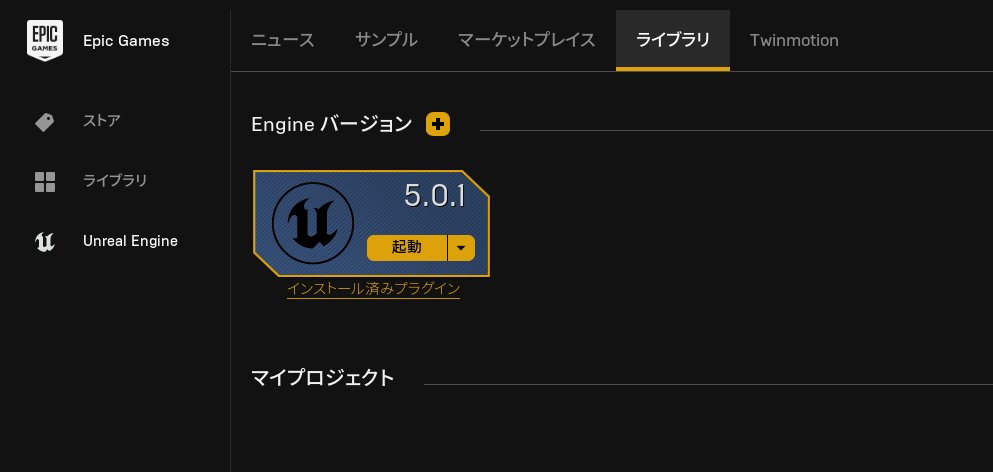

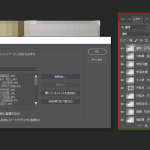


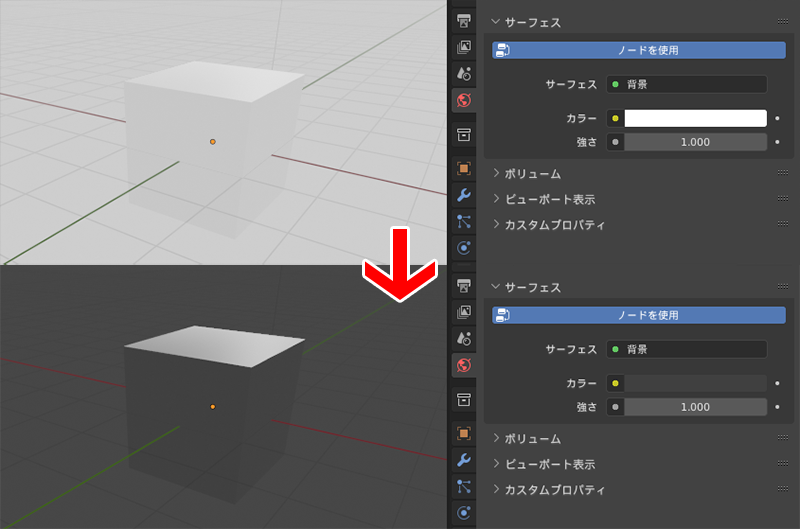
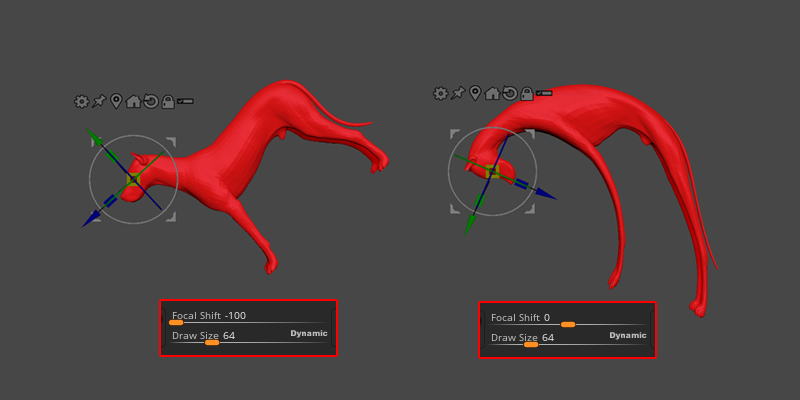
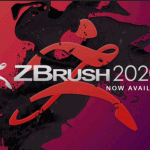
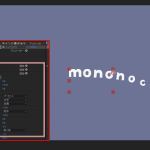

![I learned from Udemy's "【UE5の総合学習】ファンタジー風景制作講座 [UE5 Comprehensive Learning] Fantasy Scenery Creation Course".
■Note
https://mononoco.com/creative/ue/ue5-rngw-22
#udemy #ue5 #unrealengine #unreal](https://mononoco.com/wp-content/plugins/instagram-feed/img/placeholder.png)