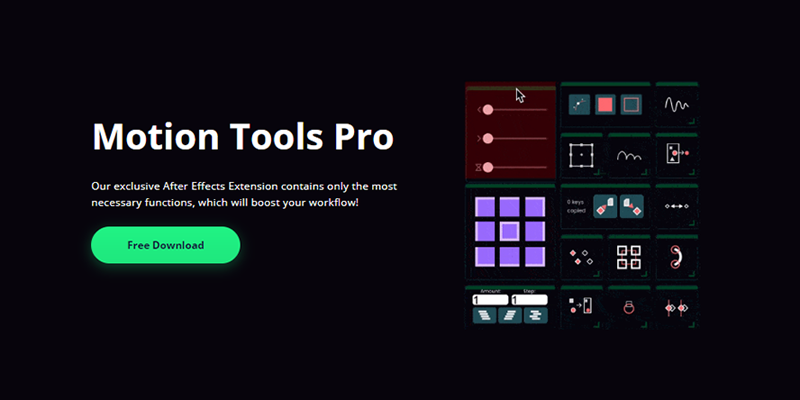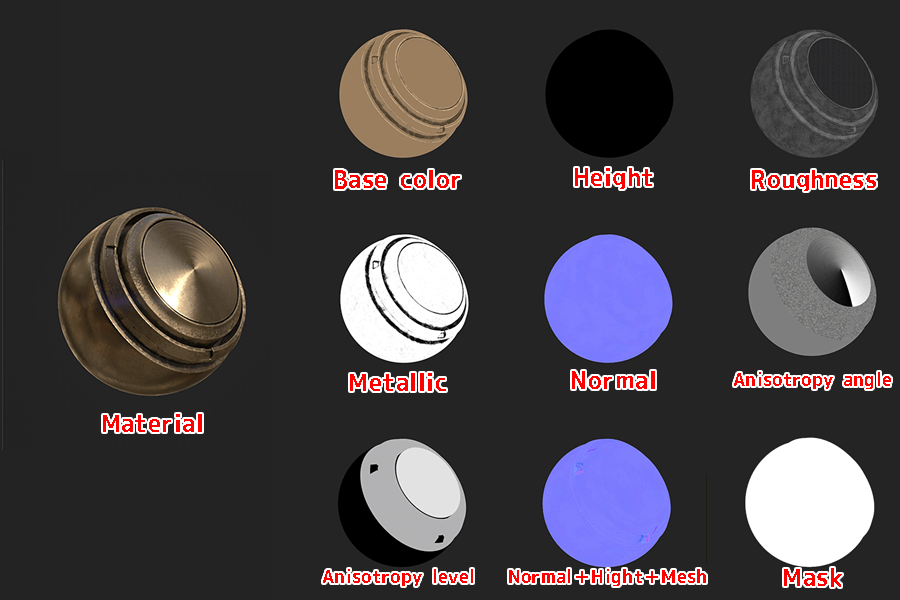ツールボックスの各アイテムの使い方のご紹介です。
ツールボックスの中身気になるけどどうやって使えばよいのやら。
選択範囲を作成したい、直線を引きたい、キレイな円を描きたい
などそんな方におすすめです。
- ツールボックスを使ってみたい人
- 選択範囲を作成したい人
- 綺麗な直線・円を描きたい人
- 絵にパースをつけたい人
参考
Toolbox@Realistic Paint Studio Support
関連記事ざっくり主要UIまとめ
コンテンツ
ToolBoxとは
Boxを表示( 又はパレット横のブラシをクリック)した後、一番左をクリックすると切り替わるペイント以外の機能を集めたBoxです。
又はパレット横のブラシをクリック)した後、一番左をクリックすると切り替わるペイント以外の機能を集めたBoxです。
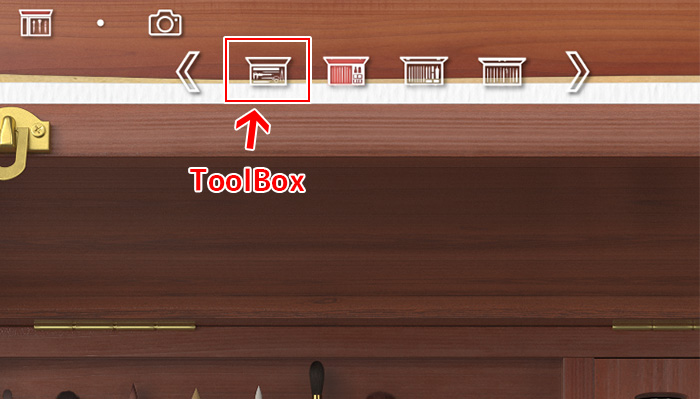
ToolBoxの中身
6種のツールが入ってます

定規(Ruler)
直線を引くためのツールです。
鉛筆でもマーカーでも油性ブラシでも、定規が有効であれば直線を引くことが出来ます。
使い方
定規でチェックするポイントは4つです。
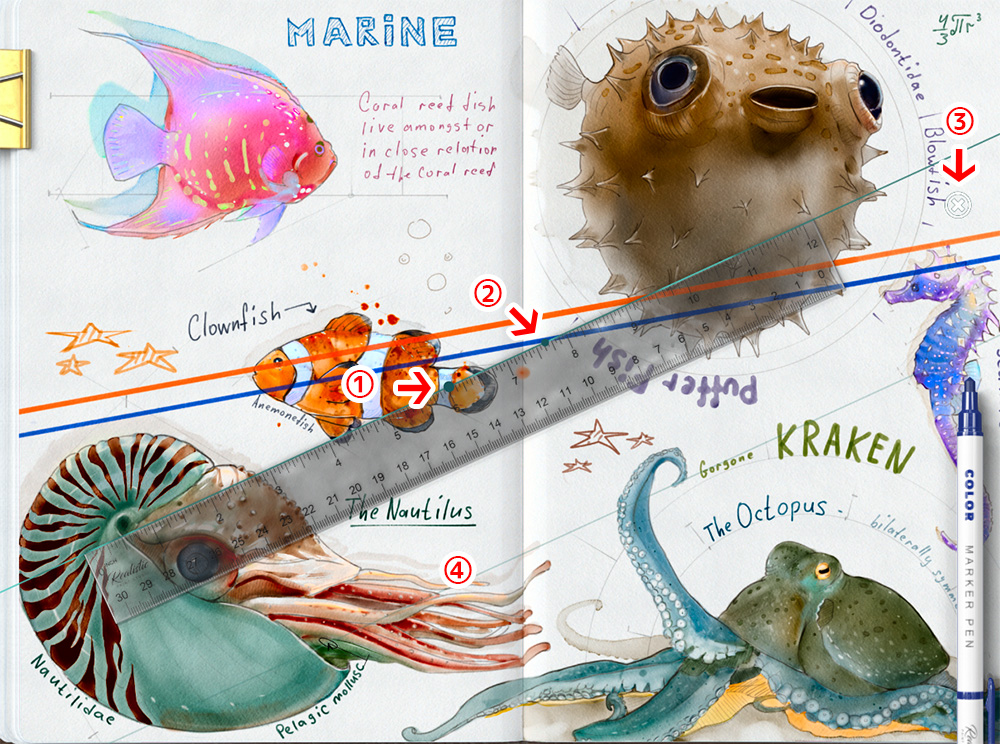
①中心点(CenterPoint、定規上の左側の緑の点):定規を移動します
②角度点(AnglePoint、定規上の右側の緑の点):定規を回転させます
③キャンセルボタン(✖印):定規を終了します
④定規が無くても、設定した角度でキャンバス上のどこでも線を描くことが出来ます。いちいち移動する必要はありません
カッター2種(Cutters)
選択範囲を作成するツールです。
Lasso選択と長方形選択をします。ブラシの代わりに選択されるので、ツールを終了したい場合はブラシを選択します。
クラフトカッター(Lasso選択)

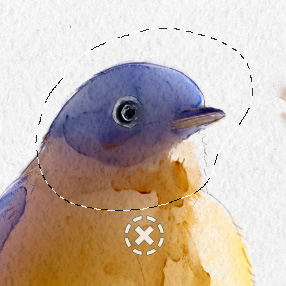
クラフトナイフ(長方形選択)

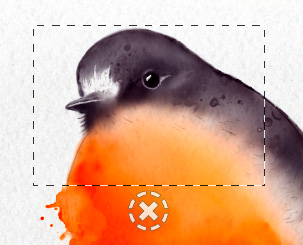
使い方
- 好きなカッターを選び選択範囲を作成します
- ブラシを選択して色をぬります。自由変形(※後述)を使って選択範囲のみを変形することも出来ます
- キャンセルボタン(✖印)を押せば選択は解除されます
はさみ(Scissors)
選択した箇所を削除するツールです。
投げ縄の選択のような挙動で、選択した部分はすぐに削除されます。

コンパス(Drawing compass)
円を引くためのツールです。
定規同様に鉛筆でもマーカーでも油性ブラシでも、定規が有効であれば円を引くことが出来ます。
使い方
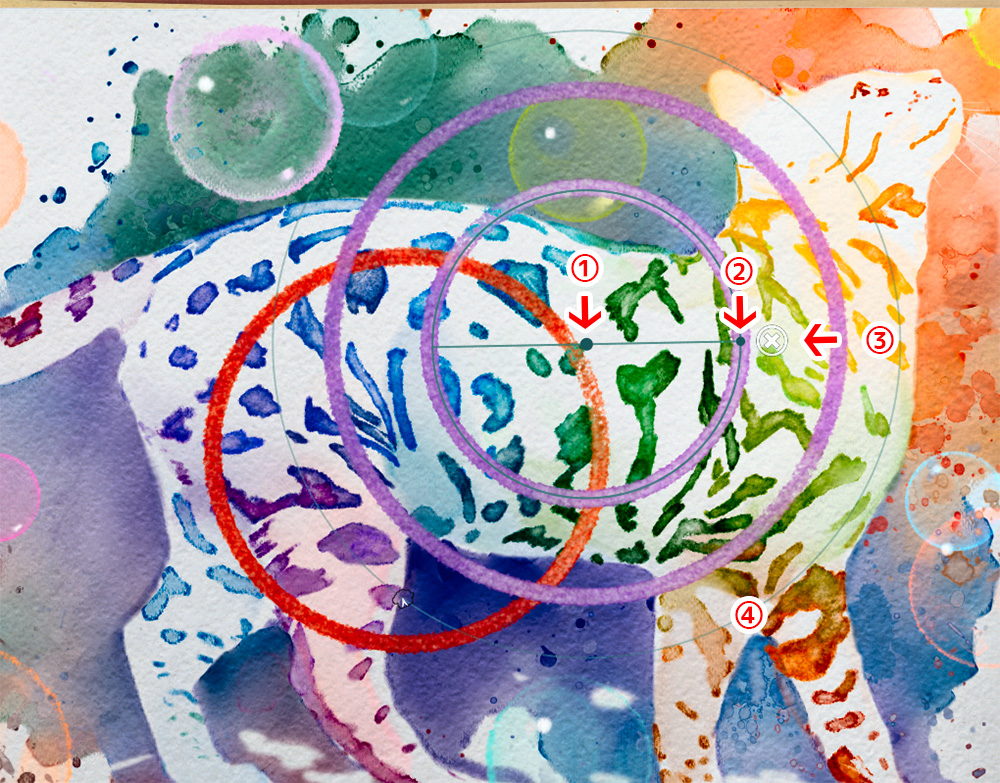
①中心点(CenterPoint、中心緑の点):コンパスを移動します
②角度点(AnglePoint、円上の右側の緑の点):コンパスを回転させます(※意味があるのかは不明)
③キャンセルボタン(✖印):定規を終了します
④円を描くためのガイド。このガイドがあるところに円が描かれます
自由変形(Сalipers)
レイヤーや選択範囲のサイズを自由に変更・変形します。

使い方
- 通常の移動・回転・スケールは(角を)クリック&ドラッグ
- 自由変形させたい場合はCTRLを押しながら角をクリック&ドラッグ
なんだかPhotoshopみたいですね










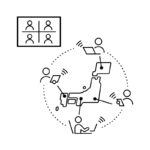




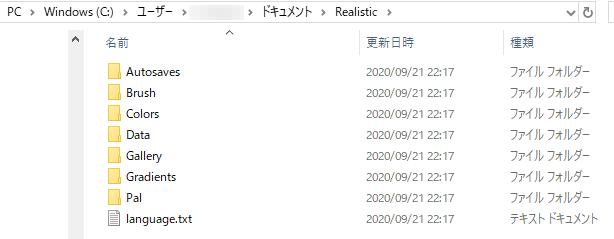

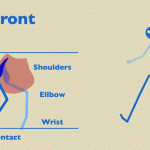

![I learned from Udemy's "【UE5の総合学習】ファンタジー風景制作講座 [UE5 Comprehensive Learning] Fantasy Scenery Creation Course".
■Note
https://mononoco.com/creative/ue/ue5-rngw-22
#udemy #ue5 #unrealengine #unreal](https://mononoco.com/wp-content/plugins/instagram-feed/img/placeholder.png)