
リファレンス画像ビューアPureRef(ピュアリフ/ピュアレフ」のダウンロードから実際に触ってみての使い方・ショートカットやマウスアクションのご紹介です。
PureRefはリファレンス画像のクロップやリファレンス画像の配置情報を含めた保存など高性能かつ、多機能なイメージビューアで、モデリングやイラスト、アニメーションのポージングに至るまで、様々な場面でリファレンスを必要とする方必見のツールです。
全部英語、、どう使えばいいの??
毎回ショートカット忘れるんだけど、、
と英語&多機能ならではのお悩みがありますよね。
この記事では
fa-check-circle-oPureRef概要
fa-check-circle-oPureRefのダウンロードからインストール
fa-check-circle-oショートカットほか使い方全般
をまとめています。
- Purerefを使いたい人
- Purerefを他の人に紹介したい人
一部機能が異なっている可能性がありますことご了承ください。
関連記事PureRef 2.0関連
関連記事制作に役立つフリーツールまとめ
コンテンツ
PureRefについて
リファレンス画像を複数枚表示可能、リファレンスを保存可能と多機能なイメージビューアです。
例えば
- 人体、動物、ポーズの種類ごとにリファレンス整理、管理したい
- 他の人とリファレンスを共有したい
- リファレンスの全身、一部ズームしたものを並べたい
そんなこともPureRefならできます。
モデラーやイラストレーターアニメーターの強い味方ですね!
公式ページ
対応OS
Windows, Mac ,Linux.
対応ファイル形式
大抵の形式はサポートされていますね!
| BMP | DDS | GIF | ICNS |
| ICO | JPEG | JP2 | MNG |
| PBM | PGM | PNG | PNM |
| PPM | PSD | TIFF | WEBP |
| XBM | XPM | TGA(TrueVision 2.0) |
出来ること(一部)
- 画像の追加、複数表示
- 画像の簡単な編集(不透明度を変えたり、画像を反転させたりなどなど)
- リファレンス画像の保存(いちいち配置しなおさなくて良い、他の人と共有できる、ジャンルごとに資料画像を分けておけるので便利ですね)
- ショートカットの変更
など。とにかく多機能です。
PureRefに読み込んだ時点で画像はキャッシュ保存されているか、元データを削除しても表示されたままです。
ダウンロード方法
公式ページのDownload又はGet PureRefから。
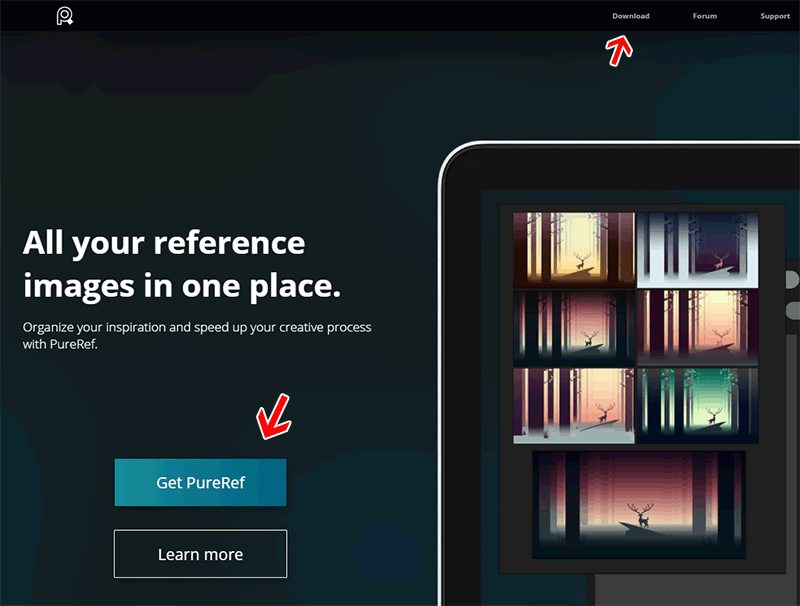
- プラットフォームを選択し
- 支払う金額を設定($0~無限
- 支払い(paypal/クレジットカード他)
という流れになります。
PureRefはドネーションウェア
以前は俗にいうカンパウェアと言うもので、フリーウェアのように無償で全機能を使えます。
PureRef 1.10.4はレイアウトは変更になったものの、CustomAmountで0ドルにすれば引き続き無料で利用可能です。
■PureRef1.10.4
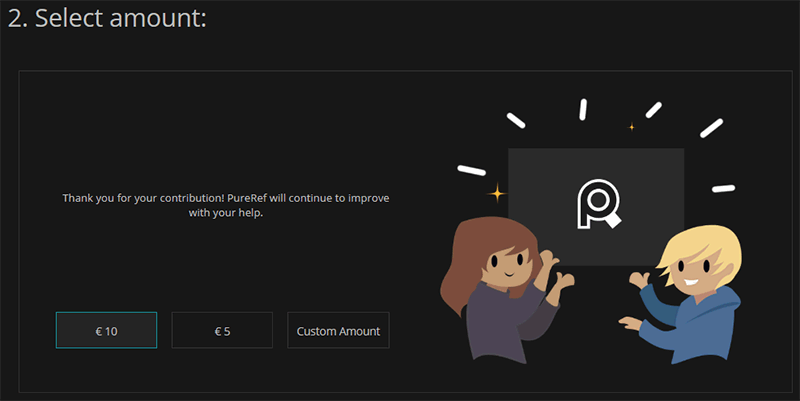 ■フリーでDLしたい場合はこんな感じ
■フリーでDLしたい場合はこんな感じ
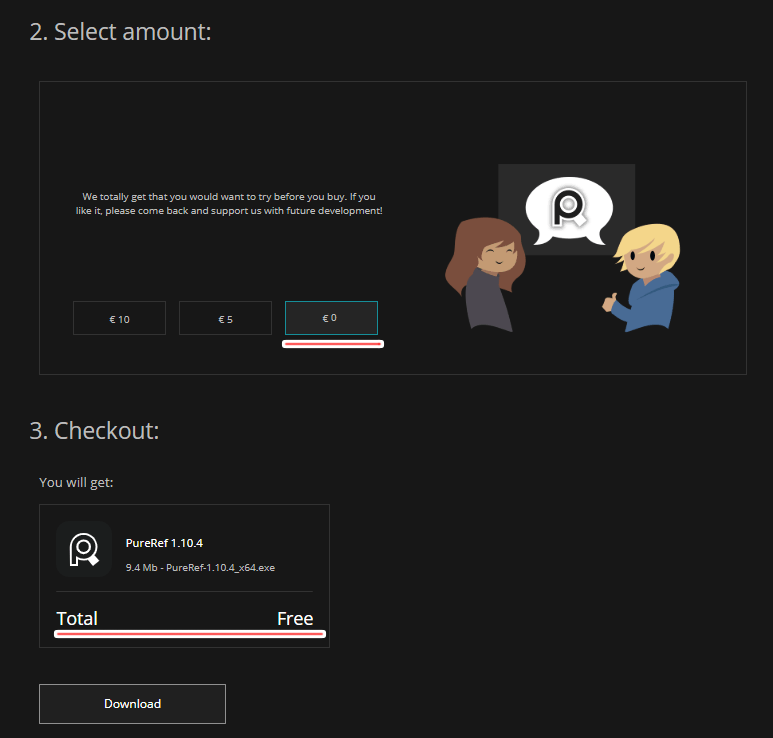
私はお世話になっているので今回はサポートさせて頂きました。
お世話になっている方は少しでもサポートをば。ワンコに出会えますよ🐶
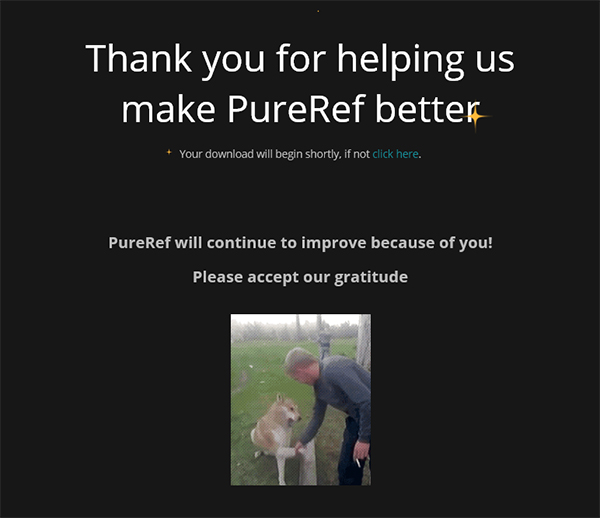
初回起動時
初回起動時にはこのようなセットアップ情報が出てきます。
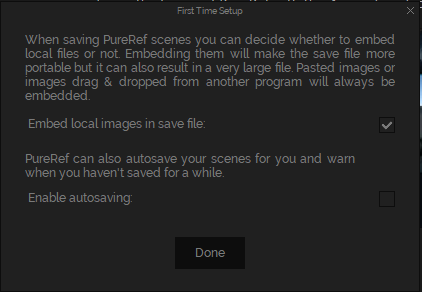
基本的にはデフォルトの設定で良いかなと思いますが、お好みで設定してください。
First Time Setup
When saving PureRef scenes you can decide whether to embed local files or not. Embedding them will make the save file more portable but it can also result in a very large file. Pasted images or images drag & dropped from another program will always be embedded.
Embed local images in save file:✅
PureRef can also autosave your scenes for you and warn when you haven't saved for a while.
Enable autosaving:
初回セットアップ
PureRefシーンを保存する際に、ローカルファイルを埋め込むかどうかを決めることができます。埋め込むと保存ファイルの可搬性が高まりますが、ファイルサイズが非常に大きくなる可能性があります。貼り付けられた画像や他のプログラムからドラッグ&ドロップされた画像は、常に埋め込まれています。
保存ファイルにローカル画像を埋め込む:✅
PureRefは、シーンを自動保存し、しばらく保存していない場合に警告を表示することができます。
自動保存を有効にする
PureRef-Getting started
公式の動画も配信されています
PureRefの構成
- ウィンドウの中にキャンバスというリファレンス画像を配置するためのエリアで構成されています
![]()
- シーンは、リファレンス画像の配置情報を指します。(.pur)
- 画像は1枚又はドラッグ複数選択することが出来ます。

最低限知っておけば良さそうな機能
基本的に右クリックで全メニューが出てきます
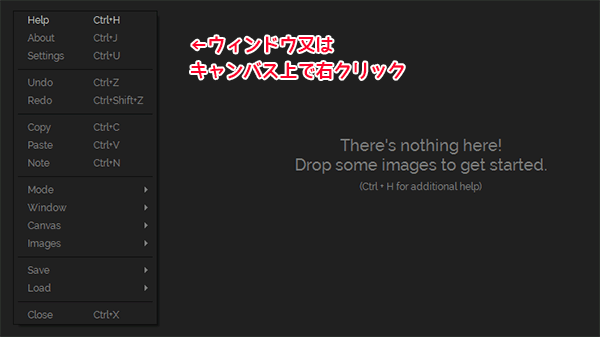
個人的に使用頻度の高いものをピックアップしました。
ウィンドウ操作
- 右クリック&ドラッグ:ウィンドウの移動
- 中ボタン(ALT+左ドラッグ):キャンバスの移動
- Z+左ドラッグ:キャンバスのズーム
- ホイールのスクロール:マウスポインタの位置でズーム
- CTRL+SHIFT+「-」/CTRL+SHIFT+「+」:ウィンドウの不透明度の変更
- CTRL+Y:オーバーレイモード(画像のみの表示になる)
- CTRL+R:キャンバスのロック/解除(配置画像がロックされる)
- CTRL+W:ウィンドウのロック/解除(ウィンドウがロックされる)
- CTRL+SHIFT+A:常に最前面に固定
- CTRL+SHIFT+R:選択した画像に合わせてウィンドウをリサイズ
画像操作
- キャンバス内にドラッグ&ドロップ:画像の追加
- CTRL+ALT+左ドラッグ:選択画像のスケール
- CTRL+左ドラッグ:選択画像の回転
- CTRL+SHIFT+T:トランスフォームのリセット
- CTRL+P:画像の整列
画像のクロップ
- C+左ドラッグ:画像のクロップ
- V+左ドラッグ:クロップした画像内でのPAN
- SHIFT+V+左ドラッグ:クロップした画像内でのズーム
使い方
右クリックで表示されるメニュー順にメモしています。
一部記載順が異なる箇所がありますが、ご了承ください。
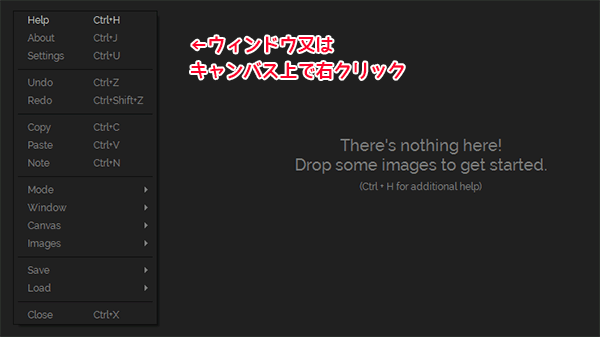
☆は選択した画像に適用されます。
何も選択していない場合はウィンドウ内にある全ての画像にその効果が適用されます。
Align系のコマンドは画像が重ならないように配置してから実行しないと、うまく結果が出ません。
参考
基本メニュー
| Help ヘルプ | Ctrl+H |
| About PureRefについて。バージョンの確認など | Ctrl+J |
| Settings 設定(ショートカットやカスタムカラーの設定が出来る) | Ctrl+U |
| Undo 取り消し | Ctrl+Z |
| Redo やり直し | Ctrl+Shift+Z |
| Copy 選択画像のコピー(CTRL+Vでペースト) | Ctrl+C |
| Paste 選択画像ペースト(CTRL+Cでコピー) | Ctrl+V |
Note メモ文字色、背景色も自由に変更できます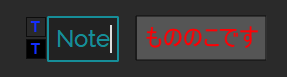 |
Ctrl+N |
| New Scene PureRefキャンバスをリセットし、画像をすべて消去 | Ctrl+K |
| Close PureRef終了 | Ctrl+X |
Mode
| Transparent To Mouse マウスを透過:ウィンドウそのままに背面の他のツールの操作が可能。 解除する場合は、タスクバーにあるPureRefのアイコンを選択してCTRL+TかPureRefのアイコンをマウスオーバーすると出てくるポップアップの矢印でON/OFFする 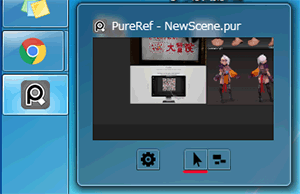 |
Ctrl+T |
| Overlay Selection オーバーレイモード:画像のみの表示になる。 その際の画像の追加は既に表示されている画像にドラッグ&ドロップするか、CTRL+Iでイメージのロードを行う 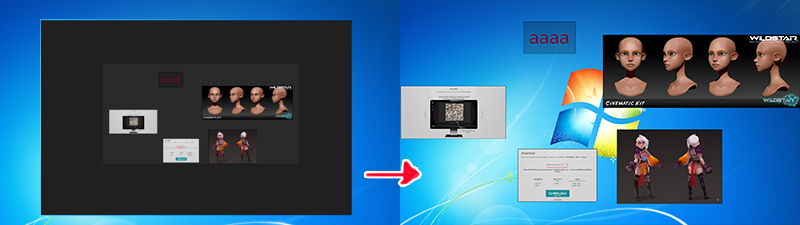 |
Ctrl+Y |
| Always On Top 最前面にウィンドウを配置 | Ctrl+Shift+A |
| Always On Bottom 最背面にウィンドウを配置 | Ctrl+Shift+B |
Window
| Maximize 最大化(フルスクリーン) | Ctrl+F |
| Minimize 最小化 | Ctrl+M |
| Resize To Selection 選択した画像に合わせてウィンドウがリサイズ | Ctrl+Shift+R |
| Lock Window ウィンドウのロック (キャンバスは可動できます) | Ctrl+W |
Canvas
| Optimize 配置画像に合わせてキャンバスを最適化 | Ctrl+O |
| Reset Camera カメラのリセット | Ctrl+G |
| Reset Camera Zoom カメラのズームのリセット | Ctrl+Shift+G |
| Lock Canvas キャンバスのロック(配置された画像が固定されます) | Ctrl+R |
| Grayscale キャンバス内の画像を全てグレイスケール化 | Ctrl+Alt+G |
Images
| Select All キャンバス内の全ての画像を選択 | Ctrl+A |
| Relink Missing Images ローカル画像の埋め込みが無効の際、ディスク上に画像が見つからない時に新しいソースを選択。 ※リンクできるのは、ディスク上のローカル画像のみです。クリップボードから貼り付けた画像やインターネットから追加した画像は、埋め込まれます。 |
Ctrl+Alt+Shift+R |
Selection
| Reset Cropping クロップのリセット | Ctrl+Shift+C |
| Reset Transform トランスフォームのリセット | Ctrl+Shift+T |
Open Source ファイルがある場所を開く(既に削除した場合は警告が出る)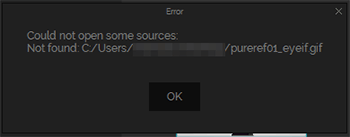 |
Ctrl+Shift+O |
| Toggle Bilinear Sampling 選択した画像のピクセル補間を切り替えます。 | Alt+T |
| Toggle Grayscale 選択した画像をグレイスケール化ON/OFF | Alt+G |
| Send To Back 選択アイテムを背面に | Down |
| Send To Front 選択アイテムを前面に | Up |
| Delete 削除 | Del |
| Slideshow 画像をスライドショー表示する(切り替えの秒はSettings>Preferences内) | Alt+S |
Arrange-整列
| Optimal 画像の整列 | Ctrl+P |
| By Name ☆名前による整列 | Ctrl+Alt+N |
| By Addition ☆追加順による整列 | Ctrl+Alt+A |
Align
| Left ☆画像の左揃え | Ctrl+左矢印(⇦) |
| Right ☆画像の右揃え | Ctrl+右矢印(➡) |
| Top ☆画像の上揃え | Ctrl+Up |
| Bottom ☆画像の下揃え | Ctrl+Down |
| Stack ☆画像を重ねる | Ctrl+Alt+S |
| Distribute horizontal ☆画像横一列に配置 | Ctrl+Alt+Shift+Up |
| Distribute vertical ☆画像縦一列に配置 | Ctrl+Alt+Shift+Down |
Normalize
| Hight ☆選択画像の平均を元に高さを合わせてリサイズ | Ctrl+Alt+左矢印(⇦) |
| Width ☆選択画像の平均を元に幅を合わせてリサイズ | Ctrl+Alt+右矢印(➡) |
| Size ☆選択画像の平均を元にピクセルサイズを合わせてリサイズ | Ctrl+Alt+上矢印(⇧) |
| Scale ☆選択した画像をシーンに比例した平均的な縮尺をもとに、選択範囲をすべて同じ縮尺にリサイズ | Ctrl+Alt+下矢印(⇩) |
Save
| Save シーンの保存 | Ctrl+S |
| Save As シーンの別名保存 | Ctrl+Shift+S |
Export
| Scene キャンバスを1枚の画像としてエクスポート | Ctrl+E |
| All images すべての画像を別々の画像としてエクスポート | Ctrl+Alt+I |
| Selected Images 選択した画像をエクスポート | Ctrl+Shift+I |
Load
| Load シーンのロード | Ctrl+L |
| Load Most Recent 最近開いたシーンのロード | Ctrl+Shift+L |
| Load Images 画像のロード | Ctrl+I |
その他 メニューには記載されていない機能
右クリック>Settings>Key Bindingsで確認できます。
| Decrease Master Opacity ウィンドウ全体の不透明度を下げる | Ctrl+- |
| Increase Master Opacity ウィンドウ全体の不透明度を上げる | Ctrl++ |
| Pack All And Optimize 画像の整列しキャンバスサイズを画像に合わせる | Ctrl+Shift+P |
| Preset Dark ダークカラーのプリセット(初期設定) | Alt+1 |
| Preset Light ライトカラーのプリセット(明るい灰色) | Alt+2 |
| Preset Glass ガラスカラーのプリセット(キャンバスとウィンドウが透明) | Alt+3 |
| Preset Custom1 設定したカスタムカラーの適用 | Alt+4 |
| Preset Custom2 設定したカスタムカラーの適用 | Alt+5 |
| Preset Custom3 設定したカスタムカラーの適用 | Alt+6 |
| Preset Custom4 設定したカスタムカラーの適用 | Alt+7 |
Controls
| Axis Snapped Move Item 画像の縦横軸に制限をかけて移動 | 左ボタン + Shift |
| Change Opacity ドラッグすることで不透明度を変化させる | 左ボタン + Ctrl+Alt+Shift |
| Continuous Select 画像の追加選択 | 左ボタン + Shift |
Crop Selection ドラッグして指定したエリアをプロップする。クロップの解除はCTRL+SHIFT+C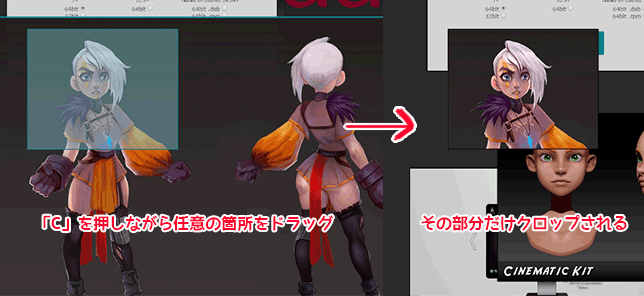 |
左ボタン + C |
| Flip 画像の反転。左右に軽くドラッグすれば左右反転。上下にドラッグ軽くドラッグすれば反転。 | 左ボタン+ Alt+Shift |
| Focus Image 選択したが画像にフォーカス(選択した画像がウィンドウいっぱいになる)ダブルクリックでも可 | Space |
| Focus Next Image 順送りに画像がフォーカスされる | 右矢印(➡) |
| Focus Previous Image 逆順送りに画像がフォーカスされる | 左矢印(⇦) |
| Move Item アイテム(画像やメモ)の移動 | アイテムを選択して、左ボタン |
| Neighbour Snapped Move Item 近くのアイテム(画像やメモ)にスナップしながら移動 | 左ボタン + Shift+Space |
| Pan キャンバスのパン | 左ボタン + Alt or 中ボタン |
| Pan (While Locked) ウィンドウロック時の画像のパン。上記中ボタンやALT+ドラッグ(=キャンバスのパン)有効です | 左ボタン |
| Pan (While Maximized) ウィンド最大化時のキャンバスのパン。上記中ボタンやALT+ドラッグ(=キャンバスのパン)も有効です。 | 右ボタン |
Pan Cropping クロップした画像内でのパン |
左ボタン + V |
| Rotate 選択画像の回転 | 左ボタン+ Ctrl |
| Scale 選択画像のスケール | 左ボタン+ Ctrl+Alt |
| Select Items アイテムの選択 | 左ボタン |
| Show Color Code クリックした箇所のカラーコードを表示 | 左ボタン+ S |
| Show Image Coordinate クリックした箇所の座標位置を表示 | 左ボタン + D |
| Snapped Rotate 回転のスナップ(デフォルトでは45°) | 左ボタン + Ctrl+Shift |
| Zoom キャンバスのズーム | 左ボタン + Z |
| Zoom Cropping クロップした画像内でのズーム | 左ボタン + Shift+V |
SystemとHelpの中身
| Move Window ウィンドウを移動 | 右クリック&ドラッグ |
| Open Context Menu メニューを開く | 右クリック |
| Select images 画像の選択 | 左クリック/ドラッグ |
| Fosus images 画像にフォーカスする | 左ダブルクリック |
| Zoom to Pointer ポインターにズームする | ホイールをスクロール |
| Pan Scene シーン(配置画像全て)をパン | ホイールをクリック&ドラッグ |
| Resize Window ウィンドウのリサイズ:ウィンドウの枠をドラッグすることでサイズを任意に変更できる | 左ボタン |
PureRefを使用していて起こった問題と解決
自動保存を有効にしたい
Settings>Prefarences>Enable autosavingに✅を入れます。
自動保存の間隔はintervalにて設定。基本は10分
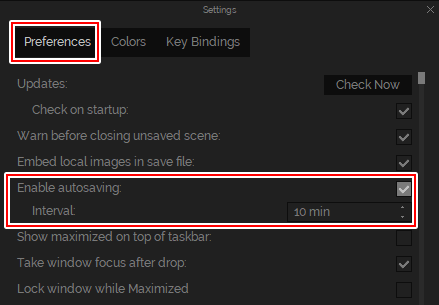
ウィンドウが動かない
Maximize(最大化、フルスクリーン:CTRL+F)を押してしまった可能性があります。
まとめ
かなり昔から有名だったイメージビューアのようですが、私はUdemyのコースを受講している中で知りました。
若干起動に間がありますが、これだけの多機能のイメージビューアはなかなか無いので制作のお供にぜひともどうぞ!
関連記事リファレンス配置にも!









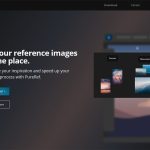
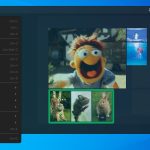
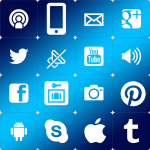
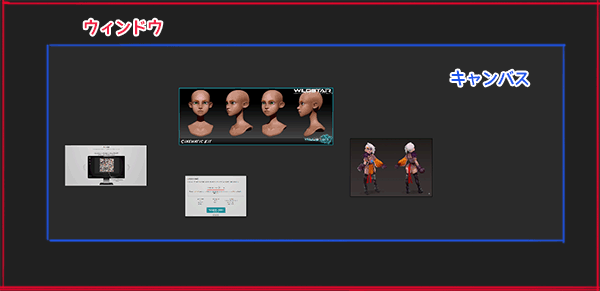
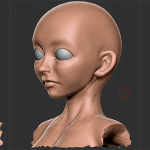
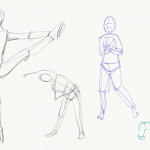




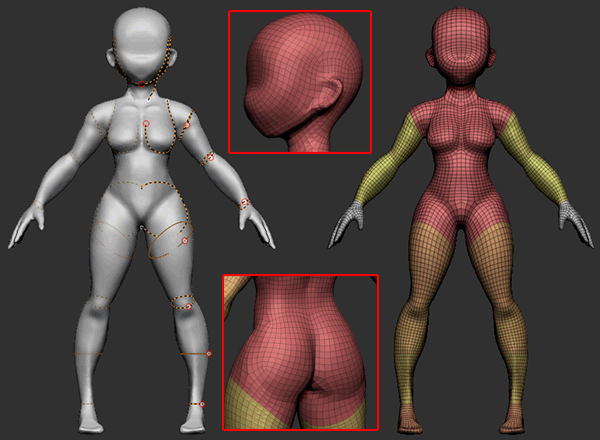
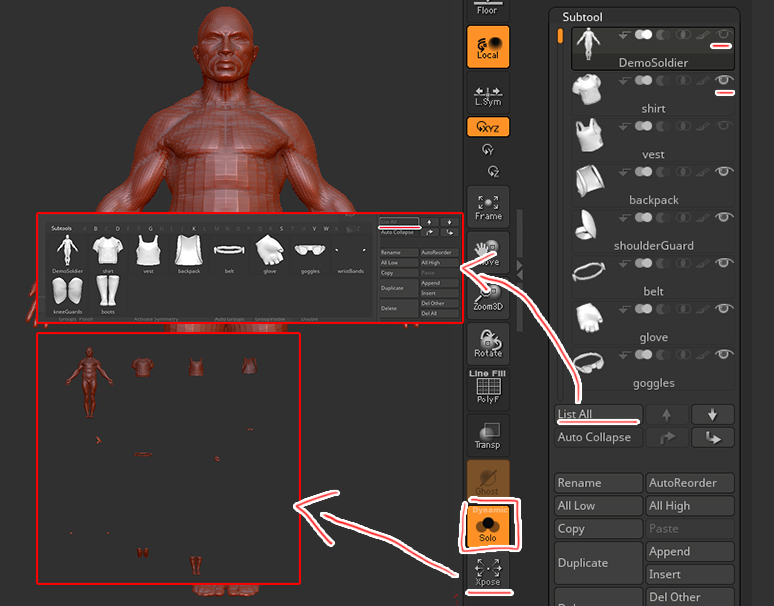



![I learned from Udemy's "【UE5の総合学習】ファンタジー風景制作講座 [UE5 Comprehensive Learning] Fantasy Scenery Creation Course".
■Note
https://mononoco.com/creative/ue/ue5-rngw-22
#udemy #ue5 #unrealengine #unreal](https://mononoco.com/wp-content/plugins/instagram-feed/img/placeholder.png)




