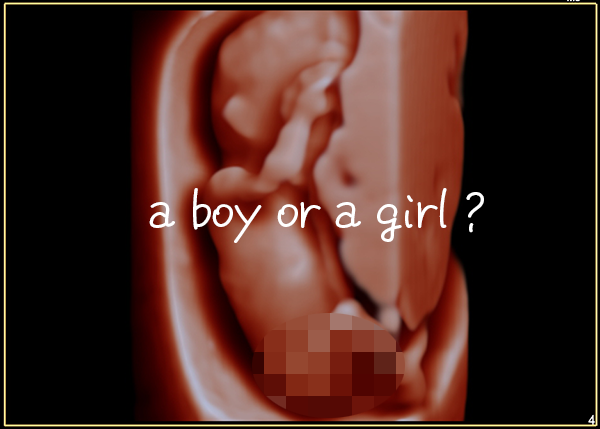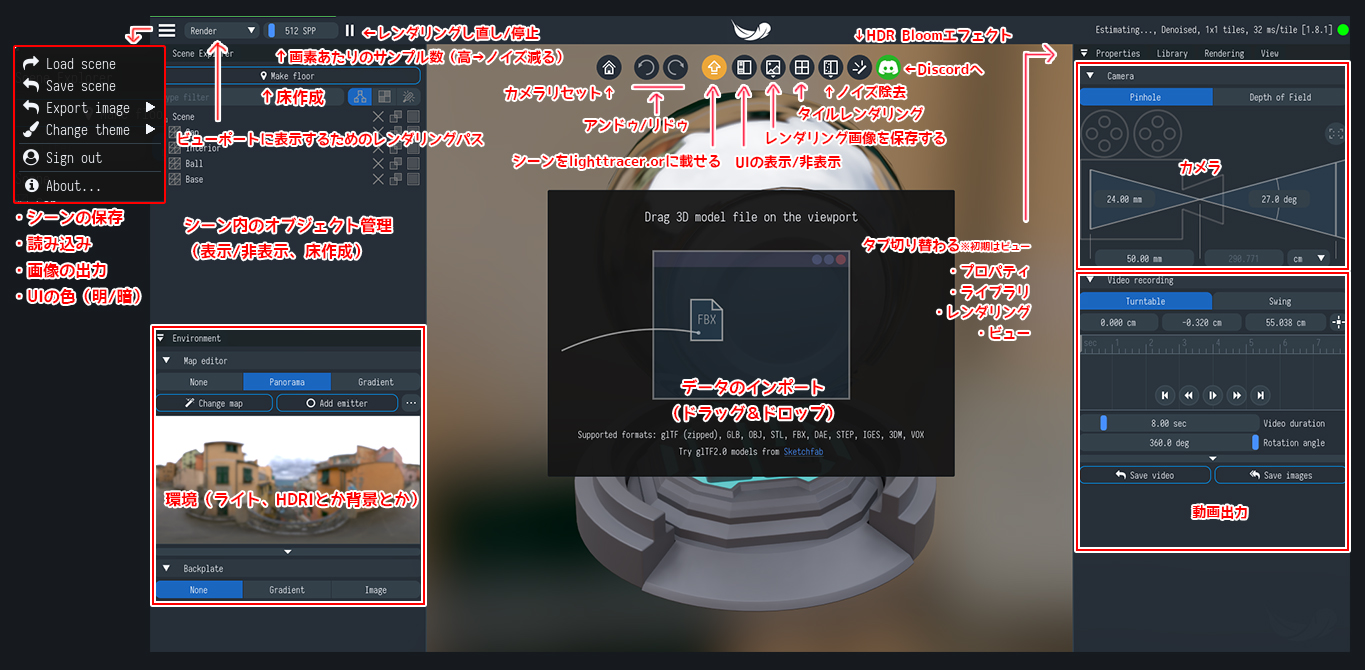
PBR、フィジカルベース(物理ベース)レンダリングが出来るレンダリングソフトLight Tracer RenderのNative(Window/Mac)版のインストール方法と各UIのご紹介します。
WEB版も操作性に大きな違いはないので
一体どんな設定が、何ができるんだろうか?
という方に向けて
この記事では
fa-check-circle-oLight Tracer Renderの簡単な概要
fa-check-circle-oNative版インストールから登録
fa-check-circle-oNative版の各UI
をまとめています。
Light Tracer Renderの基本情報は別途まとめているのでまずはそちらを一読してからこの記事をお試し下さい。
記事が長くなってしまったので実際のデータを用いての使い方のは次の記事で行います
- Light Tracer Renderをインストールしたい人
- Light Tracer RenderのUI(何が出来るのか知りたい)人
関連記事Light Tracer Renderの基本情報
コンテンツ
Light Tracer Renderの簡単な特徴
扱えるデータの形式や契約の種類価格等は基本情報の記事でまとめています。
- Native(Window/Mac)版とWeb版がある(※それぞれアクセスするサイトが若干異なるので注意)
- Native版は基本有料。無料体験期間は14日間。
- Web版は機能制限があるものの無料で使える
- Native版はWEB版より高度な機能を提供している
- 日本語ドキュメント、テキストベースのマニュアルは無い
Native版のインストールと登録
Native版を使用するにはアカウントの登録が必要になるので、メールアドレスが必要になります。
インストール
スタンドアロンで起動するNative版はWEB版と異なりソフトをDLする必要があります。以下サイトより


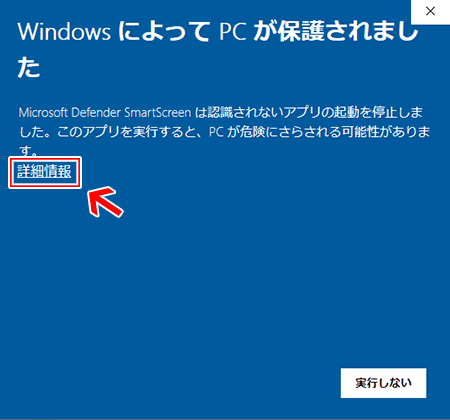
アカウント登録
Light Tracer Renderを起動すると最初にユーザー登録の画面になります。

すでにアカウントを取得済みの私はSign inタブからサインインします。
■起動しました

Light Tracer Renderの各設定
基本的にメニューも多くなく、いたってシンプルな画面構成になっています。
■ざっとまとめたUI
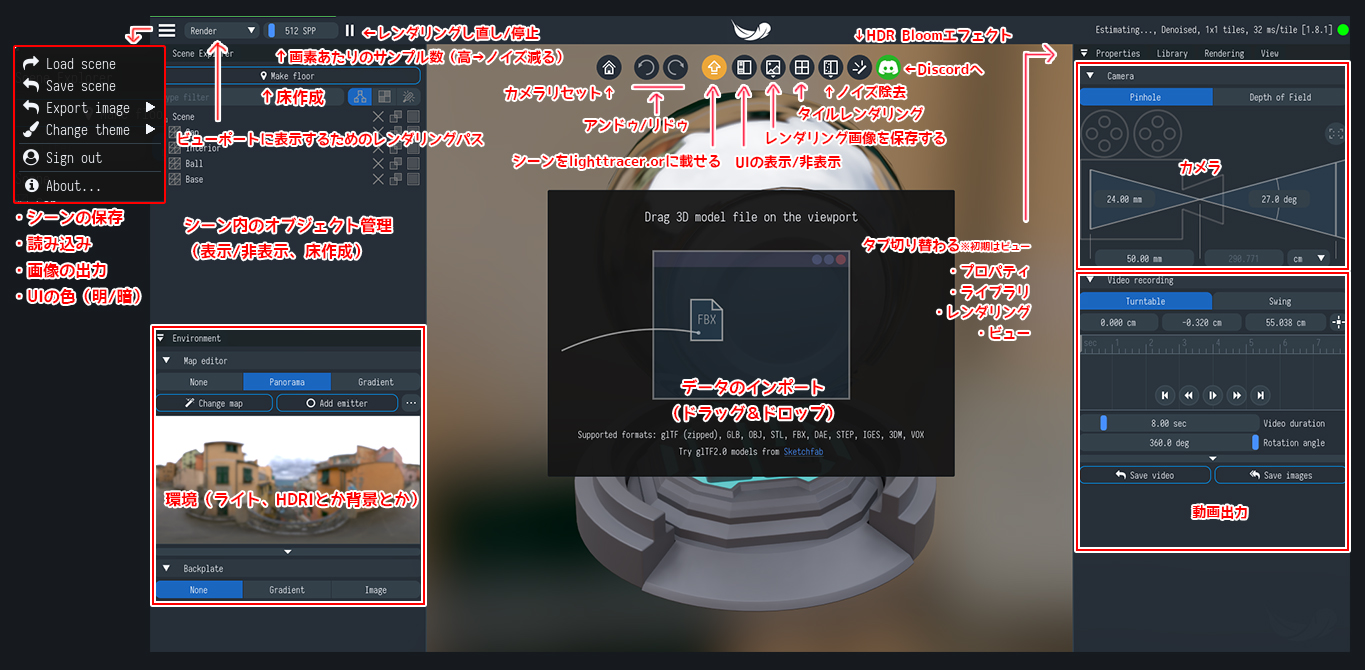
参考動画
現在、テキストベースのマニュアルがないので(開発元に確認済み)、動画から使い方を見ていきましょう。
※2022年追記:開発元のブログに機能解説がなされているようです。
Tutorial: Basic UI - Light Tracer Render
こちらはWEB版の解説をしていますが、さして変わりがないのでまぁいいでしょう。
テクスチャ割り当てる方法、質感を調整するフローに関してはこちらの動画をご確認ください。
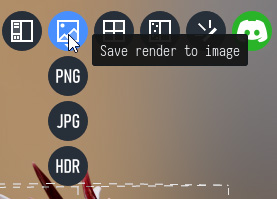
Scene Explorer
UI左上。シーン内のオブジェクトの管理

①Make Floor:床を作成
好きな形状を選びます。
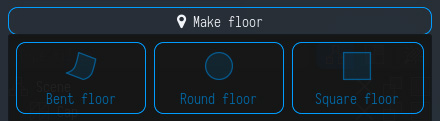
②Scene Explorer内で表示する要素
左から
- ノード※デフォルト
- マテリアル
- ライト
③オブジェクトを削除
④オブジェクトを複製
⑤オブジェクトの表示/非表示
名前の変更
名前の上でダブルクリック
Enviroment
UI左下。ライトと背景を管理します。

①照明情報
左から
- ライト無し
- パノラマ(HDRI)※デフォルト
- グラデーション
②HDRIのマップ変更、マップのブラー度合変更
③エミッター(ライト)の追加
④エミッターの表示/非表示
⑤使用中のマップ
⑥追加されたエミッター
⑦背景
左から
- 背景無し※デフォルト
- グラデーション
- イメージ
View
UI右側タブ。カメラと動画を管理します。
デプス(①)や三分割法用のグリッドの表示(②)等も出来ます

■三分割法用のグリッド

■デプスコントロールも簡単

■動画も出せます
Rendering
UI右側タブ。レンダリングを管理します。

①解像度
ウィンドウサイズの他、カスタムでサイズを選べる
②ポストエフェクト(後処理のエフェクト)
トーンカーブやブルームエフェクト、ノイズ処理の設定項目がある
③ウォーターマーク
右下のマーク。カスタム設定することも出来る

④テクスチャのフィルタリング設定
Library
UI右側タブ。マテリアル

ドラッグ&ドロップすることでモデルに適用できます。

色味の調整やテクスチャはオブジェクトを選択して、Propertiesタブにて行います
Properties
UI右側タブ。オブジェクトプロパティ
オブジェクトを選択することで表示されます。オブジェクト毎にマテリアル、テクスチャを設定する項目があります。

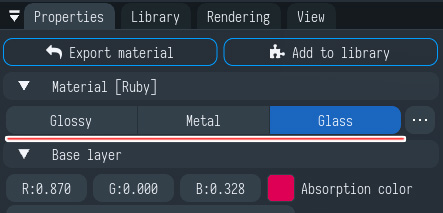
次回はNative版を使った動画の作成
この記事でご紹介した情報を基に次回は実際にデータを使っての使い方をまとめたいと思います。
関連記事まとめました
使用している最中、判明した使い方があれば随時追記していきます









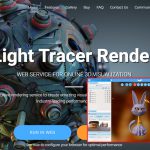

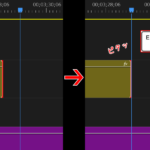




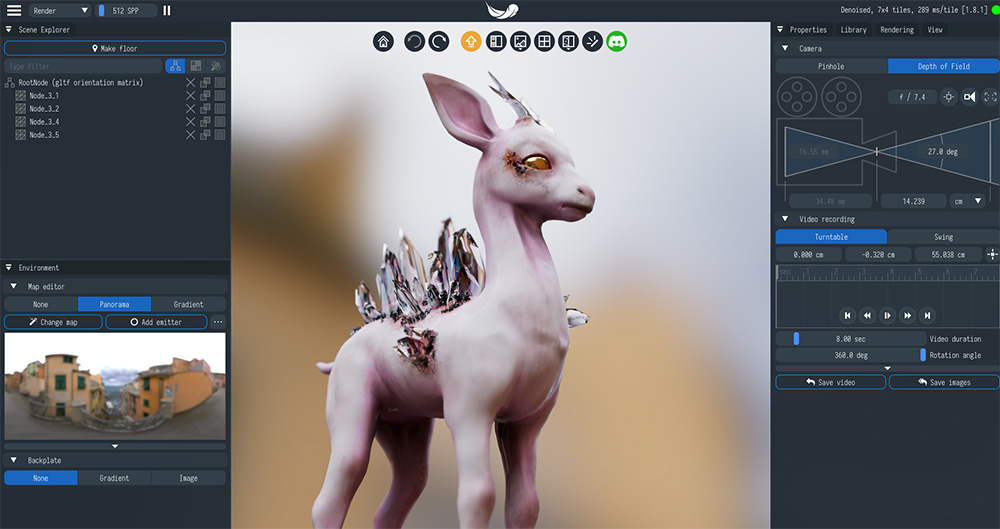

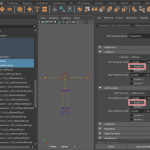

![I learned from Udemy's "【UE5の総合学習】ファンタジー風景制作講座 [UE5 Comprehensive Learning] Fantasy Scenery Creation Course".
■Note
https://mononoco.com/creative/ue/ue5-rngw-22
#udemy #ue5 #unrealengine #unreal](https://mononoco.com/wp-content/plugins/instagram-feed/img/placeholder.png)