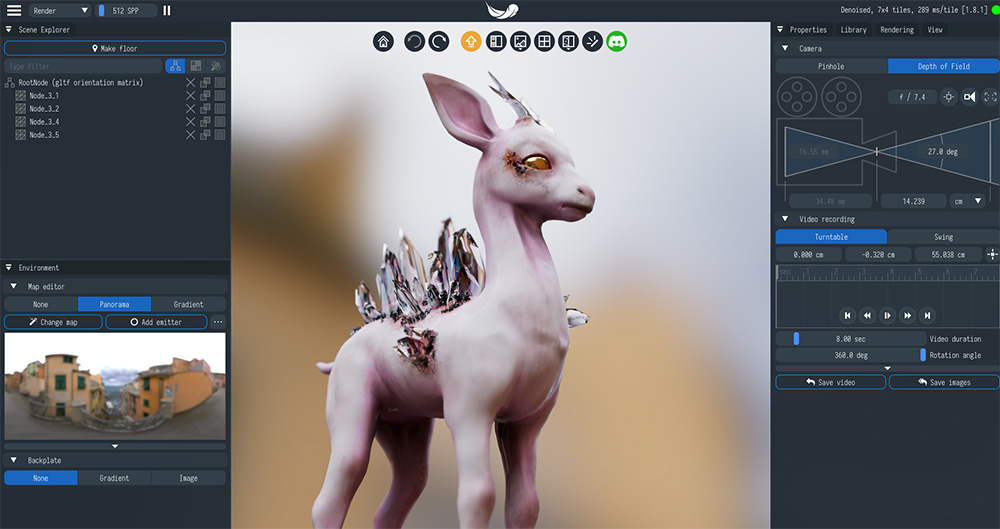
Sketchfabのデータ(テクスチャ付き)をターンテーブルレンダリング出力するまでの工程のご紹介です。
いろいろ機能があるみたいだけど、とりあえずモデルをレンダリングしたいのですが。
という方に向けて。
この記事では
fa-check-circle-oターンテーブル出力までの工程
をまとめています。
- Light Tracer Renderで動画を出したい人
関連記事ざっくりインストール方法とUI
Native版でターンテーブルを出力みよう!
Sketchfabのデータを使ってレンダリング、動画出力してみます。Sketchfabは3D、VR等コンテンツを公開、売買するためのプラットフォームで中には無料でDL出来るデータもあります。
SketchfabからモデルをDLする方法は別サイトを参考にさせて頂きました。glTF形式のデータはZIPでDLされます。
大まかな流れ
- モデルを用意する
- LightTracerRenderにオブジェクトを読み込む
- 床を作成
- マテリアルを適用する
- アングルを決めて、焦点距離を設定(背景のボケ具合)
- レンダリング
1.モデルを用意する
今回お借りしたのは可愛い鹿さん。
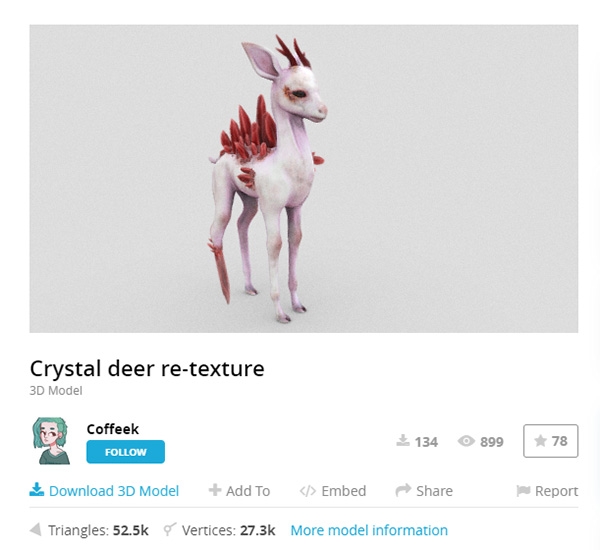
2.LightTracerRenderにオブジェクトを読み込む
※当初WEB版で解説しようと思って作った素材なのでUIの色が異なってますがお気になさらず
LightTracerRenderを起動して、DLした鹿のデータ(ZIP)をドラッグアンドドロップします。
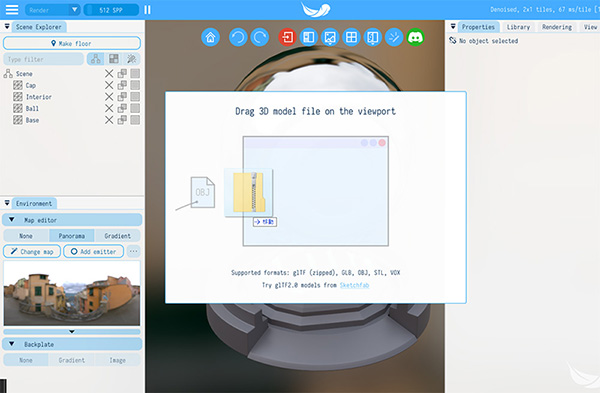
続いてインポートの設定を決めます。とりあえずそのままReplace
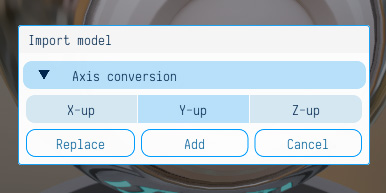
テクスチャ付きで読み込めました
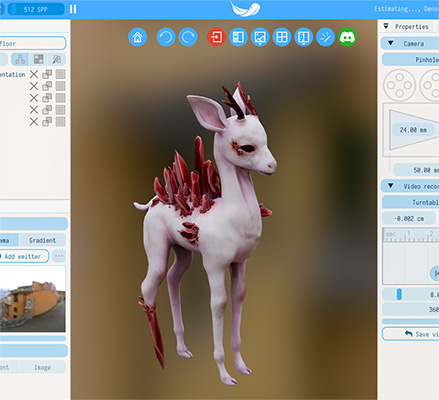
ビューの操作
回転:左ドラッグ
移動:中ボタンドラッグ
ズーム:中ボタンスクロール
マニピュレーターの操作
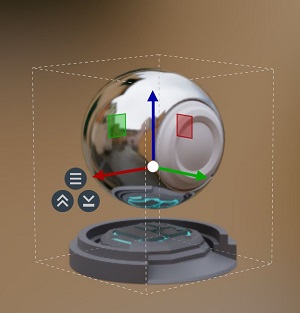
オブジェクトを選択したことで表示されるマニピュレーターは
Tを押すことで、移動/回転/スケールに切り替えることが出来ます。
3.床を作成
Scene Explorer>Make Floor
3種の中から床を選びます。BendFloor以外は影のみの透明な床でした。
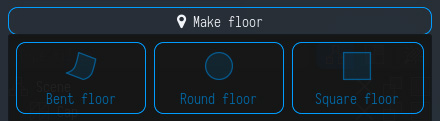
■BendFloor
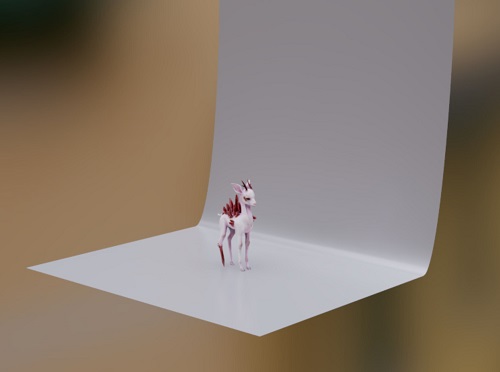
■Round Floor/Square Floor
足元に影が落ちるのでわかるかと思います。

RoundもSquareもぱっと見、違いが判りませんが、マテリアルをドロップすると形状の違いが分かります
4.マテリアルを変更します
今回は読み込んだ時点でテクスチャが適用されています。
背中の水晶部分にマテリアルを当てました。
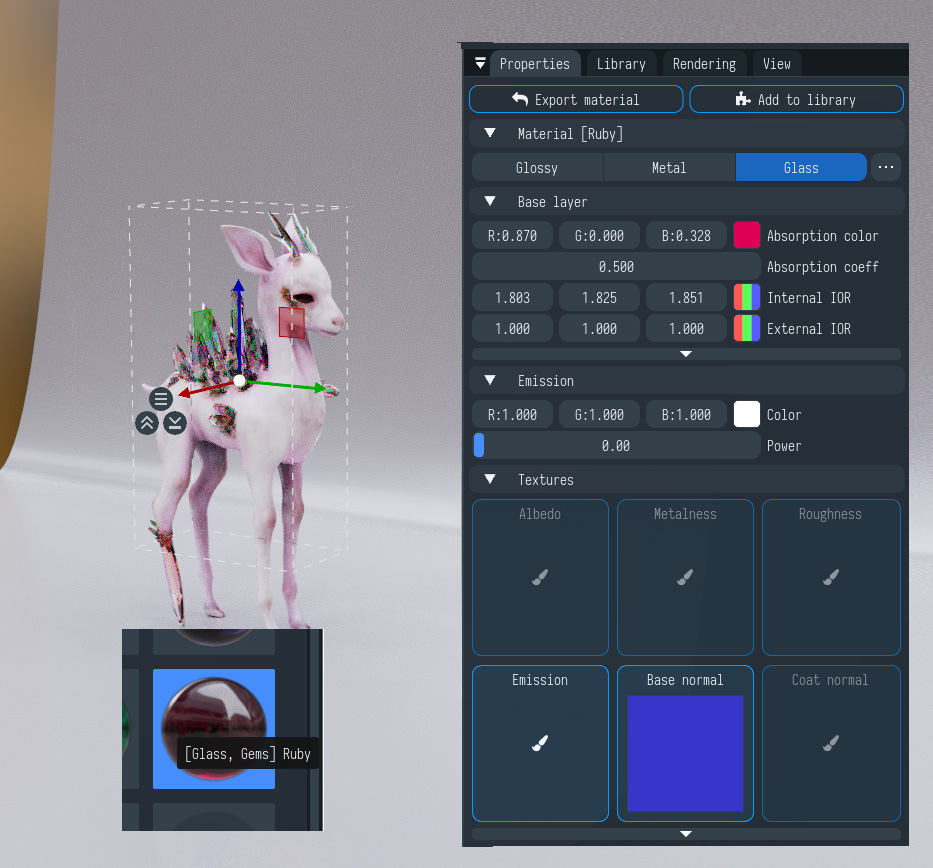

テクスチャを適用したい
Properties>Texture
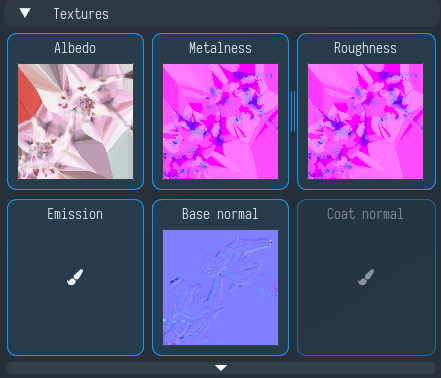
オブジェクトを選択すると表示されるPropertiesの中のTextureの各項目に作成したテクスチャを割り当てて行きます。PBRのマップなのでSubstancesPainterの教材や資料を読むと理解が深まるやもしれません。
関連記事
5.フォーカスさせます
View>Camera>Depth of Field
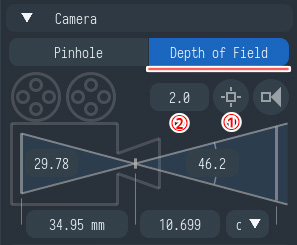
Auto-focusを使用してピントを合わせる場所をクリックして指定(①)。今回は顔付近をクリック。F値(②)を調整しました

7.レンダリング
動画出力の設定をしていきます。
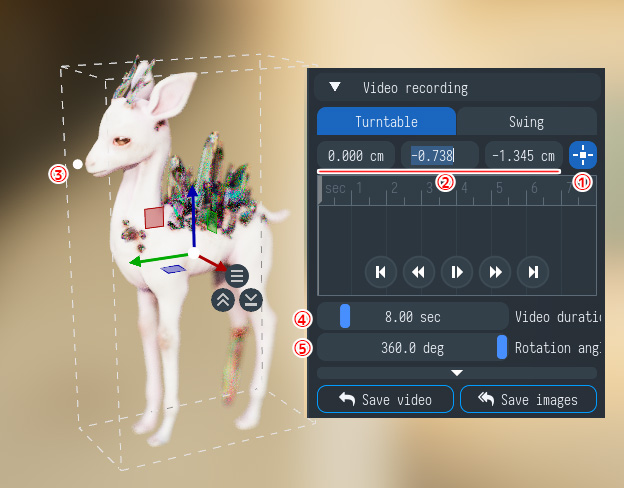
回転軸の中心の変更
ターゲットを選んで回転の中心にしたいオブジェクトをクリックします(①)。
あまりうまくターゲッティング出来なかったのでその横の数値で調整します(②)。中心点のガイドは数値変更しているとビューポートに現れる(③)のでそれを目安に位置調整を行います。わかりやすく鼻先に配置してみました。
回転時間の設定
④の数値を変更します。デフォルトでは1周8秒
回転方向の設定
⑤の数値を変更します。-360~360度まで変更可能で、デフォルトでは時計回り。反時計回りにしたい場合は-360と入力します。
ターンテーブルを保存します
動画で保存したい場合はSave video
連番で保存したい場合はSave images
で保存します。
初回は途中で落ちてしまいシーンを作り直しました。必ず保存してからレンダリングをまわしましょう

おまけ:レンダリングサイズを変更したい
Renderring>Resolution
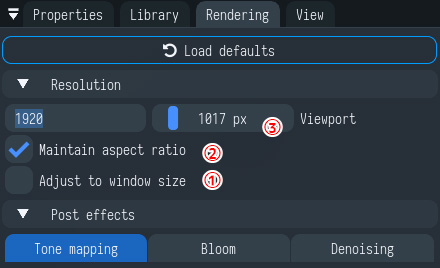
初期状態ではwinndowサイズに設定されています(①)。
- ①のチェックを外す
- 縦横比を維持したい場合は②にチェックをいれる
- 解像度を指定する(③)
レンダリングに時間がかかりすぎる!!と感じたら出力サイズを変更しましょう
参考動画
今回はこちらの動画を見てやってみました詳しくはこちらの動画を見るのが早いです
LightTracerRenderわからないことはDiscordへ
今回の記事をもってLightTracerRenderの記事をいったん終了とさせていただきます。これはどうやるの??といった具体的な使い方に関して私はお答えできかねますので、
- 有料会員になり開発元に問い合わせをして頂く
- ユーザーコミュニティのDiscordに参加する
という方法をお試しください。私もご紹介した動画と、マウスオーバーの説明文で何となく使えました
複雑な機能もなく、非常にシンプルで使いやすいLightTracerRender。
まずは無料のWEB版をお試し頂き、それからNative版(14日間の無料体験版)にステップアップ、続けて遊びたいようでしたら購入という順を踏むのがいいですね。
これからまだまだ進化していくであろう注目のツールです。ぜひお試しください!









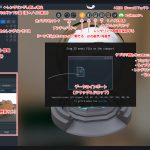





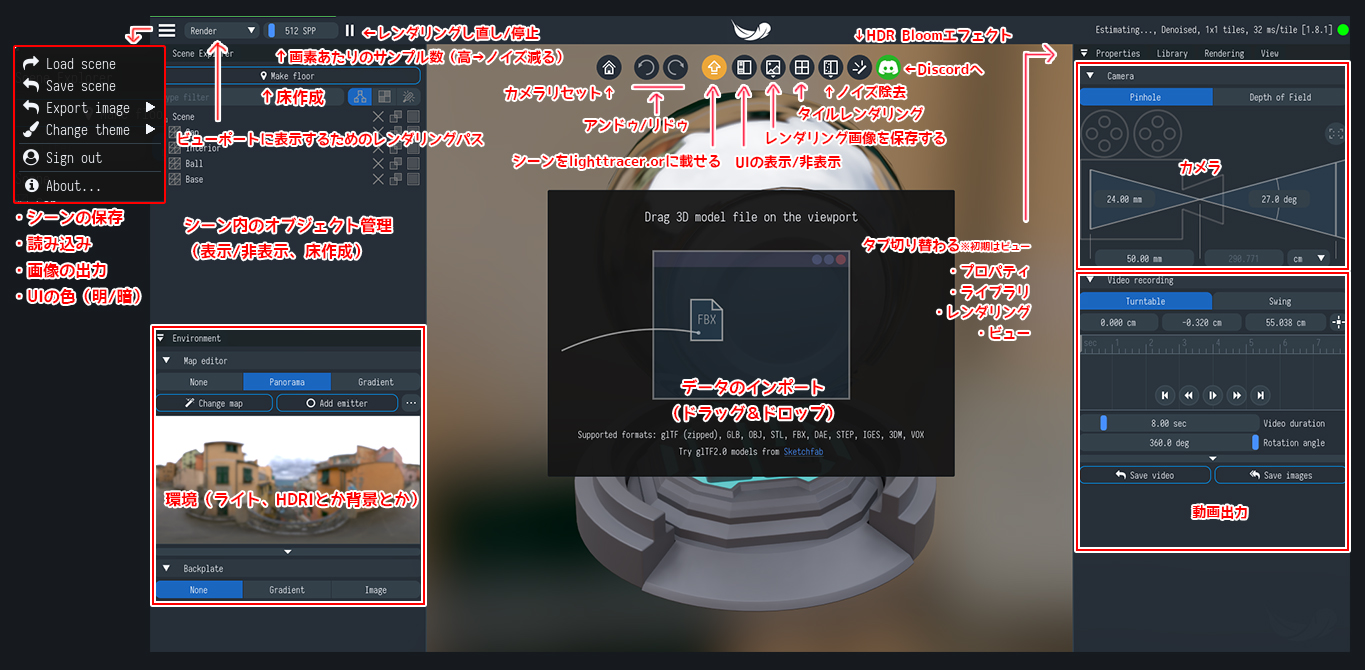
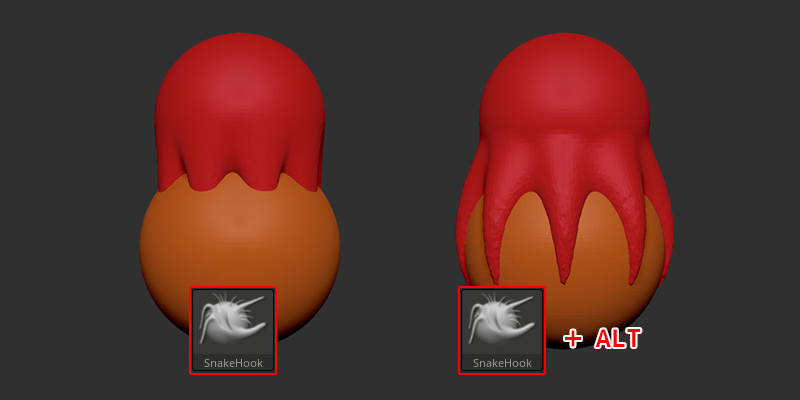



![I learned from Udemy's "【UE5の総合学習】ファンタジー風景制作講座 [UE5 Comprehensive Learning] Fantasy Scenery Creation Course".
■Note
https://mononoco.com/creative/ue/ue5-rngw-22
#udemy #ue5 #unrealengine #unreal](https://mononoco.com/wp-content/plugins/instagram-feed/img/placeholder.png)





