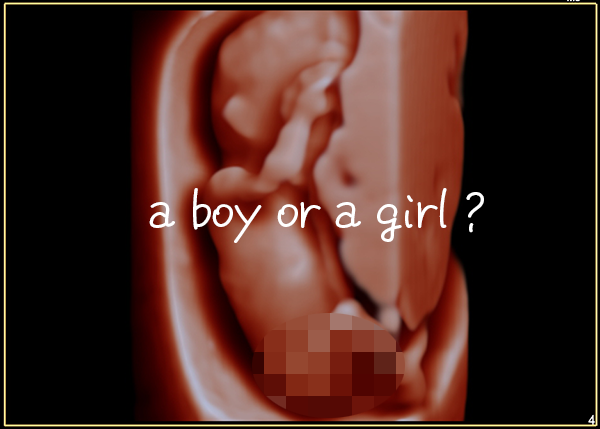リファレンス画像ビューアPureRef(ピュアリフ/ピュアレフ」の全機能を触ってみた記録。
実際に触ってみての使い方・ショートカットやマウスアクションについてまとめています。設定(Settings)内の解説は省略しています。
参考記事ライセンスやDLについては別途まとめております。
ver2.0から商用利用の際に有料になっているのでご注意!
この記事では
fa-check-circle-oPureRef v2.0の注目機能
fa-check-circle-oPureRefの最低限知っておけば良さそうな操作(※個人的ピックアップ)
fa-check-circle-oPureRef基本操作
をまとめています。
全て覚えきれるわけもないですが、こんな機能もあるんだなー程度に眺めて頂ければと思います。
参考記事旧バージョンPureRef 1.11.1についてはこちら
参考
PureRef v2.0の注目機能
ver2.0になって、かねてより望んでいた機能がドシドシと追加されました。
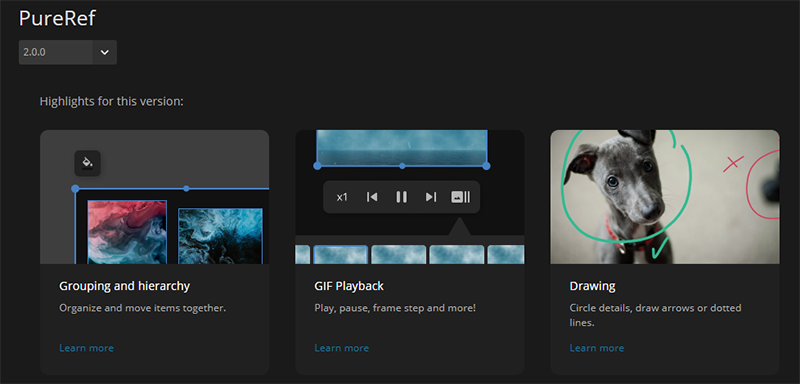
個人的に注目したい機能としては以下の4点
- GIFの再生
- 描画モード
- グループ化
- 階層
GIFの再生(GIFs)
GIF動画が再生できます。
1 つまたは複数の GIF を選択すると、再生ツールバーが表示されます。
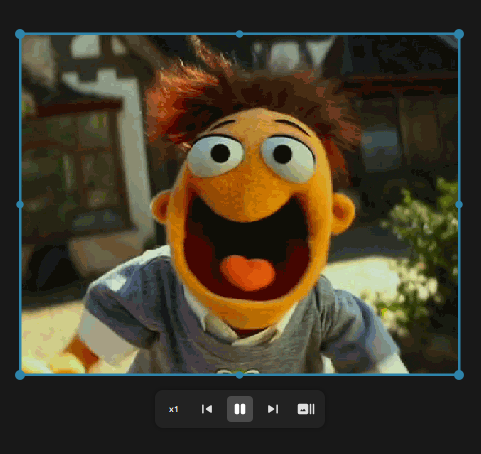
ショートカットを適用したい場合は
ウィンドウ上で右クリック>Settings(CTRL+U)>Keybord Shortcuts>Playback
の各項目にキーをアサインします。
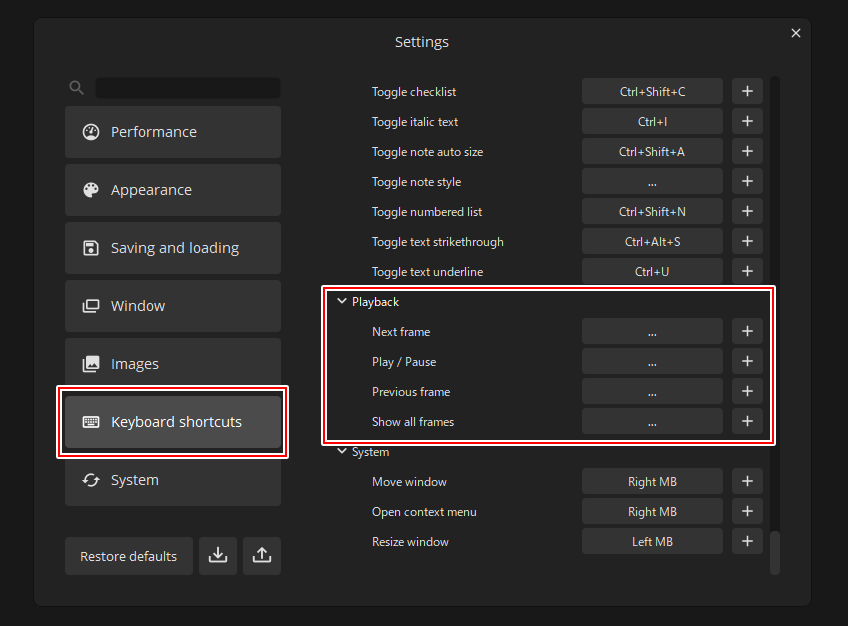
- Next frame:次のフレーム
- Play / Pause:再生 / 一時停止
- Previous frame:前のフレーム
- Show all frames:すべてのフレームを見る
![]()
描画モード(Drawing)
描画モード。ショートカットはCRTL+D
ペンツールで簡単な線を描くことが出来ます。
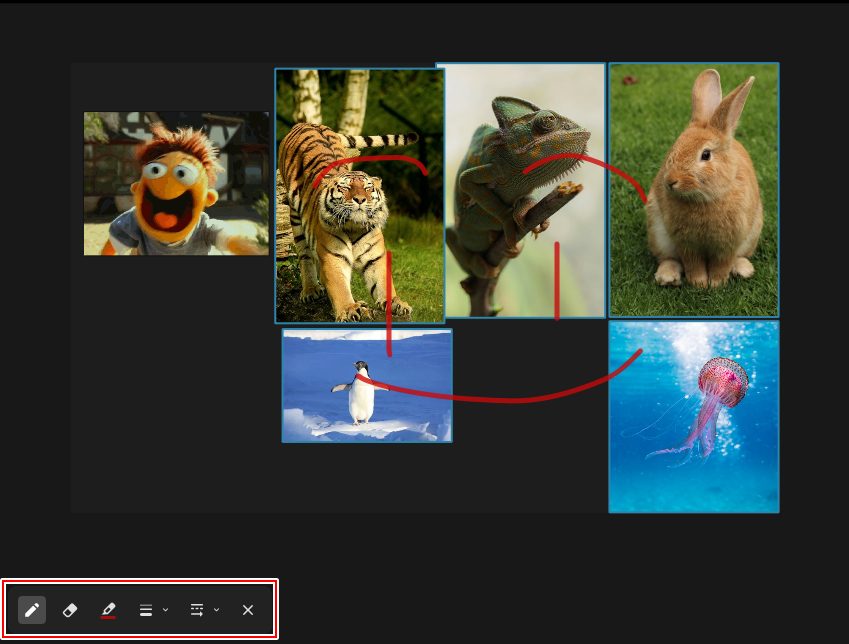
- 描画モードに入ると、線の色と太さのオプションを含む描画ツールバーが表示される
- 消しゴムツールに切り替えて描画した線を削除も可
- 現在選択されている項目の親階層に線が描かれる。複数にまたがって描きたい場合は複数選択した状態で描画モードに入る。
- 新規で線を追加したい場合は描画モードをON/OFF
- 一度確定させた線を再編集したい場合は描画モードを一旦OFF。編集したい線をダブルクリックする。
![]()
グループ化(Groups)
画像とメモをグループ化し、1 つのユニットとして移動できます。ショートカットはグループ化はCRTL+G、グループ解除はCRTL+SHIFT+G
- Group backgrund color:背景色(透過も含む)の変更可能
- Lock group:グループ内のアイテムをロックす。グループ作成時点ではON。OFFにすると、グループ内の各アイテムの配置変更等の編集が出来る。
- グループをダブルクリックすることでグループのみが表示
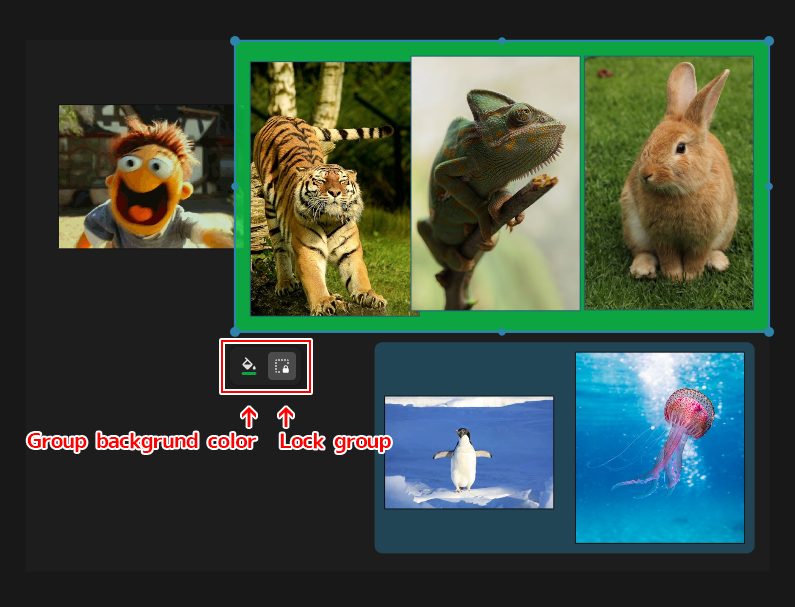
- Hierarchy(CTRL+J)で階層構造を確認、グループ名も変更可能
![]()
階層(Hierarchy)
シーン内のすべてのアイテムをツリー ビューで表示します。ショートカットはCRTL+J
- 名前の変更は、変更したい項目を選択してF2を押すか、項目を2回クリック
- グループ、もしくは下階層のアイテムをダブルクリックすると、画像の場合にはフォーカスされ、メモや図形の場合には編集モードになる
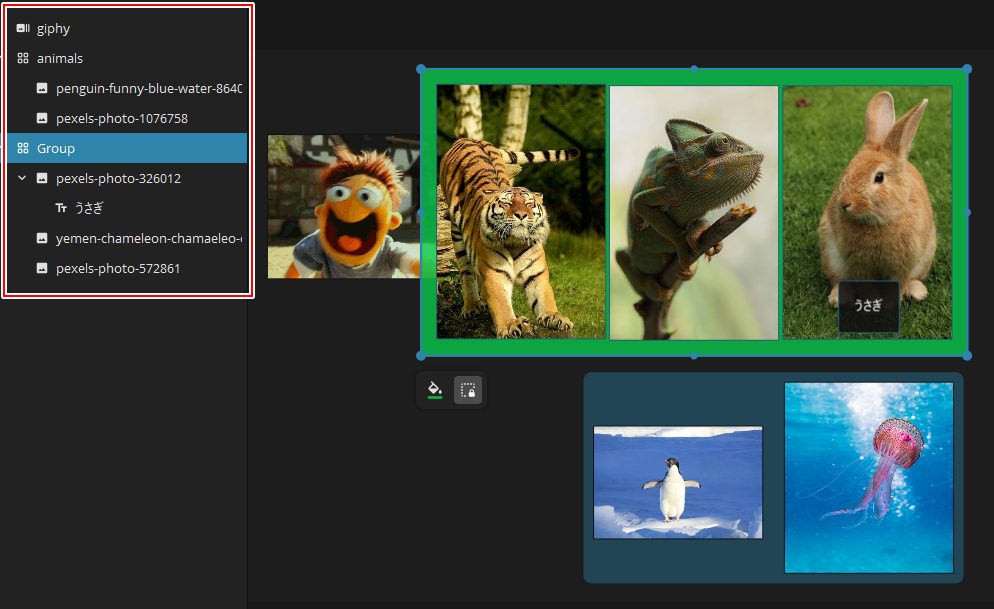
最低限知っておけば良さそうな機能
個人的によく使う(のに良く忘れる)機能のメモをピックアップしました。
ウィンドウ・キャンバス操作
- 右クリック&ドラッグ:ウィンドウの移動
- 中ボタンドラッグ:キャンバスの移動
- Z+左ドラッグ:キャンバスのズーム
- ホイールのスクロール:マウスポインタの位置でズーム
- CTRL+SHIFT+-/CTRL+SHIFT+:ウィンドウの不透明度の変更
- CTRL+Y:オーバーレイモード/解除(画像のみの表示になる)
- CTRL+R:キャンバスのロック/解除(配置画像がロックされる)
- CTRL+W:ウィンドウのロック/解除(ウィンドウがロックされる)
- CTRL+SHIFT+A:常に最前面に固定
- CTRL+SHIFT+R:選択した画像に合わせてウィンドウをリサイズ
- CTRL+O:配置画像に合わせてキャンバスを最適化
画像操作
- キャンバス内にドラッグ&ドロップ:画像の追加
- CTRL+ALT+左ドラッグ:選択画像のスケール
- CTRL+左ドラッグ:選択画像の回転
- CTRL+SHIFT+T:トランスフォームのリセット
- Alt+Shift+左ドラッグ:画像のフィリップ
- CTRL+P:画像の整列
画像のクロップ
- C+左ドラッグ:画像のクロップ
- V+左ドラッグ:クロップした画像内でのPAN
- SHIFT+V+左ドラッグ:クロップした画像内でのズーム
- Ctrl+SHIFT+C:クロップ解除
PureRefの基本操作
起動直後はPureRef ウィンドウが表示されます。
お好きな画像をドラッグ&ドロップ又はBrowseより選択します。
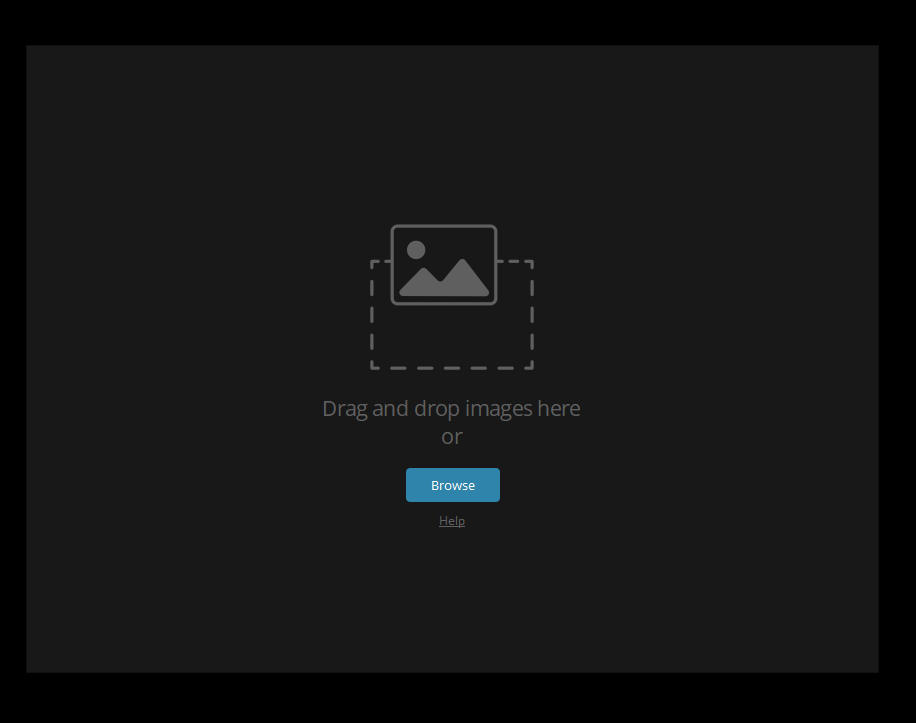
画像をドラッグすると、ウィンドウの内側い明るい背景の領域が表示。これをキャンバスと呼称します。
- キャンバスは画像に合わせて拡縮されます。
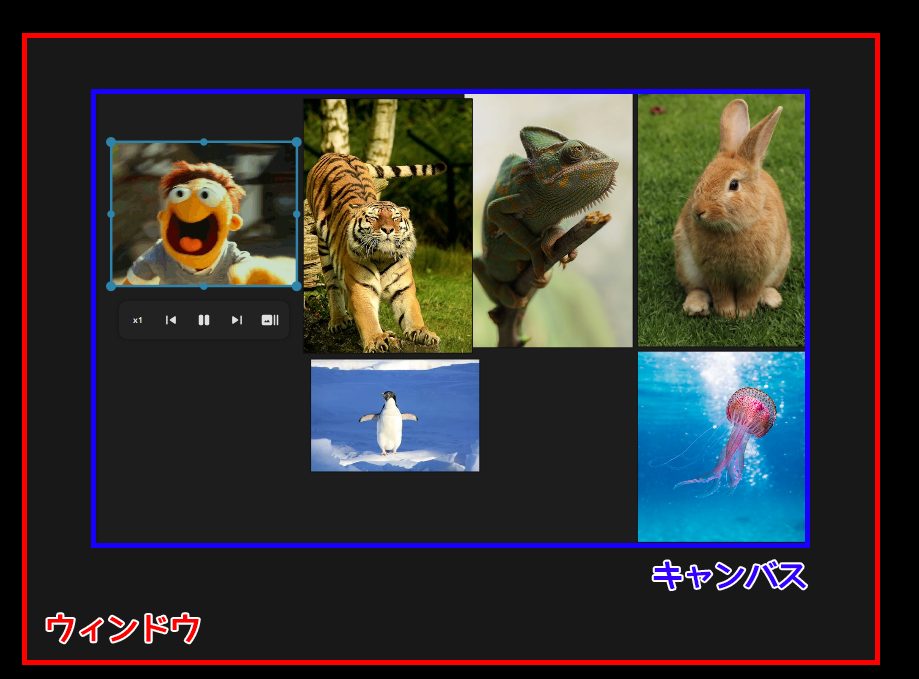
画像の扱い
PureRef シーンを保存すると、追加した画像はデフォルトで PureRef ファイルに埋め込まれます。
ただし設定変更することで、外部リンクとして保持するように切り替えることも可能です。
- 埋め込むことで、どこでも開けますが、保存ファイルが大容量になります。
- 外部リンクにすると、PureRef ファイルは軽くなりますが、リンク先に依存します。
v2.0以前のバージョンファイルとの互換性
古い .pur ファイルは PureRef 2.0 以降で開いて保存できますが、新しい形式は PureRef の古いバージョンでは開けません。
PureRef 2.0 以降で作成されたシーンを、レガシー形式を選択することは可能ですが、
描画モードやグループなどの新しい機能が破棄され、すべての画像が PNG に変換されることにご注意下さい
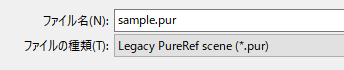
ウィンドウ操作
ショートカット周りは後述
| Move window ウィンドウの移動。 タイトルバーを左ドラッグしても移動可能です。 |
右マウスボタン |
| Axis snapped move item 軸固定で移動 | 右マウスボタン+Shift |
| Neighbor snapped move item 移動時に近くのアイテムにスナップ | 左マウスボタン+Shift+Space |
| Pan キャンバスのみ移動します。 |
|
| Zoom キャンバスにズーム |
|
Resize window ウィンドウサイズの変更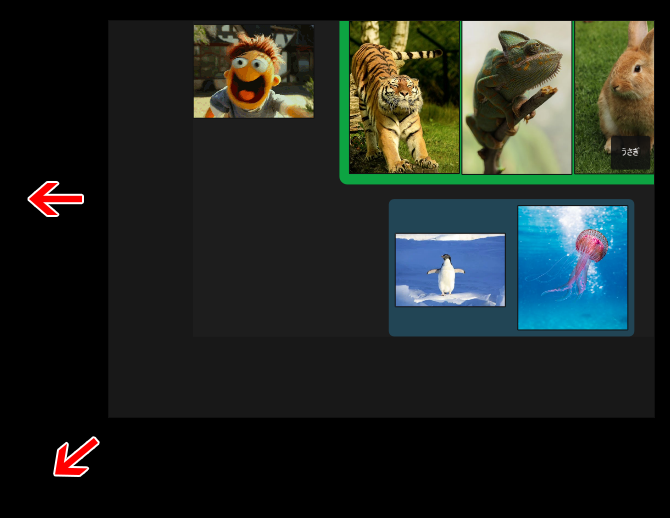 |
左マウスボタンでウィンドウの側面や角をドラッグ |
| Command palette 検索。 利用可能なすべてのコマンドを検索して実行できるコマンド パレットを表示します。 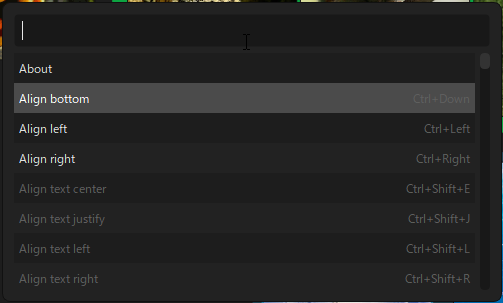 |
Ctrl+Shift+P |
| opacity アプリケーションを不透明度を上げる/下げる | Ctrl+Shift+「+」/Ctrl+Shift+「-」 |
画像(アイテム)操作
ショートカット周りは後述
| Selecting images 画像選択 | 左マウスボタン |
| Selecting multiple images 画像選択追加 |
|
| Rotate 回転 | 左マウスボタン+Ctrl |
| Snapped rotate スナップ回転。 45度単位でスナップ。Ctrl+Shift+Tでリセット出来ます |
左マウスボタン+Ctrl+Shift |
| Scale スケール Ctrl+Shift+Tでリセット出来ます |
左マウスボタン+Ctrl+Alt |
| Flip images 手動で画像反転 | 左マウスボタン++Alt+Shiftでフィリップ |
| Adjust image opacity 画像の不透明度調整 | 左マウスボタン+Ctrl+Alt+Shiftでドラッグ |
| Focus フォーカス。選択したアイテムを拡大表示します。 矢印キーを使用して、次の画像や前の画像に移動することが出来ます。送る順番はシーンに追加された順。 |
|
| Focus next 次へフォーカス 階層順に次の画像に進みます。 |
右矢印(➡) |
| Focus previous 前へフォーカス 階層順に前の画像へ移動します。 |
左矢印(⇦) |
| Focus canvas フォーカス解除 | Ctrl+Space |
クロップ(トリミング)操作
ショートカット周りは後述
| Crop selection 選択範囲をクロップ
Ctrl+Shift+Cでリセット出来ます |
左マウスボタン+C |
| Pan cropping クロップ内でパン | 左マウスボタン+V |
| Zoom cropping クロップ内でズーム |
左マウスボタン+Shift+V |
使い方-右クリックメニュー
右クリックで表示されるメニュー順にメモしています。
一部記載順が異なる箇所がありますが、ご了承ください。
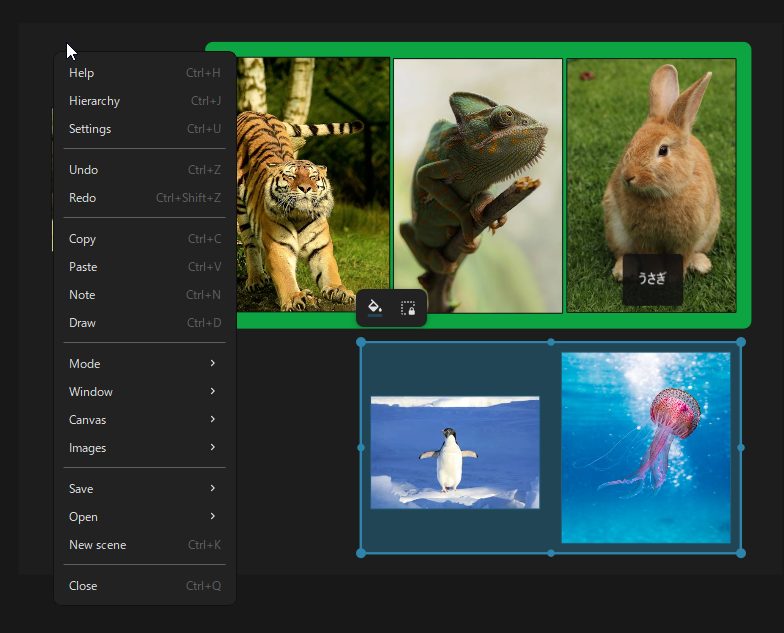
参考
Default shortcuts Version: 2.0
基本
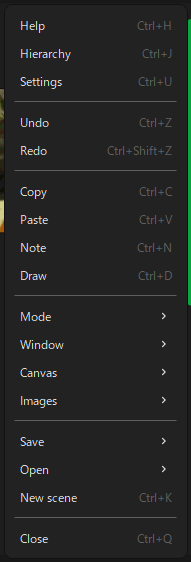
| Help ヘルプ | Ctrl+H |
| Hierarchy 階層 | Ctrl+J |
| Settings 設定(ショートカットやカスタムカラーの設定が出来る) | Ctrl+U |
| Undo 取り消し | Ctrl+Z |
| Redo やり直し | Ctrl+Shift+Z |
| Copy 選択画像のコピー(CTRL+Vでペースト) | Ctrl+C |
| Paste 選択画像ペースト(CTRL+Cでコピー) | Ctrl+V |
Note メモ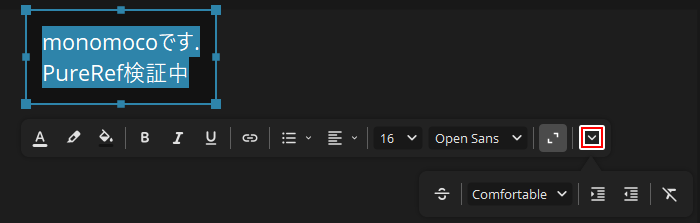 フォントやカラーはもちろんのこと、打消し線や文字揃え |
Ctrl+N |
| Draw 描画モード | Ctrl+D |
| New Scene PureRefキャンバスをリセットし、画像をすべて消去 | Ctrl+K |
| Close PureRef終了 | Ctrl+Q |
Mode
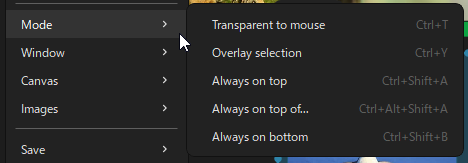
Transparent To Mouse マウスを透過:ウィンドウそのままに背面の他のツールの操作が可能。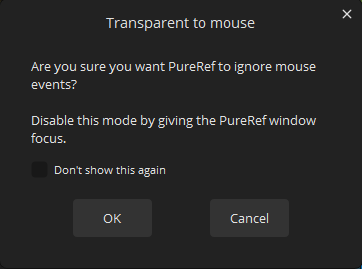 このような警告が出ます。機能実行前の確認なので気にしなくて大丈夫です。 Are you sure you want PureRef to ignore mouse events? PureRefがマウスイベントを無視してもよろしいですか? このモードを解除する場合は、タスクバーにあるPureRefのアイコンを選択してCTRL+TかタスクバーのPureRefのアイコンをマウスオーバーすると出てくるポップアップのウィンドウアイコンでON/OFFする
|
Ctrl+T |
| Overlay Selection オーバーレイモード:画像のみの表示になる。その際の画像の追加は既に表示されている画像にドラッグ&ドロップするか、CTRL+Iでイメージのロードを行う
|
Ctrl+Y |
| Always On Top 最前面にウィンドウを配置。
ウィンドウ右上のピンのアイコン又はタスクバーのPureRefのアイコンをマウスオーバーすると出てくるポップアップのピンアイコンでON/OFF可能です
|
Ctrl+Shift+A |
| Always on top of... 選択した単一のアプリケーションの上に PureRef を表示。 この機能を有効にしたのち、PureRef を接続するアプリを選択します。ex:例えばPhotoshopに接続すると、Photoshopのウィンドウを動かした際にPurRefもついてきます。ウィンドウ右上のピンのアイコン又はタスクバーのPureRefのアイコンをマウスオーバーすると出てくるポップアップのピンアイコンでON/OFF可能です 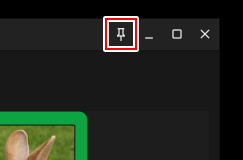 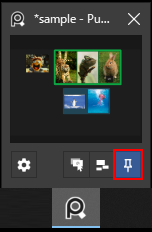 |
Ctrl+Alt+Shift+A |
| Always On Bottom 最背面にウィンドウを配置 | Ctrl+Shift+B |
Window
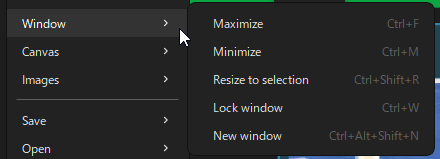
| Maximize 最大化(フルスクリーン) | Ctrl+F |
| Minimize 最小化 | Ctrl+M |
| Resize to selection 選択したグループまたは画像に合わせてウィンドウがリサイズ。
全体に戻したい場合は、少しウィンドウをドラッグし、何も選択しないでResize to selectionを実行。 |
Ctrl+Shift+R |
| Lock window ウィンドウのロック。PureRefが固定されます。 | Ctrl+W |
| New window 新規ウィンドウ | Ctrl+Alt+Shift+N |
Canvas
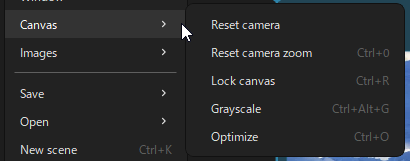
| Reset camera カメラをウィンドウ内のデフォルトの位置 (0, 0) にリセットします | |
| Reset Camera Zoom カメラのズームのリセット | Ctrl+0(※ゼロ) |
| Lock Canvas キャンバス上のすべてのものをロックして、アイテムが操作されないようにすることができます。(※キャンバス自体は動かせます) | Ctrl+R |
Grayscale キャンバス内の画像を全てグレイスケール化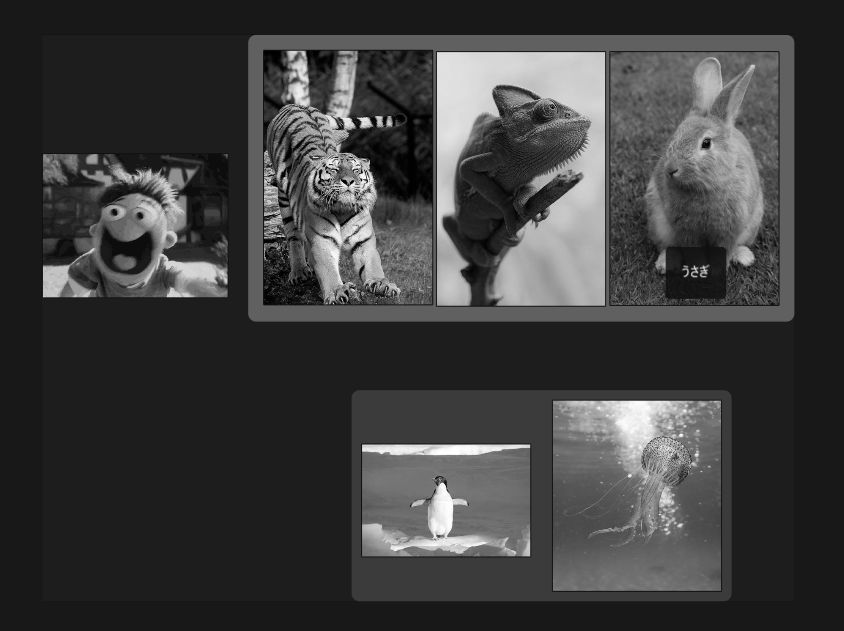 |
Ctrl+Alt+G |
| Optimize 配置画像に合わせてキャンバスを最適化 | Ctrl+O |
Images
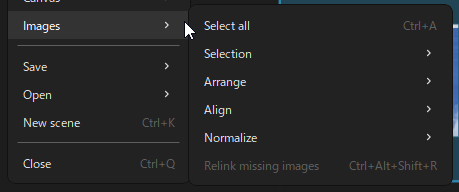
| Select all キャンバス内の全ての画像を選択 | Ctrl+A |
| Relink missing images ローカル画像の埋め込みが無効の際、ディスク上に画像が見つからない時に新しいソースを選択。 ※リンクできるのは、ディスク上のローカル画像のみです。クリップボードから貼り付けた画像やインターネットから追加した画像は、埋め込まれます。 |
Ctrl+Alt+Shift+R |
Selection
選択画像またはアイテムに有効な機能です。
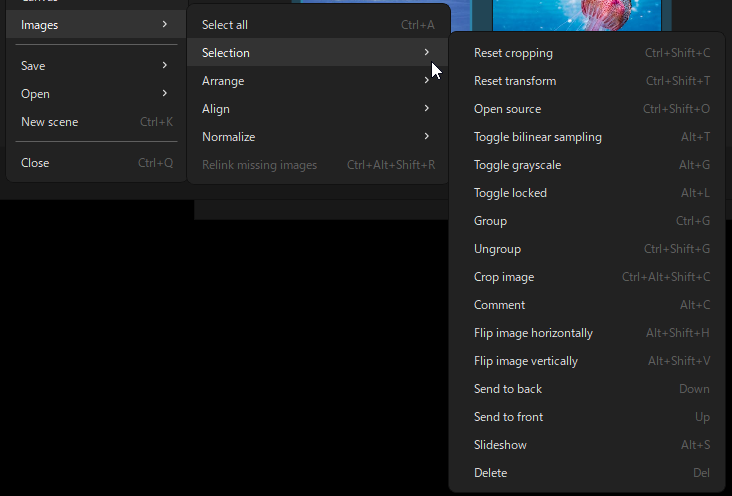
| Reset cropping クロップ(トリミング)のリセット | Ctrl+Shift+C |
| Reset transform トランスフォームのリセット | Ctrl+Shift+T |
| Open source ファイルがある場所(ローカルのコンピュータ上または Web ブラウザ内)を開く。 既に削除、移動してした場合は警告が出ます 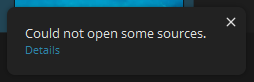 |
Ctrl+Shift+O |
| Toggle bilinear sampling 選択した画像のピクセル補間を切り替えます。詳細はハンドブックで要確認。 | Alt+T |
| Toggle grayscale 選択したアイテムをグレイスケール化。ON/OFF切り替え。 | Alt+G |
| Toggle locked 選択した画像をロック。 ロックを解除したい場合は、ロックしたアイテムをクリックすると表示される、鍵マークをクリック 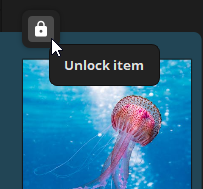 |
Alt+L |
| Group グループ化 | Ctrl+G |
| Ungroup グループ解除 | Ctrl+Shift+G |
| Crop image 画像のクロップ(トリミング) | Ctrl+Alt+Shift+C |
| Comment 選択したアイテムにコメントをつける。つけられたコメントを読む。 コメントはウィンドウ上は非表示。ウィンドウ上に表示したい場合はNoteを使います。 |
Alt+C |
| Flip image horizontally 選択画像を水平反転 ※Flip はマウスアクション(後述)が便利! | Alt+Shift+H |
| Flip image vertically 選択画像を垂直反転 ※Flip はマウスアクション(後述)が便利! | Alt+Shift+V |
| Send to back 選択アイテムを背面に | Down |
| Send to front 選択アイテムを前面に | Up |
| Slideshow 画像をスライドショー表示する。 表示時間等は右下の設定で変更できます。詳細はハンドブックで要確認。 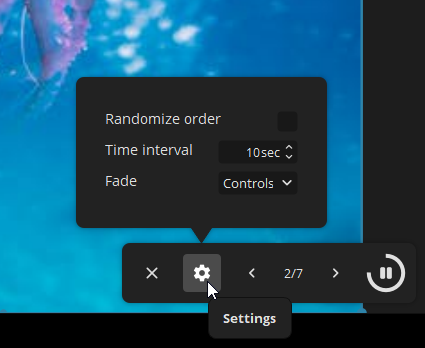 |
Alt+S |
| Delete 選択アイテムの削除 | Del |
Arrange
画像が選択されていない場合、多くのアクションがすべての画像に適用されます。画像が選択されている場合、アクションにはそれらの画像のみ適用されます。
複数回押すと、昇順・降順切り替わります。
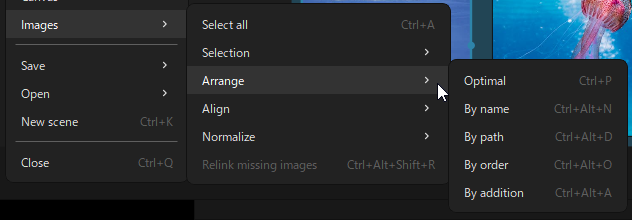
| Optimal 画像の整列 | Ctrl+P |
| By name 名前による整列 | Ctrl+Alt+N |
| By path ファイルパスによる整列 | Ctrl+Alt+D |
| By order 階層順による整列 | Ctrl+Alt+O |
| By addition 追加順による整列 | Ctrl+Alt+A |
Align
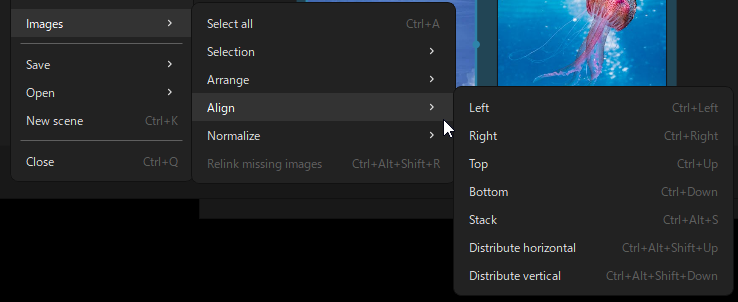
| Left 選択画像の左揃え | Ctrl+左矢印(⇦) |
| Right 選択画像の右揃え | Ctrl+右矢印(➡) |
| Top 選択画像の上揃え | Ctrl+Up |
| Bottom 選択画像の下揃え | Ctrl+Down |
| Stack 選択画像を重ねる | Ctrl+Alt+S |
| Distribute horizontal 選択画像を横一列に配置 | Ctrl+Alt+Shift+Up |
| Distribute vertical 選択画像を縦一列に配置 | Ctrl+Alt+Shift+Down |
Normalize
選択した画像のサイズを一様のサイズに変更します。
変更されるサイズ結果は、From first(最初に選択した画像)またはAverage(平均) によって異なります。
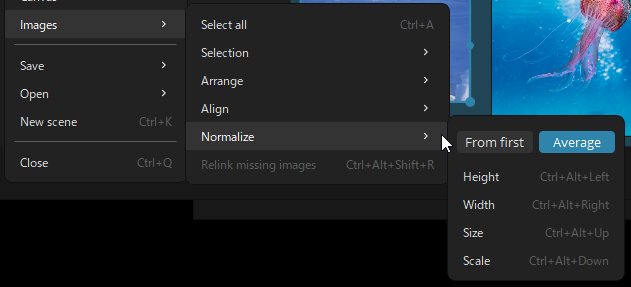
| Hight 高さを合わせてリサイズ | Ctrl+Alt+左矢印(⇦) |
| Width 幅を合わせてリサイズ | Ctrl+Alt+右矢印(➡) |
| Size ピクセルサイズを合わせてリサイズ | Ctrl+Alt+上矢印(⇧) |
| Scale 選択したサイズ ソースのシーンに比例した平均スケール (最初に選択した画像または選択したすべての画像の平均) に基づいて、選択範囲をすべて同じスケールにリサイズ | Ctrl+Alt+下矢印(⇩) |
Save
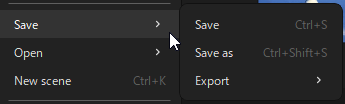
| Save シーンの保存 | Ctrl+S |
| Save As シーンの別名保存 | Ctrl+Shift+S |
Export
![]()
Scene キャンバスを1枚の画像としてエクスポート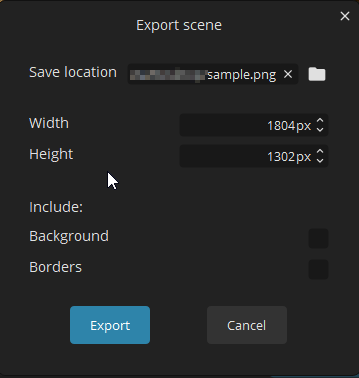 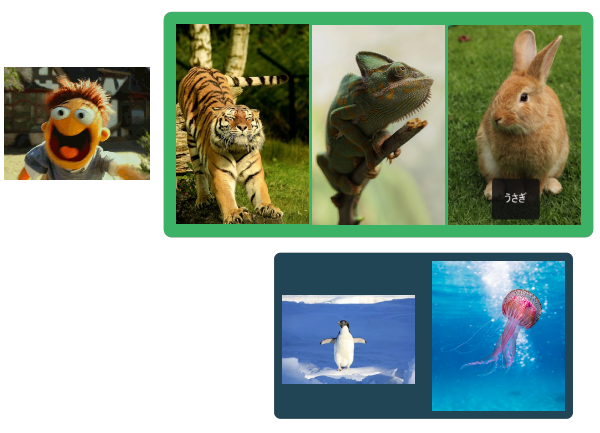 |
Ctrl+E |
| Selected as scene 選択した画像を1枚の画像としてエクスポート 基本Sceneと同じ。設定次第でグループの背景カラーなども出力できます  |
Ctrl+Shift+E |
| All images すべての画像を別々の画像としてエクスポート | Ctrl+Alt+I |
| Selected Images 選択した画像をエクスポート
クロップ状態で出力するか否かも選べます。詳細はハンドブックを要確認 |
Ctrl+Shift+I |
Open
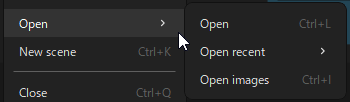
| Open シーンを開く | Ctrl+L |
| Open recent 最近開いたシーンを開く | Ctrl+Shift+L |
| Open images 画像の読み込み | Ctrl+I |
新機能をドンドン活用していきましょう!
v2.0になって増々多機能になったPureRef。ありがたく活用していきましょう!
参考記事ver2.0から商用利用の際に有料になっているのでご注意!









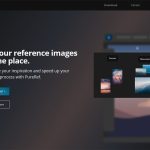
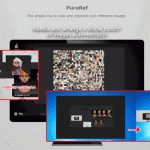
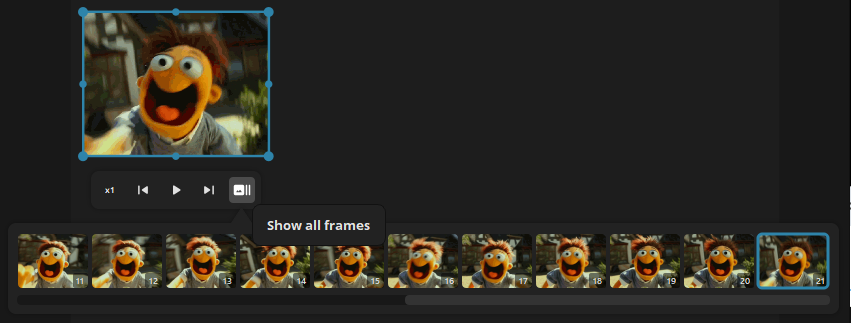

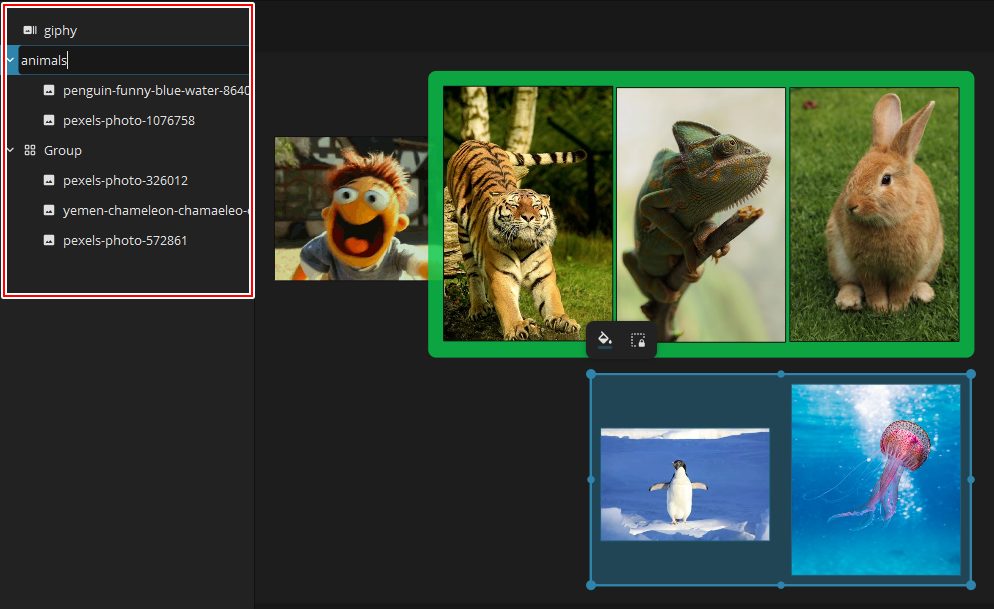
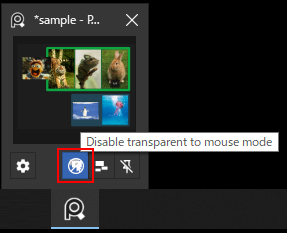
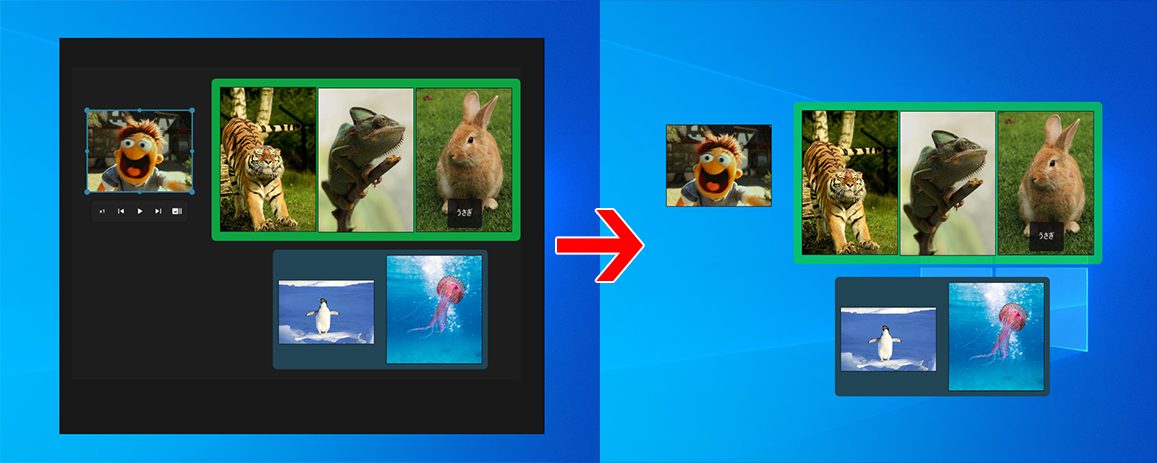

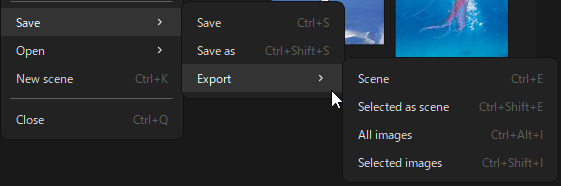
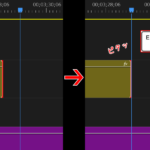



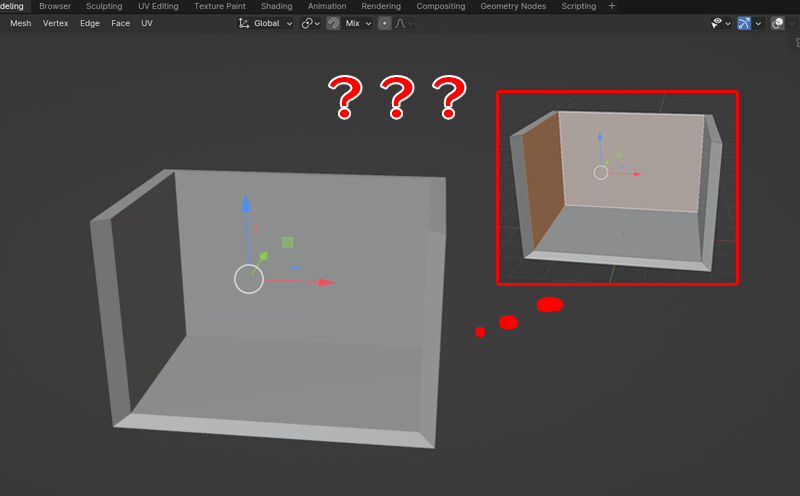
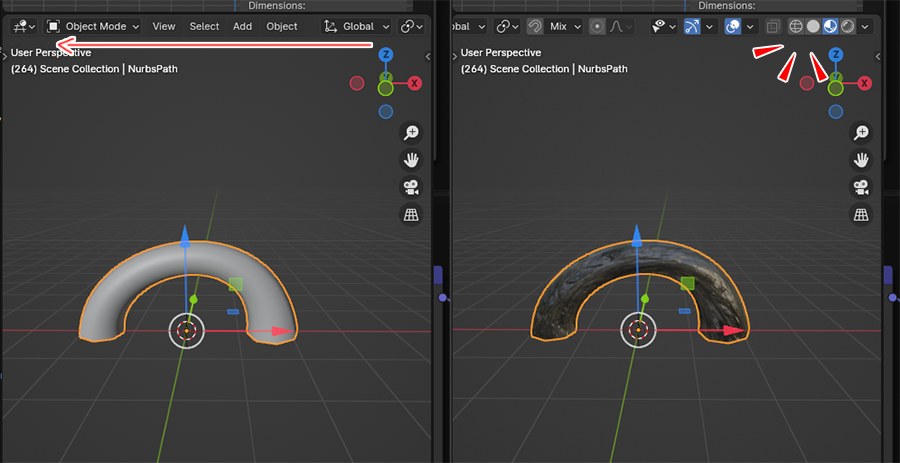



![I learned from Udemy's "【UE5の総合学習】ファンタジー風景制作講座 [UE5 Comprehensive Learning] Fantasy Scenery Creation Course".
■Note
https://mononoco.com/creative/ue/ue5-rngw-22
#udemy #ue5 #unrealengine #unreal](https://mononoco.com/wp-content/plugins/instagram-feed/img/placeholder.png)