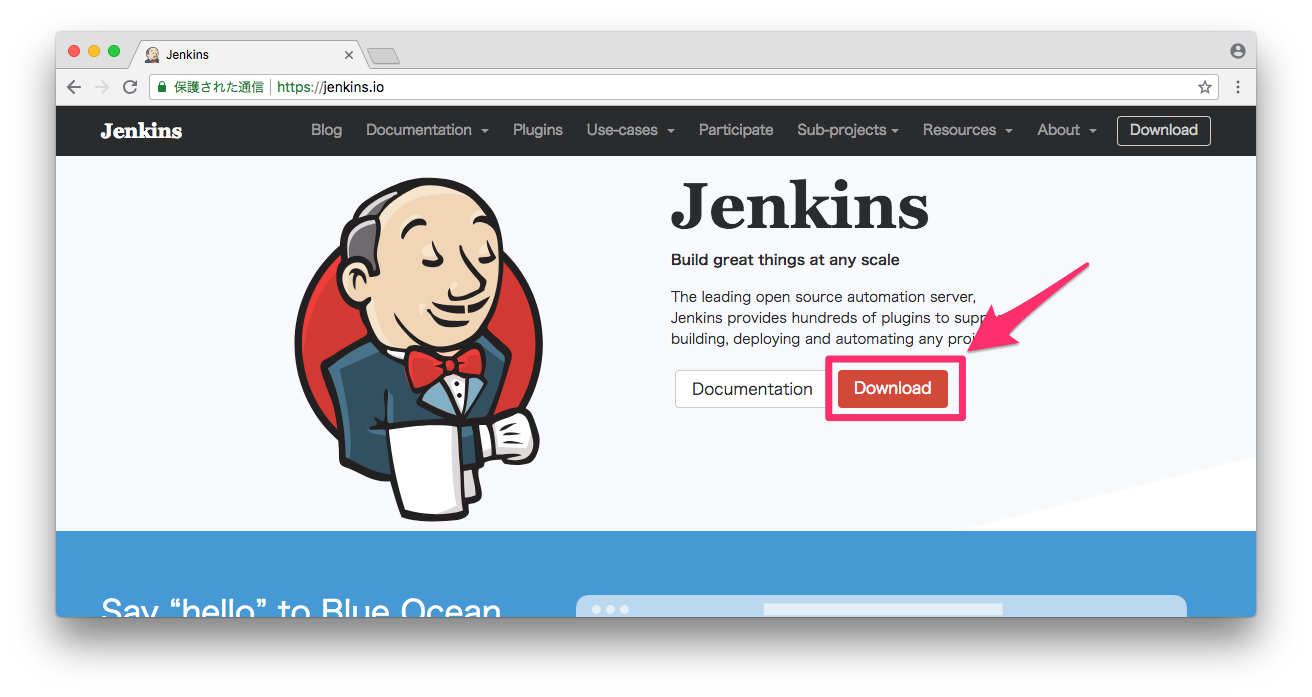
※2018年6月時点のJenkinsのインストール手順です。
関連記事
Jenkinsのダウンロード
- https://jenkins.io/ を開きます。
- [Download]をクリックします。
![]()
- 少し下にスクロールすると「Long-term Support(LTS)」と「Weekly」のダウンロード一覧が表示されます。LTSは12週ごとにリリースされる安定版で、Weeklyは毎週リリースされる最新版です。今回はLTSをダウンロードします。インストールするOSが書かれた箇所をクリックしてください。
![]()
- ダウンロードが完了するまで待ちます。
![]()
Jenkinsのインストール
- ダウンロードしたファイルを実行します。
- [続ける]をクリックします。
![]()
- 使用許諾契約を確認し[続ける]をクリックします。
![]()
- [同意する]をクリックします。
![]()
- [インストール]をクリックします。
![]()
- パスワードを入力し[ソフトウェアをインストール」をクリックします。
![]()
- インストールが完了するまで待ちます。
インストール中にブラウザが起動します。インストール完了後に操作するため、閉じずに開いたままにしておいてください。![]()
- [閉じる]をクリックします。
![]()
Jenkins初期設定
- インストール中に開いたブラウザに以下のような画面が表示されます。管理者のパスワードが記載されているファイルの場所が、赤字で表示されています。
![]()
- 赤字のファイルの内容を確認します。確認する方法はなんでもよいです。ターミナルで確認する場合は以下のコマンドを実行します。
$ sudo cat /Users/Shared/Jenkins/Home/secrets/initialAdminPassword Password: ←ログインするときのパスワードを入力します 571cefb0afe54d10a4fc32c97feff242 ← 管理者のパスワードが表示されます(インストール毎にランダムな文字列が生成されます) - 管理者のパスワードを[Administrator password]に入力し[Continue]をクリックします。
![]()
- カスタマイズ画面が表示されます。[Install suggested plugins]でオススメのpluginがインストールされるので、試しに使うのであればこちらをクリックします。pluginを指定したい場合は[Select plugins to install]をクリックしてください。
![]()
- pluginのインストール完了まで待ちます。
![]()
- ユーザ作成画面が表示されます。必要な項目を入力し[Save and Continue]をクリックします。
![]()
- 設定画面が表示されます。Jenkins URL は後で設定できるので、デフォルトのまま [Save and Finish]をクリックします。
![]()
- [Start using Jenkins]をクリックします。
![]()
- 以下の画面が表示されれば、インストールは完了です。
![]()









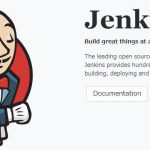
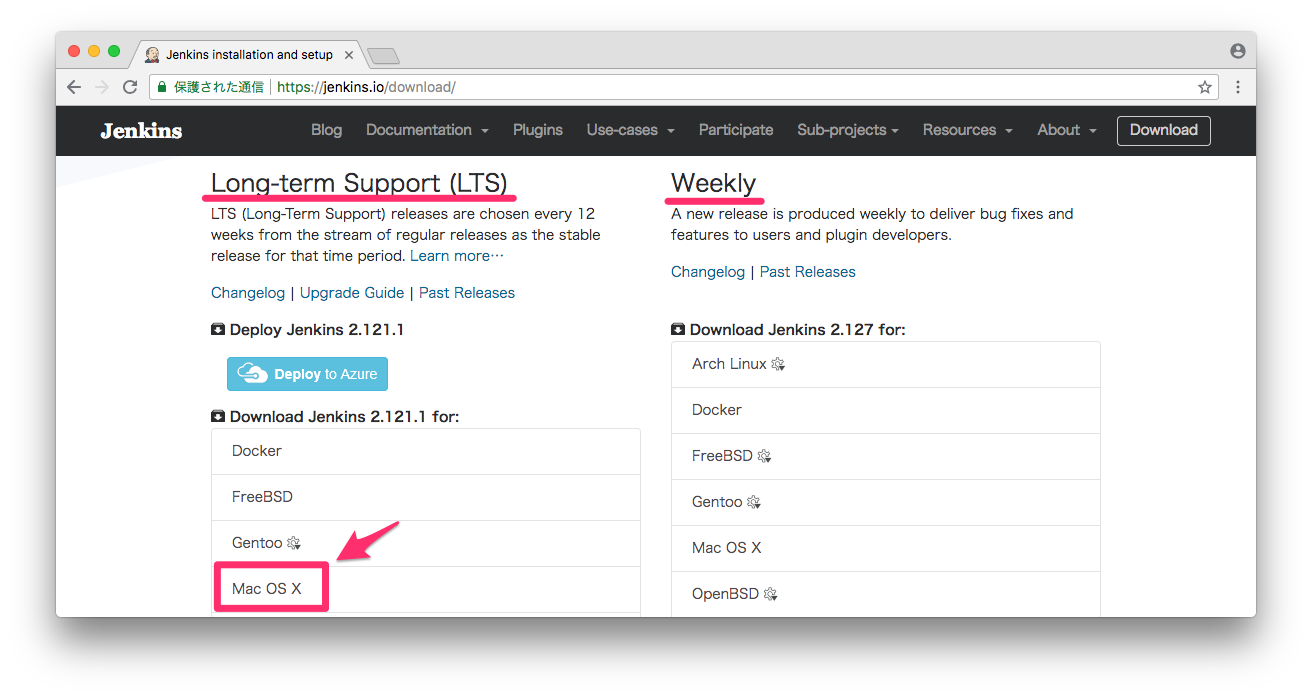
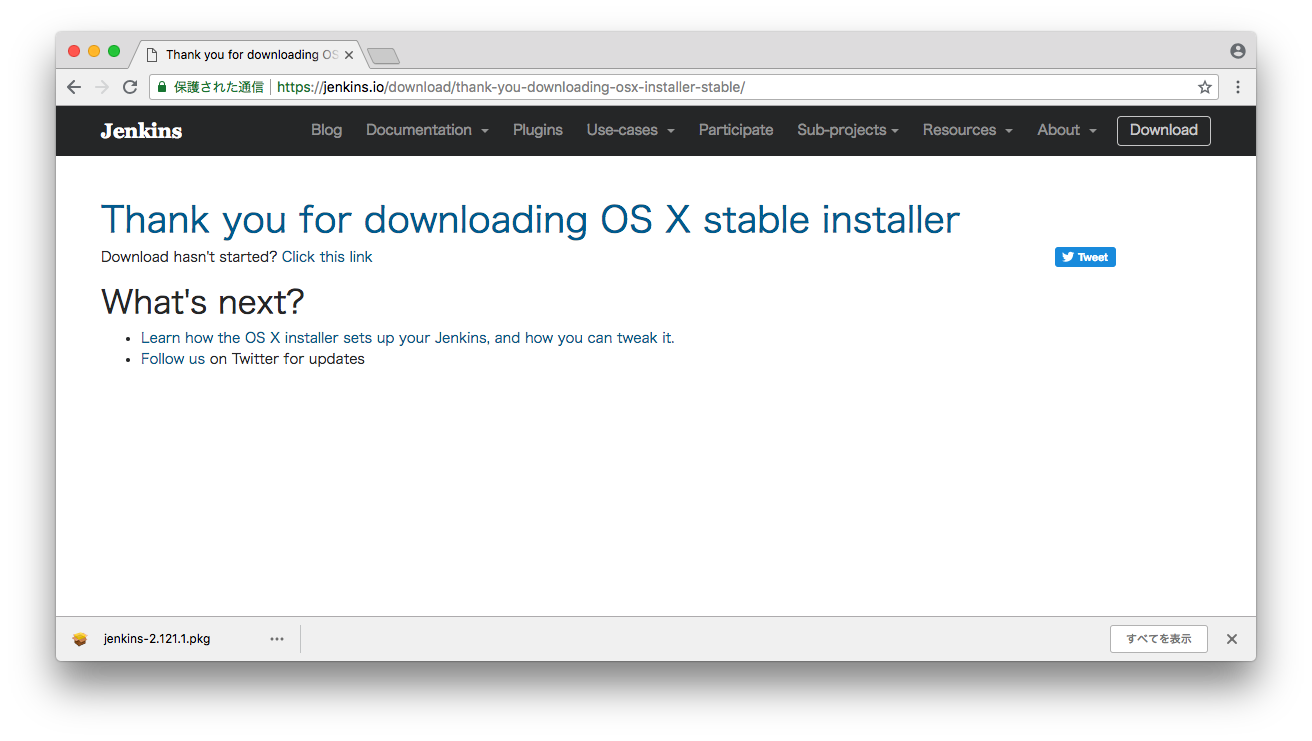
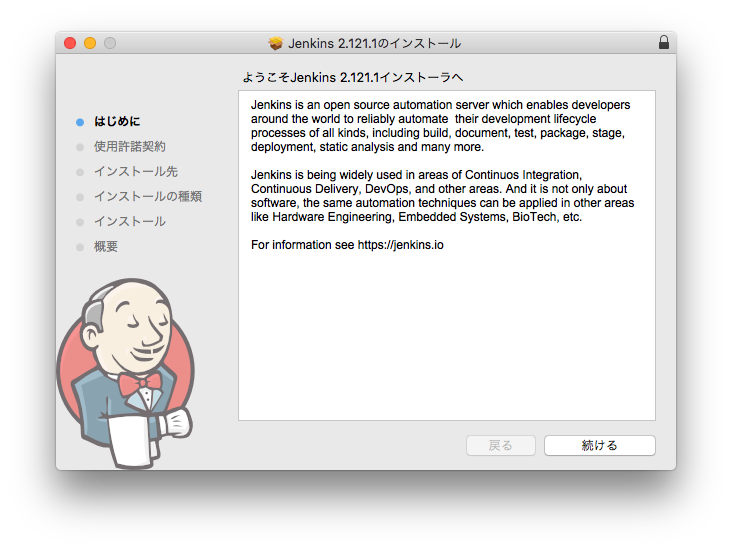
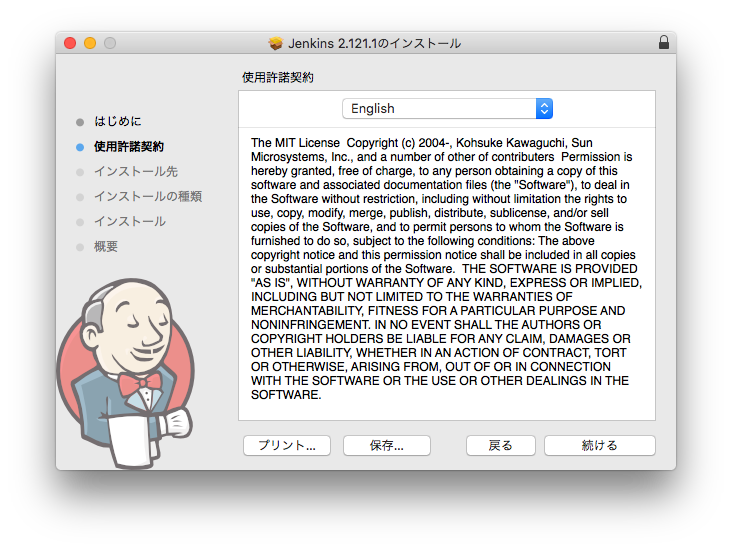
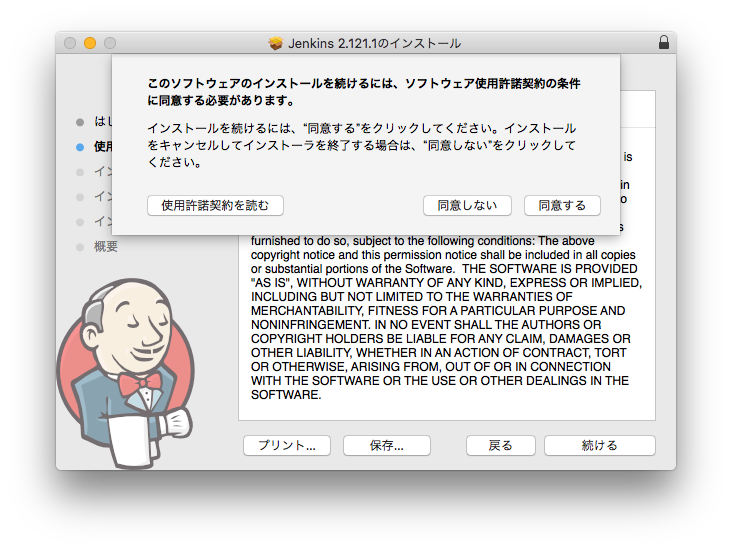
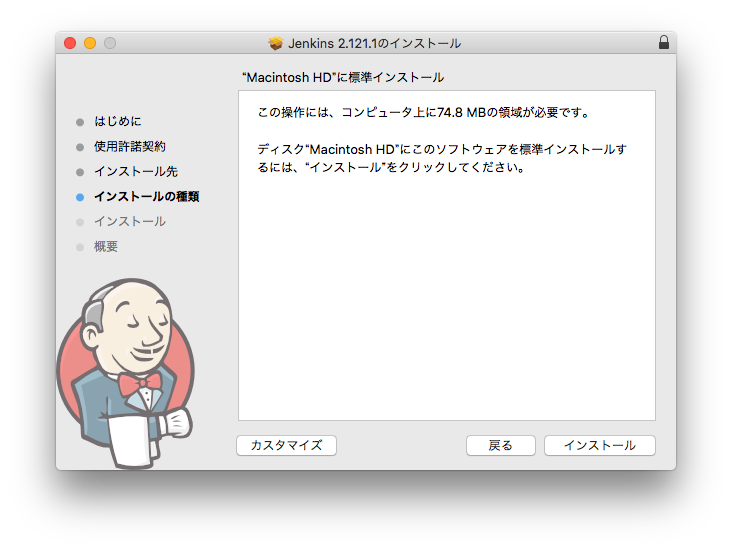
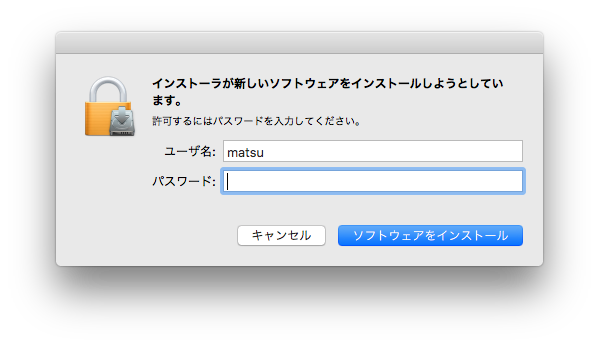
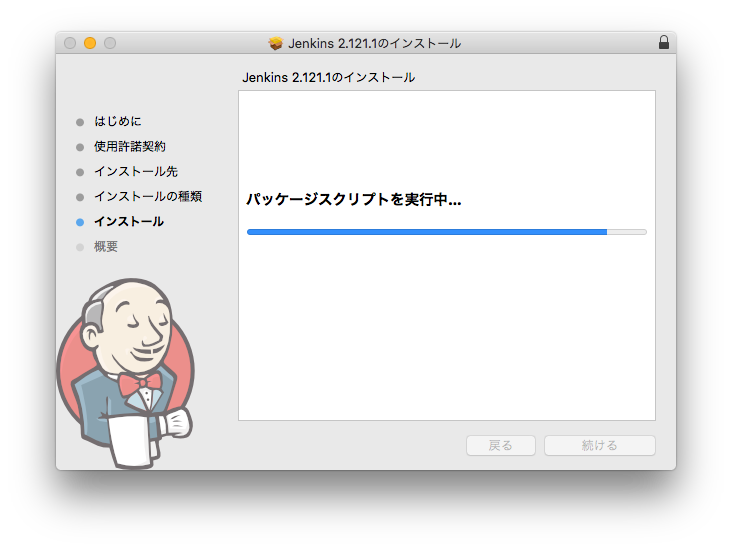
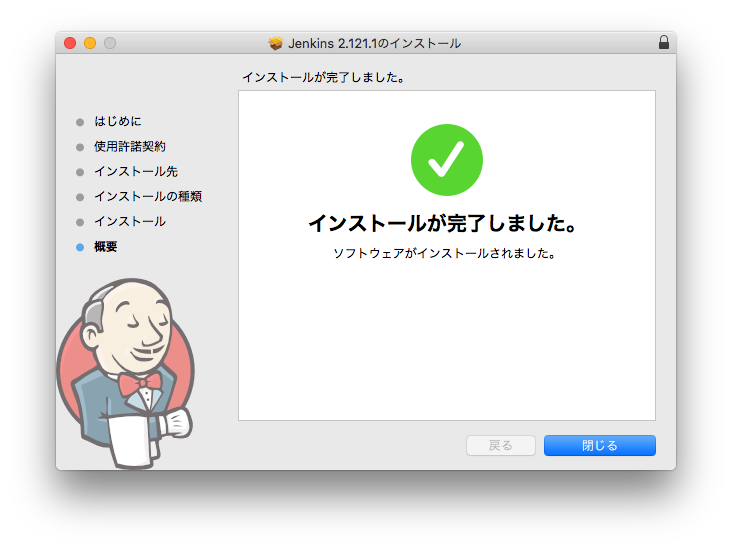
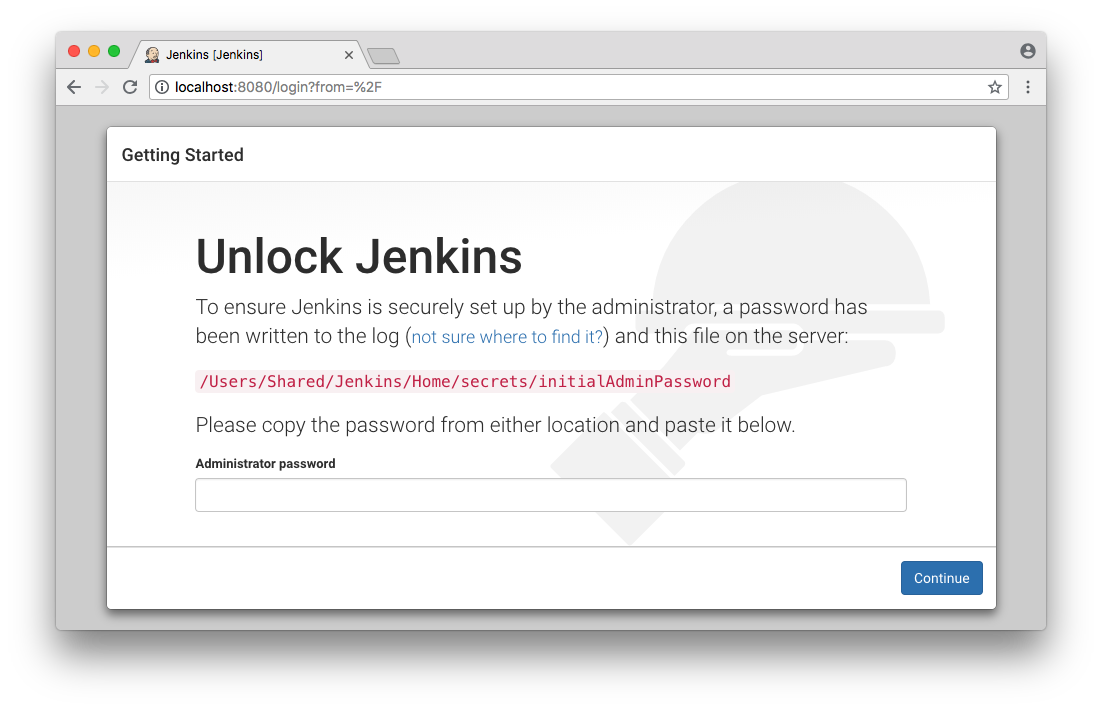
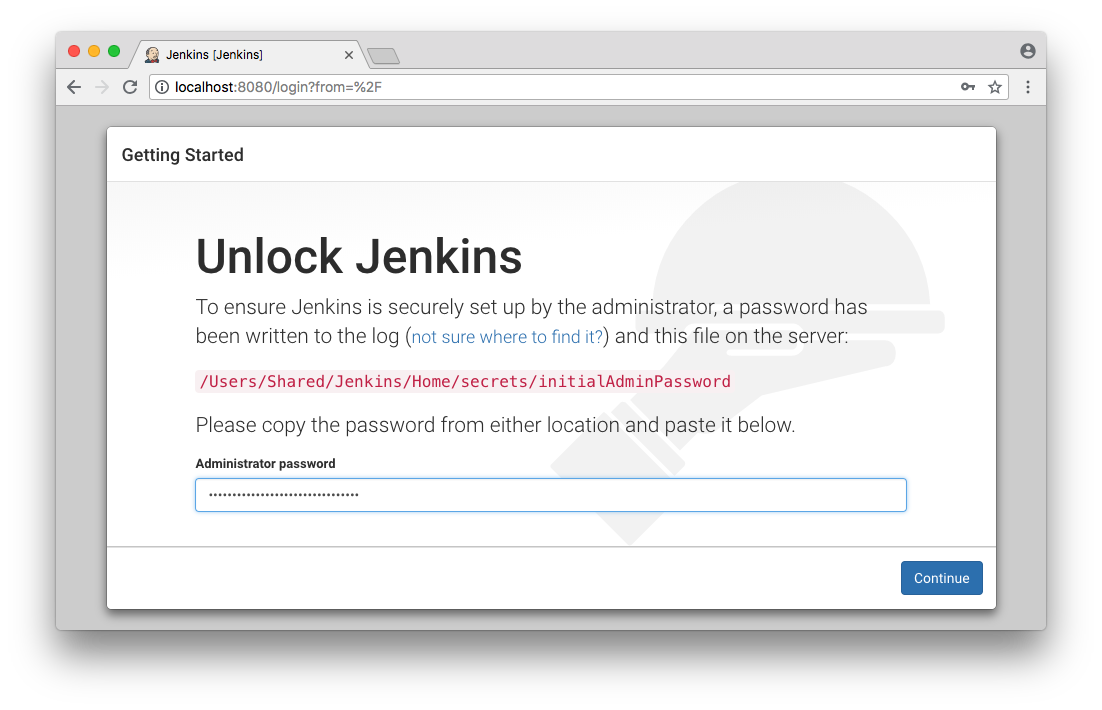
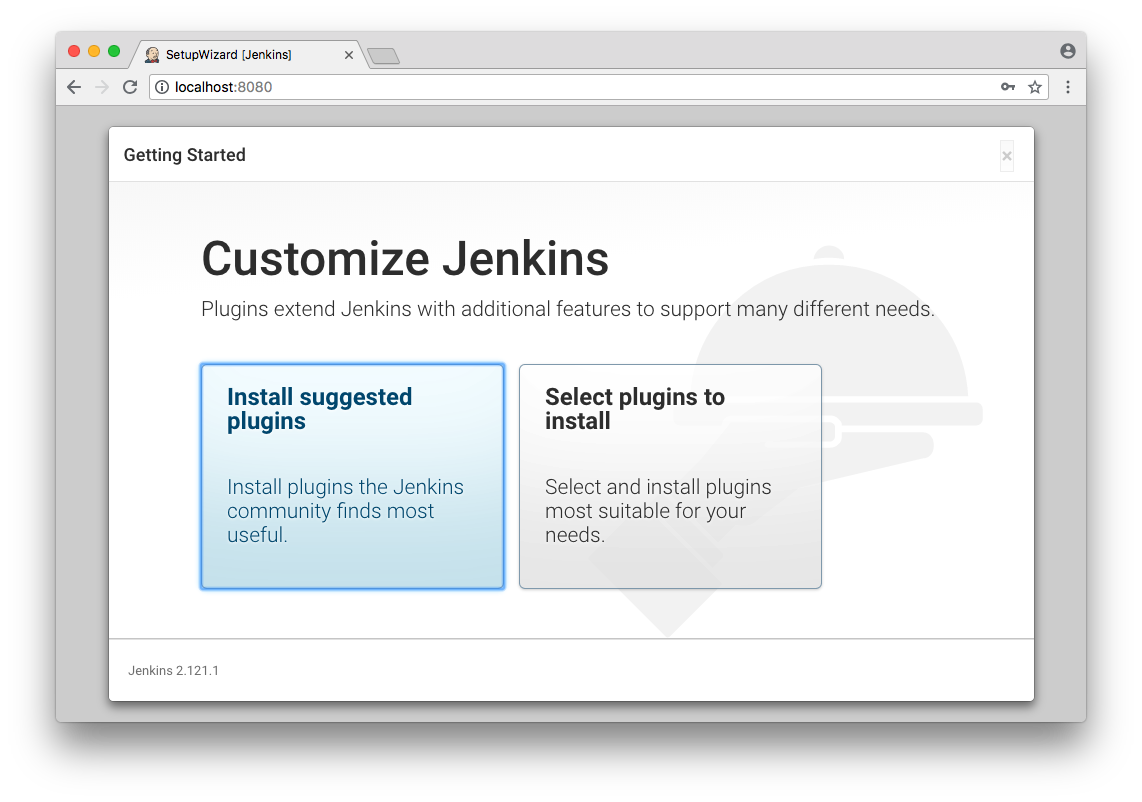
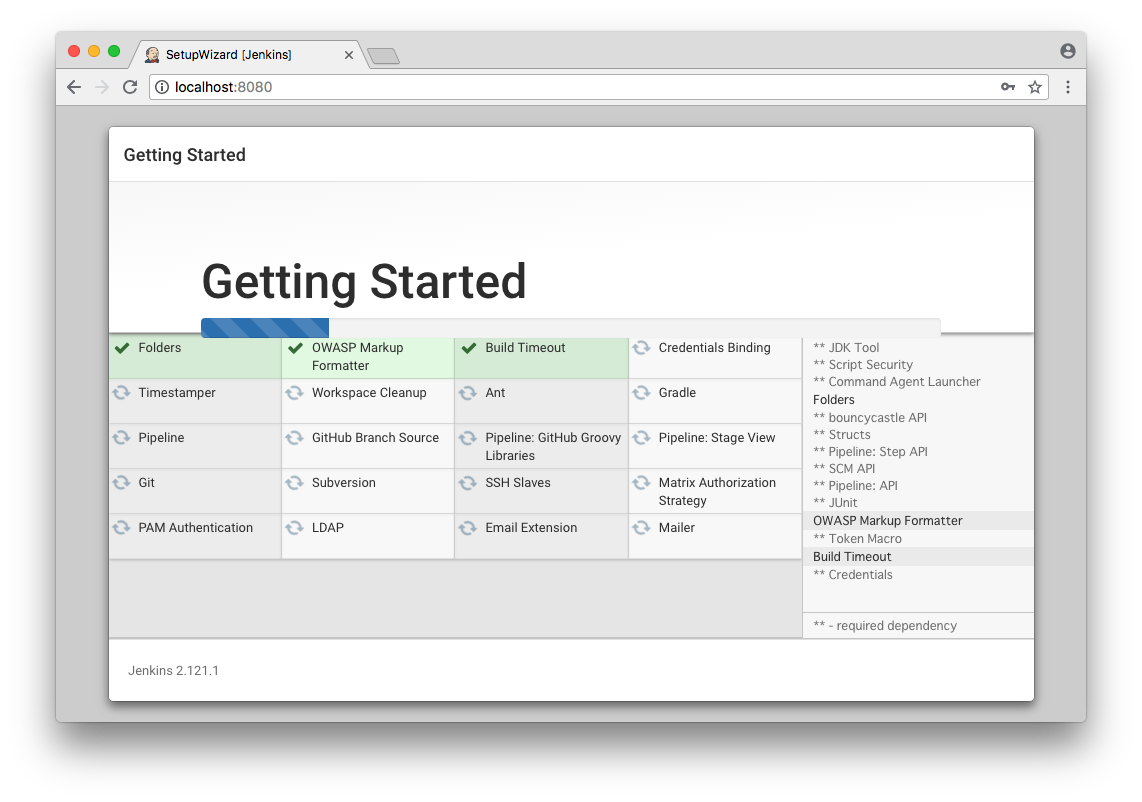
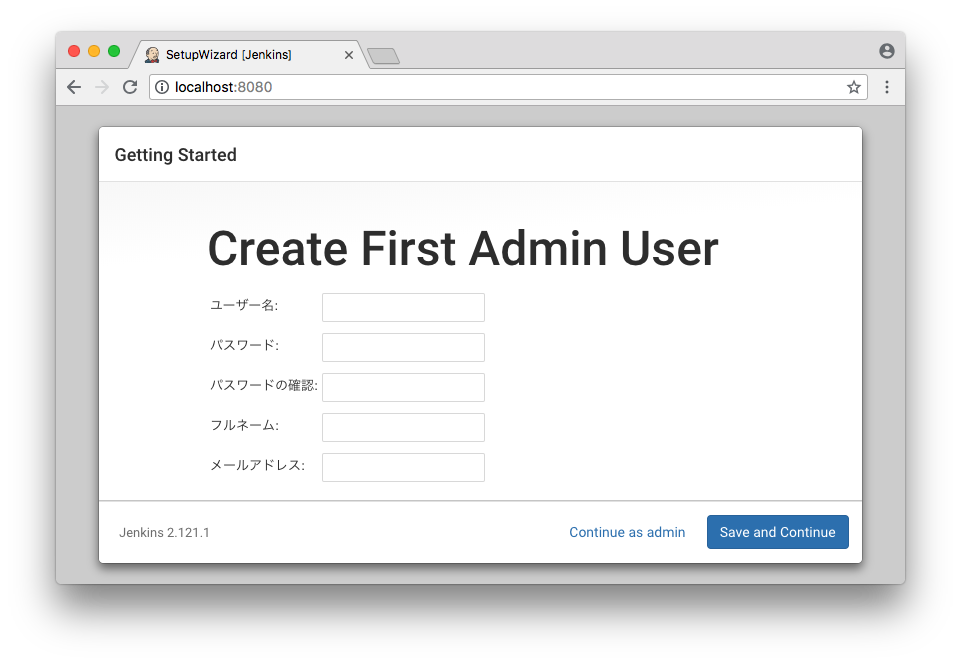
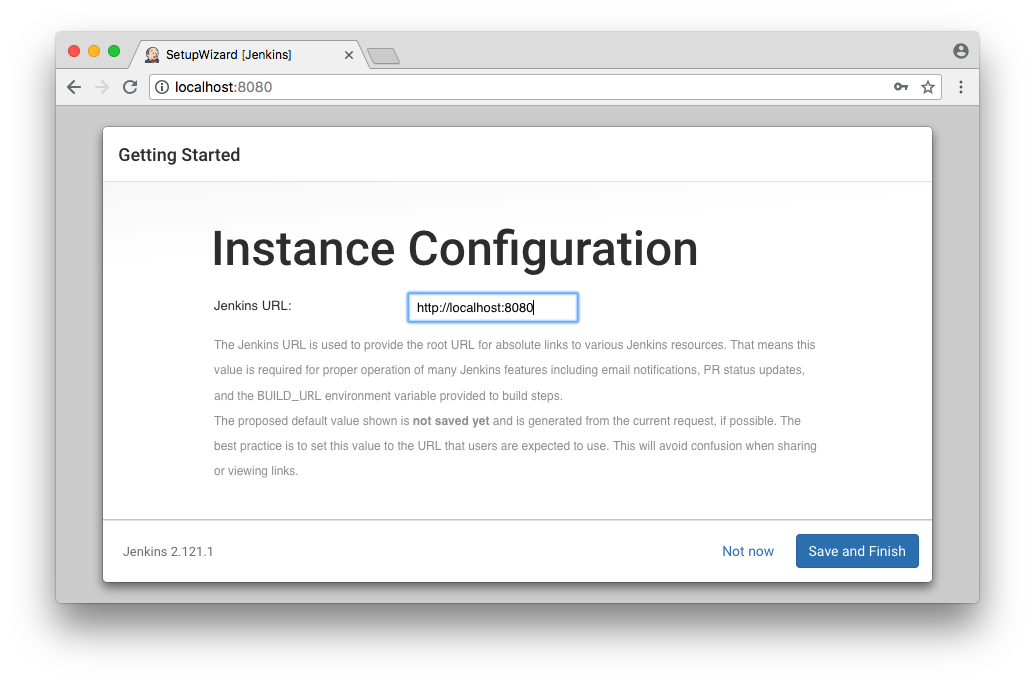
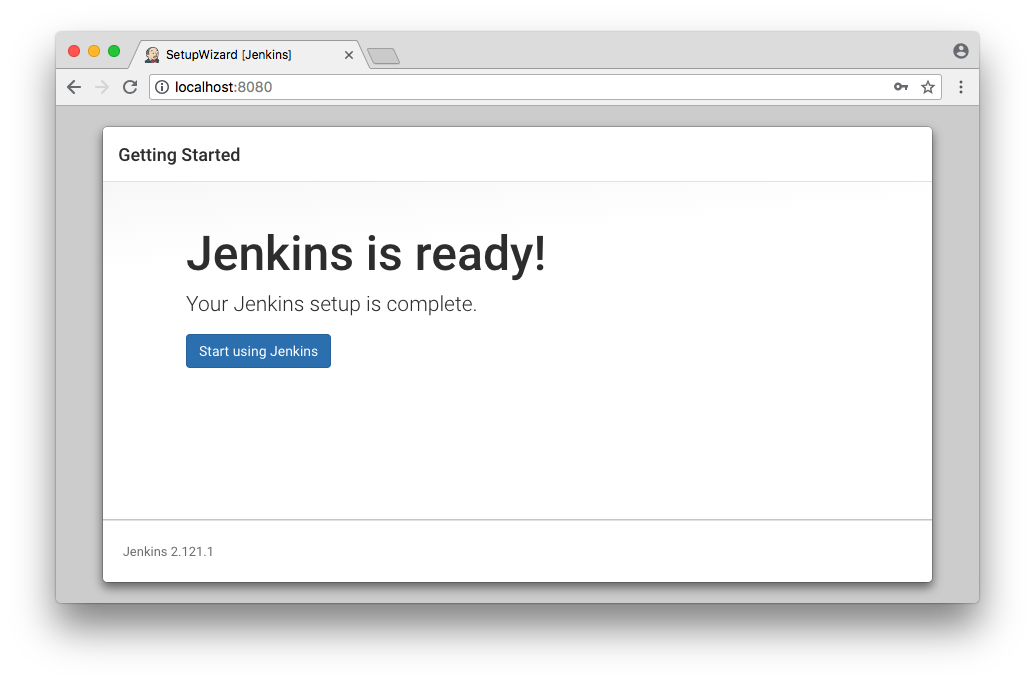
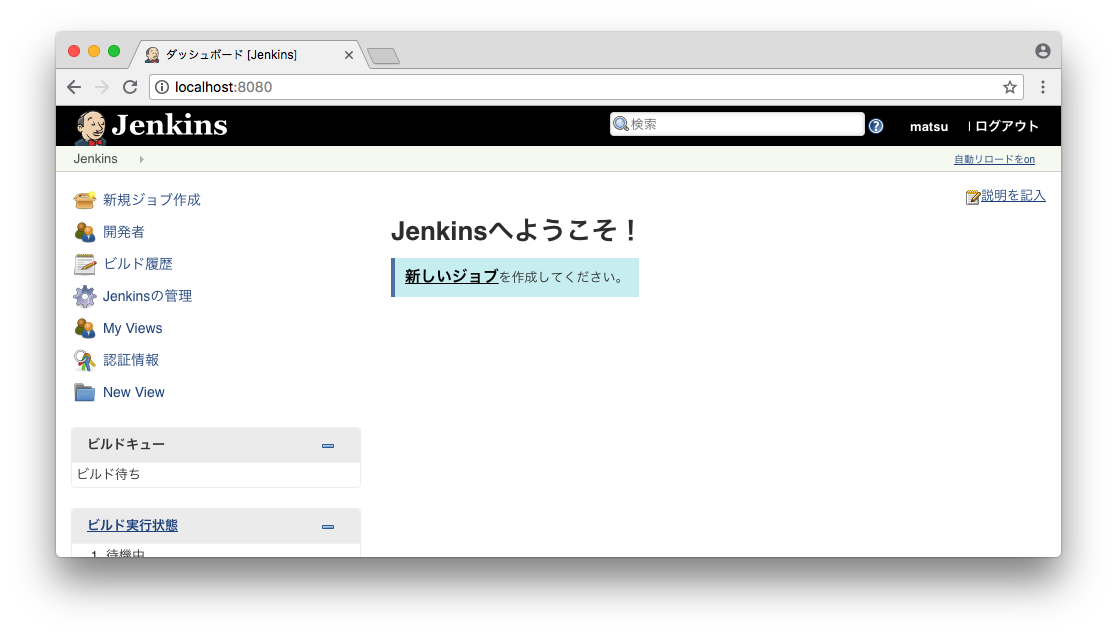
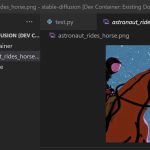
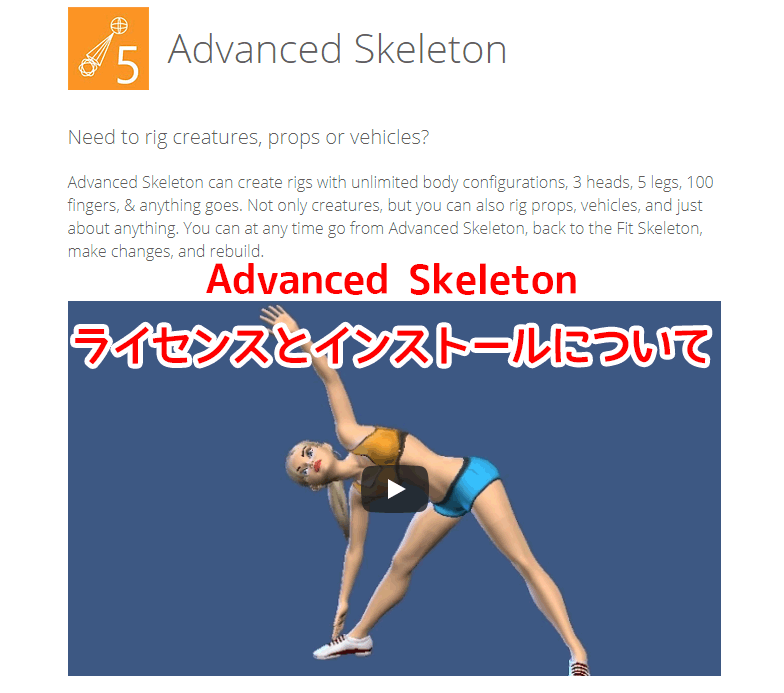
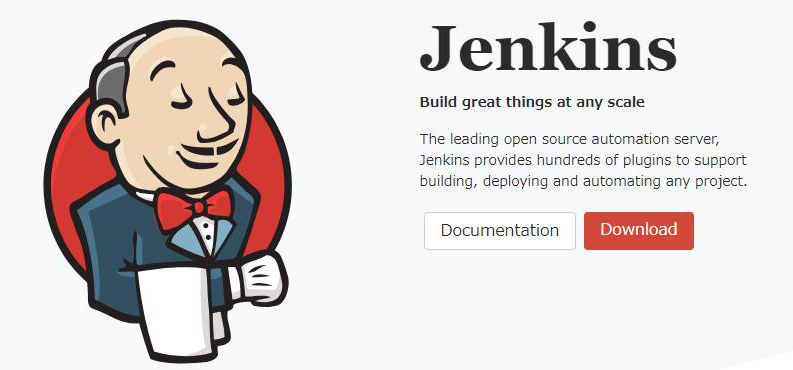

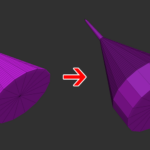

![I learned from Udemy's "【UE5の総合学習】ファンタジー風景制作講座 [UE5 Comprehensive Learning] Fantasy Scenery Creation Course".
■Note
https://mononoco.com/creative/ue/ue5-rngw-22
#udemy #ue5 #unrealengine #unreal](https://mononoco.com/wp-content/plugins/instagram-feed/img/placeholder.png)





