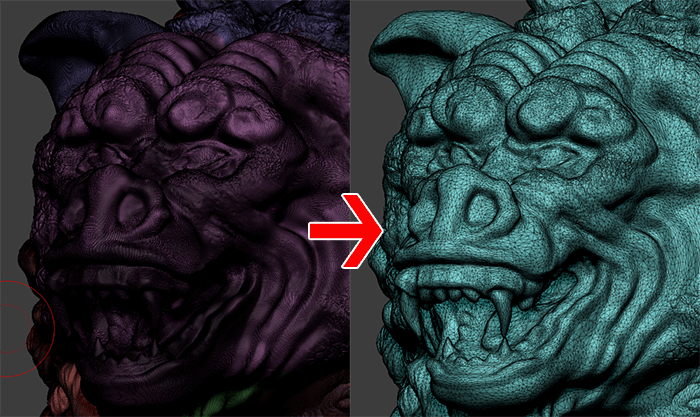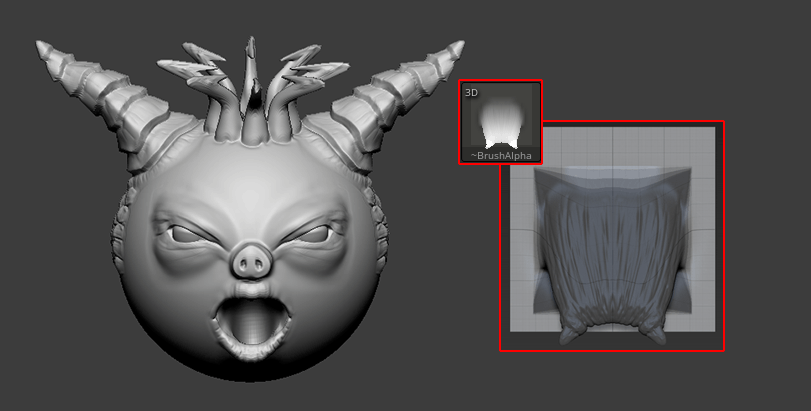
VDM(ベクターディスプレイスメントメッシュ)ブラシの作り方と参考動画のご紹介です。
- そもそもVDMって?Alphaとの違いは?
- 作り方の手順は?
アルファはわかるけど、ベクターディスプレイスメントメッシュ(名前長い、、)って、、。という方に向けて
この記事では
fa-check-circle-oVDMの概要
fa-check-circle-oVDMブラシの作り方
fa-check-circle-oVDMブラシアイコンの作り方
をまとめています。
- VDMブラシを作りたい人
VDMブラシを作れば作るだけ、自分のスカルプトライブラリが増えて効率が上がっていきます。
是非作り方を覚えて下さい
参考
Vector Displacement Meshes | ZBrush Docs
コンテンツ
VDM(ベクターディスプレイスメントメッシュ)ブラシって何?
アルファ3Dを使用して、複雑な形状を生成できるブラシです。Alpha 3Dブラシともよばれます。
通常の2Dアルファには出来ない、オーバーハングやアンダーカットにも対応できます。
通常のアルファ同様既存のメッシュを彫り込む形になるので、VDMブラシを使用する際には十分な解像度が必要です
参考全てVDMでスカルプトしたモデル
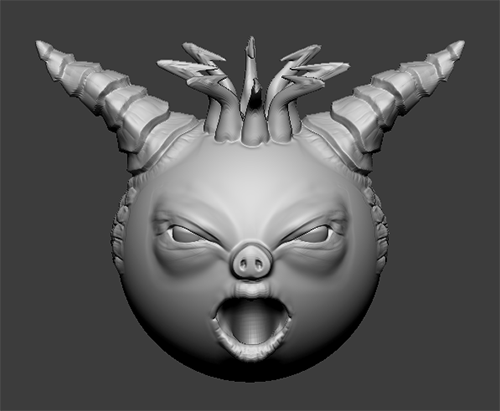
2DAlphaでは再現できない入り込んだ形状の作成が可能です。
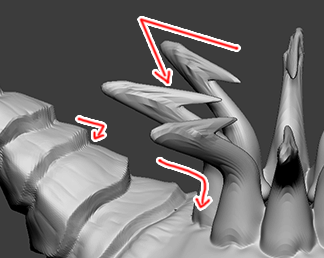
VDMブラシの作り方
簡単にまとめると
- Planeを用意して
- スカルプトして
- ブラシに登録
という流れになります
参考動画
実際にやってみた
-
- LightBox >Project > Miscフォルダにある Brush3DTemplateのどれかを選びます
![]()
グリッド自体は通常のPlane3D等を利用しても問題ありませんが、VDMブラシとして認識されるためには正方形である必要があります - PerspをOFFにして形状をスカルプトします。
グリッド構造を維持する必要があるため、スライスカーブやDynaMeshのようなトポロジーを変更してしまう機能は使えません。サブディビジョンサーフェスの使用は可能です。もし、メッシュの極端な伸びが気になる場合は、Tool > Deformation> Relax Plane Gridを使ってトポロジーをリラックスさせることが出来ます。
![]()
Relax Plane Gridは、どうしてもディテールを甘くしてしまうためVDMのラフなシルエットを構築する段階で使用することをお勧すすめします - グリッドの境界が正方形であることを確認してください。そうでない場合は、境界線以外のすべてをマスクしてから、Tool> Deformation>Morph to Gridを100%で使用し、正方形化してください
![]()
- SHIFTを押ながら回転させ、グリッドがカメラの正面に向くようにスナップします。
- Standard、Layer、Chisel3Dのいずれかを選択し、Brush> Clone機能を使って複製を作成します。
![]()
Cloneをしておかないと次の工程でCreate Multiple Alpha Brushを使用してVDMブラシを作成した際には元のAlpha 3Dブラシの内容が削除されてしまいます。 - Brush>Create>Create Multiple Alpha BrushをクリックしてVDMブラシを作成します。
![]() VDMブラシには「3D」というフラグが付きます複数のSubToolにVDM用のメッシュが入っていた場合、まとめて変換してくれます。VDM名はSubToolの名前が当てられます。
VDMブラシには「3D」というフラグが付きます複数のSubToolにVDM用のメッシュが入っていた場合、まとめて変換してくれます。VDM名はSubToolの名前が当てられます。![]()
- 新しいAlpha 3Dブラシをいくつかのモデルで試し、必要に応じて、Brush>Depth の設定を調整してください。
修正したい場合は、VDM作成前のモデルに戻って編集、登録し直しの形になります。 - ブラシが完成したら、Brush>Save Asをクリックしてブラシを保存します。保存場所はZBrushes や ZStartup/BrushPresets フォルダに配置して、LightBoxやZBrush 起動時に読み込むこともできます。
入れすぎ注意!!関連記事
ZStartup フォルダに 25 個以上のブラシを入れないように注意してください。そうしないと、ZBrush UI で予期せぬ動作をする可能性があります。
保存場所と表示場所の関連性
- LightBox >Project > Miscフォルダにある Brush3DTemplateのどれかを選びます
VDMブラシのアイコン作成
アイコンにしたいモデルを用意してBrush>SelectionボタンをALTを押しながらクリックします。
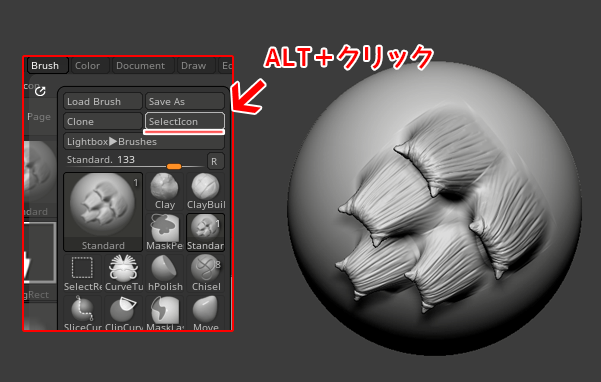
アイコンを作成した状態でSave Asでブラシを保存すれば、そのままアイコンごと保存されます
From Mesh?Create Multiple Alpha Brush?どっち?
実はBrush>From MeshからでもVDMブラシを作成することも出来ます。
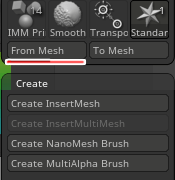
詳細なドキュメントが無かったので使い分けが正直わからなかったのですが、機能解説にはこのようにありました
If the selected mesh was created from a flat equally quad plane, for example the Plane3D, ZBrush will convert this selected mesh into a Vector Displacement Mesh (VDM) and add it to the IMM Viewer.From Meshボタンを押すと、現在選択されているサブツールを 3D メッシュとしてキャプチャし、IMM セレクタビューアメニューに追加します。
選択されたメッシュが Plane3D のような平らな四等分平面から作成された場合、ZBrush はこの選択されたメッシュを VDM (Vector Displacement Mesh) に変換して IMM ビューアに追加します。
Planeから作成したオブジェクトに関しては自動的にVDMと認識されるようです。
こちらはCreate Multiple Alpha Brushと異なり、選択したブラシに追加します(Chisel3Dブラシ選択の場合に限る)
まとめ
VDMブラシを作るには
fa-check-circle-oテンプレートから開始する
fa-check-circle-o正方形を維持する(Morph to Gridで修正可)
fa-check-circle-o既存ブラシを複製してから登録する
このあたりを気を付けて作業にあたるのがよさそうです
ZBrush関連アイテム&書籍
日本語の書籍も沢山出ています。バージョンが古いものもありますが、基本的な操作方法に大きな違いはないので大丈夫かと思います。お気に入りの1冊を見つけてください。
注目!ZBrush専用アカウントを作成しました。ZBrush関連の最新記事、過去記事を投稿するアカウントです。良ければフォローしてください
らくがきクリエイトmononocoのZBrush関連の記事(ZBrush、ZBrushCoremini、Keyshot)を投稿するアカウントを開設しました。
しばらくは過去のZBrush記事を不定期にツイートしていきます。記事投稿のみのアカウントです📢
本体(@mono_moco)共々よろしくお願いします🙏https://t.co/o1vZMSCPDU pic.twitter.com/nrQ5ExFC5P
— moco_ZBrushTips (@moco_ZBrush) December 8, 2020
関連記事ZBrushユーザーを増やしましょうぞ!無料で遊べるZBrushCoreMini
ZBrushCore超入門講座![]() シリーズ
シリーズ
Twitterでも積極的にTipsを配信していた福井信明さん(fa-twitter@nobgame)の書籍。
基本操作から、(超)丁寧に解説しているのでZBrushを始めたばかりの人にも、無印ユーザーもおすすめです!
関連記事実際にやった感想
ほか初心者向けの入門セミナーでもわかりやすく解説されていました。
そしてちょっとしたユーザーの疑問にも丁寧に答えてくれる人格者でもあります!
リビングでちょろっと&セミナーで持ち出しなどでしたら、この辺でかなり充分だと思います。もうちょい低めでもいいくらい。
そして予約ありがとうございます!!!https://t.co/RaBYAf3a9z
— のぶほっぷ福井【ZModeler超入門講座】発売もうすぐ (@nobgame) 2019年11月4日
2020年4月に夭逝されたバイタテリティあふれる素晴らしい方でした。その遺伝子たるこれらの教材をもとにたくさんの作品を生みしてください。
作って覚える! ZBrushフィギュア制作入門
作って覚える!シリーズ第1弾。
初心者向けにフィギュア制作の工程が解説されています。フルカラー石膏を目的とした解説のため分割についての解説はありませんがZSphereやZmodelerなどZBrushでよく使われる機能を網羅した1冊。また書籍購入者向けに商用利用可能なブラシデータも配布されております。ZBrush 4R8対応。
Coreにはない機能を使用しているので注意が必要です。
作って覚える!ZBrushハードサーフェス入門
作って覚える!シリーズ第2弾。
「作って覚える!フィギュア制作入門」が終わってのステップアップならこちら!
Zmodelerの基本操作及びメカモデリングで覚えるZModelerの応用テクニックを学ぶことができます。初心者も対象となっていますが多機能を使用するため、ZBrushに慣れてきてからチャレンジするのがおすすめです。
作って覚える! ZBrushフィギュア制作チュートリアル -はじめてから塗装まで-
作って覚えるシリーズ第3弾。ZBrush 2022対応。
初心者向けにフィギュア制作の工程が解説されています。1弾とチャプターの大きな構成は同じですが、こちらは自宅での3Dプリントを想定しているため分割、出力周りの情報が増量。ワークフローや作成パーツも1弾と異なります。ZSphereの機能周り等1弾から省略された解説がある一方、MicropolyやDynamics等比較的新しい機能を使ったフローも学べます。









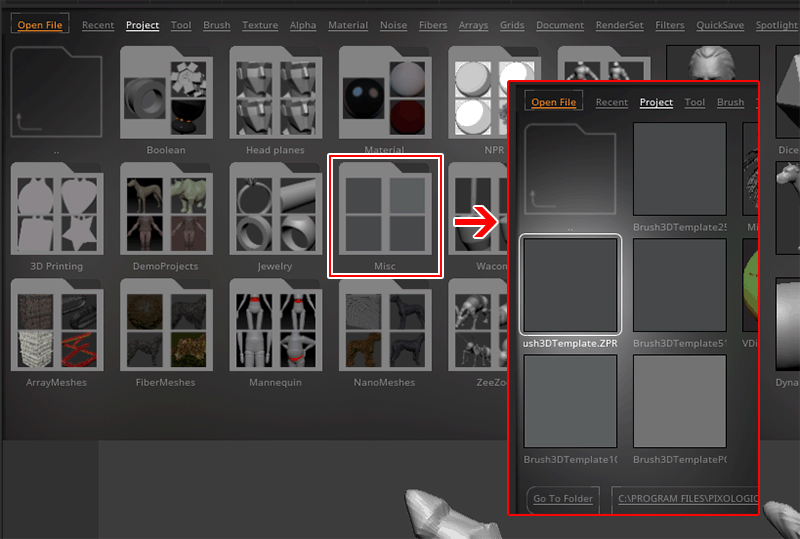
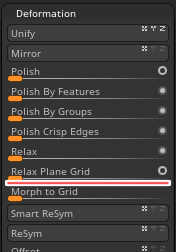
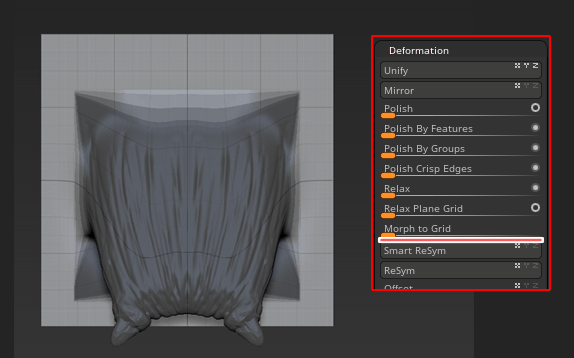
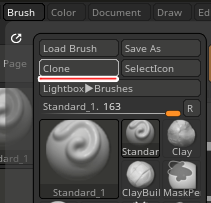
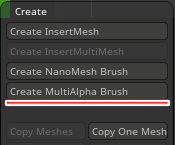

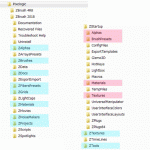












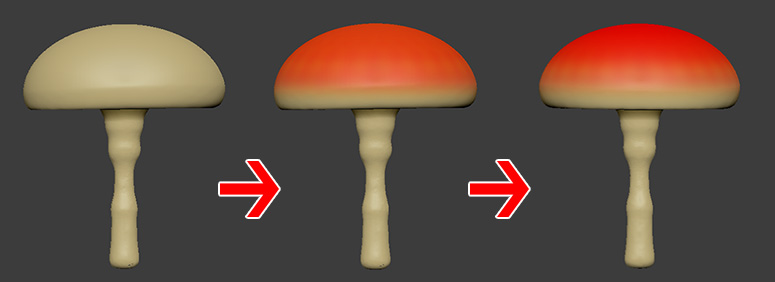
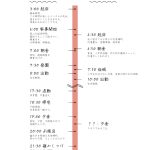


![I learned from Udemy's "【UE5の総合学習】ファンタジー風景制作講座 [UE5 Comprehensive Learning] Fantasy Scenery Creation Course".
■Note
https://mononoco.com/creative/ue/ue5-rngw-22
#udemy #ue5 #unrealengine #unreal](https://mononoco.com/wp-content/plugins/instagram-feed/img/placeholder.png)