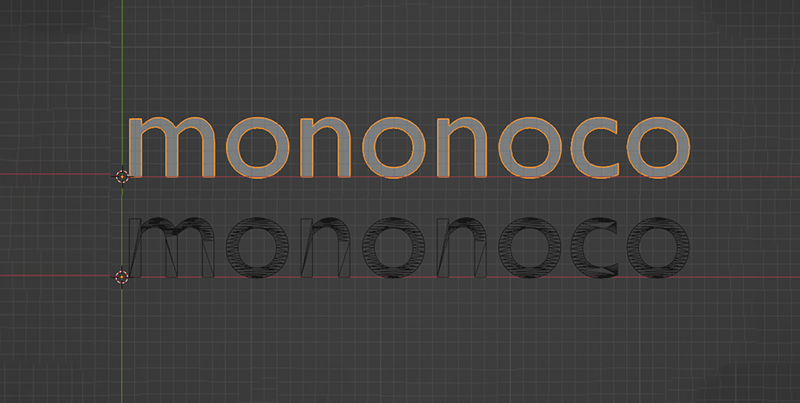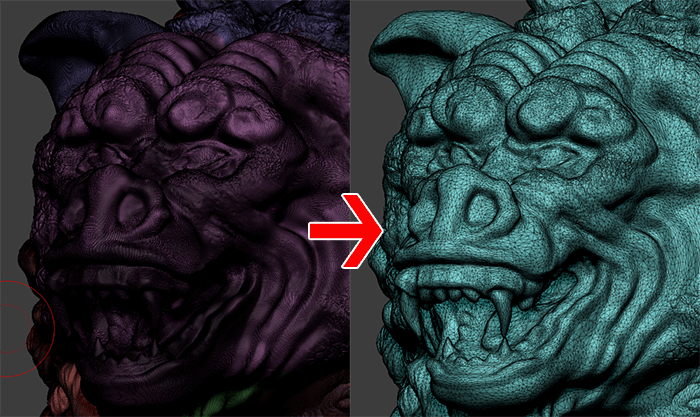
モデルの形状を維持したままポリゴンを減らしてくれるプラグインDecimation Master(デシメーションマスター)の使い方と各設定についてご紹介します。
どうやって使えばいいの?
減らすには%をどっちに設定すればいいの?
どのタイミングで使うものなの??
となど折角あるにも関わらず使ってない人は多いのではないでしょうか?
私も機能の存在は知ってはいたもののセミナー内でその存在に言及されるまで意識していなかったため調べてみました
この記事では
fa-check-circle-oDecimation Masterの使い方
fa-check-circle-oDecimation Masterの各設定
をまとめています。
- Blender等他ソフトを使用したレンダリングに向けてデータを軽くしたい人
- UE4等ゲームエンジン用にデータを軽くしたい人
- 3Dプリント用にデータを軽くしたい
参考
Decimation Master | ZBrush Docs
関連記事sdivのフローにしたい場合はこちら
コンテンツ
Decimation Master(デシメーションマスター)とは
スカルプトされたディテールはそのままに、モデルのポリゴン数を効率的に削減することが出来るZプラグインです。
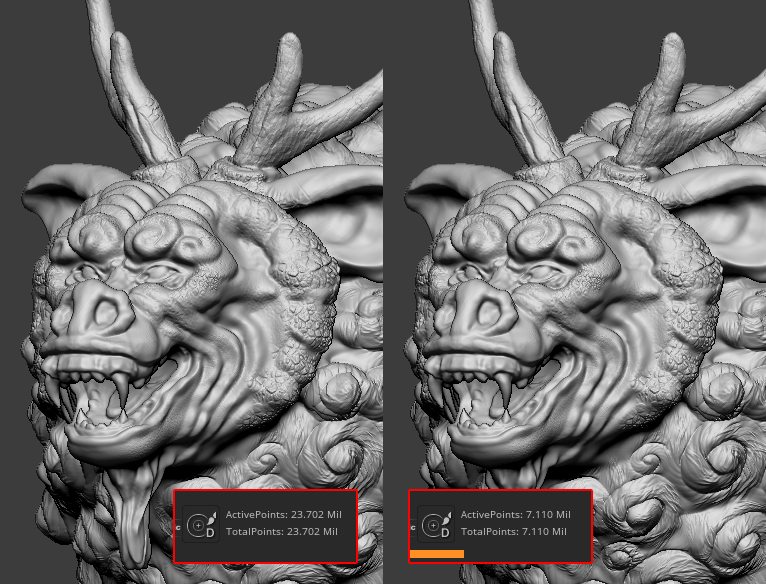 見た目への影響を極力抑えつつポリゴン削減してくれていますね
見た目への影響を極力抑えつつポリゴン削減してくれていますね
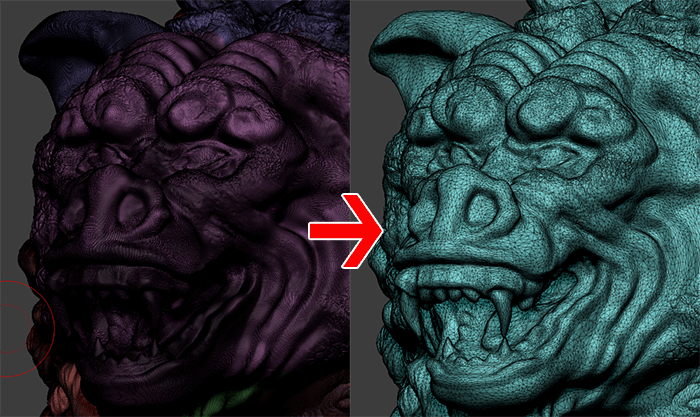
ZPlugin内に標準でインストールされています。
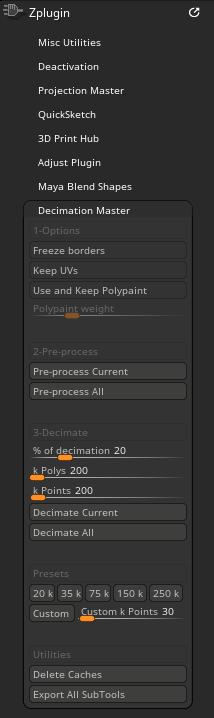
Decimation Masterの使いどころ。ZRemesherとの違い
ZRemesherが極力四角形にトポロジーを再構成するのと異なり、Decimation Masterは形状の維持を最優先にするため三角メッシュが多く含まれます。そのためデシメーション後のスカルプトは出来ないものと思っておいた方がよいです。
使いどころとしては最終出力直前に適用するのがおすすめ。
関連記事リメッシュをしたい場合はこちら
3ステップ!Decimation Masterの使い方
選択しているSubTool、または表示されているすべてのSubToolをデシメーションすることができます。
- 任意のオプションを設定します(①)
- 最適化のための計算、プリプロセスを行います。(②)
SubTool単体をデシメート処理したい場合はPreprocess current
表示されている全てのSubToolをデシメート処理したい場合はPreprocess all
を押します。 - 計算が完了したら、クオリティを選択してDecimateまたはDecimate allを押します。(③F)
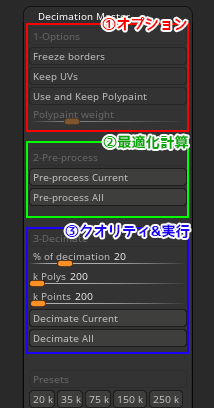
①を変更したら、再び②③を行ってください。
シンメトリモデルをデシメートしたい場合
Transform> Activate Symmetry(Xキー)をONの状態にしてデシメートをします。
マスキングで局所的保護も可
デシメートしたくない部分をマスキングすることで保護することも可能です
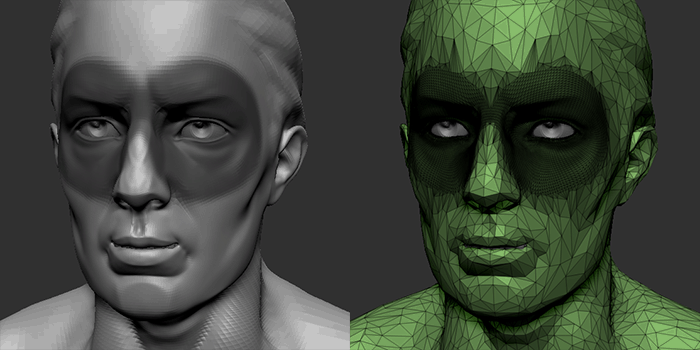
Decimation Masterの各設定
Decimation Masterは大きく分けて3つの設定に分かれています。
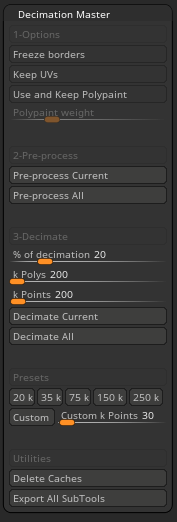
1-Options オプション
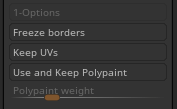
第一段階です。
Freeze Borders
オブジェクトの境界線や開口部にあるエッジや頂点のデシメーションを回避します。
Keep UV’s
既存のUVを考慮してデシメーションの最適化を行います。
UV'sの境界では最適化されにくくなります。そのため、UV'sは、AUVやGUVタイルよりも、手動でアンラップされたUV'sの方が良い結果が得られるでしょう。
Keep & Use PolyPainting
ZToolのポリペイントを考慮してデシメーションの最適化を行います。
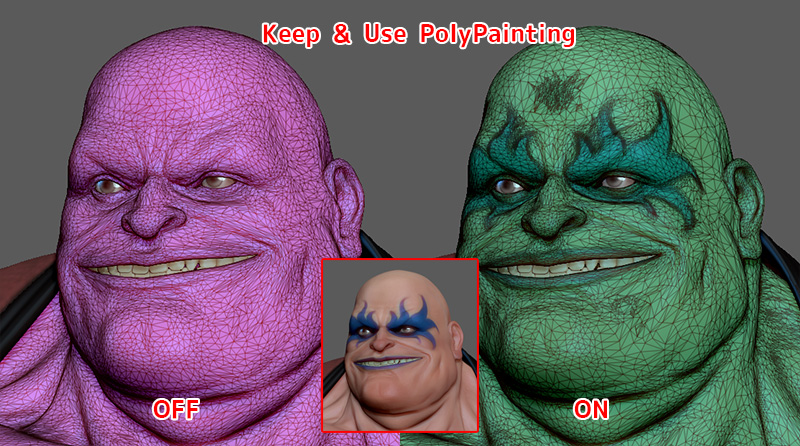
Polypaint Weightスライダー
ポリペイントを使用してのデシメーションの品質を調整します。
デフォルト値で品質の点ではほとんど問題ありませんが、特定の最適化を行いたい場合は、このスライダーの設定を変更してください。
2-Pre-processing プリプロセス

第二段階です。
内部的に、プラグインは100%品質から0%品質へのデシメーションを計算し、一連のテンポラリファイル(Progressive mesh:プログレッシブメッシュ)を作成します。
その後のデシメーションでは、このプログレッシブメッシュを読み込んでデシメーション結果を適用します。このプリプロセスの計算時間は、対象のZToolのポリゴン数によって変わります。
算処理をするにあたり各SubToolは、固有の名前を持つ必要があります。同じ名前のSubToolが複数ある場合は、最初にそれらSubToolの名前を変更してください。
時々削除することを忘れないでください。
3-Decimating デシメーション

第三段階です。
モデルのディテールや構造によって異なりますが
- 高品質のデシメーション(40%~100%)では、これだけ多くのポリゴンを削除しても、視覚的な結果はオリジナルモデルとほぼ同じになります。
- 低品質のデシメーション(2%~40%)では、モデルのディテールに顕著な変化が見られるようになります。
% of secimation スライダー
適用するデシメーションのクオリティを選択します。
- 100%はデシメーションなし
- 0.01%は最大デシメーション
k Polys/k Pointsスライダー
数千のポリゴン単位で、頂点/点またはポリゴンの数の目標値を選択します。
Decimate Current
選択したZTool/SubToolをデシメーションします。
Decimate All
表示されている全てのSubToolをデシメーションします。
Decimatingの注意事項
デシメーションは、プリプロセスを行った時点でのZToolとそのパラメータに基づいて適用されます。
プリプロセスを起動した後にサブディビジョンレベルを削除したり、マスクを追加したりすると、デシメーションはこれらの変更を考慮に入れません。

Presets
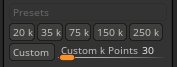
プリセットボタンでは、ワンクリックでモデルのプリプロセスやデシメーションを行うことができます。Customボタンは先にスライダーで値を設定してから押します。
Utilities
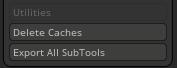
Delete caches
テンポラリファイル(プログレッシブメッシュ)が削除されます。
この操作は元に戻すことはできません。
Export All SubTools
選択中のZToolとSubToolをOBJファイルにエクスポートします。
各SubTool単位をグループ化して出力してくれるため、デフォルトのZBrushのExportよりスッキリとしたデータになります。
参考DemoSoulderをエクスポートした比較
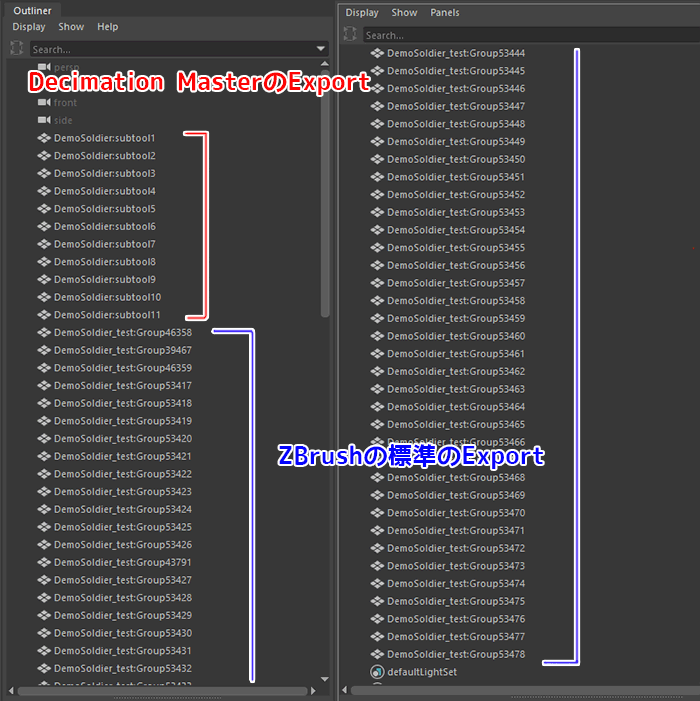
ジオメトリとUVのみをエクスポートし、ポリグループはエクスポートされません。
よくあるトラブルと解決方法
ポリグループはプリプロセスされません
結果として得られるモデルには、元のポリグループはありません。
モデルのポリグループが最低解像度レベルのポイントに依存しているからです。デシメーションマスターメッシュの最低解像度を変更することであり、もちろんポリグループにも影響を与えます。
途中で変更を加えた場合、再度プリプロセスを
プリプロセスとデシメーションの間にモデルが編集されている場合は、プリプロセスを再度実行する必要があります。
編集されていない場合、デシメーションは元のモデルに基づいて行われます。どっちかよくわからない場合は、新しいプリプロセスを実行してください。
プリプロセス後、別のZToolが表示される!?
SubToolの名前が同じものになっていないか要確認。
この問題を解決するには、
- SubToolの名前を変更して、再度プリプロセスを行う。
- Utilities > Delete Cachesボタンをクリックしてキャッシュを削除することです。
プリプロセスを中断したい
ESCキーを押します
まとめ
Prefarence>Decimation Masterにもいくつか設定がありますが、特殊なニーズがある場合のみに設定を。とのことだったので割愛してます。
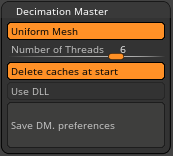
Decimation Masterを使う際には
fa-check-circle-oSubToolの名前に注意
fa-check-circle-oとりあえず何をしてもプリプロセスを実行しましょう
fa-check-circle-o終わったら Delete Cachesを押しましょう
という3点をおさえておけば良さそうです。
ZBrush関連アイテム&書籍
日本語の書籍も沢山出ています。バージョンが古いものもありますが、基本的な操作方法に大きな違いはないので大丈夫かと思います。お気に入りの1冊を見つけてください。
注目!ZBrush専用アカウントを作成しました。ZBrush関連の最新記事、過去記事を投稿するアカウントです。良ければフォローしてください
らくがきクリエイトmononocoのZBrush関連の記事(ZBrush、ZBrushCoremini、Keyshot)を投稿するアカウントを開設しました。
しばらくは過去のZBrush記事を不定期にツイートしていきます。記事投稿のみのアカウントです📢
本体(@mono_moco)共々よろしくお願いします🙏https://t.co/o1vZMSCPDU pic.twitter.com/nrQ5ExFC5P
— moco_ZBrushTips (@moco_ZBrush) December 8, 2020
関連記事ZBrushユーザーを増やしましょうぞ!無料で遊べるZBrushCoreMini
ZBrushCore超入門講座![]() シリーズ
シリーズ
Twitterでも積極的にTipsを配信していた福井信明さん(fa-twitter@nobgame)の書籍。
基本操作から、(超)丁寧に解説しているのでZBrushを始めたばかりの人にも、無印ユーザーもおすすめです!
関連記事実際にやった感想
ほか初心者向けの入門セミナーでもわかりやすく解説されていました。
そしてちょっとしたユーザーの疑問にも丁寧に答えてくれる人格者でもあります!
リビングでちょろっと&セミナーで持ち出しなどでしたら、この辺でかなり充分だと思います。もうちょい低めでもいいくらい。
そして予約ありがとうございます!!!https://t.co/RaBYAf3a9z
— のぶほっぷ福井【ZModeler超入門講座】発売もうすぐ (@nobgame) 2019年11月4日
2020年4月に夭逝されたバイタテリティあふれる素晴らしい方でした。その遺伝子たるこれらの教材をもとにたくさんの作品を生みしてください。
作って覚える! ZBrushフィギュア制作入門
作って覚える!シリーズ第1弾。
初心者向けにフィギュア制作の工程が解説されています。フルカラー石膏を目的とした解説のため分割についての解説はありませんがZSphereやZmodelerなどZBrushでよく使われる機能を網羅した1冊。また書籍購入者向けに商用利用可能なブラシデータも配布されております。ZBrush 4R8対応。
Coreにはない機能を使用しているので注意が必要です。
作って覚える!ZBrushハードサーフェス入門
作って覚える!シリーズ第2弾。
「作って覚える!フィギュア制作入門」が終わってのステップアップならこちら!
Zmodelerの基本操作及びメカモデリングで覚えるZModelerの応用テクニックを学ぶことができます。初心者も対象となっていますが多機能を使用するため、ZBrushに慣れてきてからチャレンジするのがおすすめです。
作って覚える! ZBrushフィギュア制作チュートリアル -はじめてから塗装まで-
作って覚えるシリーズ第3弾。ZBrush 2022対応。
初心者向けにフィギュア制作の工程が解説されています。1弾とチャプターの大きな構成は同じですが、こちらは自宅での3Dプリントを想定しているため分割、出力周りの情報が増量。ワークフローや作成パーツも1弾と異なります。ZSphereの機能周り等1弾から省略された解説がある一方、MicropolyやDynamics等比較的新しい機能を使ったフローも学べます。










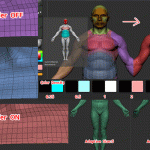







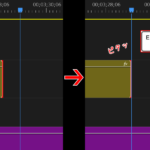






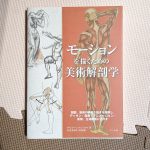

![I learned from Udemy's "【UE5の総合学習】ファンタジー風景制作講座 [UE5 Comprehensive Learning] Fantasy Scenery Creation Course".
■Note
https://mononoco.com/creative/ue/ue5-rngw-22
#udemy #ue5 #unrealengine #unreal](https://mononoco.com/wp-content/plugins/instagram-feed/img/placeholder.png)