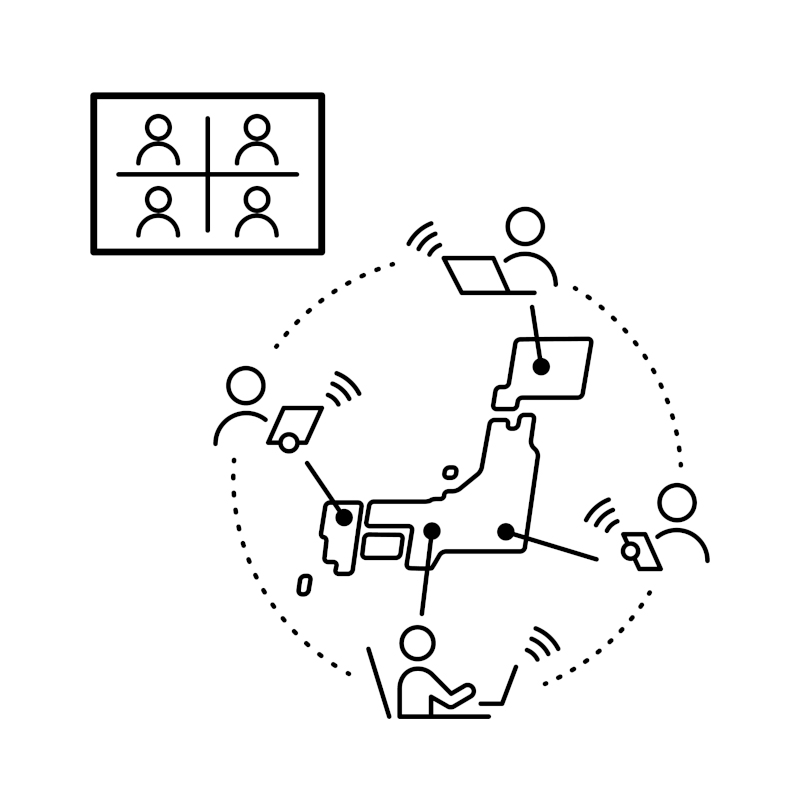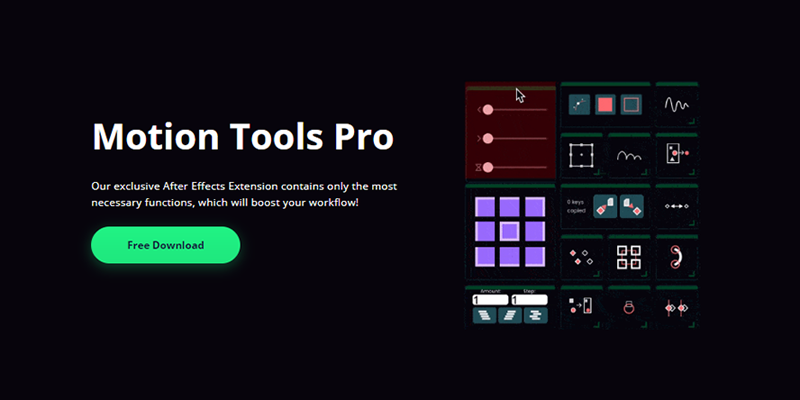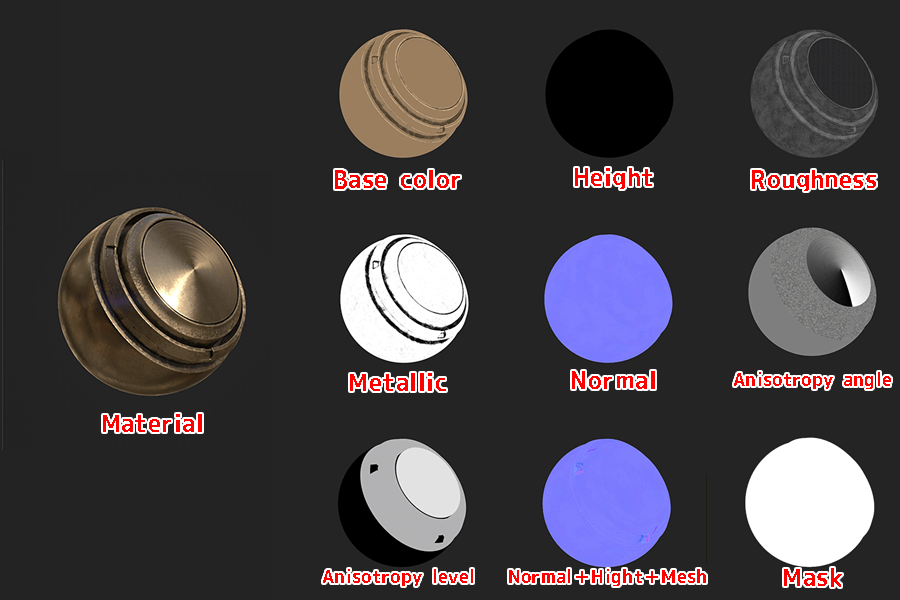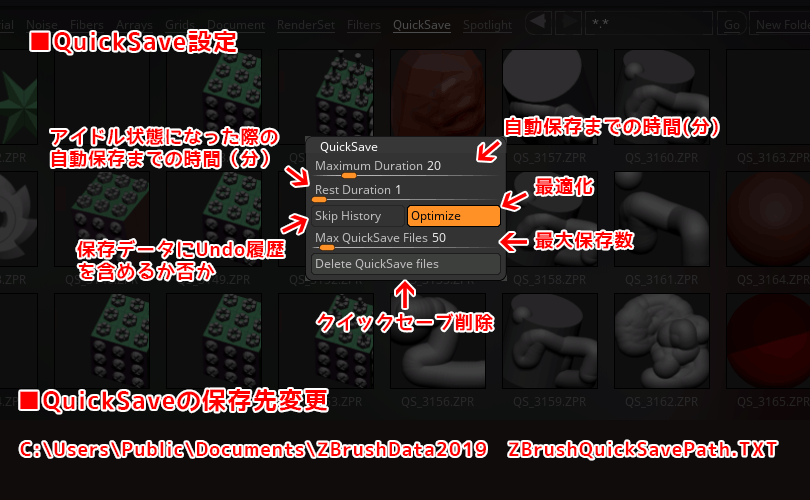
ZBrushのプロジェクトを一時的に保存するQuickSave(クイックセーブ)についてご紹介します。クイックセーブには手動保存と自動保存があります。
クイックセーブってどうやるんだろう?
Cドライブが圧迫されて困ったな、、どこにファイル保存されているんだろう?
保存先を変更したいな(容量の大きいHDDに変更したいな)、、
ファイル周りの負荷は作業に直結するので知っておきたいですよね。
この記事では
fa-check-circle-oQuickSaveのやり方、ホットキー
fa-check-circle-oAutoSaveの各設定
fa-check-circle-oQuickSaveの保存先と保存先の変更方法
をまとめています。
- QuickSaveのやり方、ホットキーが知りたい人
- AutoSaveの保存数を増やしたい/減らしたい人
- AutoSaveまでの時間を調整したい人
- QuickSaveの保存先を変更方法したい人
参考
コンテンツ
QuickSaveは2種類!
自動保存ばかり注目されそうなQuickSaveですが
- 手動保存
- 自動保存
の2種類あります。自動保存はAutoSaveとも呼ばれています。
アクセスはLightBoxから
いずれのデータもLightBox内QuickSaveからアクセスできます。
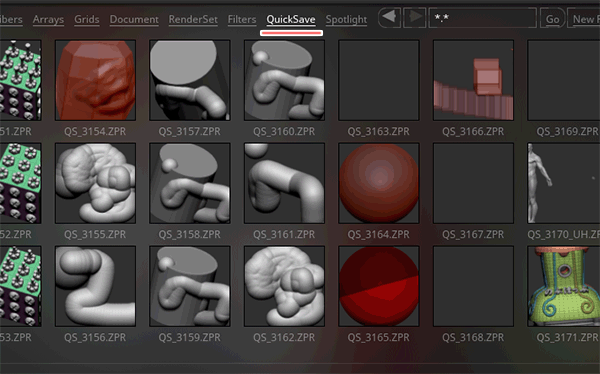
手動保存の方法
画面右上のQuickSaveボタン(ホットキー9)
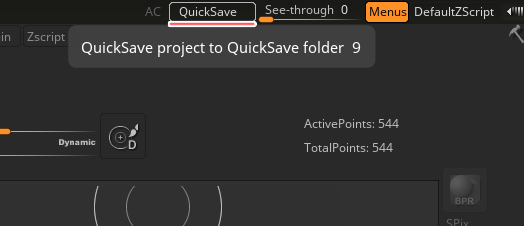
QuickSve(主に自動保存)の各設定設定
Preference>QuickSveに設定があります。
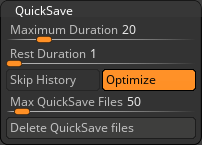
UIの色やパレットの位置などインターフェースに関わる変更をした際は必須のボタンです。必ずStoreConfigを押してください。
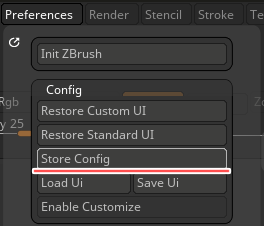
Maximum Duration:自動保存までの時間
自動保存の最大経過時間を設定します。単位は分。
この時間内にプロジェクトを保存しなかった場合、ZBrushは自動保存を実行します。
これはQuickSve(手動・自動両方)にも適応されています。
Rest Duration:アイドル状態での自動保存までの時間
アイドル状態(ZBrushを全く操作していない状態)で自動保存するまでの最大分数を設定します。単位は分。
デフォルトの1の場合:ZBrushが1分間操作がされていない場合、自動保存を実行します。
Maximum Durationと完全に独立しているため、直前に保存されていたとしても、設定した分アイドル状態が続けば自動で保存します。
Skip History:履歴のスキップ
有効にすると保存されるデータにUndo履歴を含みません。
データ自体は軽くなります。
Optimize:最適化
最適化

Max QuickSave Files:最大保存数
QuickSaveファイルの最大保存数を調整します。
デフォルトは10、最大100まで数値を増やすことが出来ます。
※ZBrush2021では最大1000まで
Delete QuickSave files:ファイルの削除
QuickSaveファイルとAutoSaveファイルがコンピュータから削除されます
ファイルは完全に削除され、ゴミ箱に送られないことに注意してください。
AutoSaveを無効にするには?
Maximum DurationとRest Durationスライダーを最大にします。
いずれも最大600(分)まで設定可能なので、スライダーをmaxにすることで実質無効になります
QuickSaveファイルの保存場所
Windows:C:Users\Public Documents\ZBrushData(バージョン)\QuickSave
Mac OSX:Users/Public/ZBrushData/QuickSave
QuickSaveの保存先変更方法
ZBrushQuickSavePath.TXTの内のパスを変更します

私の環境の場合
C:\Users\Public\Documents\ZBrushData2019
に入ってました
参考
mac版の方はパスの記述に注意!
Mac OSXでは、正しい形式でフルパスを指定する必要があるそうです。(私の環境がwindowsなので検証が出来ませんが)
公式のドキュメントにフルパスの取得の仕方の手順が記載されているのでご確認ください
参考
適宜調整していきましょう
保存数が増えればそれだけHDDを圧迫します。保存数を減らしすぎると、バックアップの意味が問われます。
自分に合った設定を行ってください。
とりあえず必要に応じで9キーを押して、QuickSaveはしておきましょう。
私の場合、ZBrushを起動した際にばばーっと大量のQuickSaveデータが表示されるのが嫌で数を減らす方法を知りたくて調べました。
起動時にLightBoxを表示しない設定をしておけばいいというのもありますが、それはそれとしてこんな調整方法もあるということで。
関連記事
ZBrush関連アイテム&書籍
日本語の書籍も沢山出ています。バージョンが古いものもありますが、基本的な操作方法に大きな違いはないので大丈夫かと思います。お気に入りの1冊を見つけてください。
注目!ZBrush専用アカウントを作成しました。ZBrush関連の最新記事、過去記事を投稿するアカウントです。良ければフォローしてください
らくがきクリエイトmononocoのZBrush関連の記事(ZBrush、ZBrushCoremini、Keyshot)を投稿するアカウントを開設しました。
しばらくは過去のZBrush記事を不定期にツイートしていきます。記事投稿のみのアカウントです📢
本体(@mono_moco)共々よろしくお願いします🙏https://t.co/o1vZMSCPDU pic.twitter.com/nrQ5ExFC5P
— moco_ZBrushTips (@moco_ZBrush) December 8, 2020
関連記事ZBrushユーザーを増やしましょうぞ!無料で遊べるZBrushCoreMini
ZBrushCore超入門講座![]() シリーズ
シリーズ
Twitterでも積極的にTipsを配信していた福井信明さん(fa-twitter@nobgame)の書籍。
基本操作から、(超)丁寧に解説しているのでZBrushを始めたばかりの人にも、無印ユーザーもおすすめです!
関連記事実際にやった感想
ほか初心者向けの入門セミナーでもわかりやすく解説されていました。
そしてちょっとしたユーザーの疑問にも丁寧に答えてくれる人格者でもあります!
リビングでちょろっと&セミナーで持ち出しなどでしたら、この辺でかなり充分だと思います。もうちょい低めでもいいくらい。
そして予約ありがとうございます!!!https://t.co/RaBYAf3a9z
— のぶほっぷ福井【ZModeler超入門講座】発売もうすぐ (@nobgame) 2019年11月4日
2020年4月に夭逝されたバイタテリティあふれる素晴らしい方でした。その遺伝子たるこれらの教材をもとにたくさんの作品を生みしてください。
作って覚える! ZBrushフィギュア制作入門
作って覚える!シリーズ第1弾。
初心者向けにフィギュア制作の工程が解説されています。フルカラー石膏を目的とした解説のため分割についての解説はありませんがZSphereやZmodelerなどZBrushでよく使われる機能を網羅した1冊。また書籍購入者向けに商用利用可能なブラシデータも配布されております。ZBrush 4R8対応。
Coreにはない機能を使用しているので注意が必要です。
作って覚える!ZBrushハードサーフェス入門
作って覚える!シリーズ第2弾。
「作って覚える!フィギュア制作入門」が終わってのステップアップならこちら!
Zmodelerの基本操作及びメカモデリングで覚えるZModelerの応用テクニックを学ぶことができます。初心者も対象となっていますが多機能を使用するため、ZBrushに慣れてきてからチャレンジするのがおすすめです。
作って覚える! ZBrushフィギュア制作チュートリアル -はじめてから塗装まで-
作って覚えるシリーズ第3弾。ZBrush 2022対応。
初心者向けにフィギュア制作の工程が解説されています。1弾とチャプターの大きな構成は同じですが、こちらは自宅での3Dプリントを想定しているため分割、出力周りの情報が増量。ワークフローや作成パーツも1弾と異なります。ZSphereの機能周り等1弾から省略された解説がある一方、MicropolyやDynamics等比較的新しい機能を使ったフローも学べます。









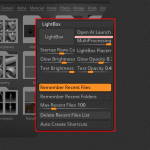







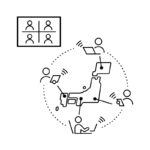




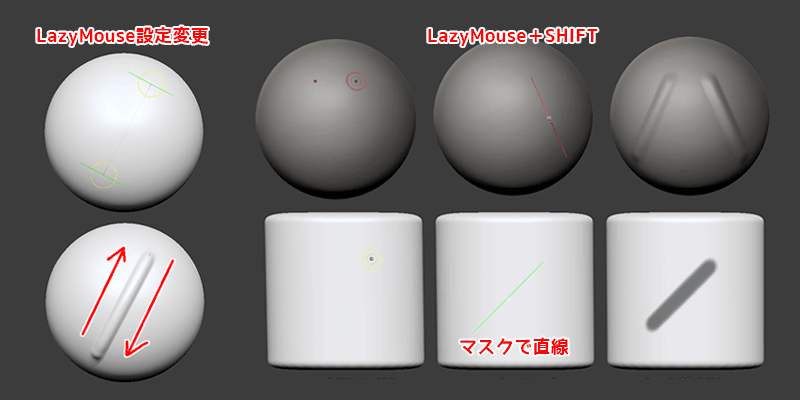



![I learned from Udemy's "【UE5の総合学習】ファンタジー風景制作講座 [UE5 Comprehensive Learning] Fantasy Scenery Creation Course".
■Note
https://mononoco.com/creative/ue/ue5-rngw-22
#udemy #ue5 #unrealengine #unreal](https://mononoco.com/wp-content/plugins/instagram-feed/img/placeholder.png)