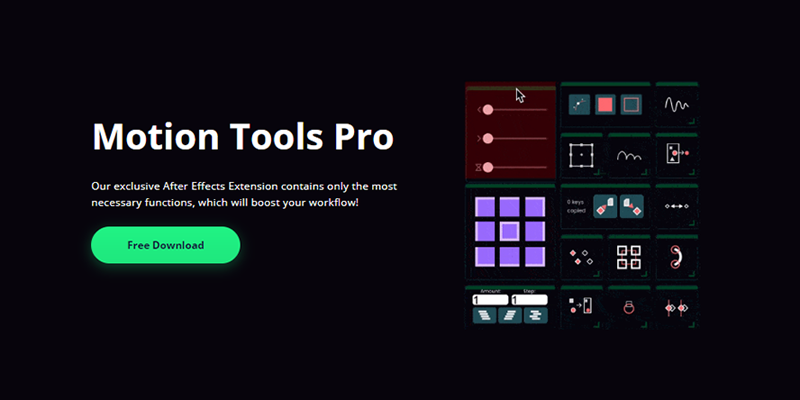自由にこねよう。
ZBrush Core Miniはパソコンでコネコネねんどをするように3DCGデータを作ることができるデジタルねんどです。
第3回は
ブラシの基本
ZBrush Core Miniでマウスの使い方、カメラの使い方をマスターしたみなさん!いよいよCGデータをこねこねするために、みんなの手の代わりになっているブラシについてをお話していきます。

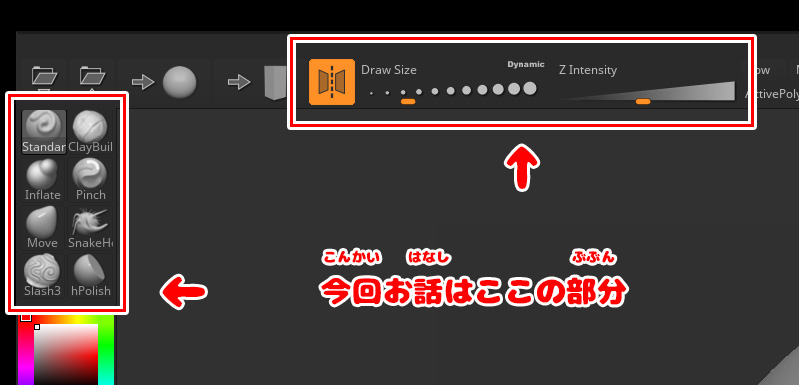
ブラシをマスターすればもう、ZBrush Core Miniをマスターしたも同然です!
- この記事では、機能や概念に触れている記載がありますが子どもにわかりやすいように一部省略・簡略化して説明しています。
- データを保存しておいてよい所をお子さんに教えてあげて下さい。
- この記事はWindows版ZBrushCoreMini1.6について書いています
- ZBrush Core Miniのインストールは準備編をご確認ください
コンテンツ
はじめる前に:ZBrush Core Miniとポリゴン
ポリゴンとは「多角形」。3つ以上の頂点があると面が出来て、それをポリゴンと言います。
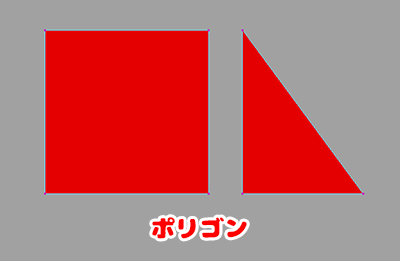
3DCGはこのポリゴンがたくさん集まってモデルが出来ています。

このポリゴンが細かければ細かいほど滑らかに見えてきます。複雑な形を作ることが出来ます。
■球もポリゴンが集まって出来てます
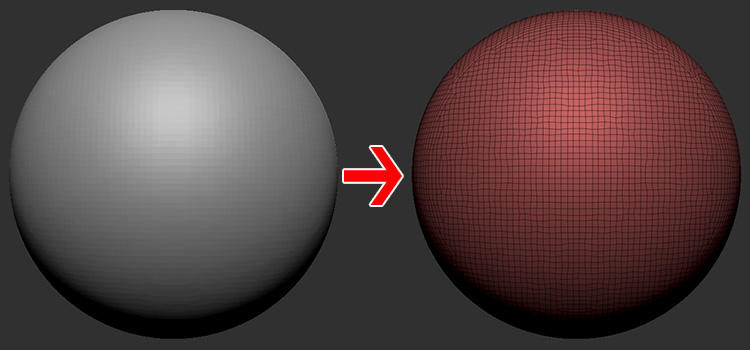
■リアルな人型もみんなポリゴンです
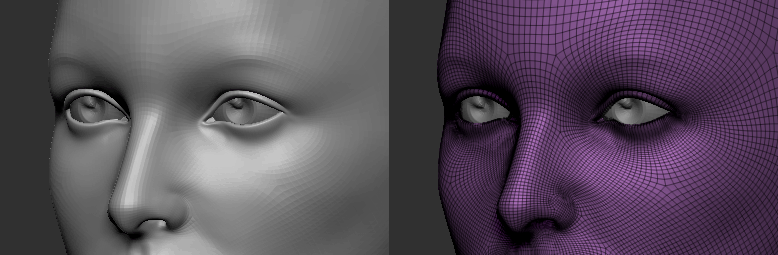
ZBrush Core Miniではブラシサイズによってポリゴンの細かさ(密度)が変わります。
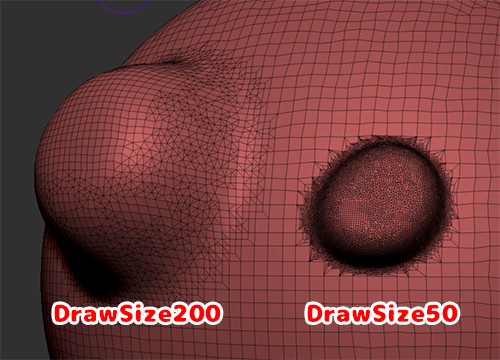
このようにモデルのポリゴンを見るためには画面右側にあるPolyF(ポリフレーム)を押します。
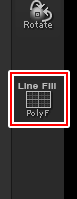
PolyF(ポリフレーム)のショートカットは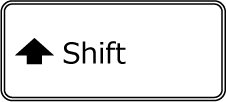 +
+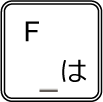 です。
です。

ここではブラシサイズでポリゴンの細かさが変わるということだけ覚えておいてください
ブラシの種類と特徴
画面の左側に並んだ8つのアイコンがスカルプトブラシと呼ばれるブラシになります。
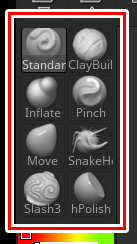
それぞれのブラシの名前と特徴です。
| ブラシアイコン | 名前(よびかた) | 特徴 |
 |
Standard brush(スタンダードブラシ) | 初めに設定されているブラシ。滑らかな仕上がりになります。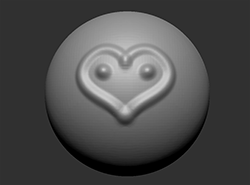 |
 |
Clay Buildup(クレイビルドアップブラシ) | 本物のねんどみたいに、モリモリ形を盛り上げていきます。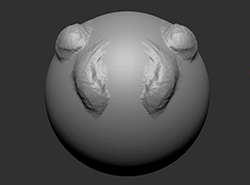 |
 |
Inflate brush(インフレイトブラシ) | 風船のようにメッシュを膨らませます。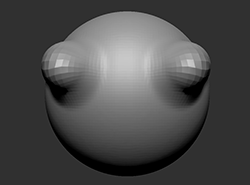 |
 |
Pinch brush(ピンチブラシ) | つまむようにメッシュを挟み込みます。折り目を作るのに便利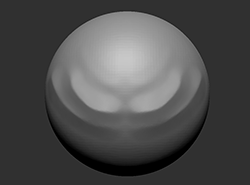 |
 |
Move brush(ムーブブラシ) | ブラシ内を移動させることが出来ます。モデルの形を大きく変えたい時に便利。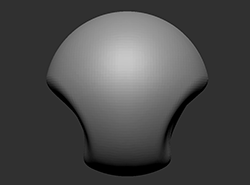 |
 |
SnakeHook brush(スネークフックブラシ) | にょきにょきメッシュを生やすことが出来ます。手や足、髪の毛など作るときに便利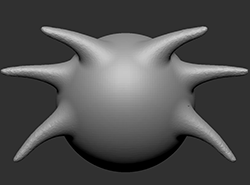 |
 |
Slash3 brush(スラッシュブラシ) | モデルにハッキリとした線を描くことが出来ます。ひび割れやしわを作るときに便利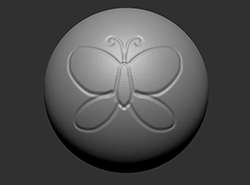 |
 |
hPolish brush(エイチポリッシュブラシ) | 平たくします。
|

ブラシで描いてみて、ちょっと違うな~と思ったら
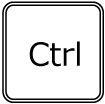 +
+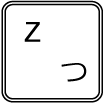 で戻ればOK!
で戻ればOK!+ALTをマスターしよう!
ブラシを使っいる最中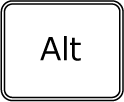 を押したまま描くとブラシの効果が反対になります。
を押したまま描くとブラシの効果が反対になります。


+SHIFTをマスターしよう!
ブラシを使っいる最中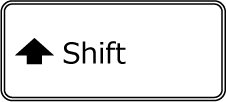 を押したまま描くとスカルプトしたところがなめらかになります。
を押したまま描くとスカルプトしたところがなめらかになります。
これをスムースをかけると言います。


ブラシの動きを変えてみよう!
画面の上側に並んだ3つの機能についてのお話です。

| ブラシアイコン | 名前 (よびかた) |
ショートカットキー | 特徴 |
| Symmetry(シンメトリ) | 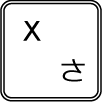 |
ONになっているとモデルの片側をスカルプトすると反対側も変更されます | |
| Draw Size(ドローサイズ) | 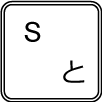 |
オレンジ色のスライダーを左右に動かすことで、ブラシの大きさを変更します | |
| Z Intensity(ゼットインテンシティ) | 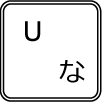 |
オレンジ色のスライダーを左右動かすことで、ブラシの強さを変更します |

【おまけの話】DrawSizeにあるDynamicってなに?
![]()
これはダイナミックモードと呼ばれ、モデルのサイズに合わせてブラシのサイズが変更されるモードです。初めはONの状態です。
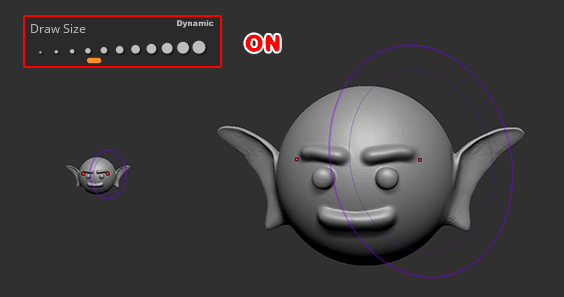
Dynamicの文字ダブルクリックすることでOFFにすることが出来ます。ONに戻したい時もDynamicの文字をダブルクリック。
OFFにするとモデルのサイズを変更してもブラシのサイズは変わりません。
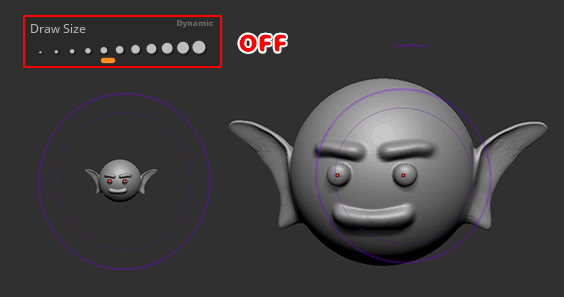

形を変えずにポリゴンをふやす
Standardブラシ(紫色のブラシなら他のブラシでもOK)のDrawSizeを小さく、ZIntensityを0にしてスカルプトします
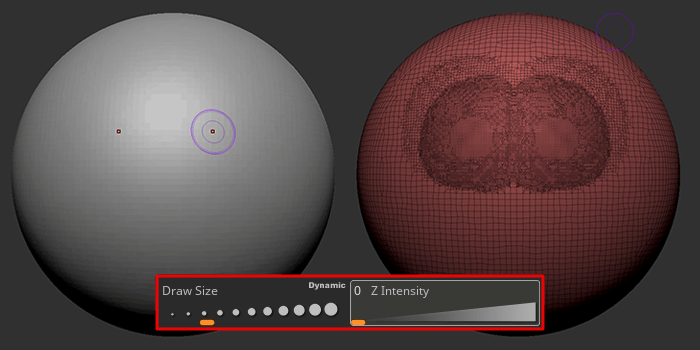
形を変えずにポリゴンをへらす
Standardブラシ(紫色のブラシなら他のブラシでもOK)のDrawSizeを大きく、ZIntensityを0にしてスカルプトします
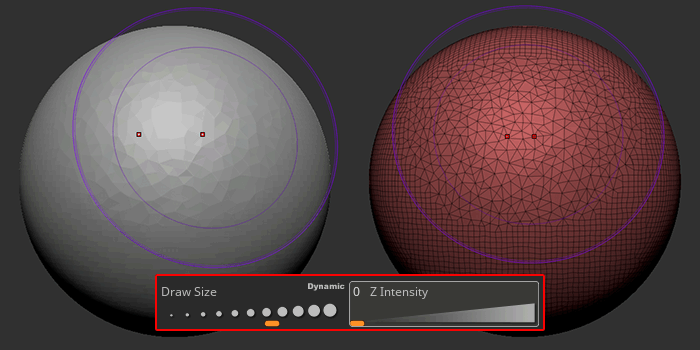

【演習】自由に顔をつくろう!
色々なブラシを使って顔を完成させましょう!
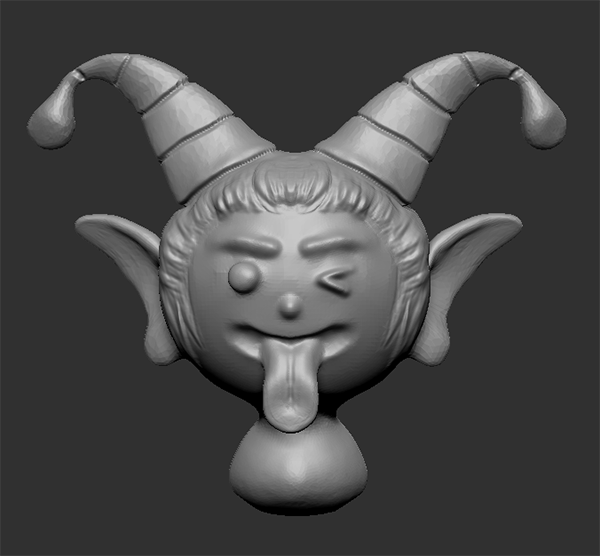

このキャラクタを作った方法もご紹介するので、作るヒントにして下さい!
ファイルを開く
まずは第2回で作った顔のデータを開いてみましょう。
左上側のフォルダのアイコン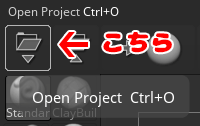 か
か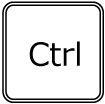 +
+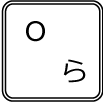 でファイルを開いてください。
でファイルを開いてください。
開けましたか?
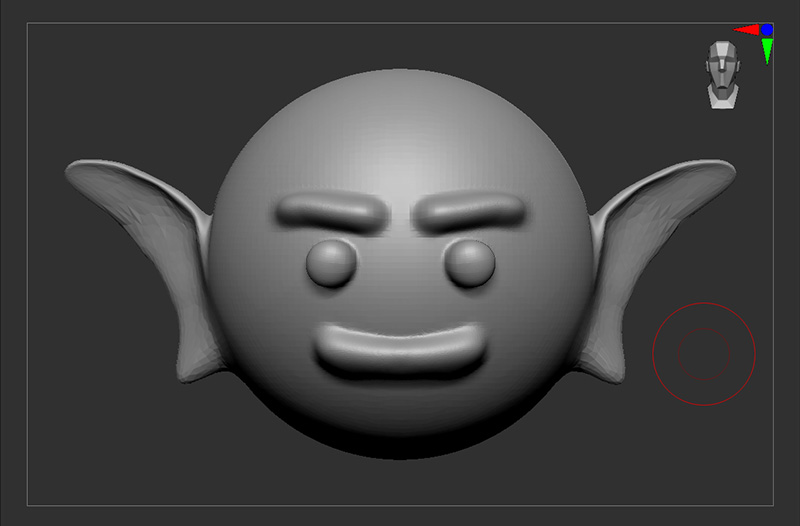

データの開き方を忘れちゃったという人は先にこちらのお話しを見て思い出してください
口と舌
口をへこませて舌を作ります。
![]()
- SHIFTを押ながら口の周りにスムースをかけます。
![]()
- Standardブラシ+ALTを押ながら口の周りをへこませます
![]()
- ClayBuildupで舌の元となるメッシュを盛り上げます
![]()
- Moveブラシで舌の元となるメッシュを引っぱりだし、形を整えます
![]()
- 舌にClayBuildupブラシで厚みをつけます
![]()
- +SHIFTでスムースをかけて滑らかに。
![]()
- Slash3ブラシで線を引きます
![]()
帽子
- 頭の上あたりからSnakeHookブラシでニョキニョキ生やします。
![]()
- 先っぽの方をInflateブラシで膨らませます。
![]()
ポリゴンが少ないのでカクカクしていますよね。ポリゴンが少ない状態で+SHFTのスムースをかけてしまうと、メッシュがしぼんで無くなってしまうので先にポリゴンを増やします。 - Standardブラシ(他のブラシでもOK)のDrawSizeを小さく、ZIntensityを0にして、帽子の先っぽをスカルプトします。
![]()
見た目にあまり変化はありませんがポリゴンは増えています。そのあとで+SHIFTでスムースをかけると、滑らかになります。 - 帽子の溝をSlash3ブラシで作ります。
![]()
- 完成しました。DrawSizeを大きくし、Moveブラシで形を整えます
![]()
髪の毛
- ClayBuildupブラシで髪の毛の盛り上がりを作ります。
![]()
- +SHIFTでスムースをかけて滑らかに。
![]()
- Slash3ブラシで髪の毛の溝や+ALTを押しながらハッキリとした髪の毛の線を作ります。
![]()
片目ウィンク
- シンメトリーをOFFにします
![]()
- +SHIFTで左目にスムースをかけて滑らかに。
![]()
- Slash3ブラシで左目を描きます
![]()
お疲れ様でした。
第4回は「カラーとマテリアルのキホン」
頑張ってコネているとあれ?急に描けなくなった💦ということが起こります。これはポリゴンの数がいっぱいになってしまったことで起こったものです。
細かい話は別の回でお話ししますが、ひとまず画面上側にあるHighやMedボタンを押してください。
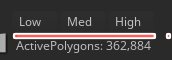
ポリゴンが減ってまた少し描けるようになります。
第4回目では作ったモデルの色を変えるカラーとマテリアルについてお話しします。

ZBrush Core Mini講座一覧
準備は大人にやってもらって下さい
使い方は【1】から順番にやっていくことをおすすめします。【5】で最後です










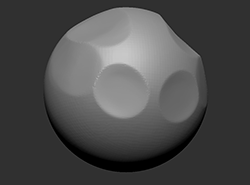




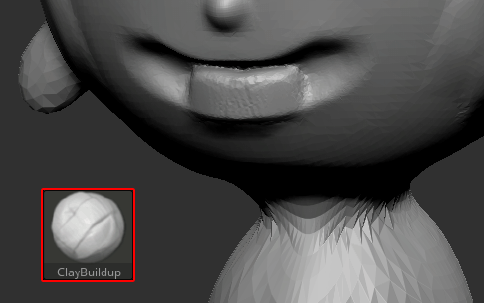
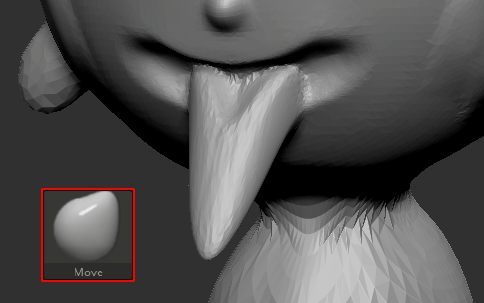
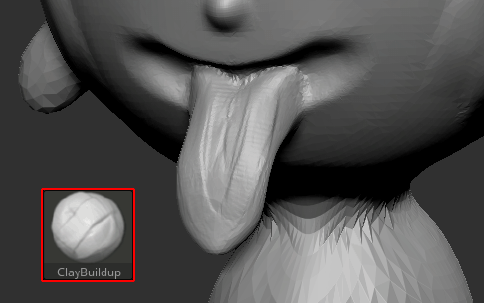

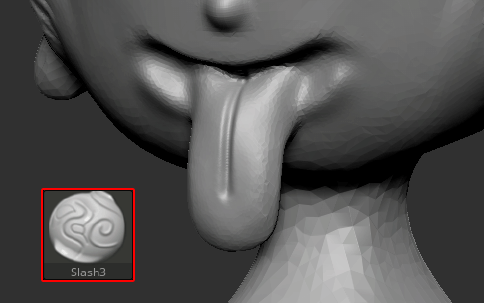
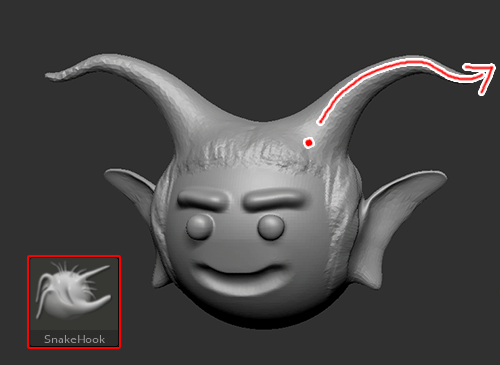
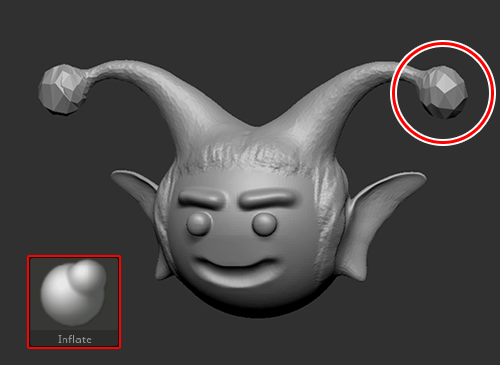
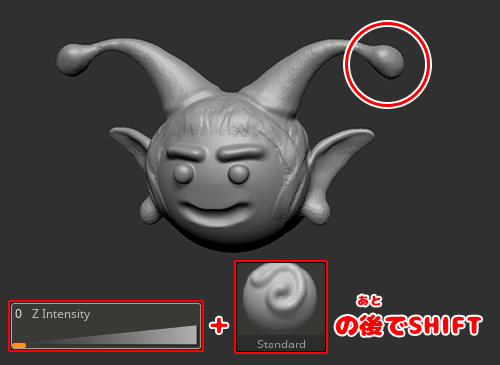
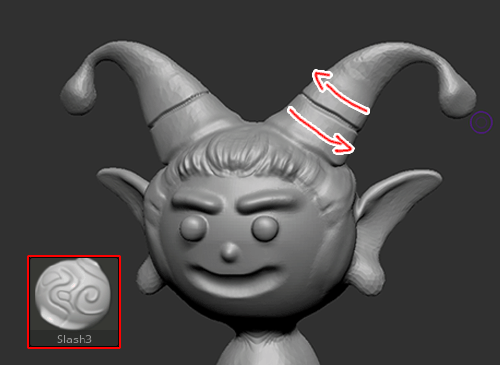
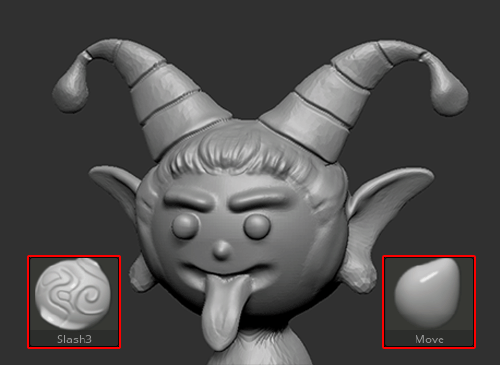
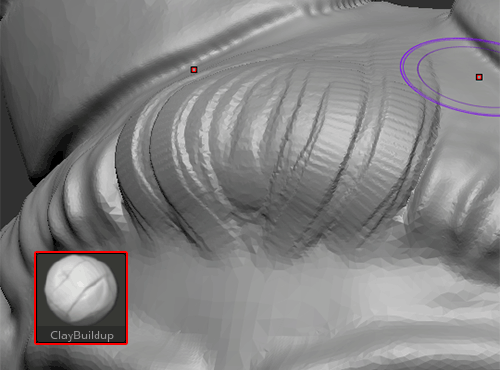
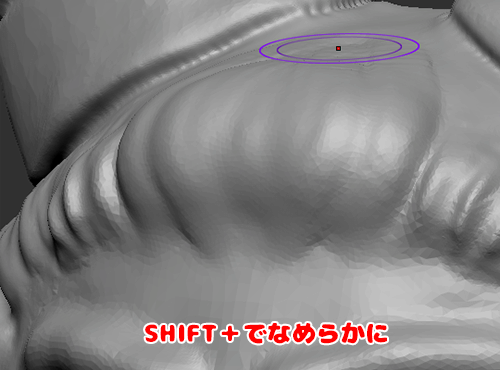
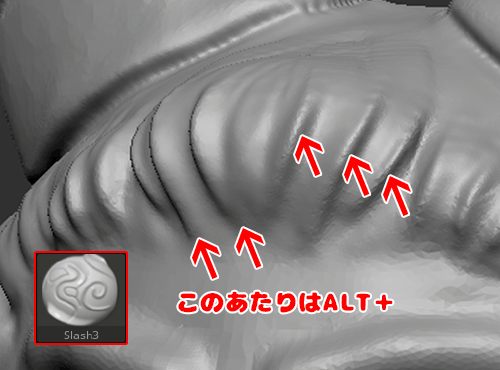

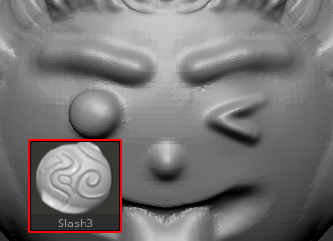





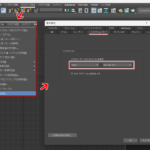



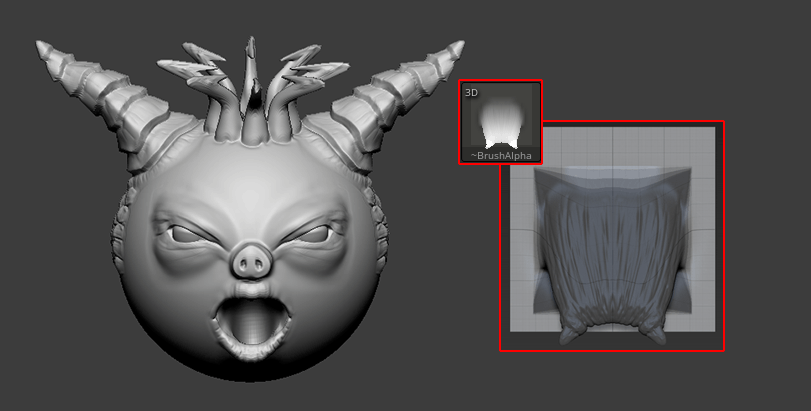



![I learned from Udemy's "【UE5の総合学習】ファンタジー風景制作講座 [UE5 Comprehensive Learning] Fantasy Scenery Creation Course".
■Note
https://mononoco.com/creative/ue/ue5-rngw-22
#udemy #ue5 #unrealengine #unreal](https://mononoco.com/wp-content/plugins/instagram-feed/img/placeholder.png)