
アナログテイストを再現したデジタルペイントソフトRealistic Paint Studioを早速購入、インストールからアクティベートまでの流れをご紹介します。
今回3D人さんの記事で紹介されていたソフトが面白そうだったので早速購入してみました。
約3000円でごれだけ遊べるならお得でしょう!
トライアル版もあるのでまずはDLして試してみるのがおすすめです!
参考3D人さんの記事
Realistic Paint Studio - アナログの良いところを取り入れた新たなデジタル2Dペイントソフトウェアが登場!Win&Mac&iPad
関連記事ざっくり主要UIまとめ
コンテンツ
Realistic Paint Studio
詳細は3D人さんで解説されているので割愛しますがアナログの感じをデジタルで再現したペイントソフト。ほかのソフトと連携してどうこうというよりは、このソフト内で完結する純粋にお絵かきを楽しむソフトです。
そのため解像度の設定変更などはありません。
公式サイトによると
- レアリスチックカラー:独特なカラーエンジン!色は現実のとそっくり
- 現実的なブラシ:旧来の絵画と素描の旧来な道具を複製する素晴らしいブラシ52個
- 三つの描画スタイル:
- 素描
- 水彩
- 油彩
- 現実的なキャンバス:
- 油彩用のイーゼル4台と現実的なキャンバス8枚
- 高質な地合いの紙13種類入りの水彩画アルバム5冊
- 高質な地合いの紙13種類入りのスケッチブック6冊
-
現実的なショーケース:自分が描いた絵をすぐに美しい3次元シーンの中でご覧出来ます
-
独特な3次元シーン57シーン
-
といった特徴があるようです。
用意されている素材がどんなものか確認したい人、更に詳しく知りたい人は公式HPでご確認ください。
費用(Windows/MacOS)
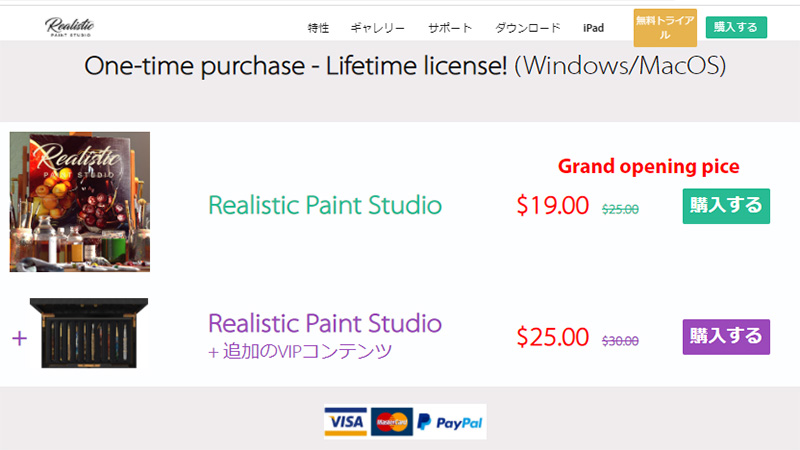
- Realistic Paint Studio $25 ※現在オープニングセール中で$19
- Realistic Paint Studio + 追加のVIPコンテンツ $30 ※現在オープニングセール中で$25
購入からアクティベーションまでの流れ
ソフトのアクティベーションは購入時のメールアドレス登録するだけなので順不同です。私の場合
- 購入
- ソフトをダウンロード
- アクティベーション
という流れで行いました。
体験版を使用してみたい方は公式サイトからソフトをDLするだけ。
まず体験版を使ってみてから購入するかどうかを決めるでもよいかと思いますが、折角セールですので特に迷うことなく購入へ。
購入
- トップページの購入するメニューにアクセス
![]()
- ライセンスを選択します。私は追加コンテンツ有の方を選択しました
![]()
- クレジットカード支払いかPayPalかを選択します。私はpaypalでの購入しました。
![]()
その先のスクリーンショットを取り忘れてしまいました💦
paypal購入の場合、アカウント情報が反映されるためBilling detailsの入力も特に必要なくCheckOut。 - 無事に終わるとメールが来ます。
![]()
そのメールの中でライセンスの登録方法と、別PCに移動したい場合の手順とパスワードが送られてきます。
ダウンロード
- トップページのダウンロードメニューにアクセス
![]()
- プラットフォームを選びます。私はWindows
![]()
- インストール。ポチポチ進めます
![]()
アクティベーション
- 起動するとこのようなポップアップが表示されているので、メールアドレスを入力してREGISTER。体験版でやってみたい人はTRYを押します
![]()
さぁ遊んでいきましょう
後はすぐに新規で始めたい人は+ボタン。チュートリアルを始めたい人は+の右隣りから始めます。
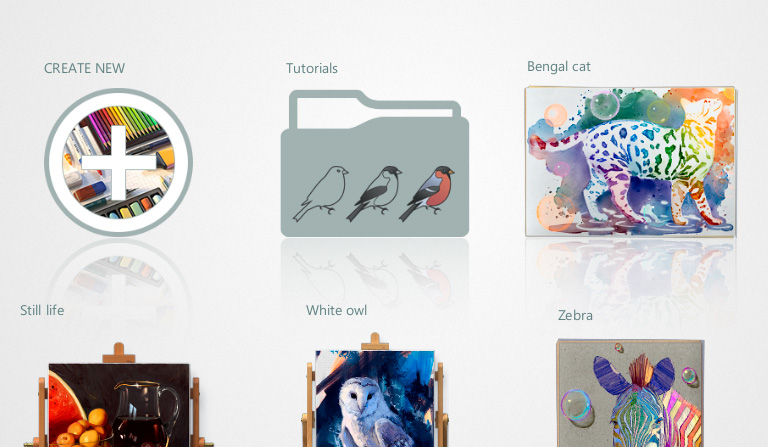 まずまずはチュートリアルをさわってみました。
まずまずはチュートリアルをさわってみました。
まだよく理解しておらずうまく色が薄くならないのですが(単にタブレットの筆圧が認識されてないっぽい※ドライバー入れなおして再起動したら有効になりました)、 チュートリアルはステップごとにカラーとブラシがサンプルと同じものに切り替わるので深く考えずにマネして描けそうな気がします。
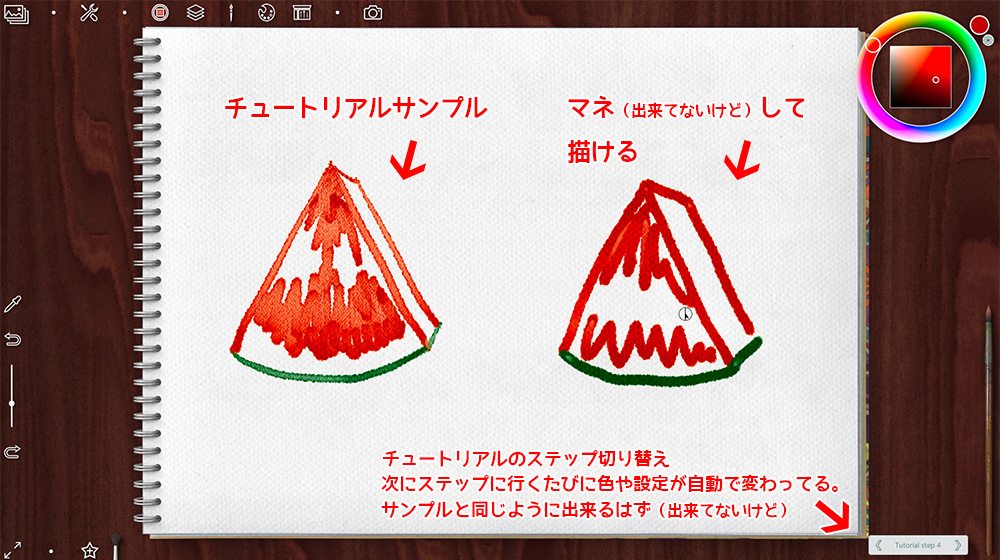
Support(使い方のドキュメント)を見る限り非常にシンプルにまとまっているので、幣サイトで使い方を簡単にさらっていきたいと思います。
ipadにも入れて子供にも遊ばせたいですね!
関連記事子供に遊ばせたい無料で遊べるZBrushCoreMini











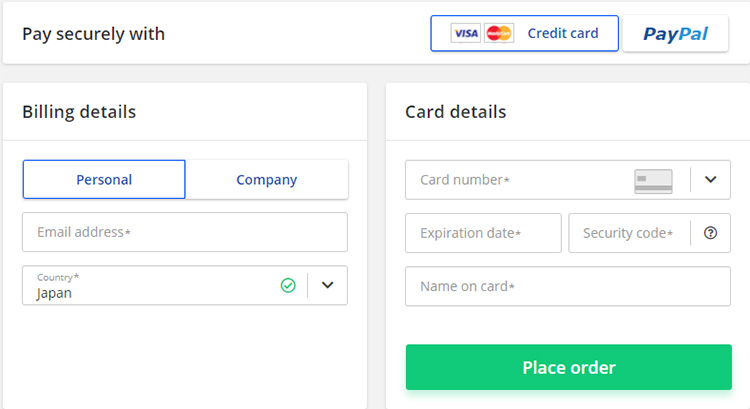

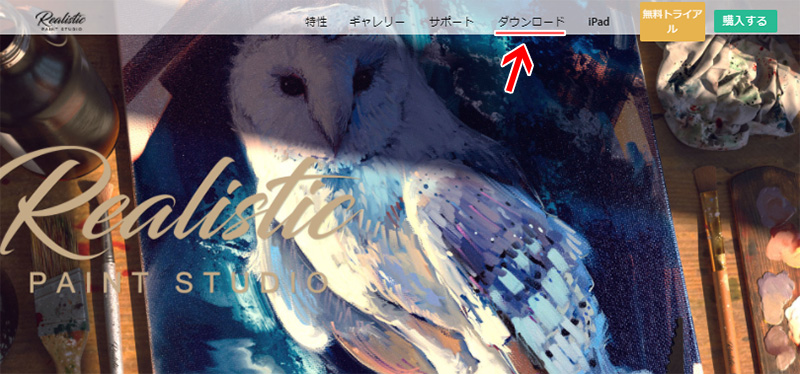
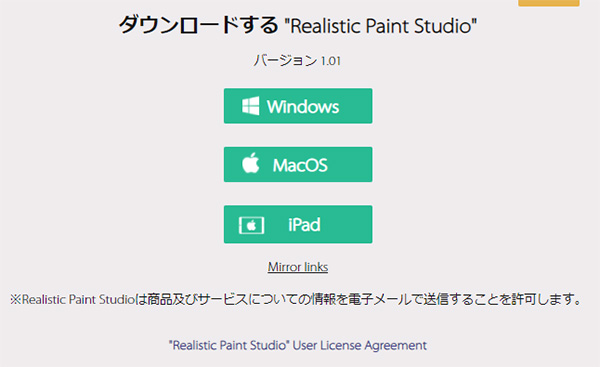
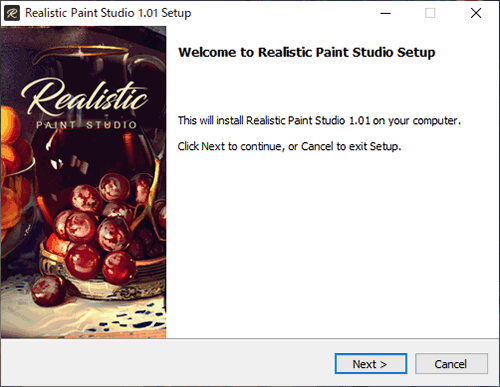
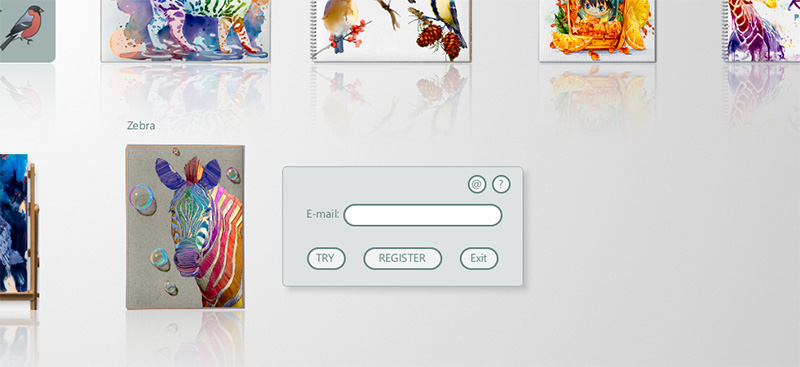





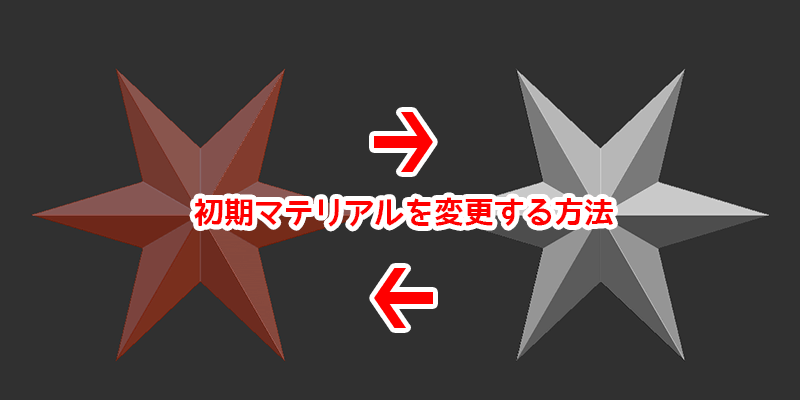
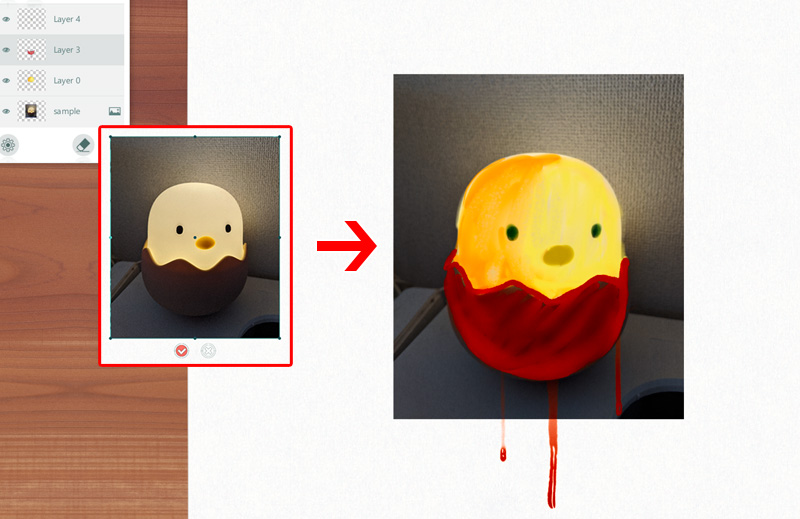



![I learned from Udemy's "【UE5の総合学習】ファンタジー風景制作講座 [UE5 Comprehensive Learning] Fantasy Scenery Creation Course".
■Note
https://mononoco.com/creative/ue/ue5-rngw-22
#udemy #ue5 #unrealengine #unreal](https://mononoco.com/wp-content/plugins/instagram-feed/img/placeholder.png)





