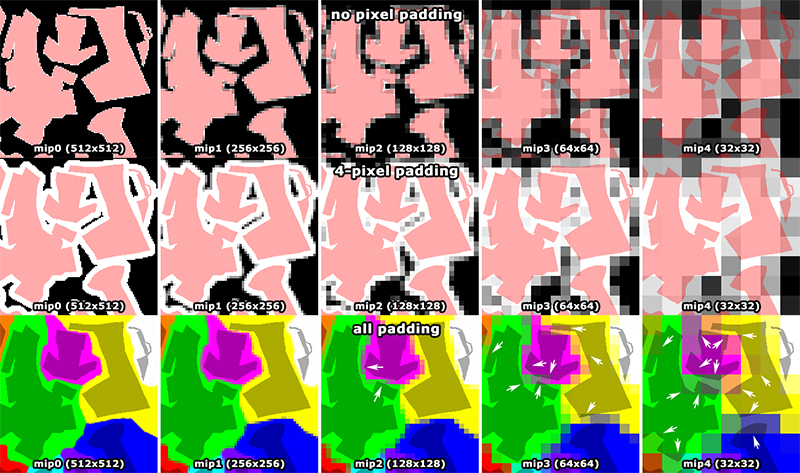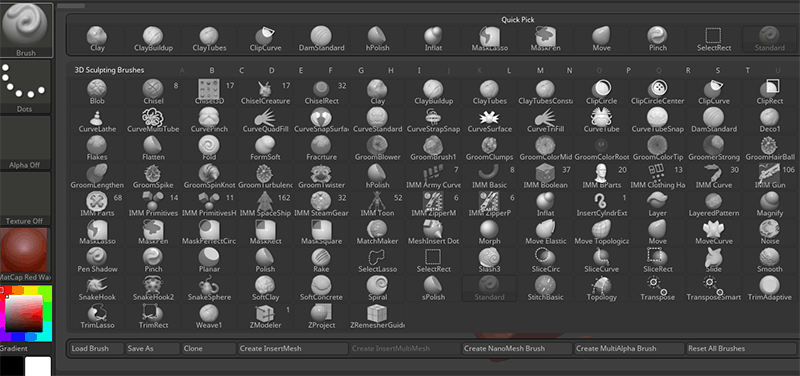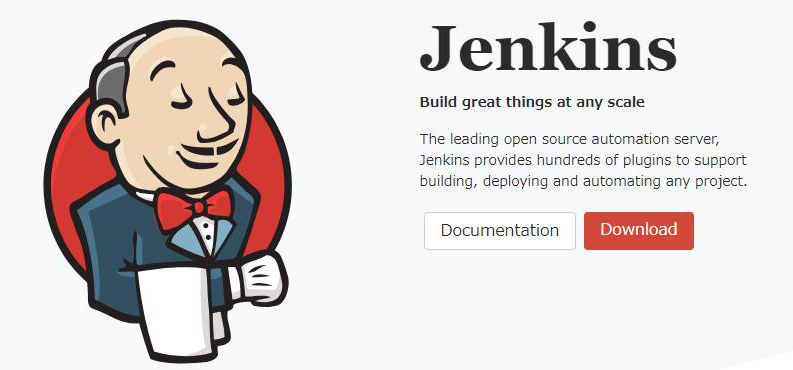
簡単なJenkinsのジョブを作って実行する手順を説明します。
Jenkinsをまだインストールしていない方は以下の記事を参考にインストールしてください。
関連記事
ジョブ作成
- 左メニューの[新規ジョブ作成]または画面中央の[新しいジョブ]をクリックします。
![]()
- [Enter an item name] の箇所に[example01]と入力し、[パイプライン]をクリックします。
![]()
- [パイプライン]に以下のコードを入れ、画面左下の[保存]をクリックします。
node { stage("1") { echo "stage1" } stage("2") { echo "stage2" } }![]()
以上でジョブの作成ができました!
ジョブ実行
作成したジョブを実行してみましょう!
-
- 画面左の[ビルド実行]をクリックします。
![]()
- 少し待つとジョブが実行されます。[Stage View]に下の図のような表が表示され、画面左の[ビルド履歴]に #1 と実行開始時間が表示されます。
![]() [Stage View] に上部に表示された [1] と [2] は、パイプラインに入力したコードのstage() 内に設定した文字列が表示されます。stage の文字列の下には stage ごとの経過時間が表示されます。
[ビルド履歴]の #1 はビルド番号です。ジョブ毎に1から順に1ずつ増えていく数値です。パイプラン内では環境変数 BUILD_NUMBER で参照できます。
パイプライン内で参照可能な環境変数について
[Stage View] に上部に表示された [1] と [2] は、パイプラインに入力したコードのstage() 内に設定した文字列が表示されます。stage の文字列の下には stage ごとの経過時間が表示されます。
[ビルド履歴]の #1 はビルド番号です。ジョブ毎に1から順に1ずつ増えていく数値です。パイプラン内では環境変数 BUILD_NUMBER で参照できます。
パイプライン内で参照可能な環境変数についてhttps://wiki.jenkins.io/display/JENKINS/Building+a+software+project を参照してください。
- ビルド時のログは Jenkins が自動で保存します。ビルド時ののログを確認してみましょう。[ビルド履歴]の #1 をクリックします。
![]()
クリック後に表示された画面の左メニューの[コンソール出力]をクリックします。
![]()
以下のように、ビルド時のログが表示されます。
![]()
- 画面左の[ビルド実行]をクリックします。
Tips
ログの量が多い時、コンソール出力を表示するまでに時間がかかることがあります。その場合は、左の[プレーンテキスト表示]を右クリックしファイルに保存し、保存したファイルをテキストエディタで開くと良いです。
閑話
2016年4月に Jenkins 2.0 がリリースされ、以前はプラグインで提供されていたパイプラインが組み込まれるようになりました。
パイプラインではステージ単位で時間が計測されるため、ジョブの中で時間のかかる箇所が明確になり改善を行いやすくなっています。ジョブを作成するときはなるべくパイプラインで作成するように心がけましょう。
プラグインによっては、まだパイプライン未対応のものもありますので、未対応のプラグインを使用したい場合は[フリースタイル・プロジェクトのビルド]を使用しましょう。









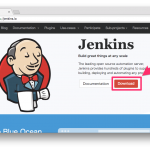
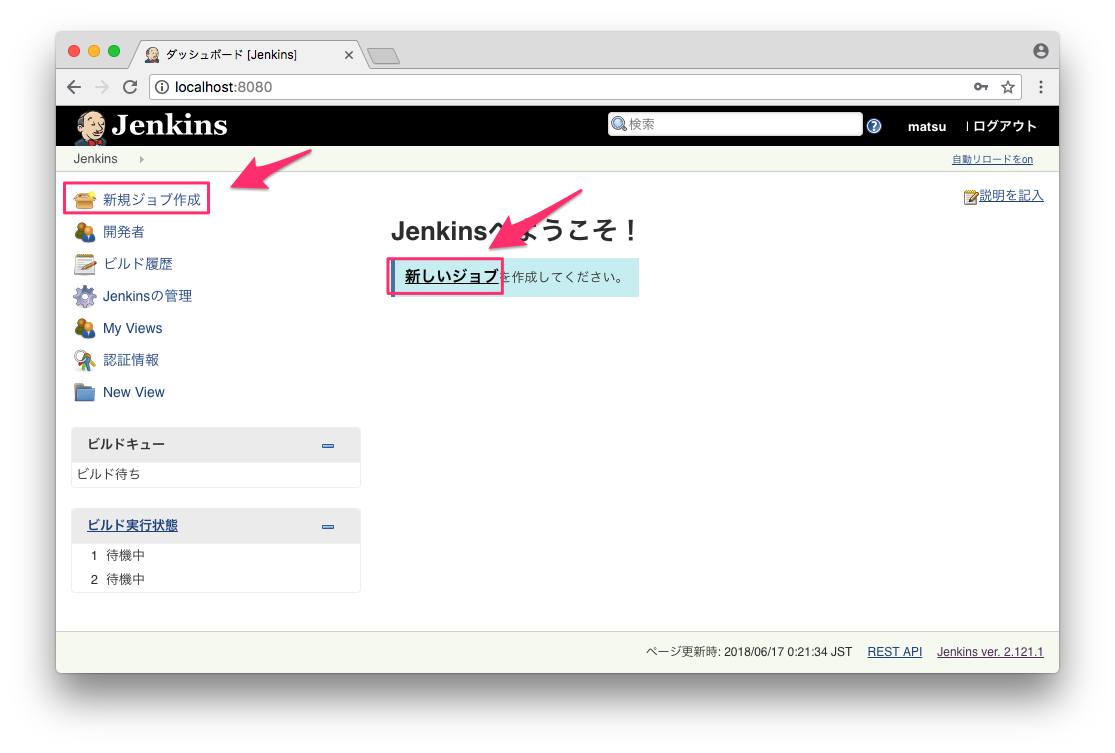
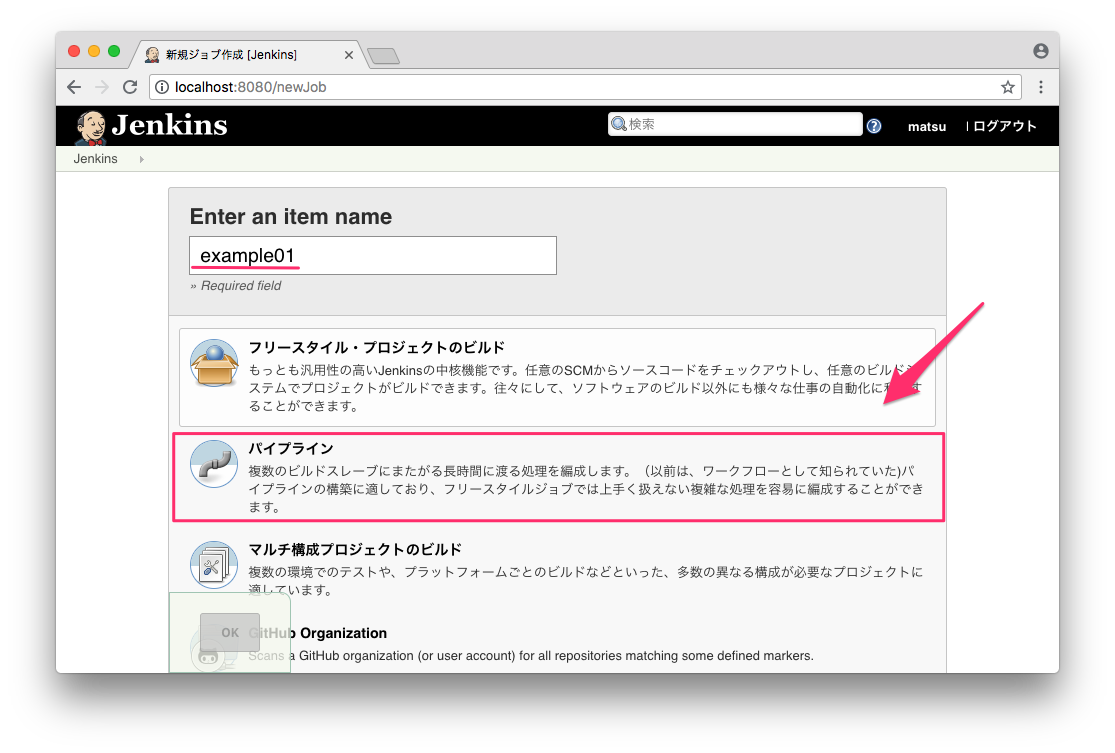
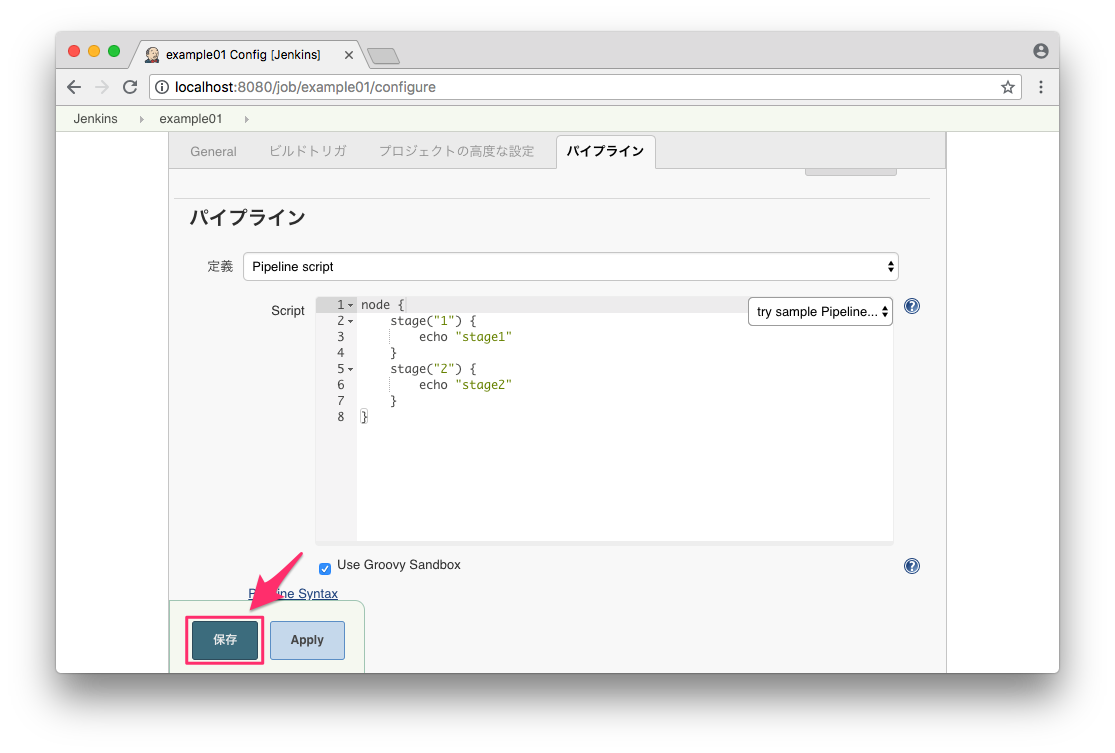
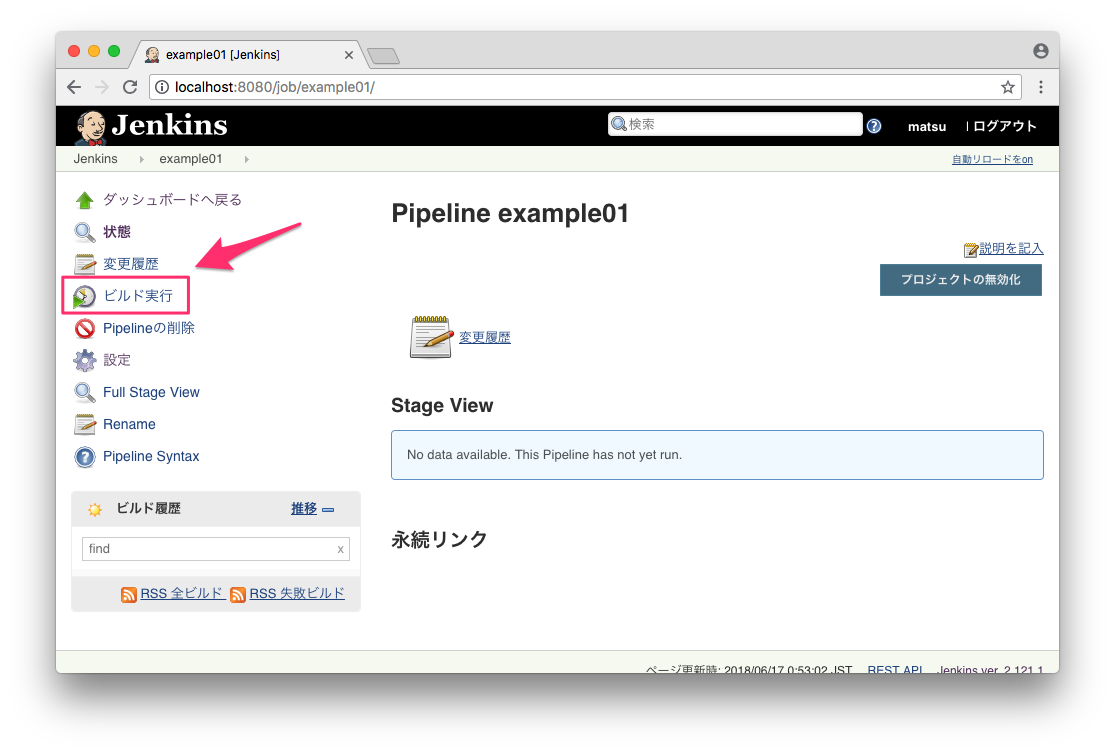
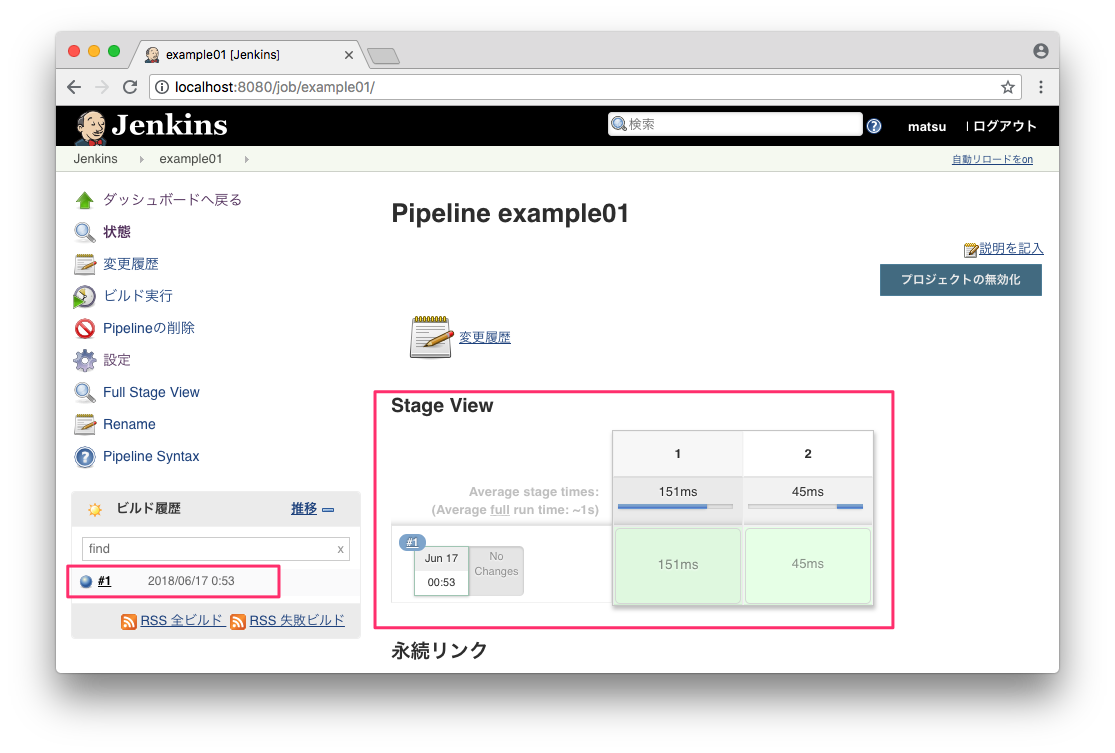 [Stage View] に上部に表示された [1] と [2] は、パイプラインに入力したコードのstage() 内に設定した文字列が表示されます。stage の文字列の下には stage ごとの経過時間が表示されます。
[ビルド履歴]の #1 はビルド番号です。ジョブ毎に
[Stage View] に上部に表示された [1] と [2] は、パイプラインに入力したコードのstage() 内に設定した文字列が表示されます。stage の文字列の下には stage ごとの経過時間が表示されます。
[ビルド履歴]の #1 はビルド番号です。ジョブ毎に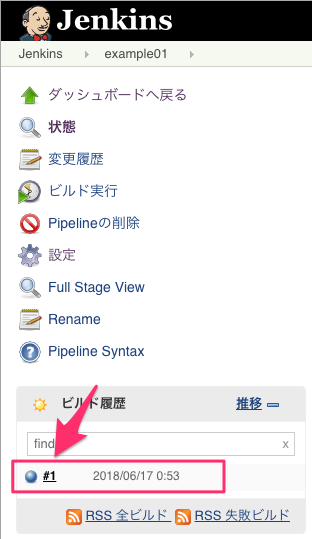
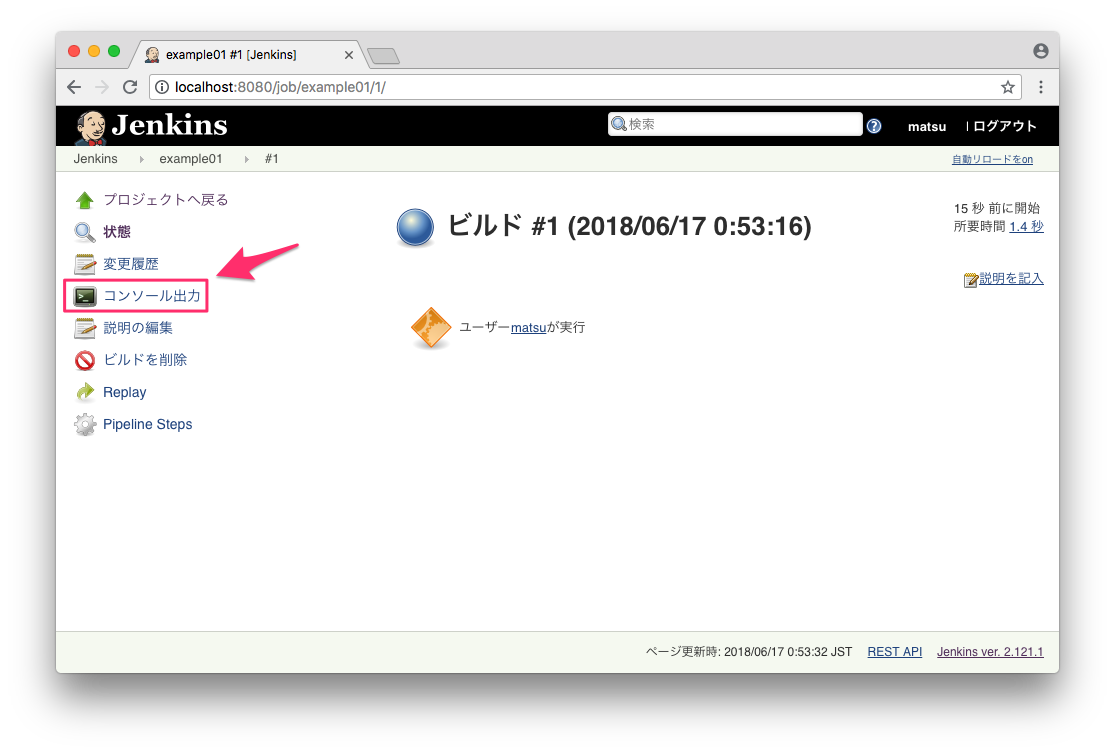
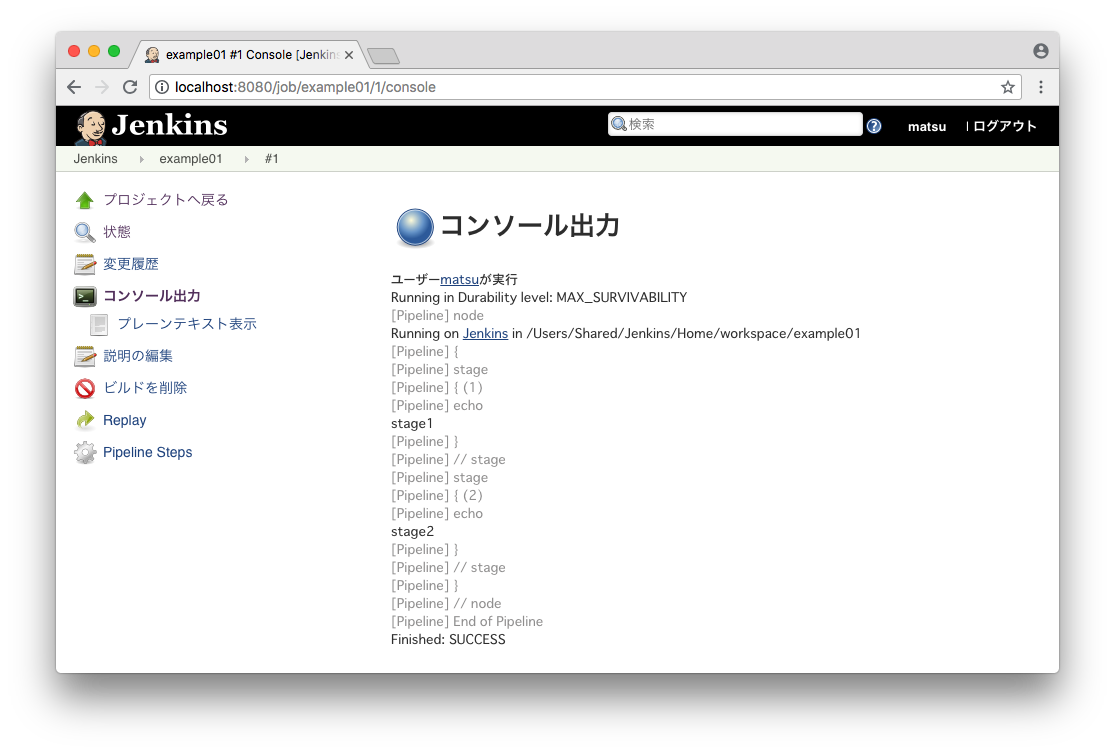
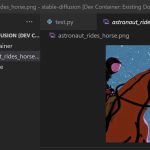
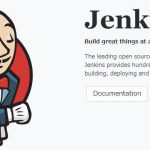

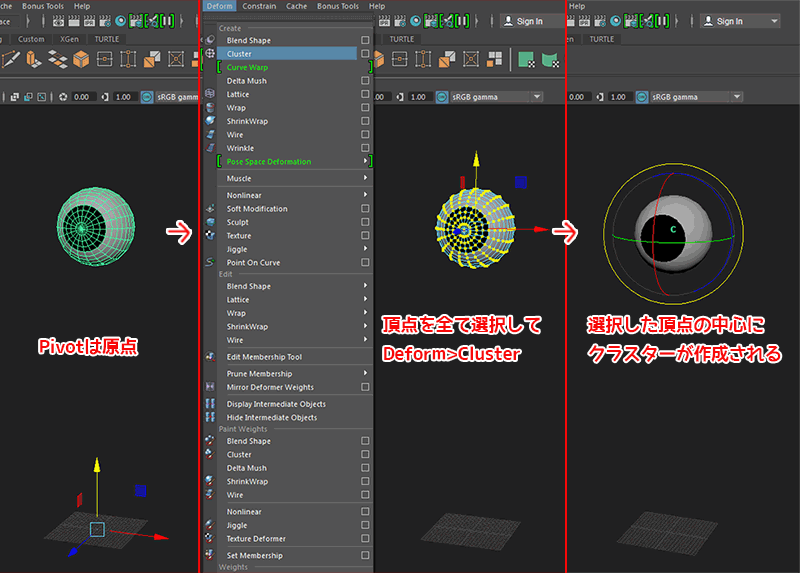



![I learned from Udemy's "【UE5の総合学習】ファンタジー風景制作講座 [UE5 Comprehensive Learning] Fantasy Scenery Creation Course".
■Note
https://mononoco.com/creative/ue/ue5-rngw-22
#udemy #ue5 #unrealengine #unreal](https://mononoco.com/wp-content/plugins/instagram-feed/img/placeholder.png)