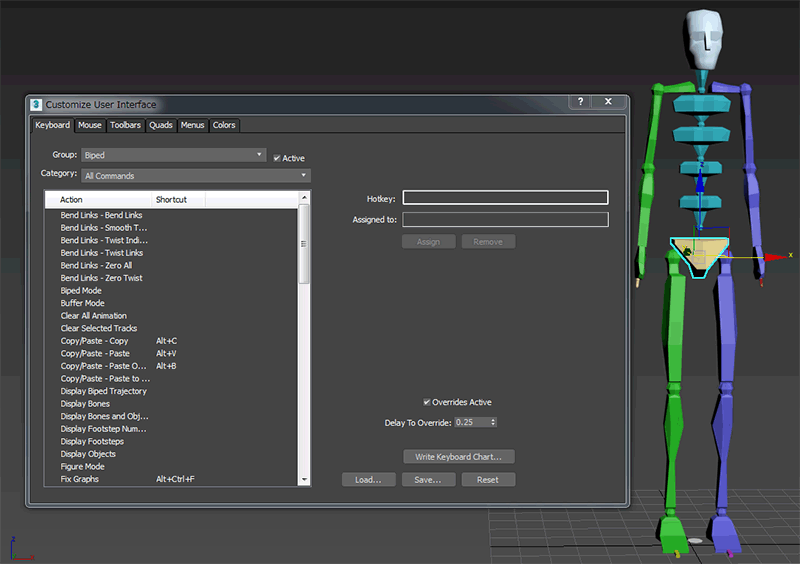
3dsmaxのbipedアニメーションを行うにあたり、カスタマイズした設定のメモです。
3dsmaxユーザーのためのサイト:HALLUCINOさんが無くなってしまっていたので探り探り探しては追加しております。
コンテンツ
【確認必須】ユニットスケール
Customize>Unit Scale
シーン内のサイズを決定します。これは案件で統一されてなければなりません。
Bipedに設定!ホットキー!
bipedで作業する際に有名なbipedselを利用せずに、ホットキーで操作する方が多かったりします。
Customize>Customize User Interface で各設定にアクセス。
重心の要!bip選択
重心の肝となるbip。
UI上では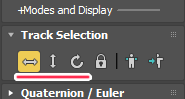 この3つです。
この3つです。
設定箇所
Group:Biped
Category:All Commands
- Select Body Horizontal(水平)
- Select Body Rotation(回転)
- Select Body Vertical(垂直)
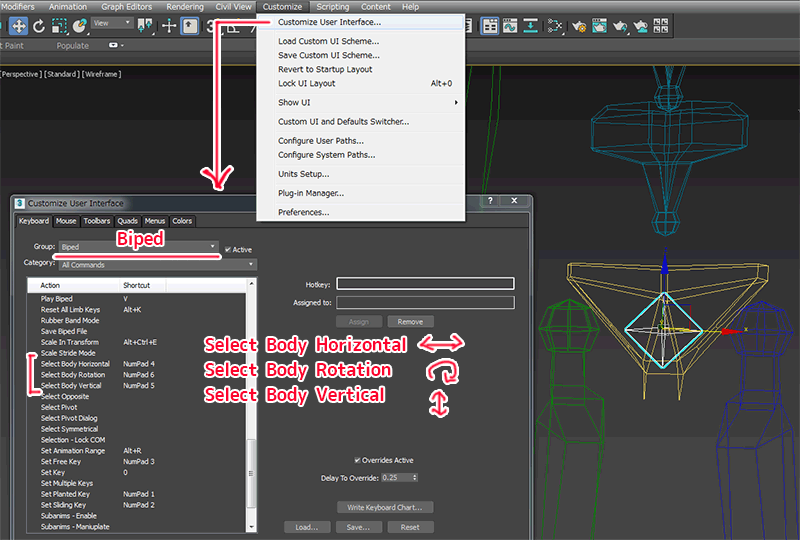
接地コントロール!Key Info-Set Key
bipedの足によく使用する接地のコントロールです。
UI上では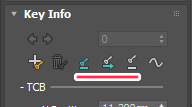 この3つです。
この3つです。
設定箇所
Group:Biped
Category:All Commands
- Set Free Key
- Set Planted Key
- Set Sliding Key
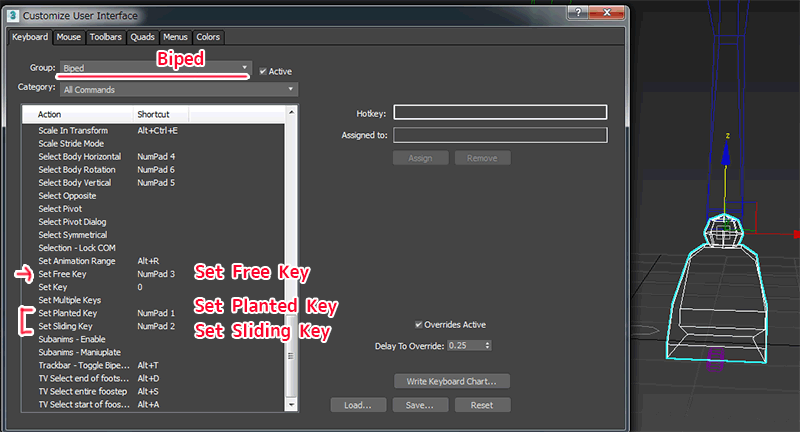
plantedは正直そこまで使いませんが、なんとなくセットで設定しております。
軌跡の表示/非表示!Key Info-Trajectories
bipedの軌跡を表示/非表示を切り替えます。
UI上では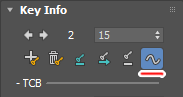
設定箇所
Group:Biped
Category:All Commands
- Display Biped Trajectories
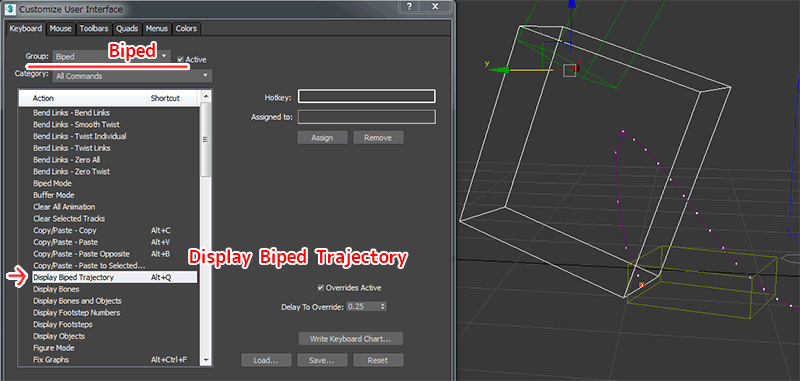
Biped以外の機能にも設定!ホットキー!
孤立モードの解除!End Isolate
Isolate(孤立モード)にはホットキーがデフォルトで割り当てられているのですが、(ALT+Q)何故かIsolateモードを解除する機能にはホットキーが割り当てられておりません。
設定箇所
Group:Main UI
Category:Tools
- End Isolate
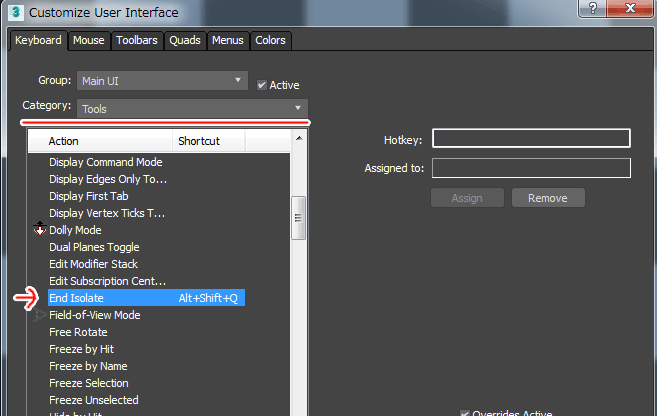

久々に触った3dsmax 2024ではALT+Qで孤立モードのON/OFFが切り替えることが出来るようになっていました。
マクロスクリプトで機能強化!
標準設定ではない設定をマクロスクリプトで補います。
バージョンが上がって、もしかしたら標準の設定でもホットキーを割り当てられるのかもしれませんが、探すのが面倒くさいよくわからないので昔から利用しているスクリプトのご紹介です。
タイムスライダー上でフレームを移動!Go to next/previous frame/key
UI上では画面右下、タイムスライダー横に存在している「次のフレーム、次のキー」に移動できるモードですね。
UI上では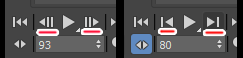
標準の機能ではいちいちモードを切り替えなければならず、非常に手間です。
こちらもアニメーション作成で使用頻度が高いためホットキーを割り当てます。
ダウンロード
scriptspotよりダウンロードします。
※公式のHPがなくなってしまったため(Scriptspotからの公式サイトへのリンクもウイルス警告がでる始末)、DLはScriptSpotから直接DLすることをおすすめします。
Go to next/previous frame/key
マクロスクリプトの追加と使い方
- .mcrのファイルをC:\Program Files\Autodesk\3ds Max 2017\MacroScripts
- maxを再起動します。
- Customize>Customize User Interfaceで各設定画面が出た際に、.mcrに設定されているカテゴリー名からアクセスできるようになります。
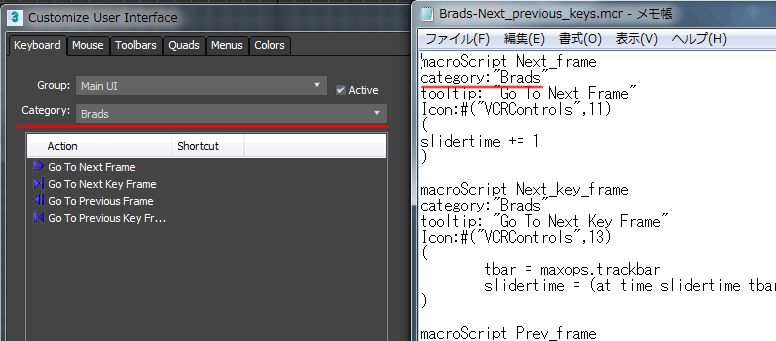
※設定されているカテゴリー名を確認するには.mcrを右クリックして、メモ帳などで開きます

以前は、
C:\Program Files\Autodesk\(バージョン)\UI\MacroScripts
だったかと思うのですが、2017にはそれらしき構造が無かったので、直接つっ込んでおります。間違ってたらご指摘下さい。
bipedの作業メモ
- bipedはCurveEditorではなく、WorkBenchでグラフカーブの調整
- スライドキーの補間はTCBにて調整

おまけ:軸(ローカル軸やワールド軸)の切り替え
こちらは特にホットキーを割り当てたり、アニメーションに限った話ではないのですが、覚えておくと便利なためご紹介。
ALT+右クリック で各軸へアクセスできます。
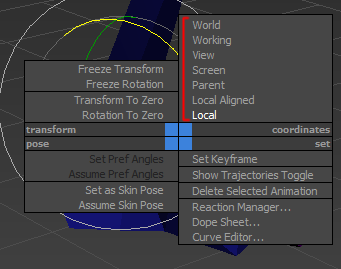
まとめ
久々のmaxで色々忘れておりました。
思い出したら随時追加していきます。
関連記事
Autodesk公式のヘルプドキュメントやオンラインチュートリアルが充実してきたこともあって、3dsmaxの書籍は本当に少なくなりました。3dsMax関連アイテム
書籍









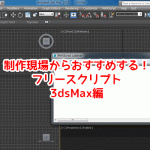




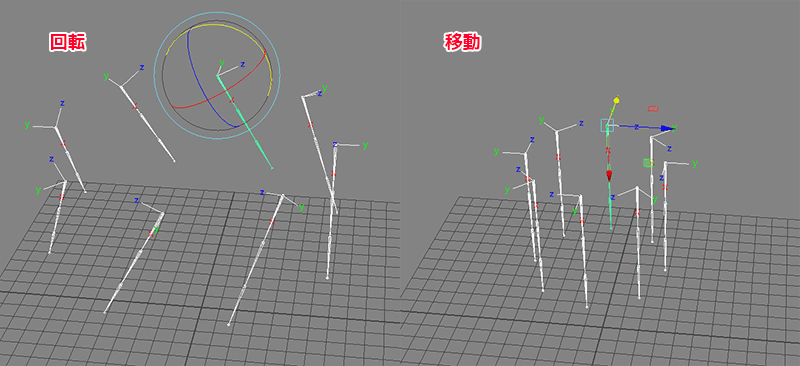
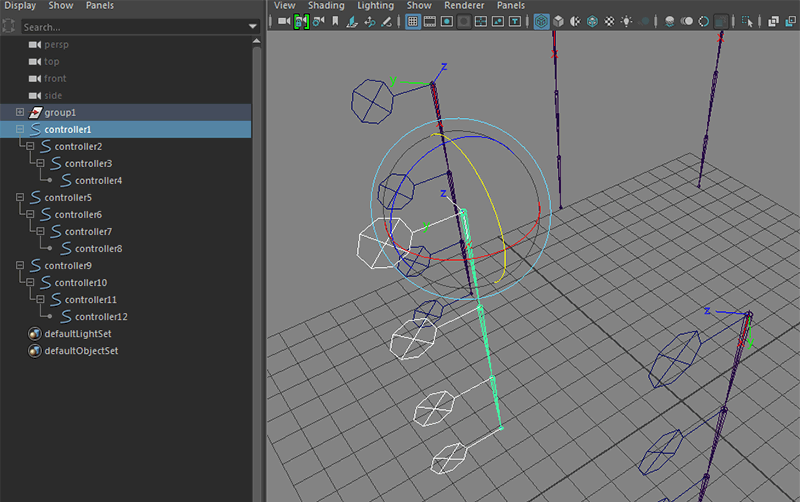



![I learned from Udemy's "【UE5の総合学習】ファンタジー風景制作講座 [UE5 Comprehensive Learning] Fantasy Scenery Creation Course".
■Note
https://mononoco.com/creative/ue/ue5-rngw-22
#udemy #ue5 #unrealengine #unreal](https://mononoco.com/wp-content/plugins/instagram-feed/img/placeholder.png)





