
IndyZoneチャンネルのNuke初級講座の学習メモ2。
0から始めるNuke生活。Nukeの素材合成の基本操作。
前回までで、大まかな基本的な操作方法を学びました。いよいよ実作業に則した学び
動画で使用されているトレーニングファイルに関しては購入者限定に提供されているようなので、お気をつけ下さい。無くとも適当な素材を用意すればよいだけなので学習は進められます。
■初級者講座へのコメント

関連記事チュートリアルあつめ
『Nuke初級講座 5.合成の基本操作』
■工程
- Readノードを使用して素材を読み込み
- Mergeノードを使用して画像を合成
- Writeノードを使用してレンダリング
- 連番ファイルとして出力する
1.Readノードを使用して素材を読み込み
R
読み込む素材を確認したい場合はUI右上の黒▼をクリック
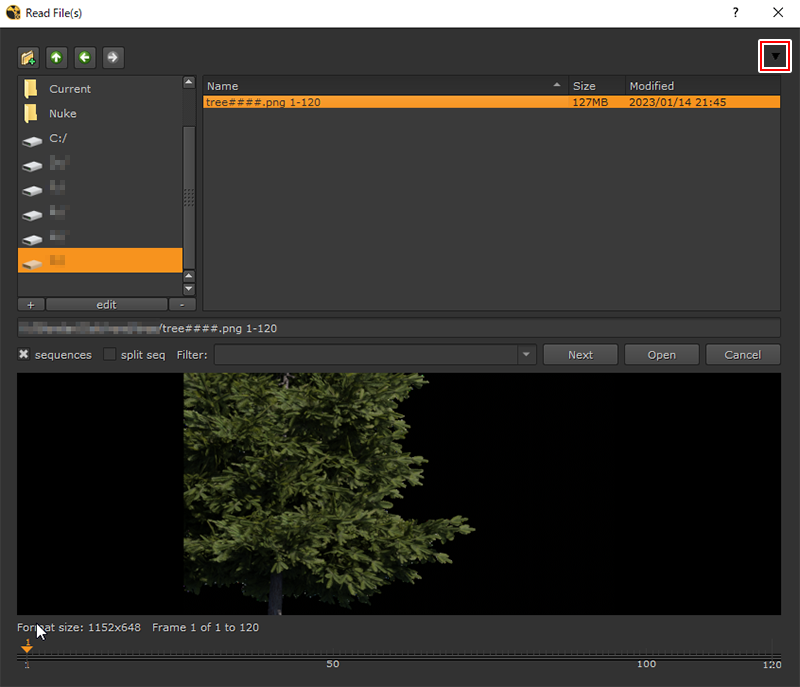
他にもシーケンスの入ったフォルダをドラッグで読み込める。
2.Mergeノードを使用して画像を合成
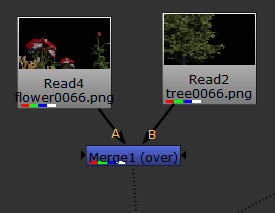
Mergeノードの特徴
- Bが後ろ
- 解像度はBが基準になる
Mergeノードの機能
| 機能 | アクション |
| AとBの入れ替え | Mergeノードを選択した状態で、SHIFT+X |
解像度を合わせる
Reformatノードをリサイズしたいノードに連結
Nukeのお約束
Bパイプライン
BにAを挿入していく形をとっていく。Bだけでレンダリングまで一本で繋いでいく。
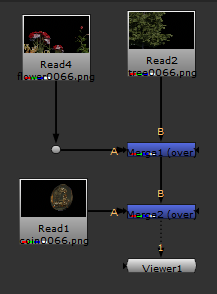
参考わかりやすい図解があったのでこちらを参考にすると理解しやすいかも
3.Writeノードを使用してレンダリング
Writeノードを追加します。
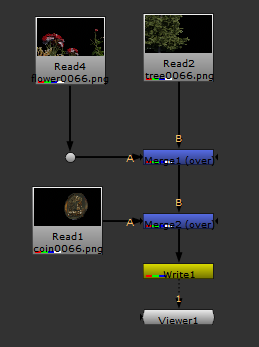
画像シーケンスをレンダリングする場合は、フレーム番号変数(ex: ####)を含める必要がある。なお『####』は『%04d』と書き換えても可
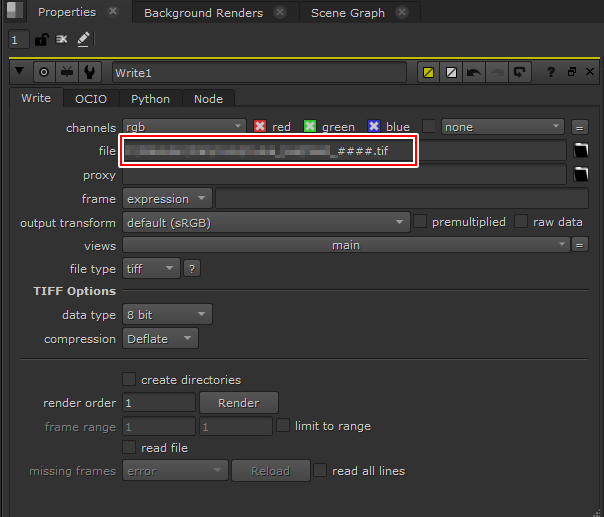
参考
『Nuke初級講座 6.画像にアニメーションを付ける手順』
Transformノード
Tでノード作成。
Transformノードの特徴
- 右上の矢印のリセットはプロパティを開いた時の情報に戻す(元の値に戻したい時はCTRL+パラメータクリック)
![]()
- グラフマークがあるパラメータはアニメーション作成可
![]()
アニメーションが入っているか確認する方法
- プロパティが青い
- タイムラインにキー
- ノードの右上に「A」
グラフエディタ
Nukeのグラフエディタの特徴
- プロパティエリアの表示されてるノードのキーが全て表示される(なので1が見やすい)
- キーの移動は基本1軸(上下か左右)。始めに動かした方に拘束される。
- キーをフリーで移動させたい場合は+CTRL
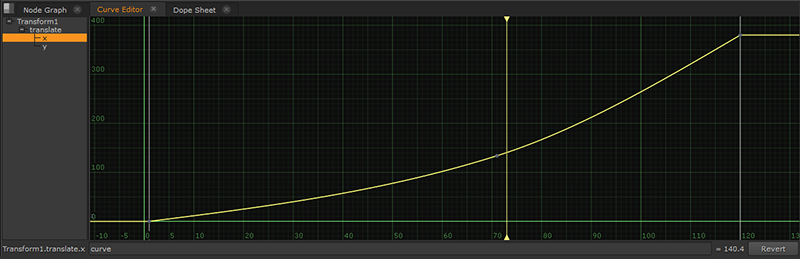
| 機能 | アクション |
| キーの全体表示 | CTRL+A(全選択)→F |
キーの数値入力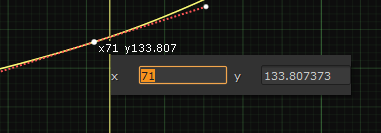 |
選択したキーに表示されている数字をダブルクリック |
| キーの追加 | CTRL+ALT+クリック |
| 補間の変更 | 右クリック>InterPolation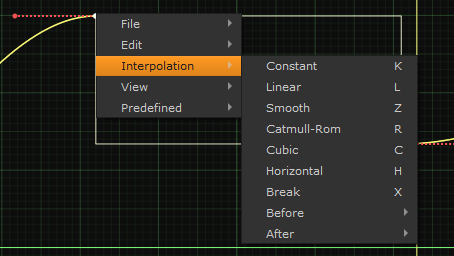 |
ドープシート
10:15~。基本的には他のソフトのドープシートと似たようなものなので割愛。
■素材のプロパティでの操作にて使用設定外の処理

ここで指定。
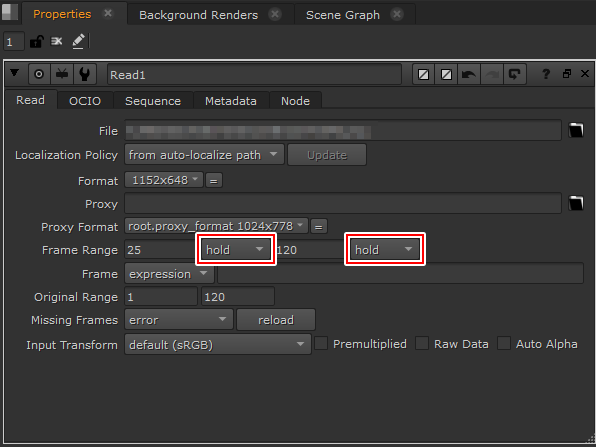
ファイルにバージョンを追加して保存
Save New Comp Version
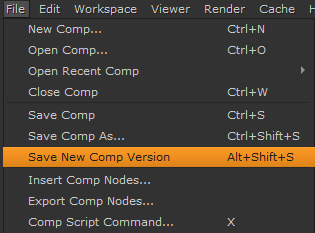
Mayaでもこれに類する保存でいつも保存してます。
『Nuke初級講座 7.マスクの作成』
Nukeのマスクは2つ
- Roteノード
- RotoPaintノード
参考
Roteノード
Oキー
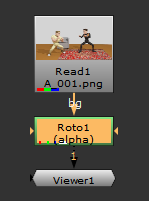
Roteノードを選択していると、ベジェツールなどが表示されます。
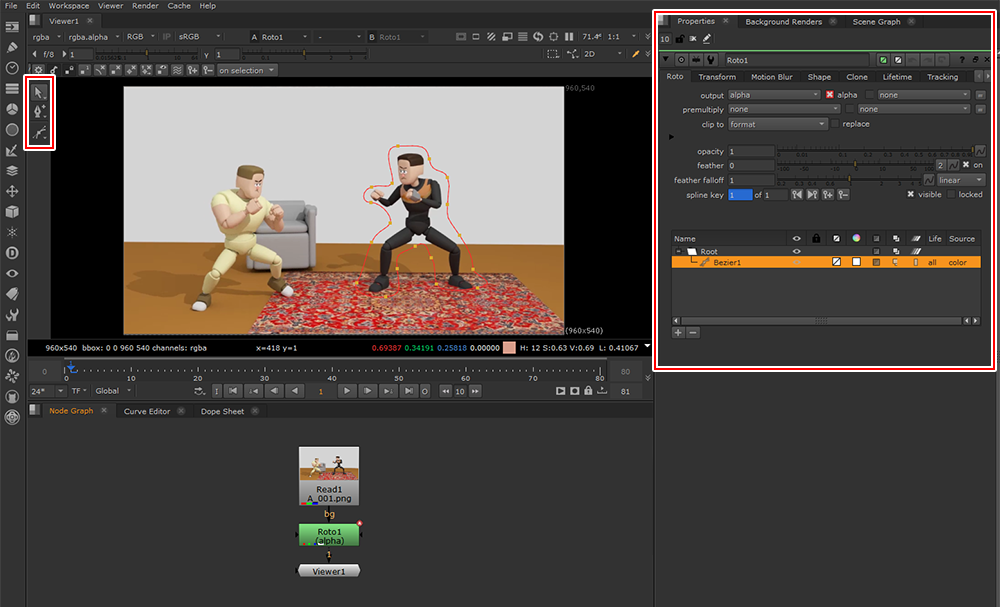
ベジェの特徴
- クリックで描くとリニア
- ドラッグで描くとベジェ
ベジェの操作
| 機能 | アクション |
| ポイントの移動 | 選択肢てドラッグ |
| ポイントの追加 | CTRL+ALT+クリック |
| 補間の変更 | 右クリック>InterPolation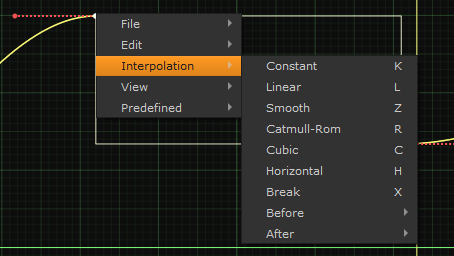 |
ベジェハンドルの調整
| 機能 | アクション |
ハンドルを短くする |
SHIFT+Z |
ハンドルを長くする |
Z |
フェザーの調整 |
E |
| フェザーの削除 | SHIFT+E |
マスク確認
Mキー
UI左上がrgbaになっていないと表示されないので注意
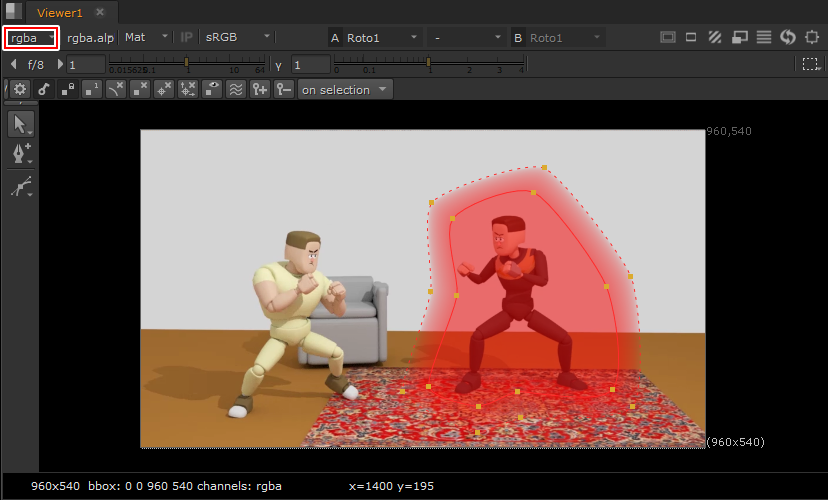
各プロパティについての解説は動画で確認(6:05~)
- トランスフォームとシェイプキーの使い分け
大きな動きはトランスフォーム、細かな微調整はシェイプキー - Rotoのモーションブラー
ONにしないと使えない
![]()
- マスクの生存タイム(LifeTime)。
Nukeはフレーム単位で選べる。リストに表示される
Open Spline
草や髭、髪の毛など棒状のマスクを作成できる。一周描けばドーナツ状のマスキングも可能
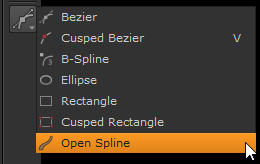
ピンクがボケ
緑がマスクの太さを調整
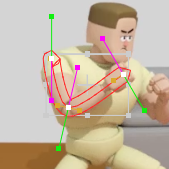
RotePaintノード
Pキー

Rotoノードで出来ることは基本全て出来る。
加えてペイント系の処理が可能。例えば
- ブラシ
- 消しゴム
- コピースタンプ
- ぼかし
- 焼き込み
etc…
ペイントの機能
描いた後もプロパティで変更可
| 機能 | アクション |
| ブラシサイズ変更 | SHIFT押しながらドラッグ |
コピースタンプツール
バレ消しに使う
| 機能 | アクション |
コピー元を設定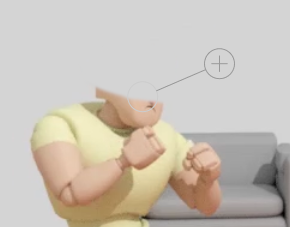 |
CTRL押しながらドラッグ |
動くオブジェクトのマスク作り
よく分かっていないのでメモだけ。(17:10~)
- トラッキングノードでオブジェクトをトラッキング
- 1F目にRotoノードでオブジェクトのマスクを作成
- RotoノードのTransformタブにトラッキングデータをリンク
これで動くマスクを作成。
カラコレ方法1
Gradeのマスクに上記動くマスクを適用
カラコレ方法2
Rotoはマスク情報を追加だけで、切り抜くわけではない。という話が前提。
Grade>Premultノードを使ってアルファで切り抜き>Mergeノードで重ねる
マスクの調整
- Invertノード:反転。プロパティのChannelでalphaを指定する必要がある
- Dailateノード:チョーク。
DailateノードがTabキーで出てこない!?
作成する前の名前と後で名前が異なるノードがある。そんな時にはそのノードのプロパティ>?マークをクリックすると元の名前(Tabで表示される)がわかる

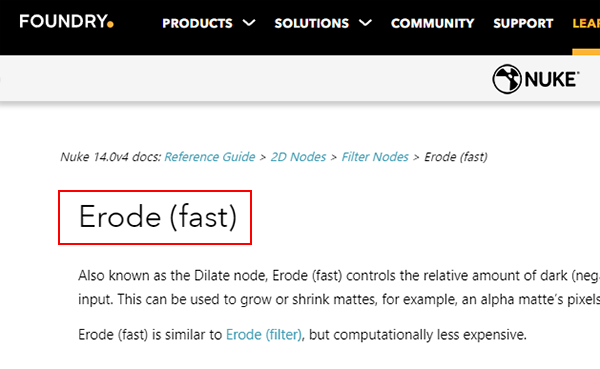
人のデータを引き継いだ際に便利
Backdropノード
ノードを整理するためのノード
上に乗っているノードをまとめて移動させることが出来る
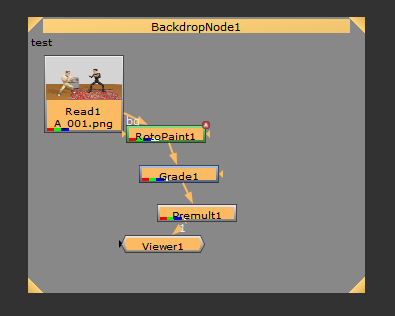
PostageStampノード
今つながっているinputを表示するノード。詳細は動画で(23:13~)
Readファイルを一か所にまとめておく際にこのノードを活用する。
Shuffleノード
チャンネルシフト
ひとまず今回はここまで。フレーム単位のバレ消し大変ですね…









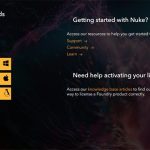
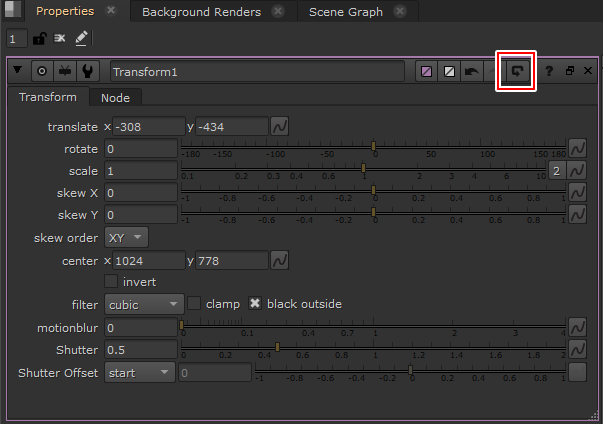

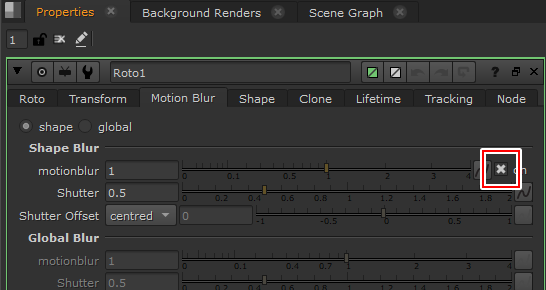




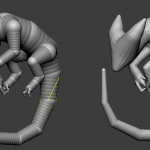
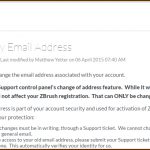

![I learned from Udemy's "【UE5の総合学習】ファンタジー風景制作講座 [UE5 Comprehensive Learning] Fantasy Scenery Creation Course".
■Note
https://mononoco.com/creative/ue/ue5-rngw-22
#udemy #ue5 #unrealengine #unreal](https://mononoco.com/wp-content/plugins/instagram-feed/img/placeholder.png)





