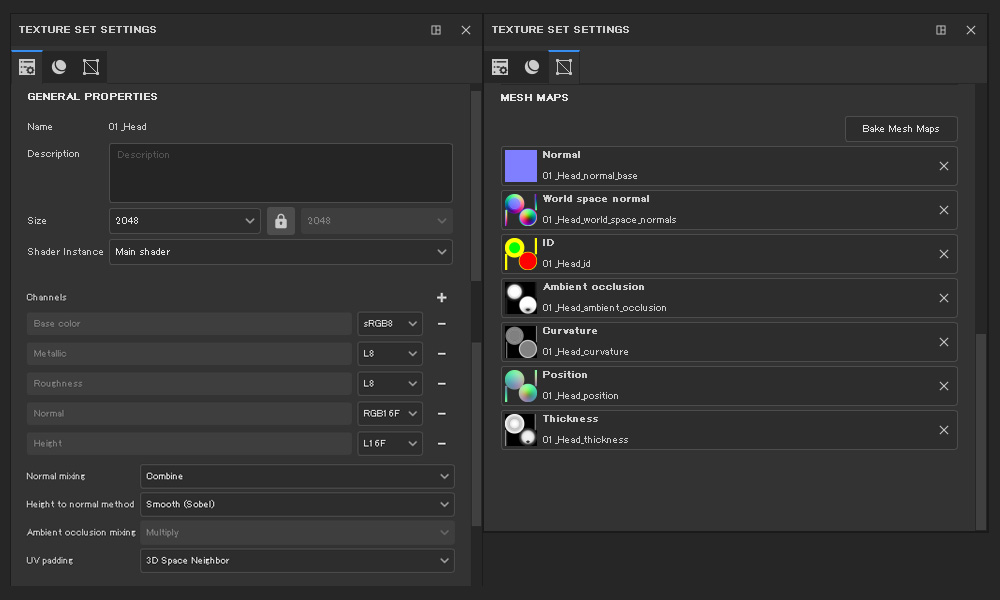
現在選択されているTexture Set Listのパラメータを制御するTexture Set Settingついて。
解像度、チャンネル、および関連するメッシュマップを管理するこちらの設定
- Texture Set Settingの各項目は何を示しているのか
という方に向けて
この記事では
fa-check-circle-oTexture Set Settingの概要
fa-check-circle-oTexture Set Settingの各設定
をまとめています。
一部SubstancePainter2019の画像も混じっています
参考
SubstancePainter>Texture Set Settings
Texture Set Settings
現在選択されているTexture Set Listのパラメータを制御します
解像度、チャンネル、および関連するメッシュマップを管理します。
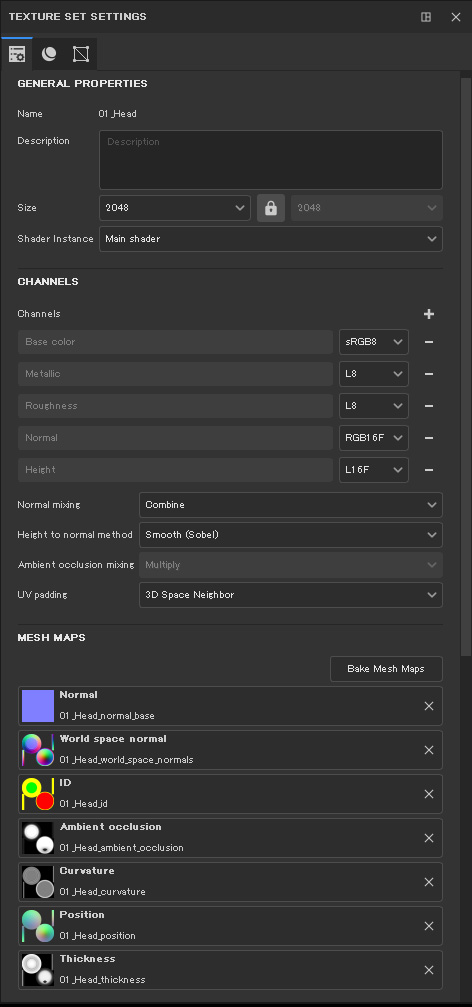
大きく3つの要素で分かれています。
- GeneralProperties:解像度やシェーダー設定
- Channels:チャンネル設定
- MeshMaps:メッシュマップ
【ウィンドウが見つからない場合】
Window>View>Texture Set Settings又は画面右に並ぶアイコンの一番上です。
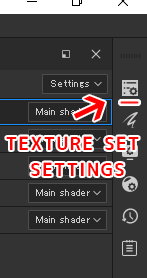
General Properties
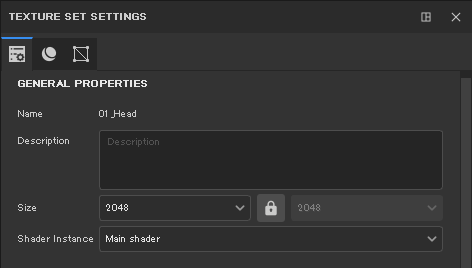
Name
テクスチャセットの名前を変更できます。
この名前は、テクスチャーのエクスポート処理でも使用されます。名前の変更は、テクスチャセット名をダブルクリックで変更可能です
Description
テクスチャセットに関連する説明を追加/変更することができます。
メモ。
Size
Texture Setの解像度
プロジェクト作成時に設定したDocument resolution(ドキュメント解像度)をTexture Setごとに変更できます。
あくまで作業用の解像度のため、低い解像度で作業して優れたパフォーマンスを得て、後でより高い解像度を使用してより高いクオリティを得るといった利用方法があります
アプリケーション内部では、チャンネルの最大解像度は4096 x 4096ピクセルですが、エクスポート時の最大解像度は8192 x 8192です(GPUでサポートされている場合)
関連記事プロジェクト作成時のあれこれ
正方形以外のサイズを希望する場合
正方形以外の解像度(2048 x 1024など)を使用するには、2つのドロップダウン間のロックボタン(鍵マーク)を無効にします。
Shader Instance
各シェーダーの割り当てを管理。
デフォルトでは、各テクスチャセットは同じシェーダーインスタンスを共有しています。
一部に別のシェーダー適用したい場合は、ボタンをクリックして「New shader instance」を選択します。そこから、シェーダー設定ウィンドウで、他のテクスチャセットに影響を与えることなく、シェーダーとそのパラメータを変更することができます。
関連記事New shader instancerでシェーダーを変更した例
Channels
チャンネル管理
Channels
チャンネルを追加したり、削除したりすることが出来ます。
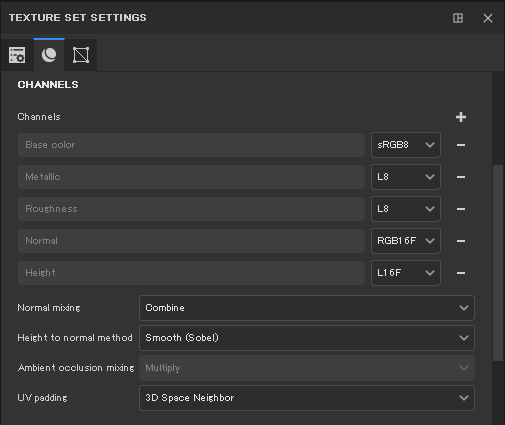
- チャンネルを追加するには、「+」(プラス)ボタンをクリックして、テクスチャセットにまだ割り当てられていないすべてのチャンネルのメニューを開きます。
- チャンネルを削除するには、「 - 」(マイナス)ボタンをクリックします。
1ラインは1チャンネル。
チャンネルの数に上限はありませんが、多すぎるとパフォーマンスに影響を与える可能性があります。" UserX " チャンネルは、カスタムシェーダーで使用できる特別なチャンネルです。名前はインターフェイスで変更できます。
各チャンネルには、その性質に応じたデフォルト値を持つデータタイプの設定があります。データタイプは、このチャンネルのペイント情報をどのように保存するかを制御します。この設定は変更しないことをお勧めします
| データタイプ | 説明 |
| sRGB8 | RGBカラー、ガンマ補正値を8ビットで保存。 |
| L8 | グレイスケール値を8ビットで保存。 |
| RGB8 | RGBカラーを8ビットで保存。 |
| L16 | グレイスケール値を16ビットで保存。 |
| RGB16 | RGBカラーを16ビットで保存。 |
| L16F | グレースケール値 - 正と負、16ビット浮動小数点で保存。 |
| L32F | グレースケール値 - 正と負、32ビット浮動小数点で保存。 |
| RGB32F | RGBカラー - 正と負、32ビット浮動小数点で保存。 |
ビット数とは
1ピクセルあたりで使用できるカラー情報の量を指定しています。
ビット数は、画像内の各ピクセルで使用できるカラー情報の量を指定します。1 ピクセルあたりのビット数が多くなるほど、使用可能なカラー数が増加し、カラーの表現が正確になります。例えば、ビット数が 1 の画像では、ピクセルはブラックまたはホワイトのいずれかです。ビット数が 8 の画像では、28、つまり 256 の値を取ることができます。グレースケールモードの画像でビット数が 8 の場合、256 のグレー値を取ります。
RGB 画像は 3 つのカラーチャンネルで構成されています。1 ピクセル当たり 8 ビットの RGB 画像では、各チャンネルについて 256 の値を取ることができるので、1,600 万を超えるカラー値を表現できます。8 bit/チャンネルの RGB 画像は 24 ビット画像と呼ばれることもあります(8 ビット x 3 チャンネル = 24 ビットのピクセルあたりのデータ)。
8 bit/チャンネルの画像のほか、Photoshop では 16 と 32 bit/チャンネルの画像も処理できます。32 bit/チャンネルの画像は、ハイダイナミックレンジ(HDR)画像とも呼ばれます。
AdobePhotoshopマニュアル>画像の基本
Normal mixing
Substance 3D Painterがベイクされたテクスチャ(メッシュマップ)とチャンネルをどのように組み合わせるかを指定します。
| Setting | 説明 | 設定 |
| Normal mixing | ベイクしたノーマルマップを「Normal」チャンネルにどのように合成するかを制御します。 |
|
| Ambient Occlusion mixing | ベイクしたAOマップとAOチャンネルをどのように組み合わせるかを制御します。 |
|
UV padding
UVの外側のピクセル(UVの境界のピクセル)を生成する方法を制御します。

この設定はTexture Setごとに保存され、テクスチャのエクスポートおよびビューポートへ表示の際に反映されます。
関連記事パディングの必要性
3D Space Neighbor
UVシーム反対側の隣のピクセルの色を見つけ、それをUV境界で使用します。
この設定は、連続したパターンでUVシームを跨いでペイントするときにお勧めします。
UV Space Neighbor
UVの内側のピクセルをUV境界の外側コピーします。
この設定は、UVごとに情報を混ぜたくないとき(ぱっきりと境界を分けたい時)に推奨されます。
MeshMaps
メッシュとTexture Setごとベイクされたテクスチャです
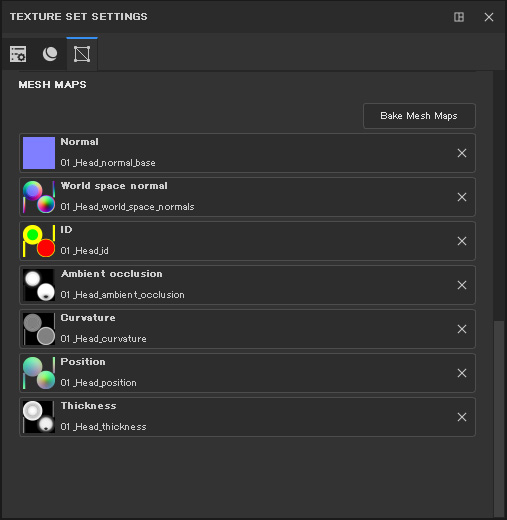
Bake Mesh Mapsボタンを使って、ベイクウィンドウを開きます。
関連記事ベイクのワークフロー
公式動画
fa-arrow-circle-right公式ドキュメント
https://docs.substance3d.com/spdoc/substance-painter-20316164.html
SubstancePainterの教材
実際に買ったもの、見たもの。単なるメモと色々揃えております
作りながら覚える Substance Painterの教科書
2021年に刊行された書籍で基礎を学ぶにはおすすめの書籍です。
CG用語については多少省かれている部分もあるのでCG自体初心者の方は注意。
HigaCGチャンネル
現役の海外モデラーの方がやっているモデリング他チャンネル。
再生リストにSubstancePainterがあるので要チェック!
KMBL
SubstancePainterで検索した際に見かけたチャンネル。未だ拝見していませんが追々見ていきたいと思います。メモ









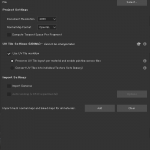
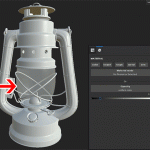

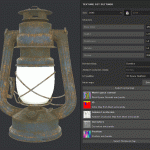




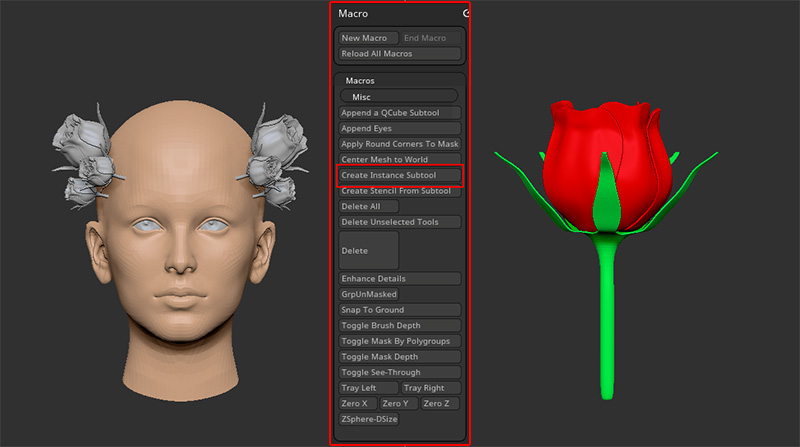
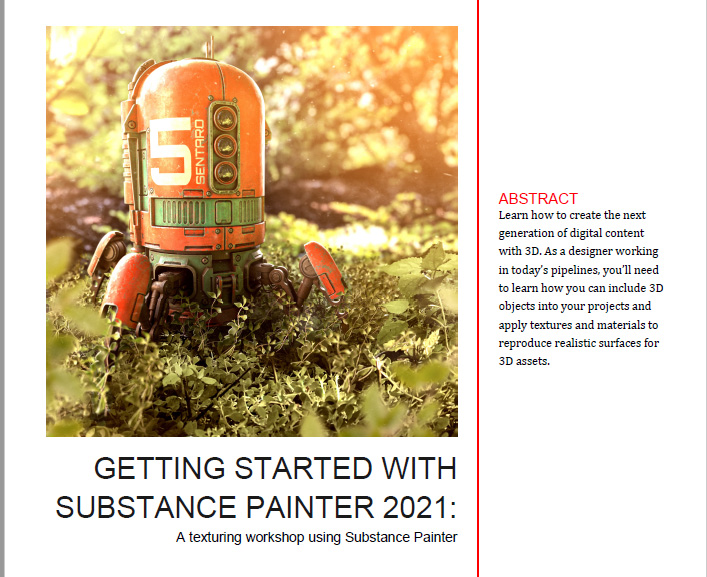
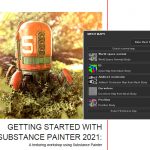
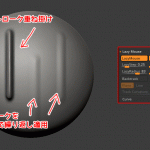

![I learned from Udemy's "【UE5の総合学習】ファンタジー風景制作講座 [UE5 Comprehensive Learning] Fantasy Scenery Creation Course".
■Note
https://mononoco.com/creative/ue/ue5-rngw-22
#udemy #ue5 #unrealengine #unreal](https://mononoco.com/wp-content/plugins/instagram-feed/img/placeholder.png)





