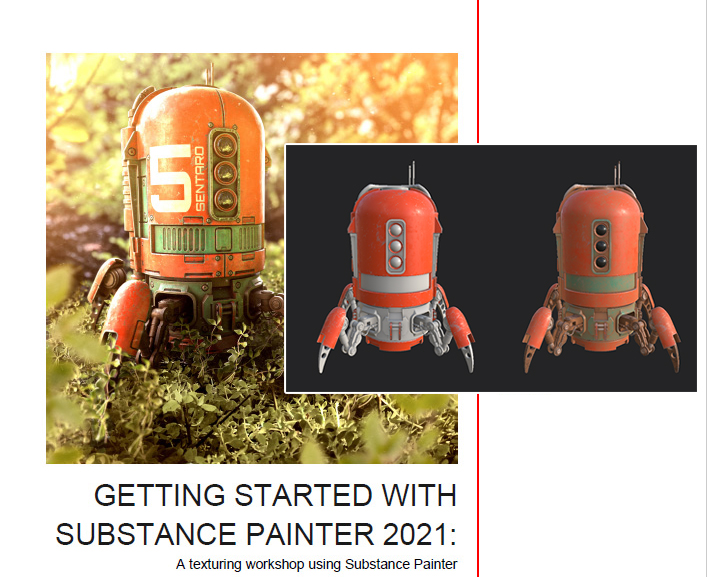
様々なマテリアルの制作手法。
SubstancePainter2021チュートリアルデータ(Spiderbot)に同梱されているGettingStartedSubstancePainter_2021.pdfのメモです。
全4パートあるこのコンテンツの中のPART2のカラー作成。今回でPART2まで完了します。
この記事を通して
fa-check-circle-o既存マテリアルを流用して新規マテリアルを作る方法
fa-check-circle-oID別に直接マテリアルを適用する方法
fa-check-circle-oDirtマテリアルの作成
を習得することが出来ます。
英語の苦手な私が、ドキュメントを翻訳ソフトに突っ込んで読んでみたついで。自分が理解しやすいように手直ししています。
参考
チュートリアルデータ
GETTING STARTED WITH SUBSTANCE 3D PAINTER (2021)
関連記事PATR1のマテリアル作成
PART 02
PART1で作成したマテリアルのエッジにダメージを与えるエッジウェア(エッジの擦れ)効果を作成します。
■前回の終了時

Color 01を複製し、Color 02を作る
前回まででColor01マテリアルが完成したので、そのデータを使ってColor02マテリアルを作成します。
- Color01を選択し、Ctrlキーを押しながらDボタンを押してレイヤーを複製し、 名前を「Color02」に変更します。
![]()
- Plastic Glossy Pureレイヤー(※Paint Coating に名前を変更しているはず)を選択し、Properties-Fillで、Base Colorの色見本をクリックします。
- カラーピッカーでターコイズ色の値を選択するか、スポイトを使ってtexture\swatches.pngファイルからターコイズ色を選択します。
![]()
この時点では前のカラーを塗りつぶした感じになりますが、お気になさらず。 - Color 02 Folderのレイヤーマスクをクリックして、Color Selectionエフェクトを選択し、Properties-Color Selectionで、緑の値を削除します。
![]()
- Pick Colorボタンで、3Dビューの青いカラーIDを選択します。IDマップの青い部分に適用されました
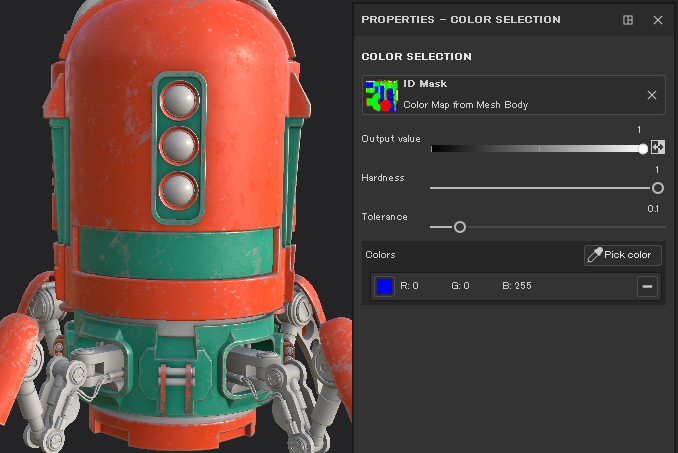
マテリアルの追加
Bodyのテクスチャセットにマテリアルを追加していきます。
RUBBER HOSEマテリアル
ゴムホース部分のマテリアルを適用していきます。
- Shelf>MaterialsからPlastic Matte Pureマテリアルを検索します
- CTRLを押しながら、Plastic Matte Pureマテリアルを3Dビューにドラッグします。3DビューにIDマップが表示され、マテリアルをIDに直接ドラッグすることができます。水色のIDにドラッグします。
![]()
- Plastic Matte Pureレイヤーをダブルクリックし、名前を「Rubber」に変更します。
- Rubberレイヤーを選択し、Properties-Fillで、
・Base Colorで Saturation:0、Value:0.032
・Roughness:0.3
![]()
Legのテクスチャセットにインスタンス化
- Color 02 を右クリックして、Instantiate Across Texture Sets(CTRL+SHIFT+D) を選択します。
- 表示されるダイアログで、「Legs」テクスチャセットを選択します。
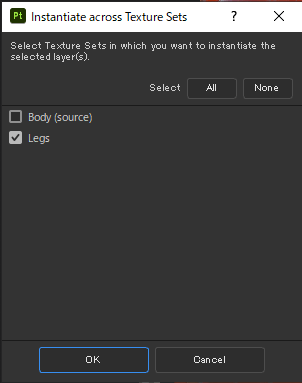
COATED METALマテリアル
このマテリアルは複数のレイヤーを使って作成するので、まずレイヤースタックにフォルダを作成し、このフォルダ内にレイヤーを作成します。
- レイヤービューで、フォルダボタンをクリックして新しいフォルダを作成し、名前を「Coated Metal」とします。
![]()
- Shelf>Materialsから Plastic Grainyマテリアルを検索し、Coated Metalフォルダにドラッグします。レイヤースタックにFillレイヤーが作成されます。
![]()
- Coated Metalフォルダを選択し、Add MaskボタンからAdd Mask with Color Selectionを選択します
![]()
- Properties-Color SelectionでPick Colorボタンを押して、メッシュの赤色をピックします。
![]()
- Plastic Grainyレイヤーを選択し、Properties-Fill
・Projection:Tri-planar projection
・UV Transformations>Scale:6
に設定します。
![]()
- Coated Metalフォルダを選択し、右クリック>Instantiate Across Texture Sets(CTRL+SHIFT+D) を選択します。表示されるダイアログで、「Legs」テクスチャセットを選択します。
![]()
- Color 01フォルダ内のIron Galvanizedレイヤーを選択し、右クリック>Copy Layers (CTRL + C).
- Plastic Grainyレイヤーを選択し、右クリック> Paste Layers (CTRL +V)
![]()
- Metal Edge Wear ジェネレータを選択し、Properties-Generatorで以下のパラメータを調整します。
・Wear Level : 0.6
・Grunge Amount :0.74
![]()
DIRTマテリアル
これまでに作成したすべてのマテリアルに統一感を持たせるために、Dirtのマテリアルを作成します。
- レイヤーで新規Fillレイヤーを作成し、レイヤー名を「 Dirt」とします。
![]()
- Properties-FillでBase Colorをライトブラウンに設定し、Roughnessチャンネルのスライダーを0.7に設定します。
- Dirtレイヤーを選択し、Add Mask>Add Black Maskを選択します。
![]()
- マスクを選択した状態で、Add Effect>Add generatorを選択します。Properties-GeneratorのGeneratorボタンからDirtジェネレーターを選択します。
![]()
- Dirtジェネレーターを以下のように設定します
・Dirt Level:0.65
・ Dirt contrast: 0.37
・Grunge Amount: 0.53
![]()
全体的に薄汚れが乗ってきましたね - Dirtのマスクを選択した状態で、Add Effect> Add Fillを選択します。
Dirtの上に追加されました
![]()
- Properties-Fill>grayscaleボタンを押して「Grunge Dirt Scratched」を検索、選択し、以下のように設定します。
・Projection :Tri-planer
・UV transformations Scale :2
・グレイスケールのパラメーターで Balance : 0.77.
![]()
マスク内のFillレイヤーを見てみると、「Grunge Dirt Scratched」になっています。 - ブレンドモードを「 Multiply」に変更します。
![]()
- Dirtマテリアルを選択し、右クリック>Instantiate Across Texture Sets(CTRL+SHIFT+D) を選択します。表示されるダイアログで、「Legs」テクスチャセットを選択します。
![]()
LENSマテリアル
それでは、ロボットレンズ用のマテリアルを作成します。
- レイヤーで新規Fillレイヤーを作成し、名前を 「Lens 」とします。
![]()
- Properties-FillでBase ColorのValueを0.018、Roughnessチャンネルのスライダーを0.25に設定します。
![]()
- レイヤービューで、Add MaskボタンからAdd Mask with Color Selectionを選択します
![]()
- Properties-Color SelectionでPick Colorボタンを押して、メッシュのピンク色をピックします。
![]()
イイ感じに一通り色が付きました

Color 01マテリアルにカラーシフトを追加
次に、Color 01のベースカラーにフェードインする色を作成します
- Bodyテクスチャセット内のColor 01フォルダを展開します
- Paint Coatingレイヤーを右クリックし、Duplicate layers(CTRL + D)を選択し、複製されたレイヤーの名前を「Color shift」に変更します。
- レイヤースタックの一番上で、チャンネルのドロップダウンが「Base Color」になっていることを確認し、Color shiftレイヤーを選択した状態で、ブレンドモードを「Multiply」に変更します。
![]()
- Color shiftレイヤーを選択した状態で、Add Effectボタンをクリックし、Add Filterを選択します。
![]()
- Properties-Filterで、フィルタボタンをクリックし、HSL Perceptiveフィルタを選択し、パラメータを以下のように設定します。
・Saturation: 0.336
・Lightness:0.316随分くすみましたね
![]()
- Color shiftレイヤーを選択した状態で、Add Maskをクリックし、Add black maskを選択します。
- マスクを選択した状態で、Add Effectをクリックし、Add generatorを選択します。
- Properties-Generatorで、Generator buttonを押し、Mask Editorを選択し、パラメータを以下に設定します。
・Global Balance :0.4
・Global Contrast :0.44
ぱっと見ColorShiftの効果ってよくわからない…!!という印象ですが、Paint CoatingをOFFにしてColor shiftをON/OFFすると微妙な変化がついていることがわかります
これでPART2まで完了です。

次回はPART3
これでPART2までが完成しました。次回からはブラシツールを使ってディテールを加えていく作業になります。
GettingStarted SubstancePainter2021.pdfメモまとめ
チュートリアルデータに入っていたGettingStarted SubstancePainter2021.pdfを進めている記録。入門と言うだけあって1工程ごと丁寧な解説がなされています。
■一通りやってみた成果
このメモを一通りやると以下を学ぶことが出来ます。
- マテリアルの適用
- テクスチャのベイク
- Fillレイヤーの使用
- マスキングレイヤー
- ジェネレータとフィルタの適用
- ノーマルマップを使ったディテールを描く方法
- テキストの追加と平面的な投影の操作
- テクスチャのエクスポート
- IRAYを使ってシーンをレンダリングする
基本的に初めから順番に読んでいかないと作業工程が繋がらないのでご注意下さい
SubstancePainterの教材
実際に買ったもの、見たもの。単なるメモと色々揃えております
作りながら覚える Substance Painterの教科書
2021年に刊行された書籍で基礎を学ぶにはおすすめの書籍です。
CG用語については多少省かれている部分もあるのでCG自体初心者の方は注意。
HigaCGチャンネル
現役の海外モデラーの方がやっているモデリング他チャンネル。
再生リストにSubstancePainterがあるので要チェック!
KMBL
SubstancePainterで検索した際に見かけたチャンネル。未だ拝見していませんが追々見ていきたいと思います。メモ










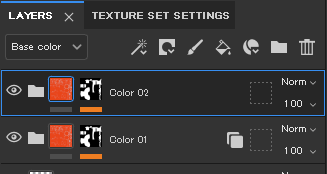
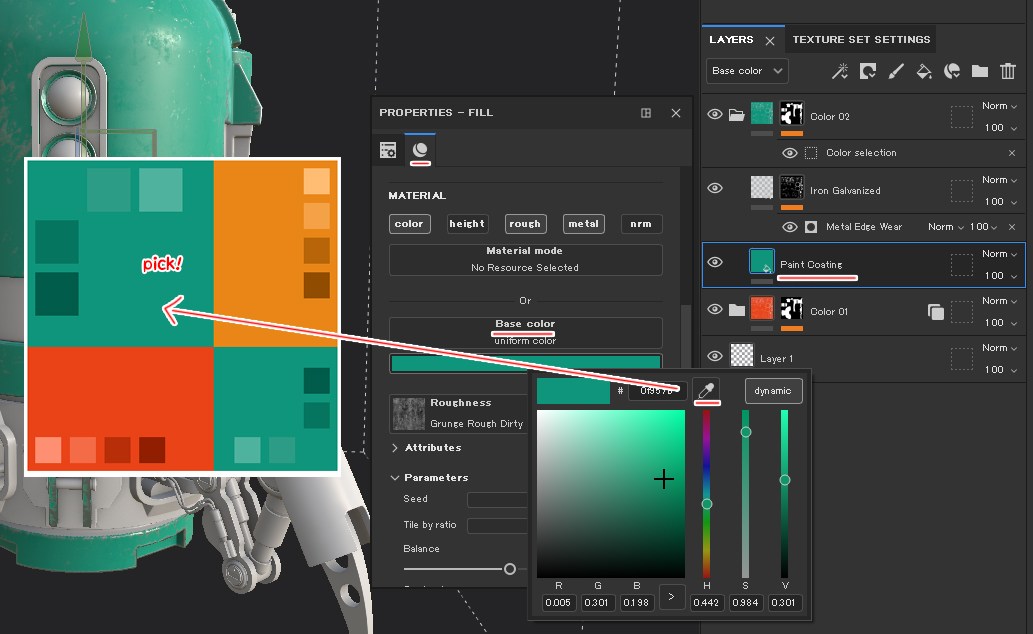
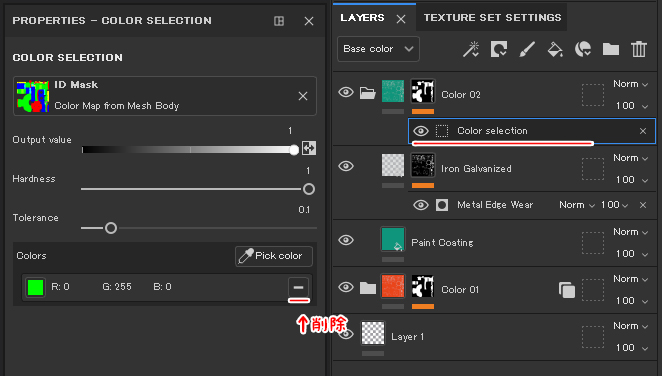
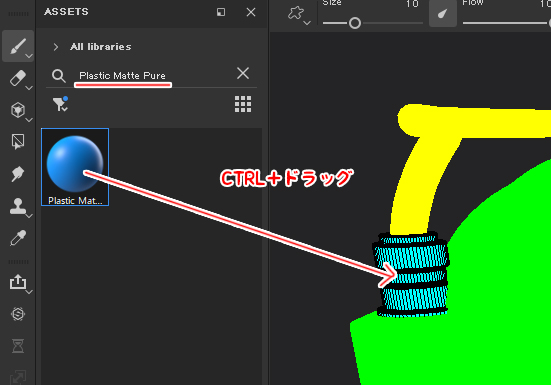
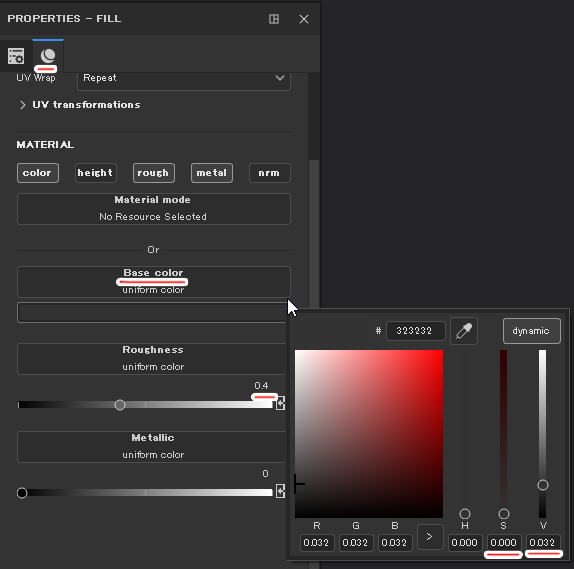
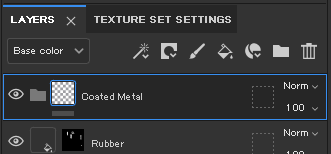
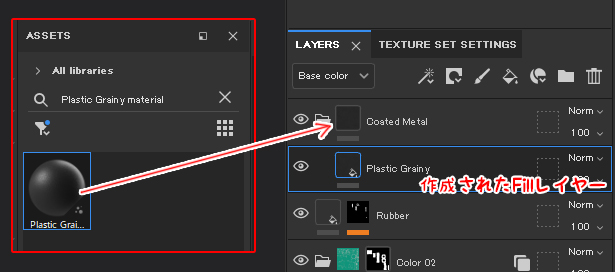
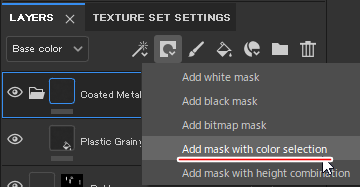
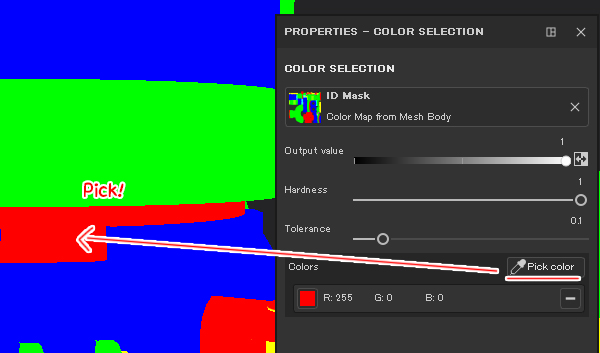
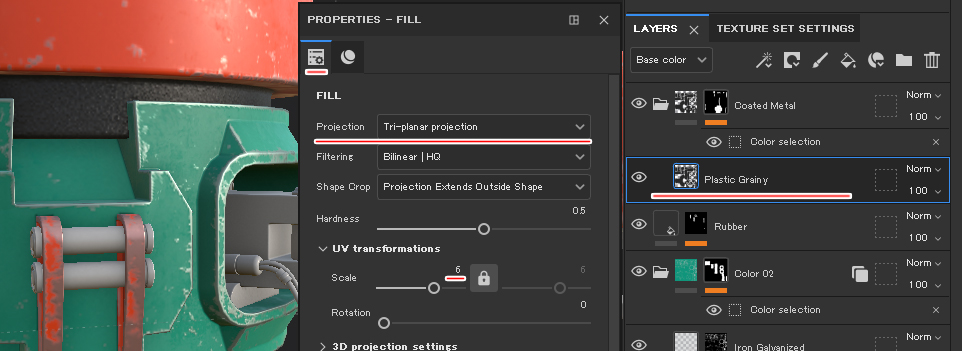
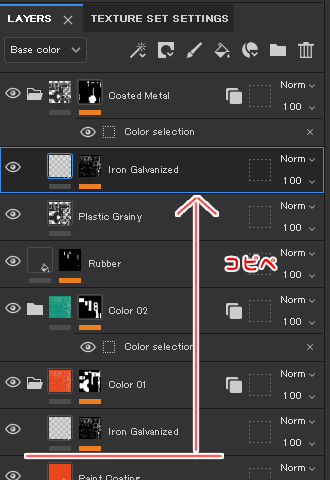
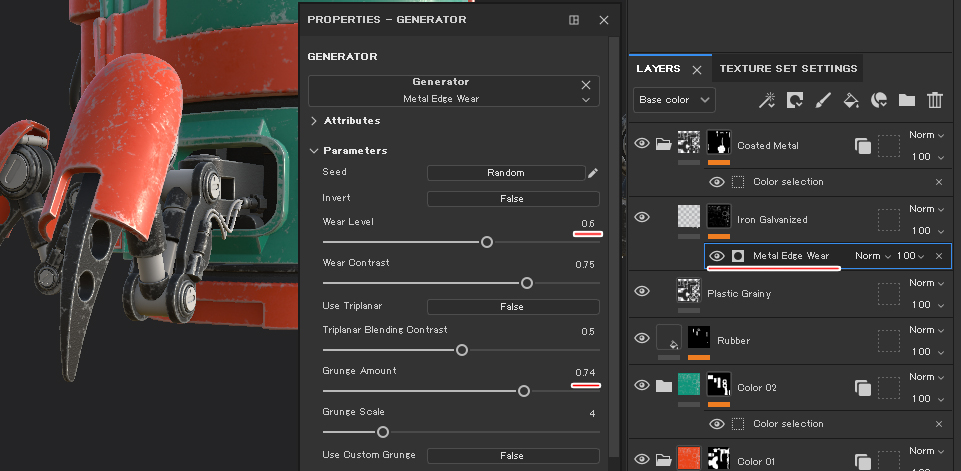
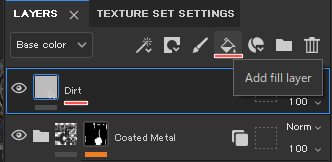
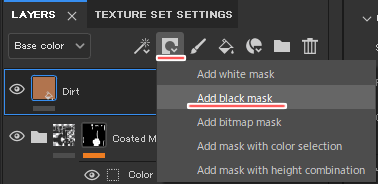
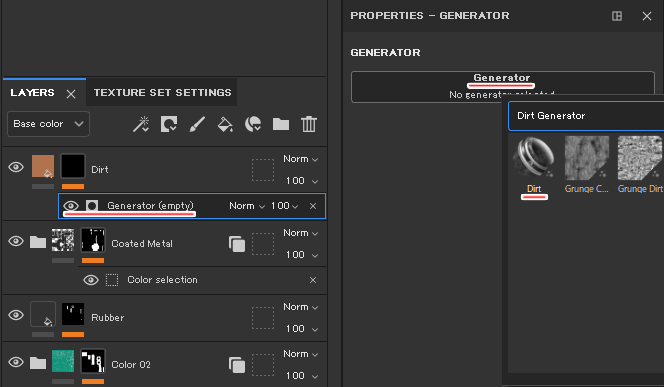
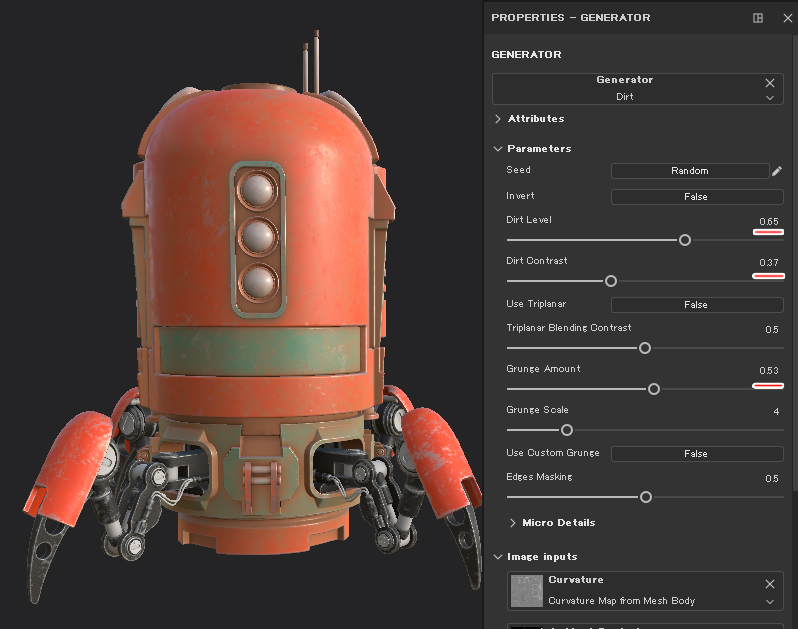
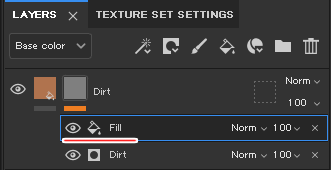
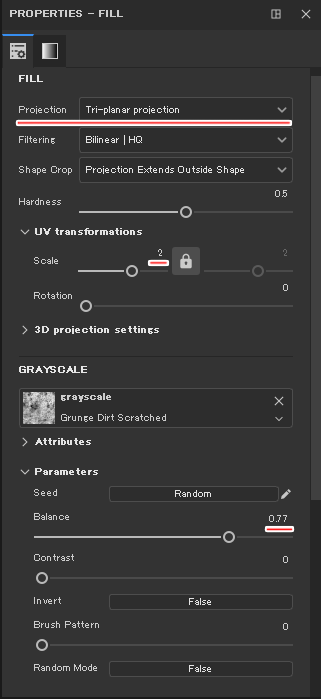
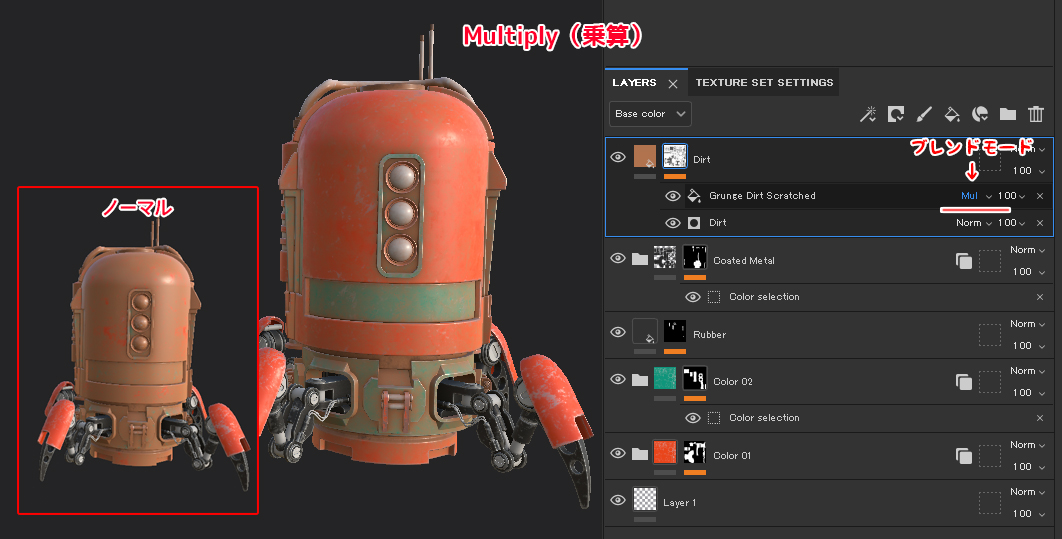
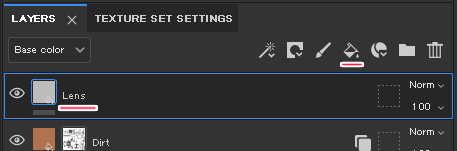
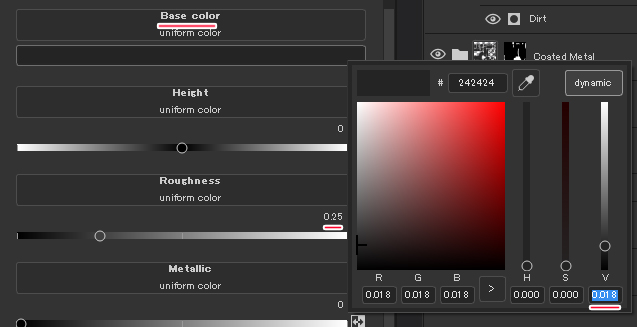
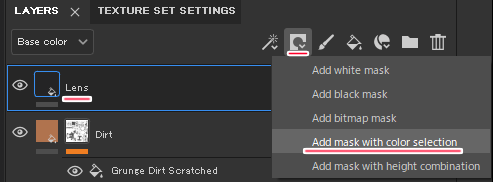
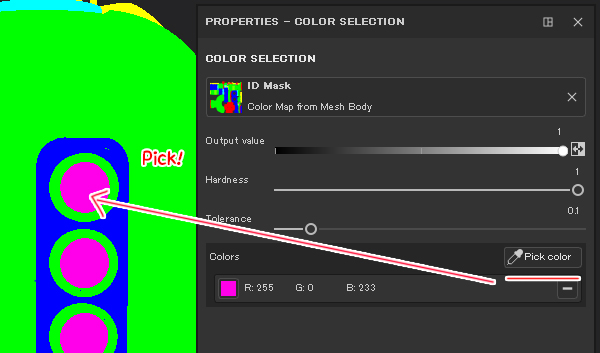
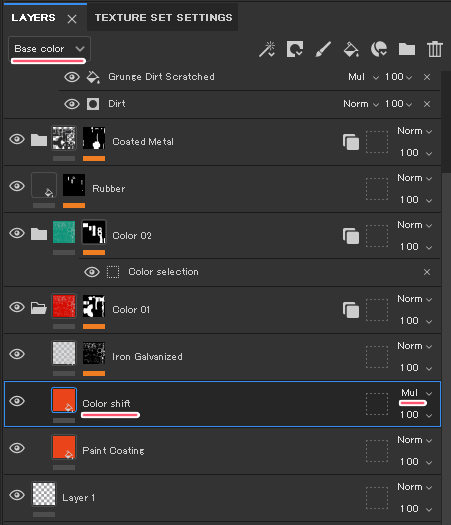
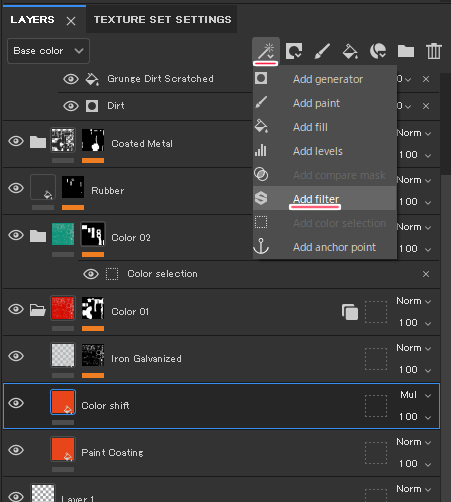
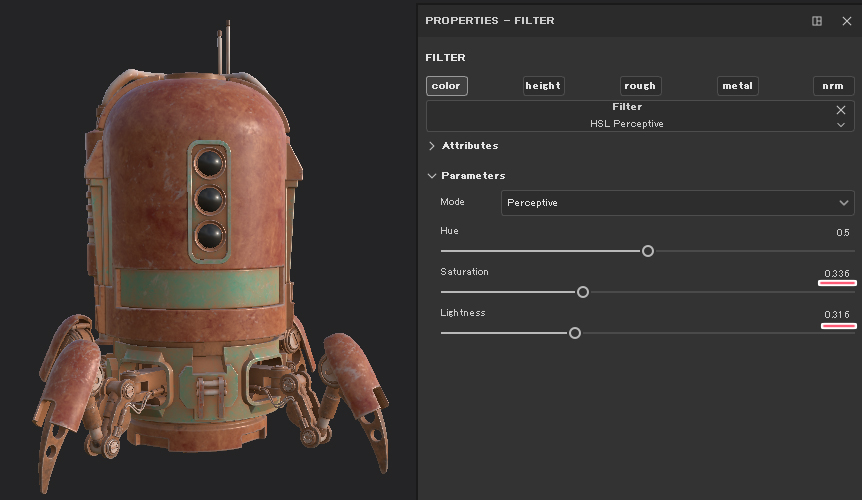

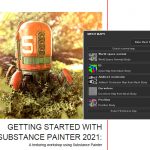




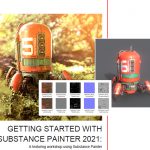




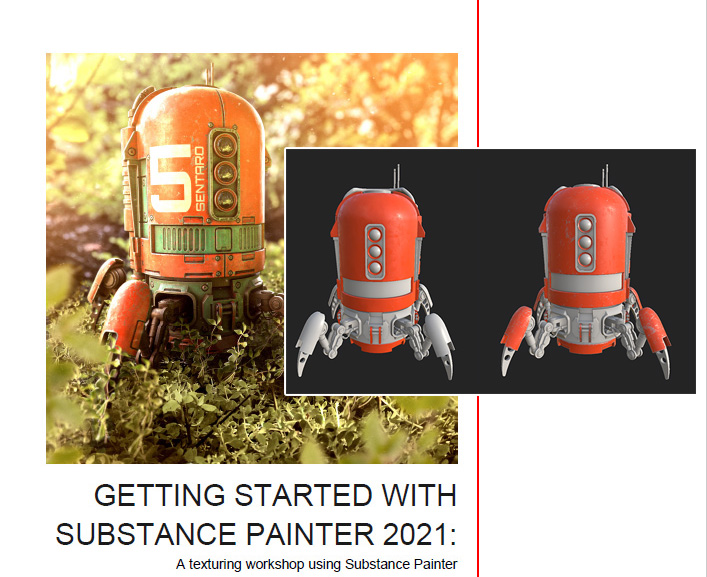
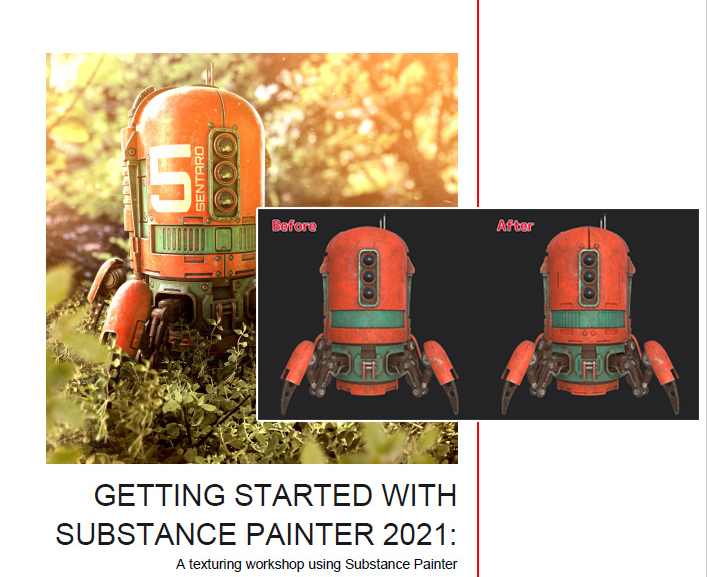
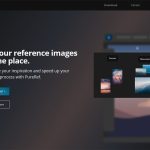


![I learned from Udemy's "【UE5の総合学習】ファンタジー風景制作講座 [UE5 Comprehensive Learning] Fantasy Scenery Creation Course".
■Note
https://mononoco.com/creative/ue/ue5-rngw-22
#udemy #ue5 #unrealengine #unreal](https://mononoco.com/wp-content/plugins/instagram-feed/img/placeholder.png)





