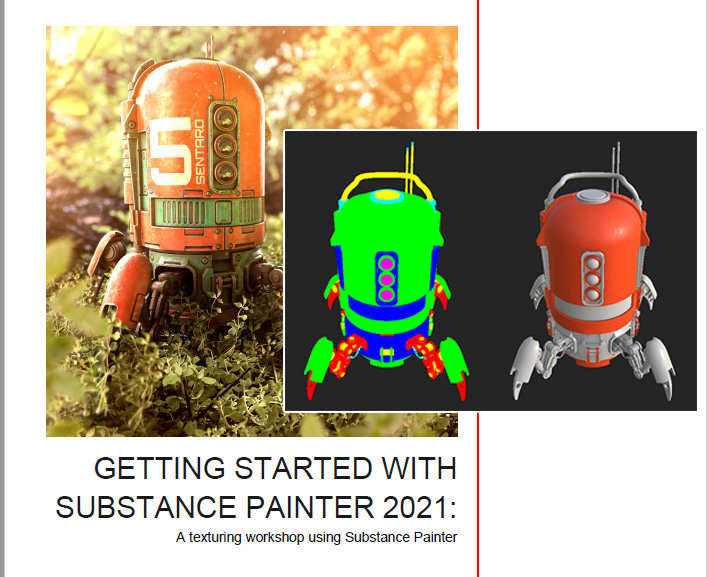
カラーの適用とIDマップを使ったレイヤーマスキング手順。
SubstancePainter2021チュートリアルデータ(Spiderbot)に同梱されているGettingStartedSubstancePainter_2021.pdfのメモです。
全4パートあるこのコンテンツの中のPART1のカラー作成。
この記事を通して
fa-check-circle-o既存マテリアルを使用して新規マテリアルを作成する方法
fa-check-circle-oIDマップを使ったレイヤーマスクをする方法
を習得することが出来ます。
英語の苦手な私が、ドキュメントを翻訳ソフトに突っ込んで読んでみたついで。自分が理解しやすいように手直ししています。
参考
チュートリアルデータ
GETTING STARTED WITH SUBSTANCE 3D PAINTER (2021)
関連記事PATR1 前半(大半)
コンテンツ
カラーの作成(Creating Material – Color 01)
ベースカラーの作成と色の変更
シェルフ無いにあるマテリアルを適用します。
- Layersで、フォルダボタンをクリックして新しいフォルダを作成し、名前を「Color 01」とします。
![]()
- Shelf>Materialsで「 Plastic」と検索し、フィルタリングされた結果から「Plastic Glossy Pure」マテリアルをシェルフからColor 01フォルダにドラッグします。これでレイヤースタックに Fill レイヤーが作成されます。
![]()
- Properties>Materialで、Base Colorの色見本をクリックして、色の値を変更します。
スポイトのアイコンをクリックし、swatches.pngファイル(spider_bot\texture swatches.png)からオレンジ色のカラー値をサンプリングします:
![]()
![]() mocoSubstancepainterのウィンドウが最前面に表示されるため、テクスチャはSubstancepainterのウィンドウ外に配置し、カラーをピックしました
mocoSubstancepainterのウィンドウが最前面に表示されるため、テクスチャはSubstancepainterのウィンドウ外に配置し、カラーをピックしました
ラフネス適用
「Plastic Glossy Pure」レイヤーのRoughnessチャンネルに「Plastic Glossy Pure」Fillレイヤーを持たせマテリアルの光沢感にバリエーションを持たせていきます。
- Properties>MaterialでRoughnessボタンをクリック、検索フィールドに「Grunge Rough Dirty」と入力し、出てきたマップをクリックして選択します。
・Balanceを0.4。
・Contrastを0.14。
![]()
- Plastic Glossy PureのFillレイヤーのprojection モードを変更し、procedural grunge mapを3Dメッシュに適切なサイズを適用します。
・Plastic Glossy Pureレイヤーをクリックし、Properties-Fill>Projection>「Tri-planar projection」を選択します。・UV transformationsでScaleを2に変更します![]()
フィルターの追加
マテリアルの完成度を高めるために、仕上げ用のフィルターを加えて、サーフェスに微妙な変化をつけます。
- Plastic Glossy Pureレイヤーを選択し、Add Effectボタンをクリックし、Add Filterを選択して、レイヤーにフィルター効果を適用します。
![]()
- Properties>Filter> Filterボタンを押し「MatFinish Galvanized」で検索し、フィルタを適用します。
![]()
- Scaleを9、 Flakes Intensity を0.07に設定します。
ちょっとムラが出来ましたね
![]()
レイヤーマスク
マテリアルの作成が完了したので、レイヤーマスクを使ってメッシュの適切なエリアにマテリアルを適用します。
ベイクしたIDマップを使って、「Add Mask with Color Selection」オプションを使ってマスクを適用していきます。
関連記事ベイク方法はこちら
- 「Color 01」フォルダを選択します
- LayersビューでAdd Maskボタンをクリックし、「Add Mask with Color Selection」を選択します。
![]()
- そのままAdd Mask with Color Selectionが選択された状態で、Properties>Color Selection> Pick Colorボタンを押しメッシュ上の緑の色を選択してマスクを作成します。
![]()
Bodyの緑の部分がマスキングされました

次回はPART2
今回はカラー作成の基本的な工程を学びました。Layerで適用したらとにかくProperties。と言うぐらいよく使うのですね。Part1はここで終わりです。
Photosopみたいに描き足すってよりは、ババーンっと塗って間引いてく感じなのでしょうか? ペイントブラシ的なのあるのですかね…この先進めて理解を深めたいと思います
次回からはPart2次回は実際に質感づけのあれこれをやっていきます
GettingStarted SubstancePainter2021.pdfメモまとめ
チュートリアルデータに入っていたGettingStarted SubstancePainter2021.pdfを進めている記録。入門と言うだけあって1工程ごと丁寧な解説がなされています。
■一通りやってみた成果
このメモを一通りやると以下を学ぶことが出来ます。
- マテリアルの適用
- テクスチャのベイク
- Fillレイヤーの使用
- マスキングレイヤー
- ジェネレータとフィルタの適用
- ノーマルマップを使ったディテールを描く方法
- テキストの追加と平面的な投影の操作
- テクスチャのエクスポート
- IRAYを使ってシーンをレンダリングする
基本的に初めから順番に読んでいかないと作業工程が繋がらないのでご注意下さい
SubstancePainterの教材
実際に買ったもの、見たもの。単なるメモと色々揃えております
作りながら覚える Substance Painterの教科書
2021年に刊行された書籍で基礎を学ぶにはおすすめの書籍です。
CG用語については多少省かれている部分もあるのでCG自体初心者の方は注意。
HigaCGチャンネル
現役の海外モデラーの方がやっているモデリング他チャンネル。
再生リストにSubstancePainterがあるので要チェック!
KMBL
SubstancePainterで検索した際に見かけたチャンネル。未だ拝見していませんが追々見ていきたいと思います。メモ









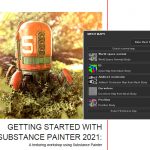
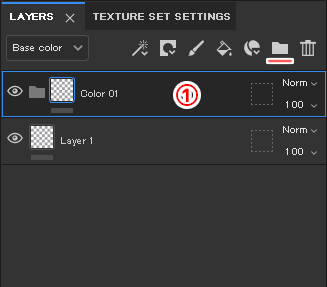
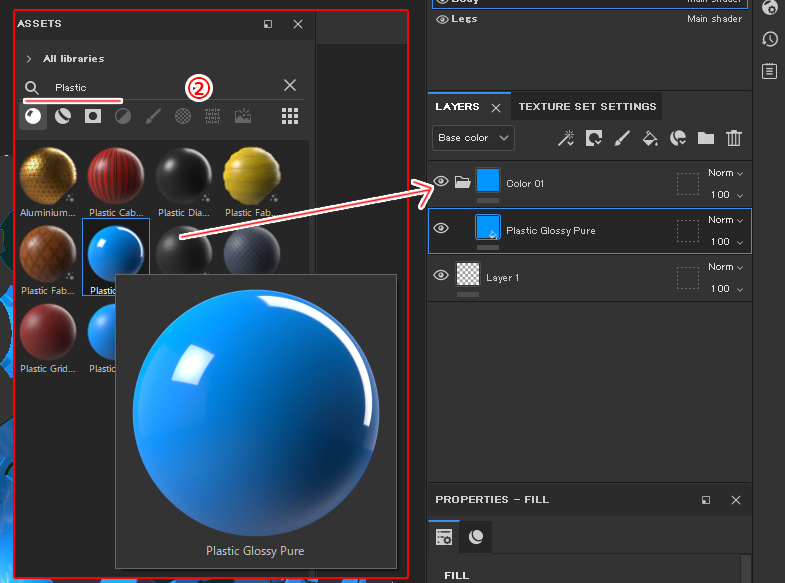
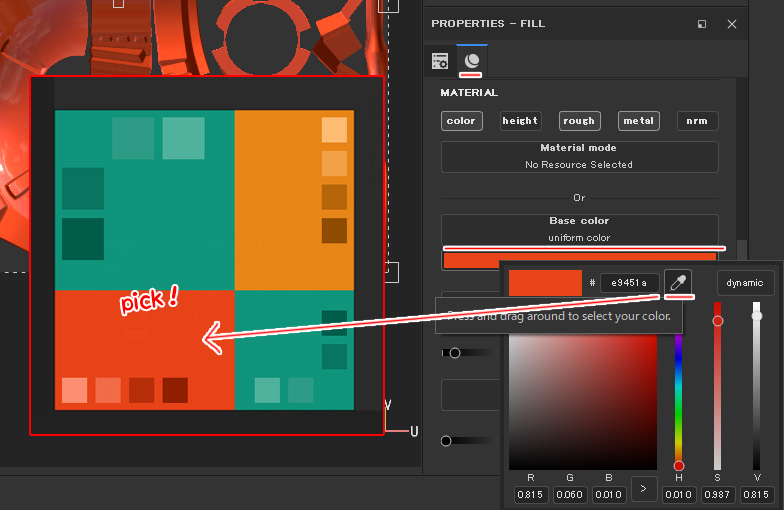

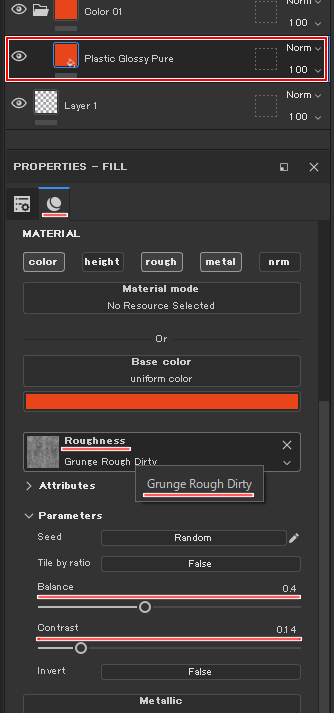
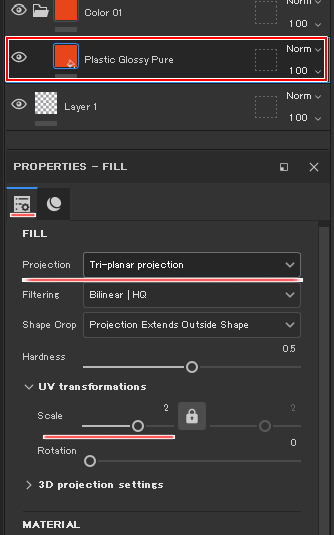
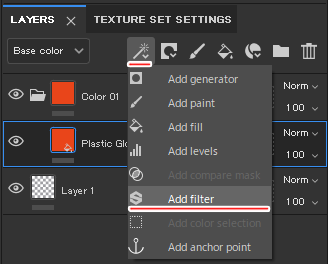
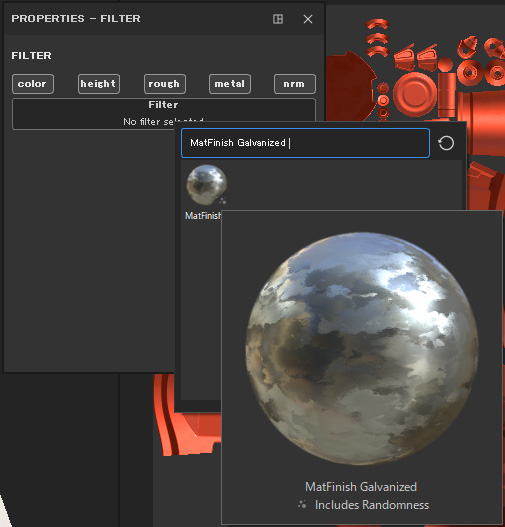
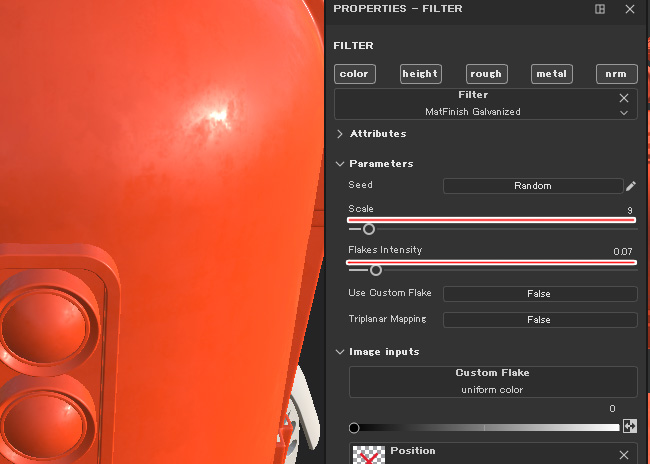
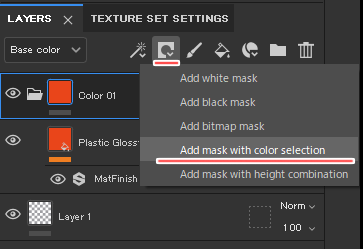
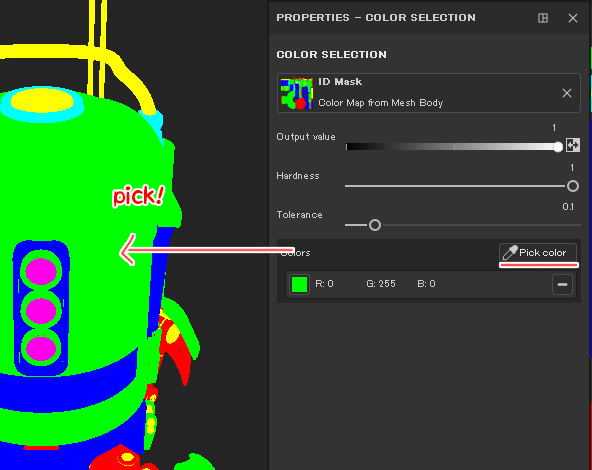






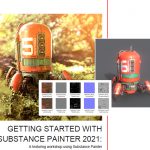




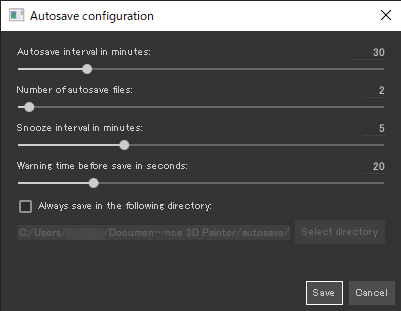
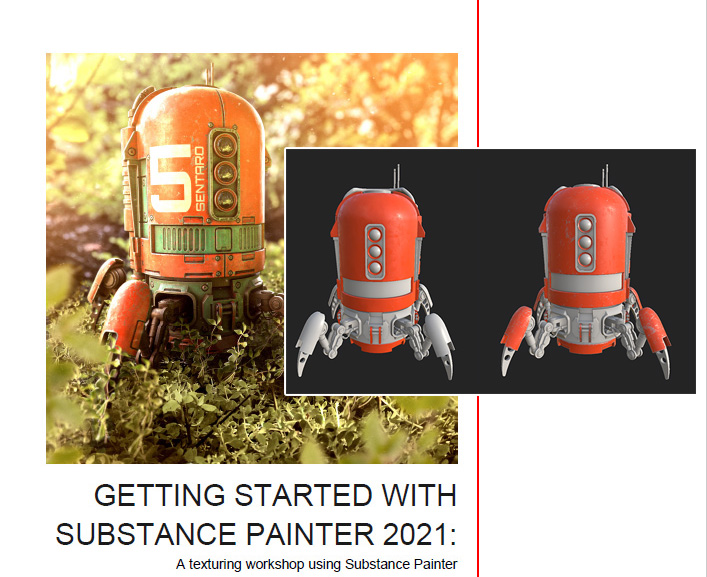

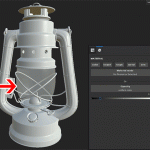

![I learned from Udemy's "【UE5の総合学習】ファンタジー風景制作講座 [UE5 Comprehensive Learning] Fantasy Scenery Creation Course".
■Note
https://mononoco.com/creative/ue/ue5-rngw-22
#udemy #ue5 #unrealengine #unreal](https://mononoco.com/wp-content/plugins/instagram-feed/img/placeholder.png)





