
IndyZoneチャンネルのNuke初級講座の学習メモ1。
0から始めるNuke生活。Nukeの基本操作。
10本の初級講座が用意されており、初心者にもわかりやすい解説となっています(ありがたい)。
ただし動画で使用されているトレーニングファイルに関しては購入者限定に提供されているようなので、お気をつけ下さい。無くとも適当な素材を用意すればよいだけなので学習は進められます。
■初級者講座へのコメント

関連記事チュートリアルあつめ
コンテンツ
『Nuke初級講座 1.Nukeとは』
AfterEffectsとNukeの違い
AfterEffects…レイヤー。タイムラインでの編集可能。デフォルト8bit。32bitにもできるが処理が重い
Nuke…ノード。タイムラインの概念は基本無い。編集を行いたい場合はNukeStudioライセンス。
32bitフローティング
Nukeは全ての計算が公開されている
AfterEffectsは一部処理が公開されていないため何か不具合が起きても原因を探りにくい
Nukeの種類
デジタルハリウッドのサイトがとてもわかりやすくまとめて下さってます。
Nukeには、Nuke・NukeX・NukeStudioと3種類の製品があり、Nukeが1番スタンダードなソフトウェアです。NukeXには3D Camera Trackerなどの機能が追加されており、Nukeよりも高度な実写合成が可能です。
3つの中ではNukeStudioが1番高機能。NukeXの機能プラス、タイムライン機能が付いています。
基本的には無印Nukeで事足りるが、カメラトラッキングやレンズディストーションなど特殊なノードは無印で開くことはできません。トラッキングが必須な実写案件にはNukeXのライセンスが必要になる。
学習用
- 学生版…一年間NukeXが使用できる
- ノンコマーシャル…機能制限はあるものの自由に使える
- 体験版…30日フル機能使える
NukeのUIの構成
NukeのUIは複数のペイン(PANE)と呼ばれるウィンドウで構成されている。
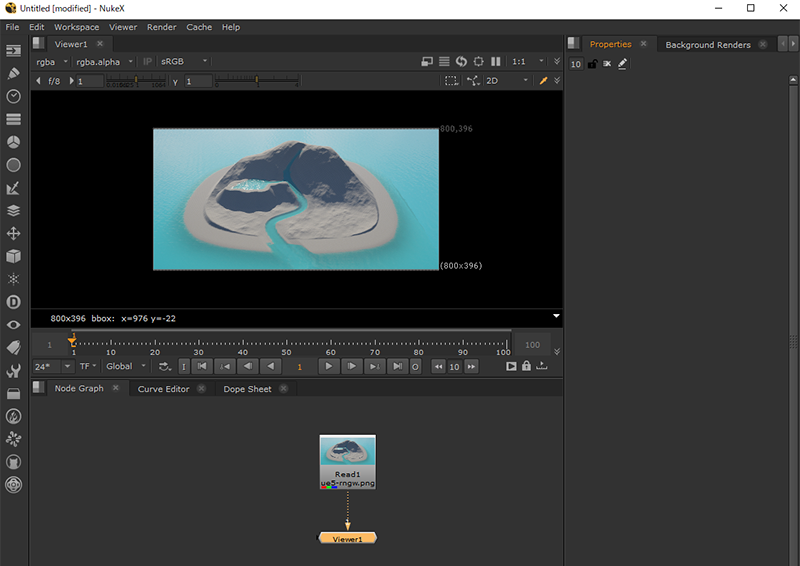
- CTRL+ペインドラッグでウィンドウ分離(フローティング化)※複製ではない
気に入ったレイアウトが出来たらワークスペースの保存
Workspace>Save WorkSpace
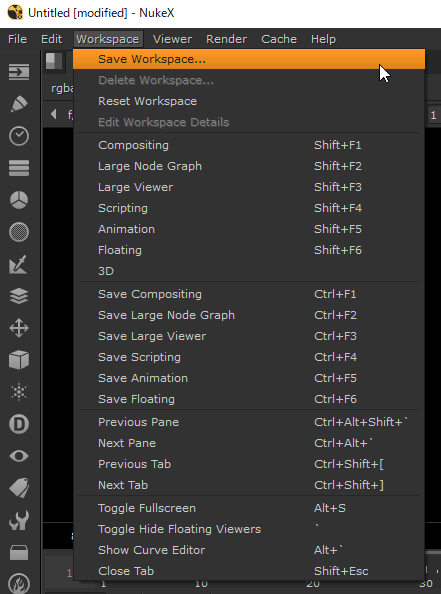
『Nuke初級講座 2.Project Settingsや各画面の操作方法』
あえて変更する必要はないが、変更すると便利になる話。
Project Setting
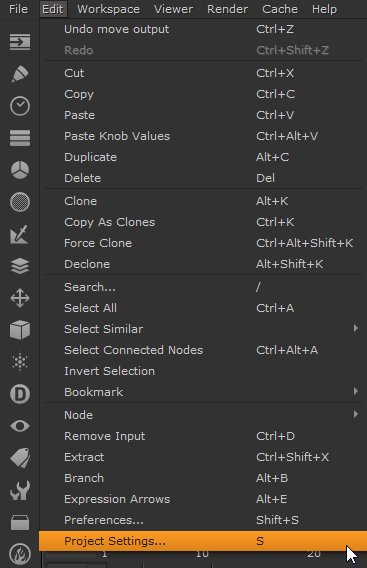
以下の諸々の解説あり。ただ大抵の場合プロジェクト指定の設定ファイルを作成する(提供される)場合が多いため、作業者が触ることはあまりない。
full size formatは大事
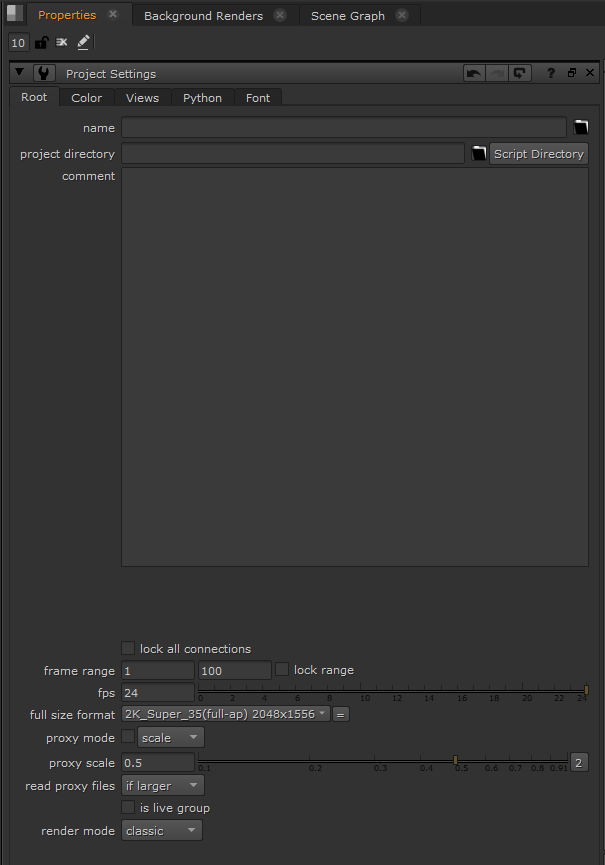
Prefarences
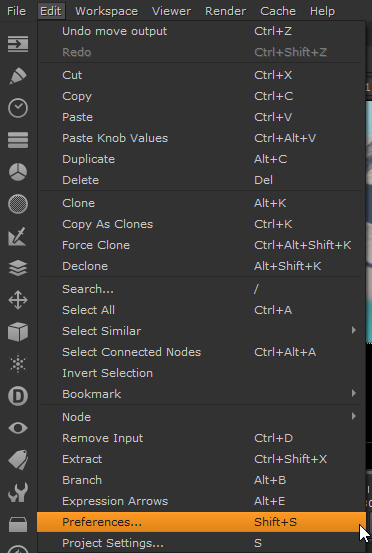
AutoSave
基本デフォルトのままでOK。Mayaやmaxほど怖くない(笑)
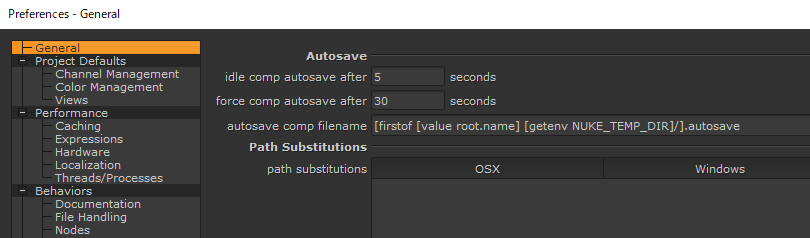
ノードグラフにグリッド表示&スナップ
好みの問題。使っている人は結構いるとのこと
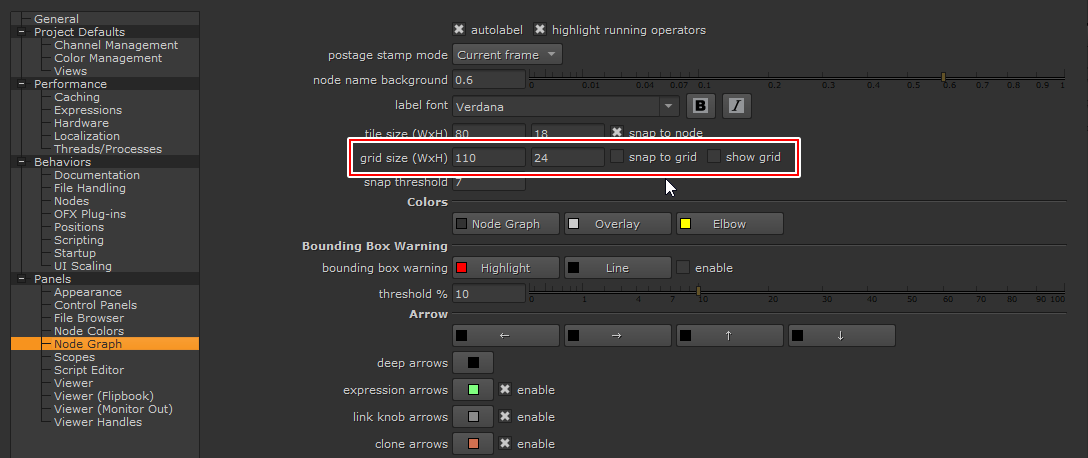
プロパティでの表示を最大1に
後述でのノードでの学びで1がおすすめされていたので、設定でmax1に
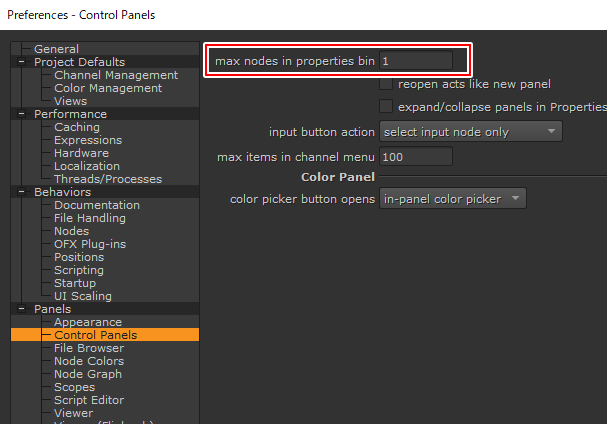
画面操作
| 機能 | アクション |
| 移動 | 中ボタンドラッグ/ALT+左ボタンドラッグ |
| ズーム | 中ボタンホイール/ALT+中ボタンドラッグ |
ノード操作
ノードの繋がり。

ノードのつながりを親子ではなく、「上流」「下流」、
つながりの線は「パイプ」と講座内では呼んでいました。
| 機能 | アクション |
| ノードの選択 | 左クリック/左矩形選択 |
| 選択したノードの上流にあるノードを全て選択&移動 | CTRL+左ドラッグ |
| フォーカス | ノードを選択してF |
ビューワー操作
| 機能 | アクション |
| 画面にフィット(キレイな数値) | F |
| 画面にフィット(高さ合わせのフレキシブル) | H |
| 画面のズームイン/アウト | テンキーの+/- |
『Nuke初級講座 3.ノードの呼び出し/接続方法』
ノード
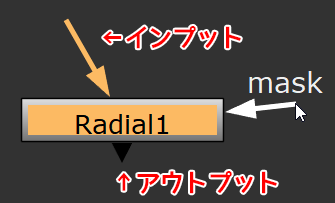
ノードの作り方
ノードを選択した状態で作成するとつながった状態でノードが作成される。
ノード作成の4つの方法。慣れると3と4が主流になる。
- ノードツールバー
- ノードグラフ上で右クリック
- ショートカット
よく使うノードにはショートカットが割り振られている。 - Tabキー
検索バーがでる。
よく使うノード
| 機能 | アクション |
| Grade | G |
| ColorCorrect | C |
| Blur | B |
| Transform | T |
| Merge | M |
| Road File(素材読み込み) | R |
| Write(書き出し) | W |
| Roto | O |
| RotoPaint | P |
ノードの操作
| 機能 | アクション |
| ノードの接続/解除 | 矢印をドラッグ |
| ノードの接続(ショートカット) | ノードを選択>つなぎたい先のノードを+クリックして選択>Yキー |
| ノードの解除(ショートカット) | 下流ノードを選択>CTRL+D |
| ノードを間に差し込みたい | 差し込みたいノードを接続の矢印上にドラッグ |
| 間に合ったノードを外したい | 外したいノードを選択してCTRL+SHIFT+X |
| ノードをの入れ替え | 入れ替えたいノードを選択>CTRL+SHIFTを押したまま入れ替え先のノード上にドラッグ |
| ノードのミュート | ノードを選択してD |
| ノードの削除 | Delete |
| ノードのコピペ | CTRL+C/CTRL+V ※ペーストする際に選択解除してから行う |
接続のパイプを折る(ドット)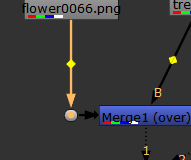 |
CTRLを押しながら黄色いドットをドラッグ |
| ノードの整列 | ノードを選択してL |
Viewerノード
Viewerタブに表示するためのノード。
テンキーではない数字のキーで表示を切り替えることが出来る。
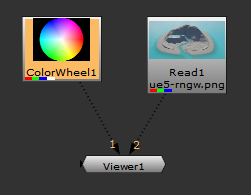
| 機能 | アクション |
| ノードの接続 | 矢印をドラッグ/表示したいノードを選択して数字を押す |
プロパティの表示数
デフォルトは10。おすすめは1。
理由は割愛(動画内で確認できる 16:40~付近)誤調整回避。
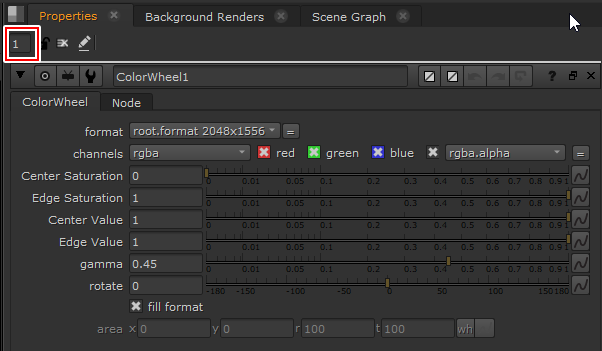
コンカチネーション(連結)
理由は割愛(動画内で確認できる 18:40~付近)。
同じ色は可能であればまとめてつなげると画像の劣化が少ないということを頭の隅に入れておく
『Nuke初級講座 4.ビューアーの操作とFlipbook、Capture機能について』
変更した数値をリセット
すべてのパラメーターに共通する挙動。
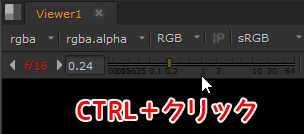
ワイプ
Viewerノードに繋いだ複数のビューをワイプで切り替えて確認できる。
UI上部で切り替えるノードを選択できる
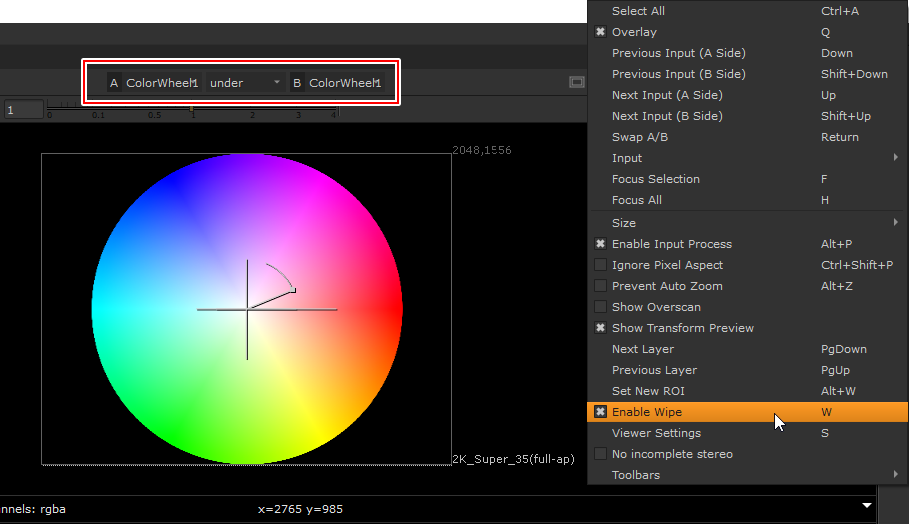
再生範囲の指定
解除はALT+I/ALT+O
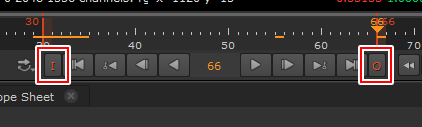
再生範囲の拡大縮小
中ボタンホイール
Flipbook
プレビュー再生。ただし外部には出力不可
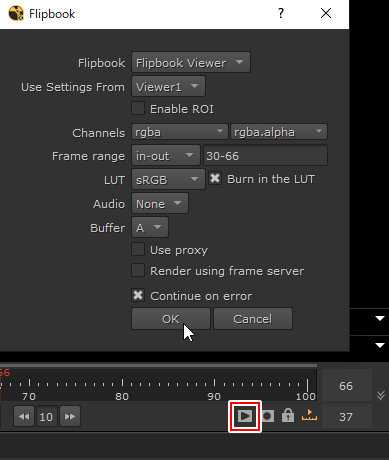
Capture
作業している画面をそのまま出力。外部出力したい場合はこちら
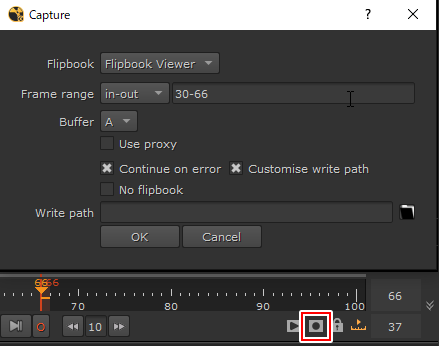
ここで大まかな基本操作はおしまいです。次回は合成の基本操作から









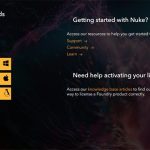




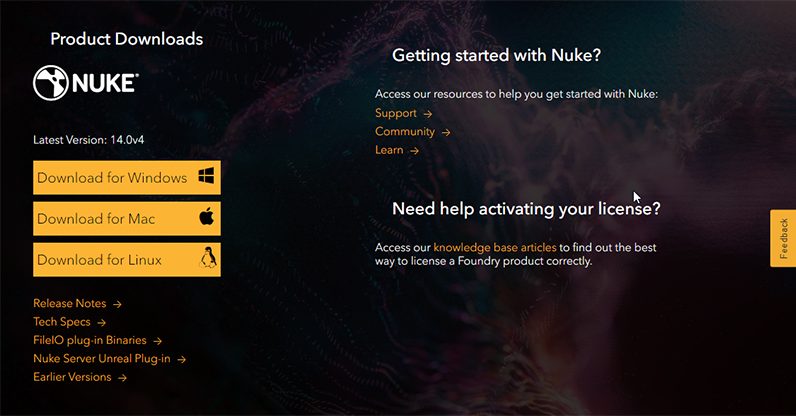

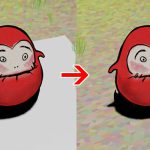

![I learned from Udemy's "【UE5の総合学習】ファンタジー風景制作講座 [UE5 Comprehensive Learning] Fantasy Scenery Creation Course".
■Note
https://mononoco.com/creative/ue/ue5-rngw-22
#udemy #ue5 #unrealengine #unreal](https://mononoco.com/wp-content/plugins/instagram-feed/img/placeholder.png)





