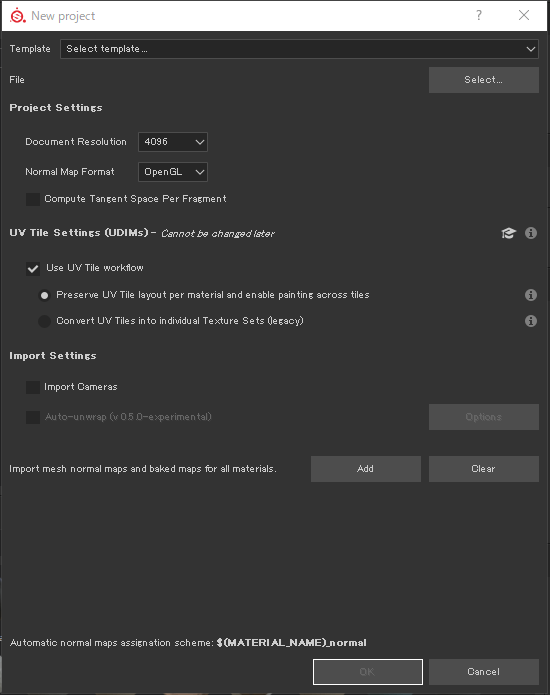
作業開始の一番最初に行うNewProject(新規プロジェクト作成)の各設定についてご紹介します。
- 新規プロジェクト作りたいのにOKがハイライトされないのだけど
- テクスチャ付きのメッシュをインポートした際に自動でテクスチャセットに入ってほしい
という方に向けて
fa-check-circle-oNewProjectの各設定
fa-check-circle-oテクスチャセットに自動インポートするための命名規則
をまとめています
コンテンツ
公式動画
fa-arrow-circle-right公式ドキュメント
https://docs.substance3d.com/spdoc/substance-painter-20316164.html
新規プロジェクトの作成とプロジェクト設定項目
ファイル(File)>新規(New)※CTRL+Nでプロジェクトの設定のダイアログが開きます。
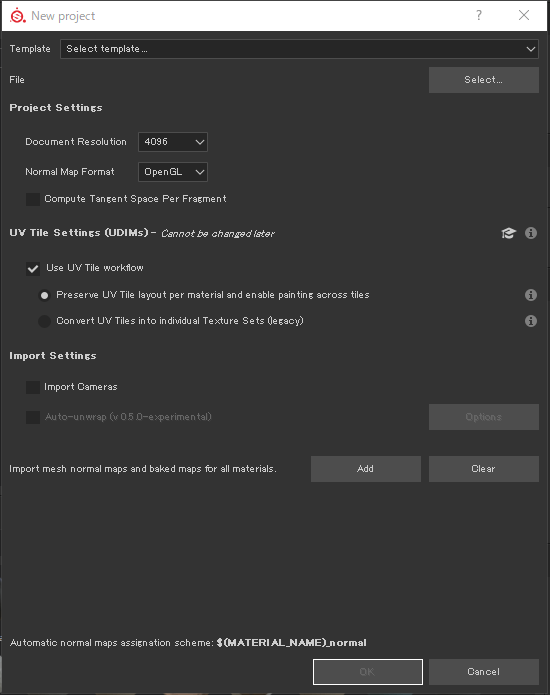
参考
SubstancePainter>Project creation
Template
プロジェクトのデフォルト設定を定義するテンプレートを設定します。
含まれるものは以下
- Texture Set settings
- Display settings
- Baking settings
- Shader resources (付随するテクスチャも含む)
- Environment Map ファイル
File
ペイントしたいメッシュを選択します。
対応されているのは以下
.abc (Alembic)
.dae (Collada)
.fbx (Autodesk FBX)
.gltf (GL Transmission Format)
.obj (Wavefront OBJ)
.ply (Stanford Triangle Format)
Project Settings
Document resolution(ドキュメント解像度)
ドキュメントの解像度を選択します。
4Kまで対応。
あくまで作業用の解像度のため、あとから変更も可。出力時には別途テクスチャのサイズを指定するので、マシンスペックとの相談にはなりますが、1024や2048あたりでよいのではないかと。
エクスポート時には最大8K(8192x8192ピクセル)にすることができます。
Normal map format(法線マップ フォーマット)
DirectX(X +、Y-、Z +)またはOpenGL(X +、Y +、Z +)のどちらかを選択してください。
Unreal EngineはDirectX、Unityは OpenGL を使用しています。
Compute tangent space per fragment
有効にした場合、メッシュの接線と2値はピクセルシェーダで計算されます。
Unityでは、この設定を無効にする必要がありますが、Unreal Engine 4ではこの設定を有効にする必要があります。
UV Tile Settings (UDIMs)
Use UV Tile workflow
マテリアルを無視して、UDIMタイル(UV範囲)を個々のテクスチャセットとして変換します。
この設定は後から変更できません。
チェックすると、インポートされたメッシュは、通常のUV範囲(0-1)の外側でペイントできるように、異なる処理が行われます。UDIMを使用しているプロジェクトでは、この設定を有効にする必要があります。設定によっては、メッシュの処理が異なる場合があります。
詳細は、UV Tileのドキュメントを参照してください。
Preserve UV Tile layout per materials and enable painting across tiles
UVタイル(UDIM)はインポートされ、メッシュ上のマテリアルの割り当てごとにグループ化されます。つまり、1つのテクスチャセットには、2Dビューで並んで表示される複数のUVタイルを含めることができます。同じTexture Set内にあるUVタイルは、シームレスにペイントすることができます。
Convert UV Tiles into individual Textures Sets (legacy)
UVタイル(UDIM)は、マテリアルの割り当てを無視して、個々のテクスチャセットに分離され、名前が変更されます。各UVタイルは、ペイント可能なUV [0-1] の範囲に移動されます

Import Settings

Import Cameras
カメラをインポートします。
カメラがファイルに存在する場合、それらはプロジェクトにインポートされ、ビジュアライゼーションのためのプリセットとしてアクセスできます。
Substance Painterでは、一部のカメラをサポートしていません。
- 3DS Maxのフィジカルカメラ。
- Alembicファイル(*.abc)に保存されている正射影カメラ。
Auto-unwrap
有効にすると、インポート時に自動でUV展開します
Import mesh normal maps and baked maps for all the materials
Addボタンを使うと、テクスチャファイルをメッシュマップとしてロードし、Texture Set
Settingsで自動的に割り当てられます。
命名規則
メッシュマップ(メッシュに固有の焼き付けられたテクスチャ)をインポートして、テクスチャセット設定で自動的に割り当てるには、特定の命名規則に従う必要があります。
メッシュマップは、Substance PainterまたはSubstance Designerで直接ベイクすることができます。
命名規則: TextureSetName_MeshMapName
例: DefaultMaterial_ambient_occlusion.png
以下サポートしている命名規則です:
| Mesh map | Filename convention |
|---|---|
| Ambient occlusion | ambient_occlusion |
| Curvature | curvature |
| Normal | normal_base |
| World Space Normal | world_space_normals |
| ID | id |
| Position | position |
| Thickness | thickness |
プロジェクト作成後の設定の変更
法線マップの設定(DirectX⇔OpenGL)
Edit>Project Configuration
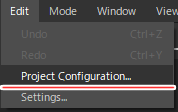
作業用のテクスチャの解像度の変更
TEXTURE SET SETTINGS>Size
関連記事
まとめ
fa-check-circle-oUnreal EngineはDirectX、Unityは OpenGLを設定しましょう
fa-check-circle-oドキュメント解像度はあくまで作業用の解像度
と言うことで、最終的に何に持っていきたいかで設定すべき項目が変わるようです。
どのサイトでもDocument resolutionはあとで変更可能。との記載があるものの、あとで変更するためにどこからアクセスするのかがわからないため、わかり次第追記します。
Document resolutionの変更についての情報を頂きました!
ブログ投稿後Dago*Picoさんから情報を頂きました!ありがとうございます!
ドキュメント解像度についてですが、UIの右端上の方にあるテクスチャセット・セッティングのタブを展開し、上部のサイズで各テクスチャセットの解像度を個別にいつでも変更できますよ。 pic.twitter.com/AX36JjIXAl
— Dago*Pico (@dagochan55) 2019年7月1日
次にTexture Set ListやTexture Settingsについてやる予定なので合わせてまとめたいと思います!









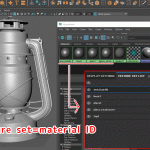




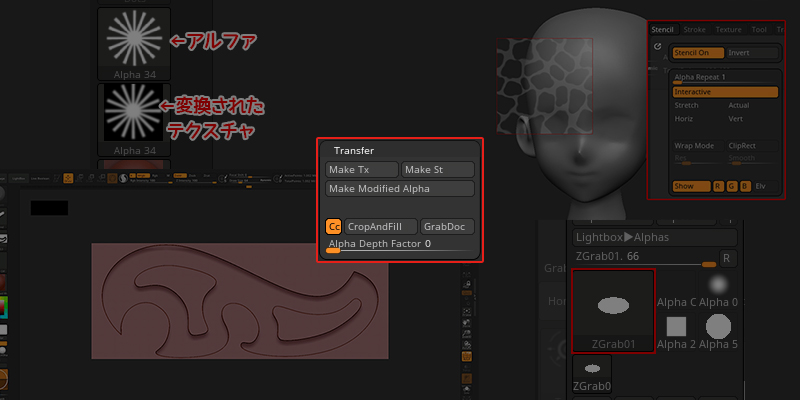
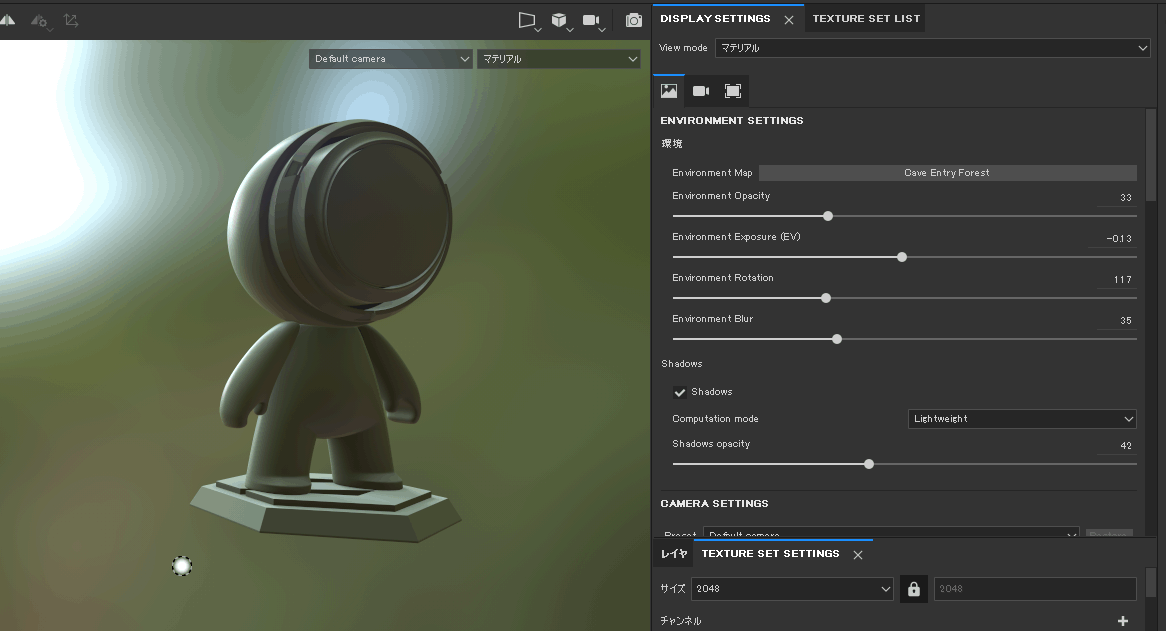



![I learned from Udemy's "【UE5の総合学習】ファンタジー風景制作講座 [UE5 Comprehensive Learning] Fantasy Scenery Creation Course".
■Note
https://mononoco.com/creative/ue/ue5-rngw-22
#udemy #ue5 #unrealengine #unreal](https://mononoco.com/wp-content/plugins/instagram-feed/img/placeholder.png)





