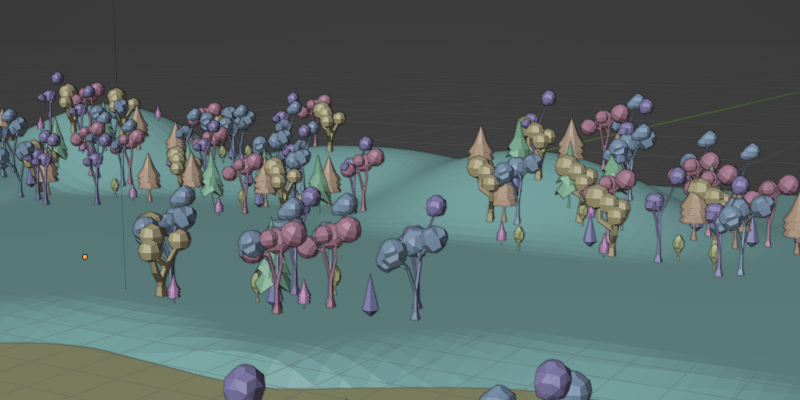
パーティクルを使ったアセットの配置方法のメモです。
Blender基礎オンラインクラスの2週目の学びで、地形に木や岩などのアセットを配置したのですが
手数が多くて忘れそうだったので別途メモを残しておきます。
この記事では
fa-check-circle-oパーティクルシステムを使ってアセットを配置する手順
fa-check-circle-o自作の配置モデルを作成する際のポイント
をまとめています。
コンテンツ
パーティクルを使ったアセットの配置
今回は講座内で提供されたこちらのアセットを使用します。
複数の木が1コレクションに入ったものを使用します。もちろん1本単位で適用可能
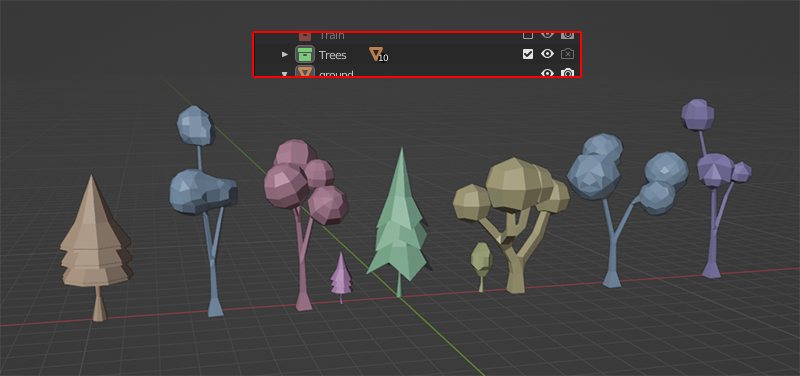
主な流れ
パーティクルでアセットを配置する流れとしては
- 配置場所の指定(ウェイトペイント)
- パーティクルの作成と生成範囲の指定
- 配置オブジェクトの指定
- 配置方向の調整
の4工程になります。
1.配置場所の指定(ウェイトペイント)
ウェイトペイントモードで生成したいメッシュにペイントをしていきます。
頂点カラーになるため、Subdivideでメッシュを分割してからペイントします。
■Weight Paint
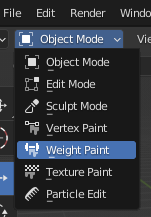
■ペイント結果
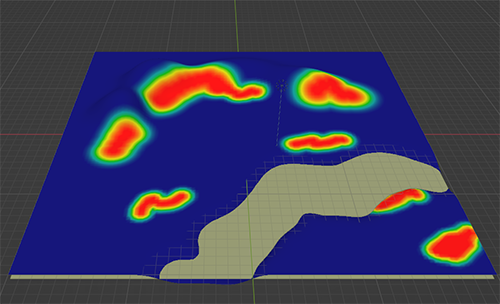
| 機能 | アクション |
| ブラシサイズ | Fキー |
| ウェイトを消す | 右クリック>Weightを0にしてペイント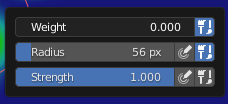 |
| へこます | +CTRL |
ウェイトペイントを行うと
Object Data Properties>Vertex Groupsにグループが作成されます。
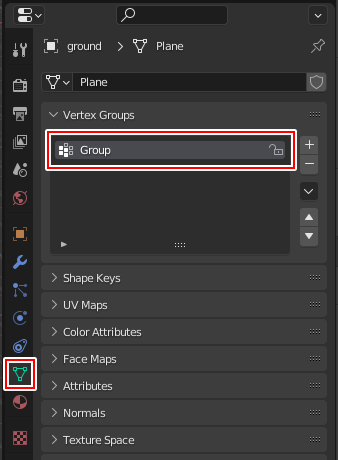
2.パーティクルの作成と生成範囲の指定
Pirticle Properties>+ボタンでパーティクルシステムを作成、Hairに変更します。
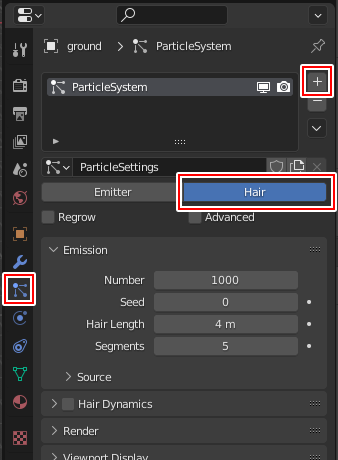
■全体に生成されました

生成範囲の指定
同じくPirticle Properties>Vertex Groups>Densityにウェイトペイントを描いた際に作成されたグループを指定します。
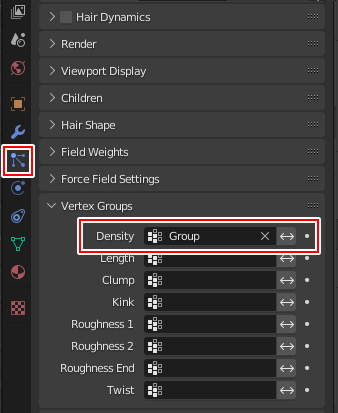
範囲が絞られました。

EmissionのNumber値で数を調整します
3.配置オブジェクトの指定
同じくPirticle Properties>RenderでRender AsをCollection、Instance CollectionをTreeに指定します。
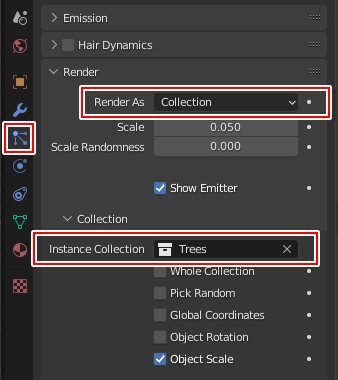
■コレクション内のメッシュがランダムに配置されました
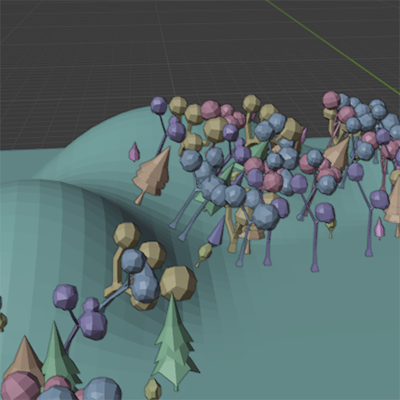
・オブジェクト単体を指定したい場合はRender AsをObject、Instance Collectionでピック
4.配置方向の調整
デフォルトだと法線方向に向かって生成されてしまうのでZ軸で生成されるようにします。
- Pirticle PropertiesのAdvancedに✅を入れます
- Rotationが表示されるのでOrientation AxisをGlobalZに
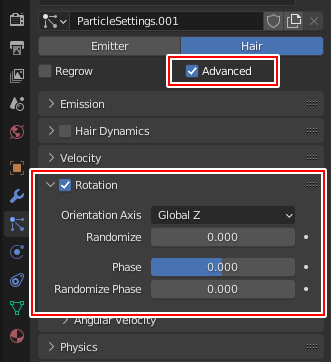
■Z軸方向に統一されました
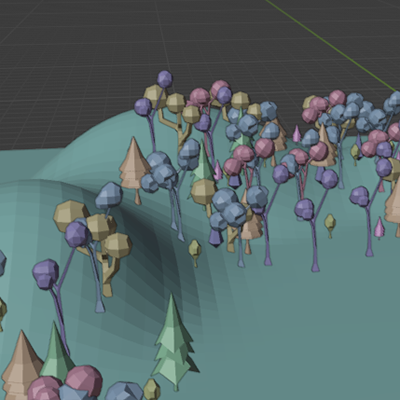
配置時のメモ
Q.配置した元のオブジェクトをレンダリングから除外したい
Exclude View Layer(ビューレイヤから除外)で非表示に
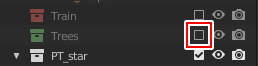
レンダリングをOFFにしてしまうと、パーティクルで配置したオブジェクトもレンダリング時に表示されなくなってしまいます。
パーティクルシステムは複製をすると楽
パーティクルシステムは複製が可能です。
RenderやVertex Groupsの設定を変えるだけで良いので何かと使うと良いかもしれません。
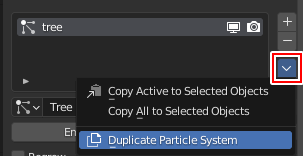
カラーバリエーションも作成できる
マテリアル周りはまだよくわかっておりませんが、1オブジェクトでも配置する際にカラーバリエーションをつけることが可能なようです。このあたりは学び次第補足します
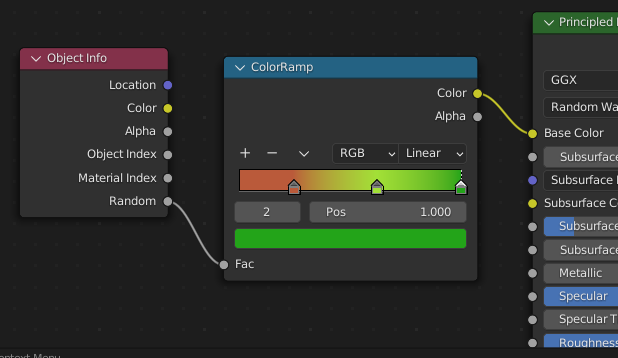
メッシュの重なりを回避するには?
メッシュによっては重なった状態でオブジェクトが配置されてしまうことがあります。
ParticleEdit(パーティクル編集)で重なった部分のパーティクルをXで削除
ただし一度編集をしてしまうと設定変更はできなくなるので注意が必要です。
Delete Editで編集情報を破棄する以外設定変更することはできないので、パーティクルの編集は最後に行いましょう
ペイントオブジェクト作成のポイント
Y軸が上に向いていること
ペイントオブジェクト作成のポイント
- 生成位置にPivotを配置。
今回の木であれば接地部分の中心。 - Transformはキレイな状態に。
特にスケールを0に
![]()
- Y軸を上に
CTRL+.(る)を押した後にX軸で90回転し、Y軸を上に向けます
![]()
Blender関連アイテム&書籍
書籍









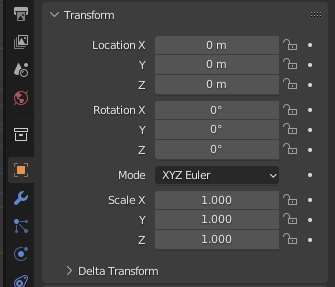
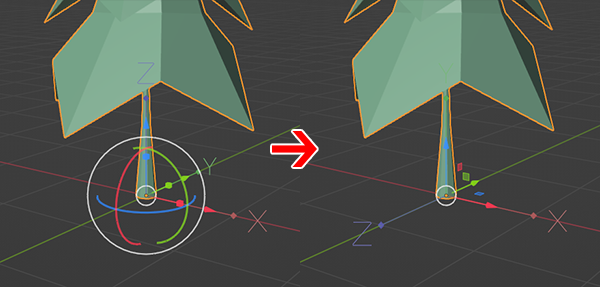

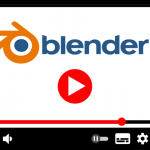









![I learned from Udemy's "【UE5の総合学習】ファンタジー風景制作講座 [UE5 Comprehensive Learning] Fantasy Scenery Creation Course".
■Note
https://mononoco.com/creative/ue/ue5-rngw-22
#udemy #ue5 #unrealengine #unreal](https://mononoco.com/wp-content/plugins/instagram-feed/img/placeholder.png)





