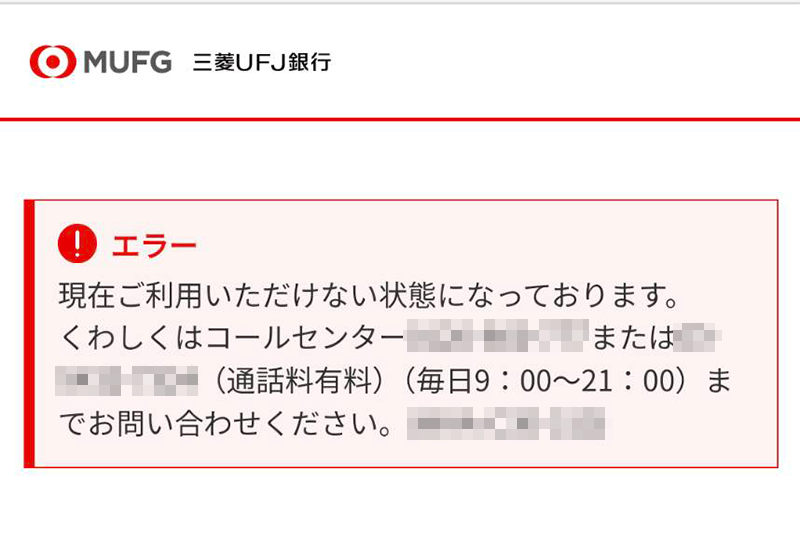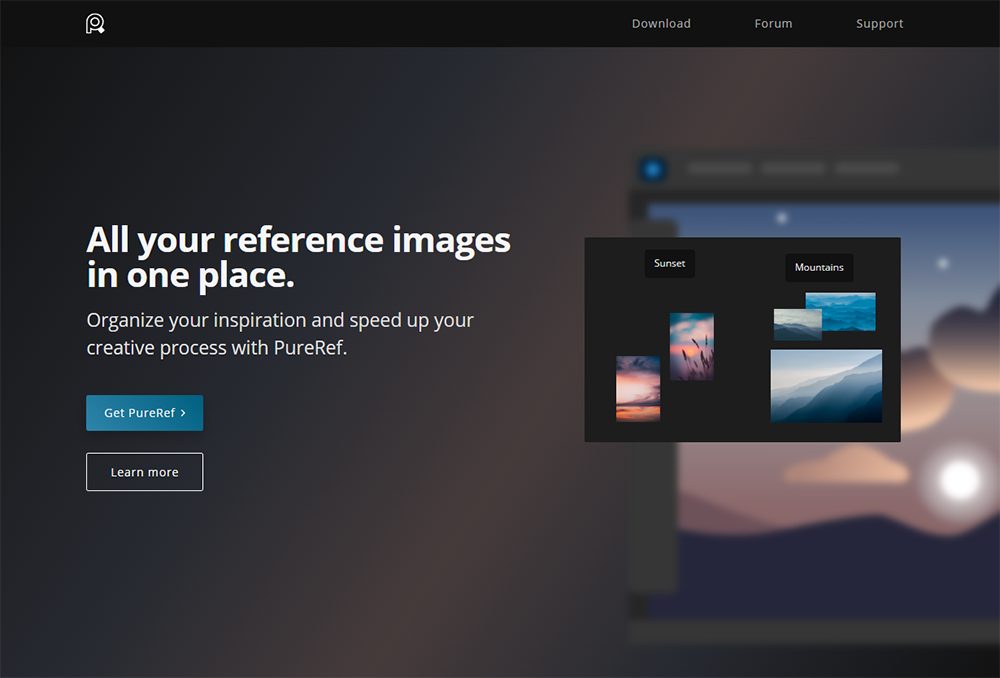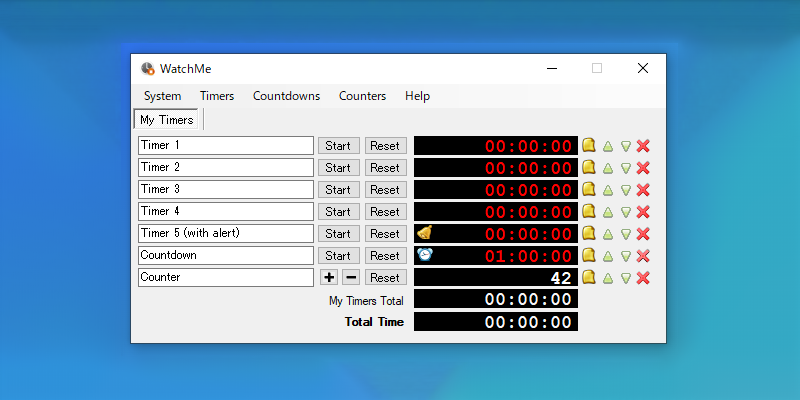
複数のタスクやイベントの時間を一緒に、または互いに独立して時間を追跡するために便利な機能豊富なタイマー『WatchMe』のご紹介です。ドネーションウェアのため無料で利用可能です。
- 1日の各タスク(デイリータスク)、作業時間を計測しておきたい
- 1時間半は1.5h、1時間45分はどんな表記をすれば…?
という方に向けて。
この記事では
fa-check-circle-oWatchMeの使い方
をまとめています。個人的にカウントダウン周りは使用しないため、今回は時間計測(タイマー)のみまとめております。
- 1日の作業時間を記録しておきたい人
コンテンツ
Watch Me
FlameBrainが公開しているドネーションウェアのソフト。
タイマーやカウントダウン、複数(単数)カウント、タブでグループ分けが出来たりと時間管理をしたい人にとってとてもシンプルかつカスタマイズ性に特化しています。
基本的に無償で利用可能ですが、Proと記載されている機能を使用したい場合にはDonateから寄付をします。
ダウンロード
下記のサイトにアクセスしDownloadからZIPファイルをDLします。
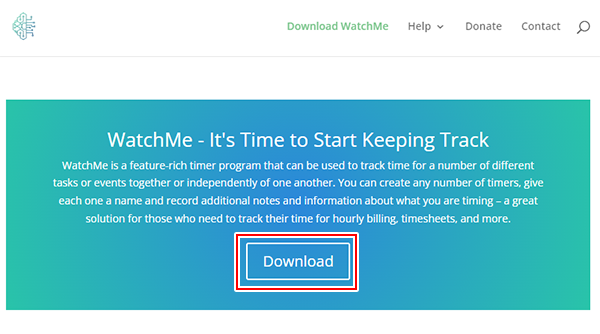
■ZIPの中身もとてもシンプル。
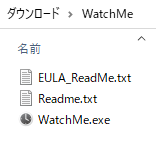
特にインストールも不要で、Watch Me.exeダブルクリックすればすぐに起動します。
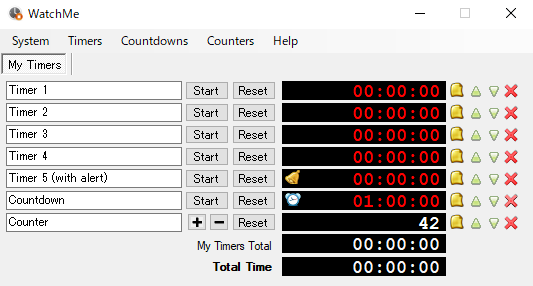
既にインストール済みの場合
exeを上書き。
既存のインストールを更新するには、ZIPファイル内のWatchMe.exeを既存のWatchMe.exeファイルの上にコピーしてください。
使い方
タスク開始時にStart。終わったらStopを押すだけ
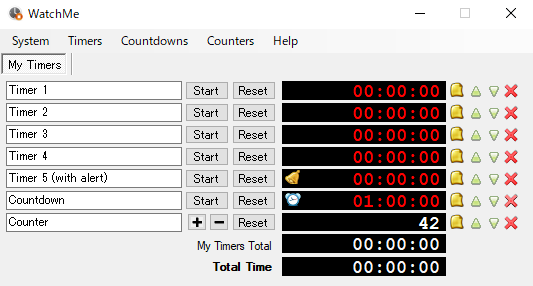
その日のやった内容をノートにメモっておきます。
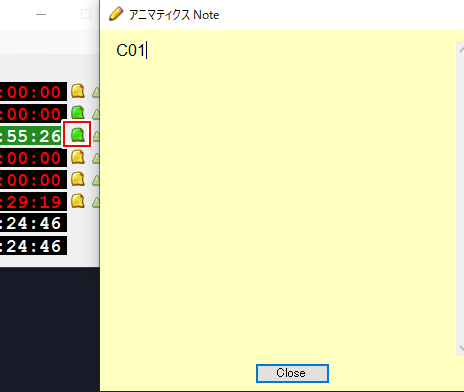
ショートカット
個人的に使用しているものを抜粋。特に使用しているものは赤字にしてます。
参考
Shortcut Keys
| 現在のタブに新しいタイマーを追加します。 | Ctrl+T |
| 現在のタブに新しいタイマーを追加して開始します。 | Alt+T |
| すべてのタイマーを停止します。 | Ctrl+S |
| 現在のタブのすべてのタイマーを停止します。 | Ctrl+Shift+S |
| すべてのタイマーをリセットします | Ctrl+R |
| 現在のタブのすべてのタイマーをリセットします。 | Ctrl+Shift+R |
| さまざまなタイマー形式を切り替えます。 | Ctrl+F |
| 一度に実行できるタイマーを 1 つだけにするか、一度に任意の数のタイマーを実行できるかを切り替えます | Ctrl+1 |
| 「TotalTime」のオン/オフを切り替えます。 | Ctrl+Shift+ T |
| すべてのタイマーをエクスポートします。 | Ctrl+E |
| 現在のタブのすべてのタイマーをエクスポートします。 |
Ctrl+Shift+E |
| すべてのタイマーをクリップボードにコピーします | Ctrl+Shift+C |
| すべてのメモをクリアします。 |
Ctrl+Shift+N |
| オプション画面を開きます。 | Ctrl+O |
| 終了します | Ctrl+Q |
| タブの上下移動 | タイマーの名前編集状態で↑/↓ |
各設定で変更した箇所
デフォルトから変更した箇所。これはお好みで変更してください。
常に最前面に
System>Options>Generalタブ:Always on top
忘れないように。
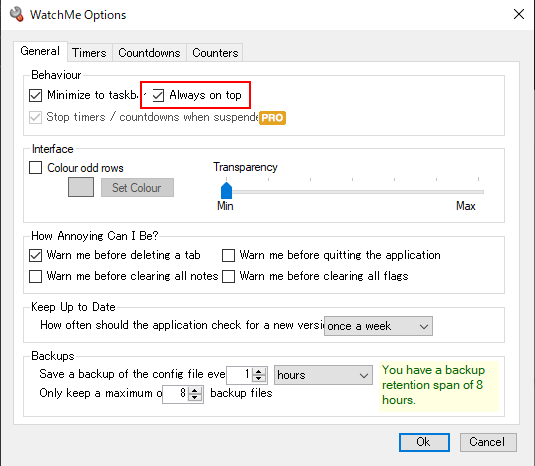
一度に実行できるタイマーを 1 つだけ
Timers>only one timer can run at a time
デイリータスクの管理が目的なので複数タスクが計測されてしまうと支障が出てしまうので。
他のタスクのStartを押すとそれまで動いていたタイマーが自動的Stopされるので便利です。
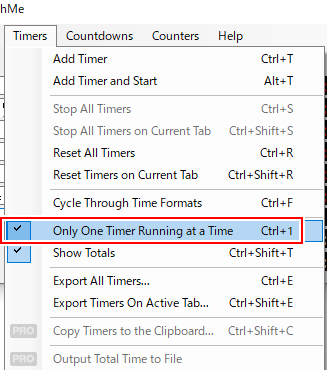
他にも機能は沢山あるので要チェック
オプションやショートカットを見てみると他にもやれることが色々あるので是非チェックしてみて下さい。














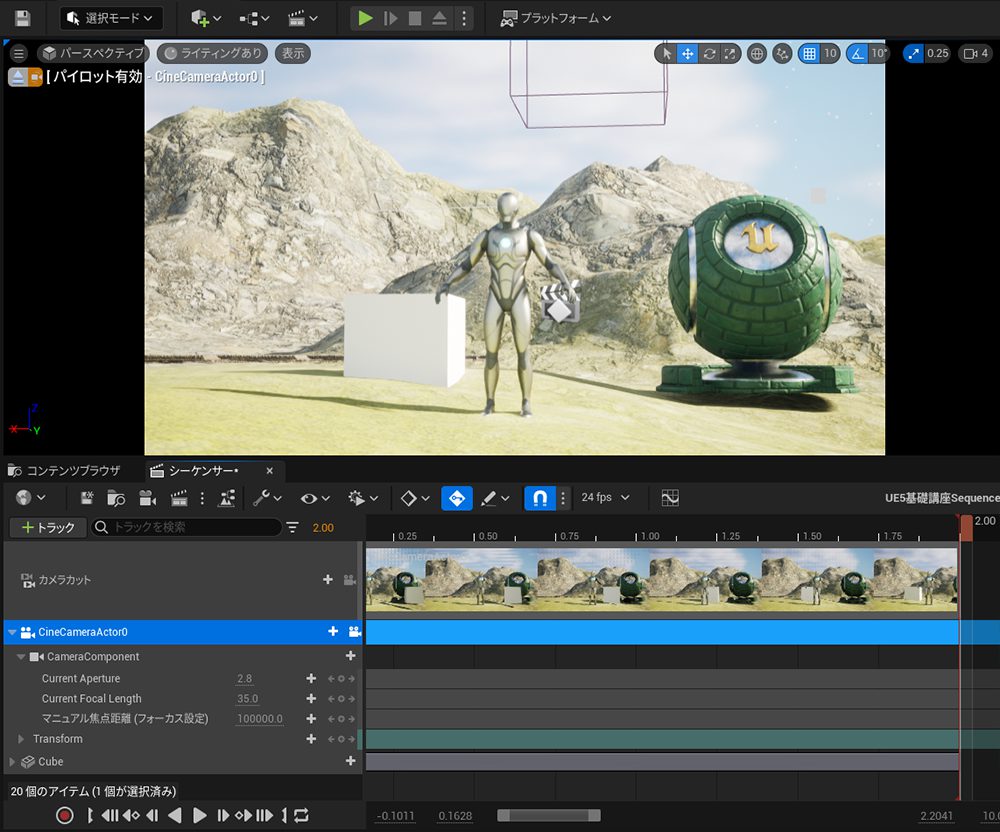

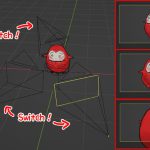

![I learned from Udemy's "【UE5の総合学習】ファンタジー風景制作講座 [UE5 Comprehensive Learning] Fantasy Scenery Creation Course".
■Note
https://mononoco.com/creative/ue/ue5-rngw-22
#udemy #ue5 #unrealengine #unreal](https://mononoco.com/wp-content/plugins/instagram-feed/img/placeholder.png)