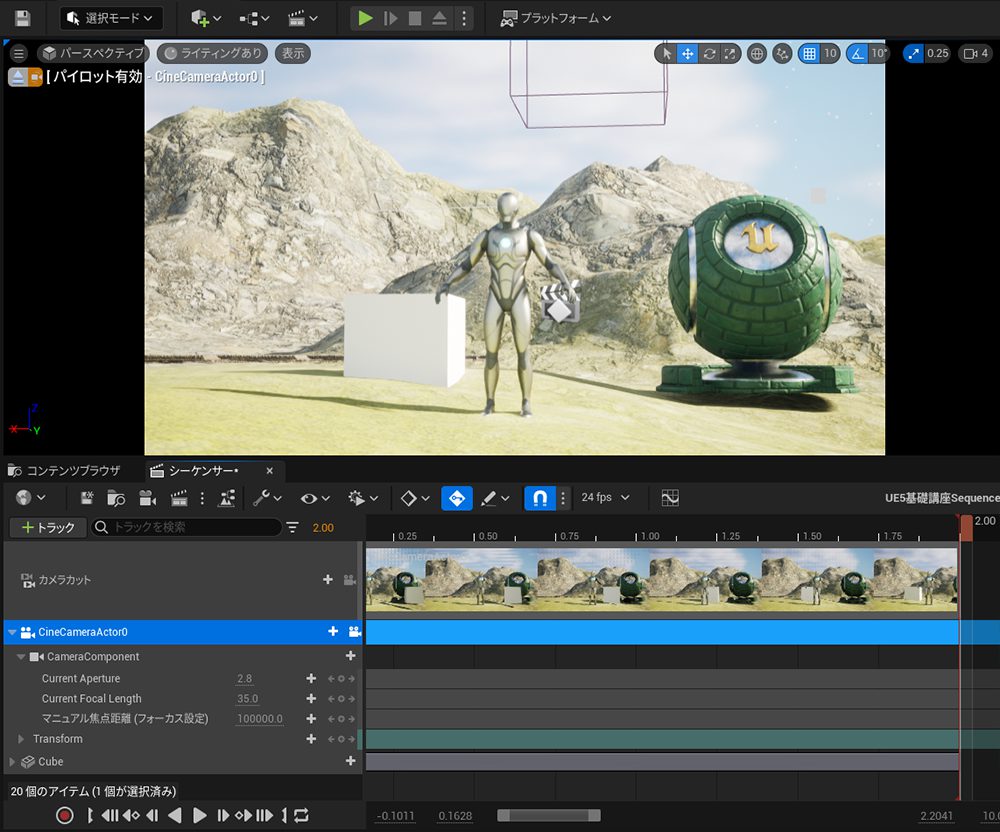
Udemyで受講できる【UE5の総合学習】ファンタジー風景制作講座の受講記録です。学習メモ。
12回目。今回はセクション3:レベルシーケンスとCineCameraアクタの使い方
この記事では
fa-check-circle-oセクション③:基礎講座2での学び
をまとめています。
受講時のバージョンはEngineバージョン5.1.1
関連記事他にもまだあるUE講座
コンテンツ
【UE5の総合学習】ファンタジー風景制作講座
講師は野村 裕次郎氏(@nomura6221)
インストールからステップバイステップで解説されているので、これからUE5を始める!と言う人にも安心のスタートです。3Dの基礎的な解説(GIとは何か?)は無いため、CGは触ったことあるけどUEは初めて。と言った人向けかと思います。
fa-arrow-circle-right【UE5の総合学習】ファンタジー風景制作講座
| 作成者 | Yujiro Nomura |
| 言語 | 日本語 |
| コース時間 | 9.5 時間 |
| レクチャー数 | 207 |
| レベル | 初級 |
シーケンサー
アニメーションを作成するために必須な機能で、レベル シーケンスを作成し、そこにトラック を追加することで、各トラックのアニメーションを作成することが出来ます。要はアニメーションをさせる際には必ずここに入れる模様
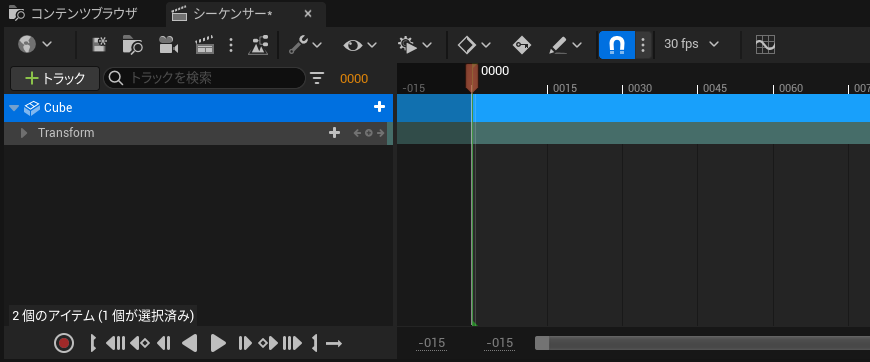
Mayaなどのグラフエディタとは違い、動かしたいものをシーケンサーに入れるという所からAfterEffectsのコンポジションみたいなものでしょうかね。
参考
シーケンサーの概要 | Unreal Engine ドキュメント
レベルシーケンス作成
方法は2通り。
- コンテンツブラウザで右クリック>シネマティック>レベルシーケンス
![]()
- UI上部のカチンコアイコン。
こちらは保存先を選択するタイプになります。
![]()
シーケンサーの使い方
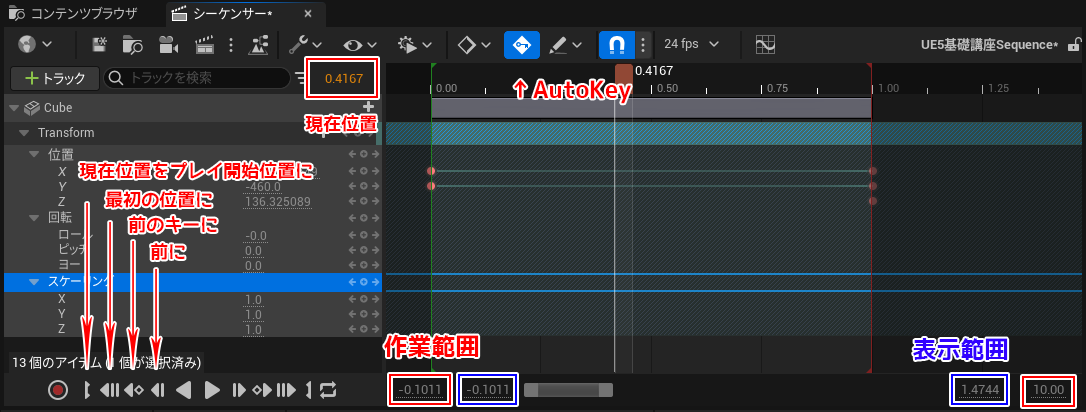
| 機能 | アクション |
| 再生 | Spaceバー |
| 表示されてる範囲を変更する | CTRL+スクロール |
| 表示範囲の移動(横も縦も) | 右ドラッグ ※ただし作業開始位置も移動してしまうことがあるので注意が必要 |
| すべてのキーを打つ | トラックを選択して、Enter |
| チャンネル単位にキーを打つ | チャンネルを選択して、Enterキー |
フレームレートの変更
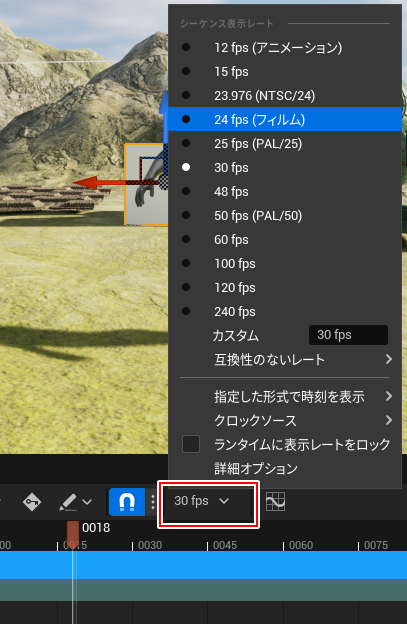
フレーム表示⇔秒数表示
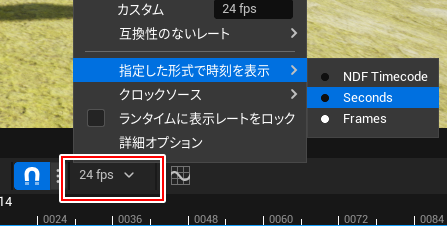
キーの補間を変更する
キーを選択して右クリック
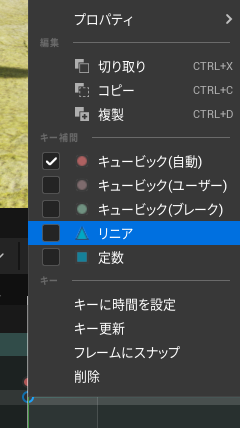
デフォルトのキー補間の設定を変更する
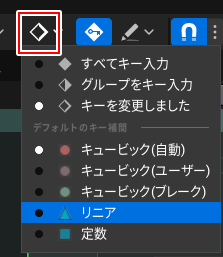
カーブエディタ
このあたりの操作方法はMaya等と大差ないので割愛。
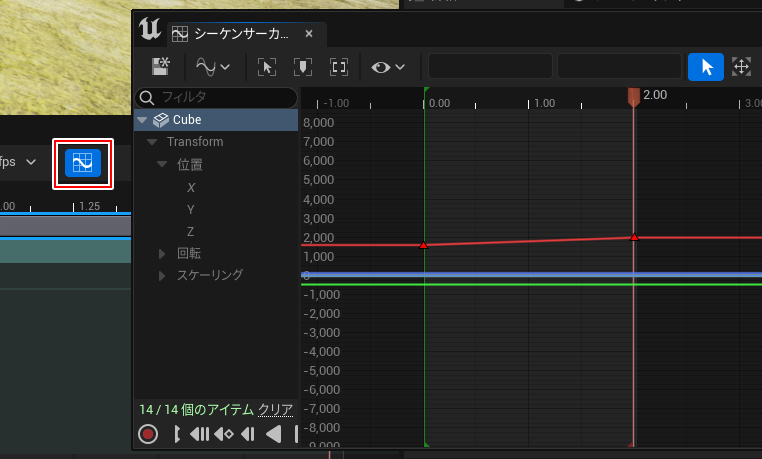
| 機能 | アクション |
| キーの横スライド | SHIFTを押しながら、移動 |
CineCamera アクタ
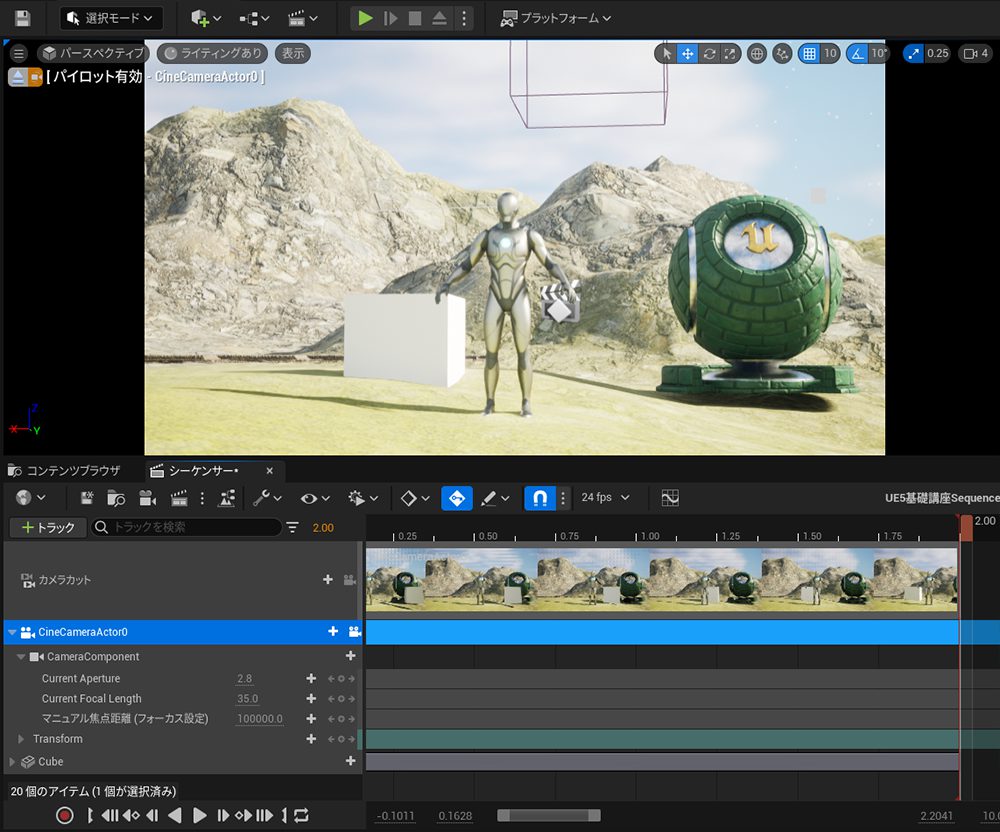
参考
Cine Camera アクタ | Unreal Engine ドキュメント
シネマティック被写界深度メソッド | Unreal Engine ドキュメント
カメラビュー⇔通常ビューの切り替え方
- UI左上のパイロット有効をクリック
![]()
- シーケンサーのトラックにあるカメラマークをクリック
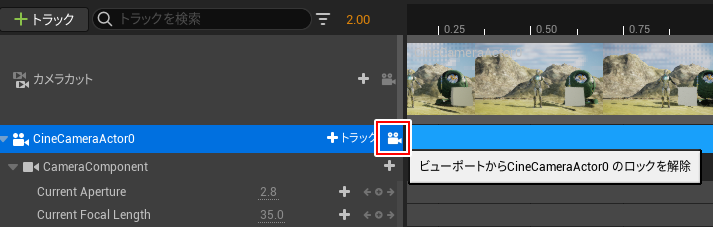
シネマティックビューモード
今回は使用しないがこんなモードもあるというメモ。
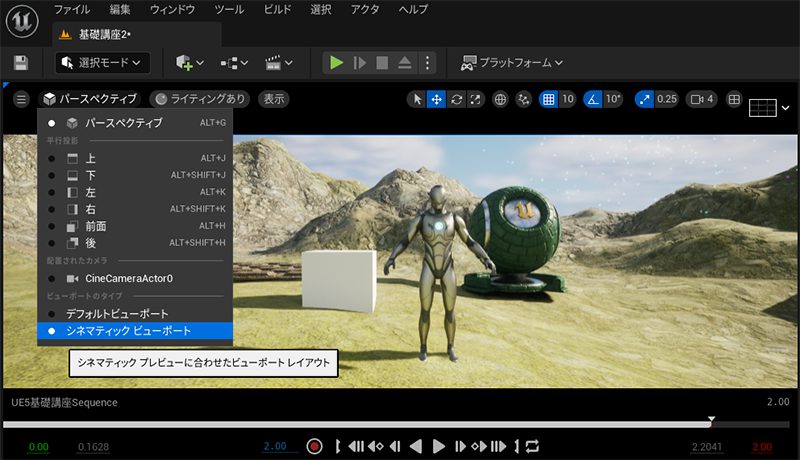
動くアクタをカメラで追跡
- カメラ追跡の有効化に✅
- 追跡するアクタでアクタを選択
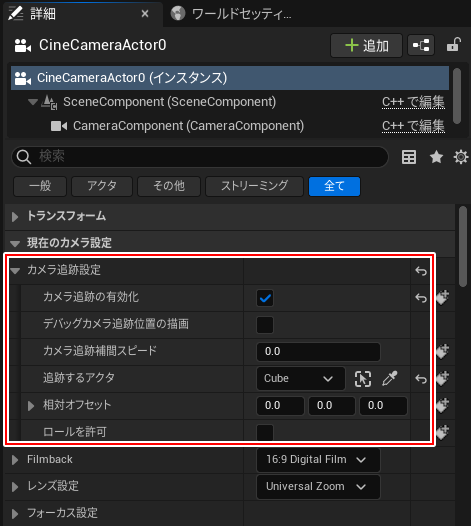
Filmback
映像のアスペクト比
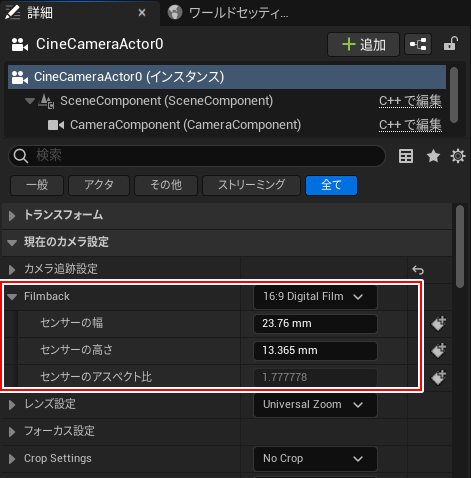
フォーカス設定
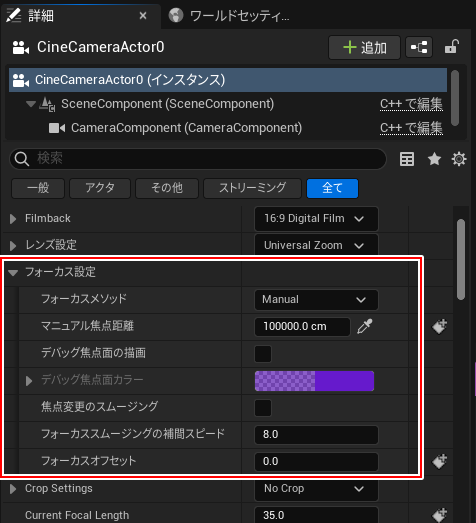
■フォーカスメソッド
- Do Not Override。カメラが影響を及ぼす被写界深度を無効にします。
ポスト プロセス ボリュームなどの他のソースからの被写界深度 (DOF) は引き続き許可されます。 - Manual。被写界深度 (DOF) を有効にし、カメラの位置を基準とし、 Manual Focus Distance プロパティを使用してフォーカスを制御します。
- Tracking。被写界深度 (DOF) を有効にし、 Tracking Focus Settings プロパティを使用してアクタを追跡することでフォーカスを制御します。
- Disable。他のソースからの被写界深度 (DOF) の影響を許可しません。完全無効
デバック焦点面の描画に✅を入れると、フォーカスの調整がしやすいです。

レンズ設定
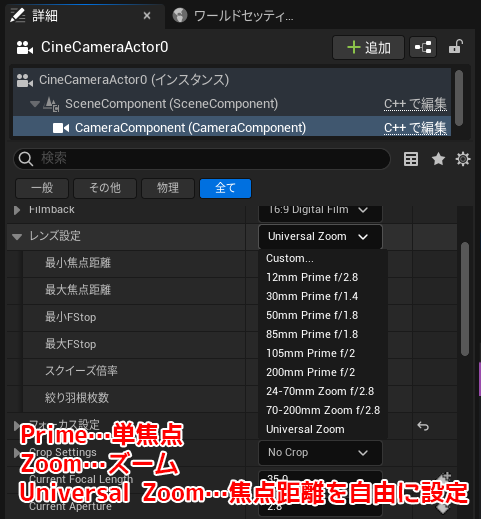
- 単焦点レンズ:焦点が固定されているレンズで、画角を変えようと思ったらカメラの位置を動かすしかない
- ズームレンズ:焦点距離を変えられるレンズ。ズームリングを回すことで画角を調整出来る
画角
Current Focal Length
画角とは映る範囲。
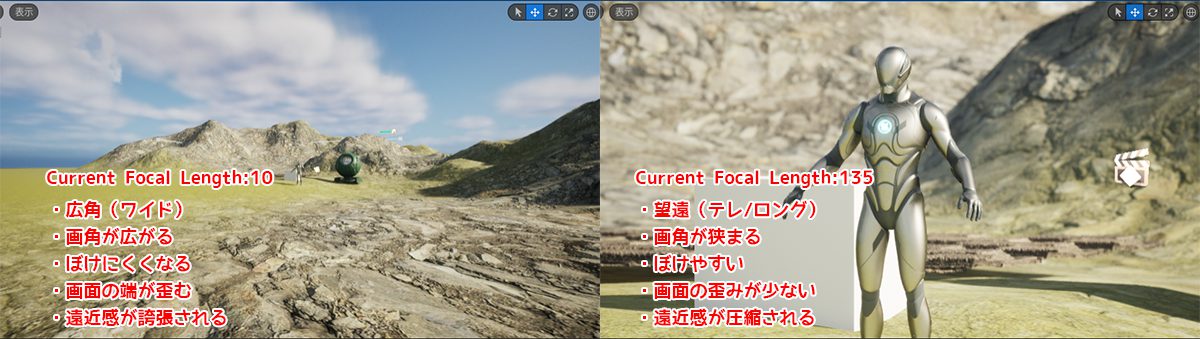
参考カメラの解説をしているサイトがとても参考になりました。
F値
Current Aperture
F値を小さくすると
- 明るくなる
- ぼけやすくなる
F値を大きくすると
- 暗くなる
- ぼけにくくなる
参考やはりカメラ
F値(絞り)とは?初心者でも理解できる設定とシチュエーション
シャッタースピード
撮るビデオのフレームレートの2倍に設定しておくとキレイに映像が取れる。
たとえば24fpsであればシャッタースピードは48
ISO感度
カメラの中に備わっている露出調整
ポストプロセスボリュームは一定の値にしておいて、こちらで微調整をすると言った使い方がよさそう。
CineカメラアクタLens>Exposureがあり、こちらでも調整出来るそう。
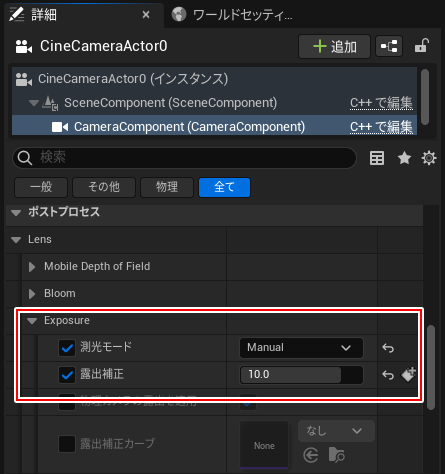

結局、どの露出をどのタイミングで使って行くのか。
この先制作を続けて行けば何となく理解ができるものなんでしょうかね…。
とりあえず知識として入れておきます。
カメラの設定まとめ
- カメラの追跡方法
- Filmbackはアスペクト比。基本16:9のデジタルフィルムでOK
- レンズ設定は使うレンズの種類
- 焦点距離は Focal Length
- FStopは Aperture
- 絞り羽根枚数は、枚数を下げるほどぼける感じが四角形に近づき、枚数を上げるほどぼける感じが円に近づく
- フォーカス設定 マニュアルやトラッキング可能
- Current Focal Length 焦点距離。焦点距離を下げると画角が広く、ぼけにくい(風景等)。焦点距離を上げると画角が狭く、ぼけやすい(人物や物)。人の目は50mm。
- Current Aperture F値。下げると明るくなって、背景がボケやすくなる。下げると暗くなって、背景がボケにくくなる。
- ポストプロセス
- シャッタースピードは撮影する動画のフレームレートの2倍で設定
- ISOは露出を調整する。もしくはExposureの露出補正を使用する
これらを踏まえて次回は、実際に撮影してみます
【UE5の総合学習】ファンタジー風景制作講座 受講記録まとめ
 UnrealEngine
UnrealEngine UnrealEngine
UnrealEngine UnrealEngine
UnrealEngine UnrealEngine
UnrealEngine UnrealEngine
UnrealEngine UnrealEngine
UnrealEngine UnrealEngine
UnrealEngine UnrealEngine
UnrealEngine UnrealEngine
UnrealEngine UnrealEngine
UnrealEngine UnrealEngine
UnrealEngine UnrealEngine
UnrealEngine UnrealEngine
UnrealEngine UnrealEngine
UnrealEngine UnrealEngine
UnrealEngine UnrealEngine
UnrealEngine UnrealEngine
UnrealEngine UnrealEngine
UnrealEngine UnrealEngine
UnrealEngine UnrealEngine
UnrealEngine UnrealEngine
UnrealEngine UnrealEngine
UnrealEngine UnrealEngine
UnrealEngine
Unreal Engineアイテム
関連記事学び方
関連記事動画で学びたいならこちら
書籍











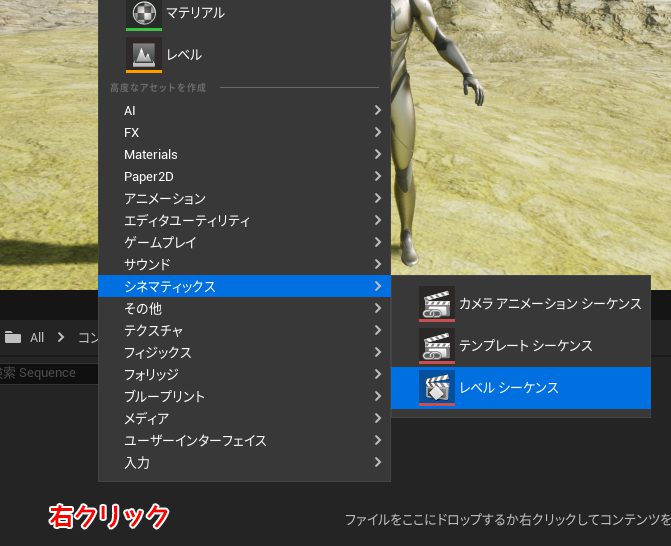
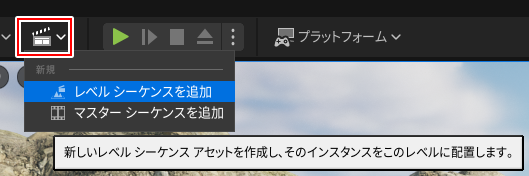
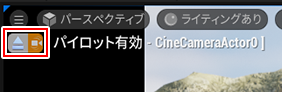



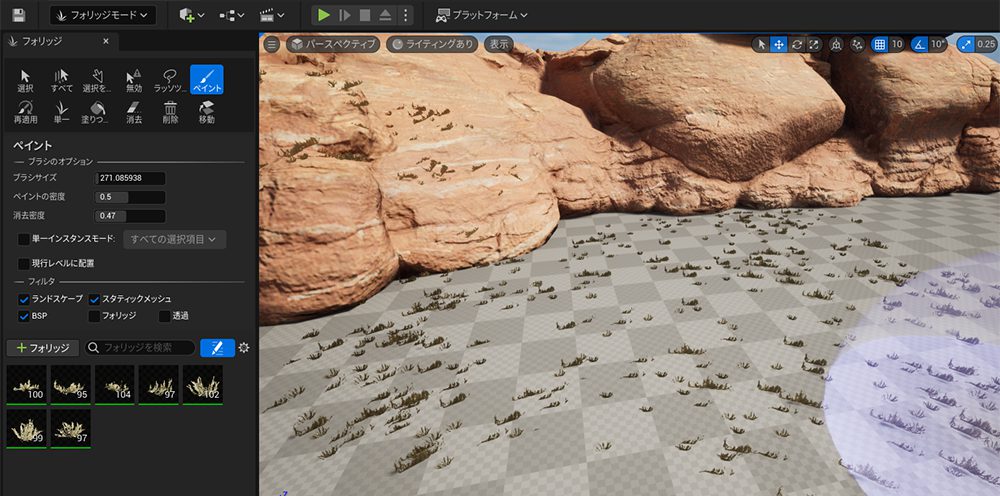
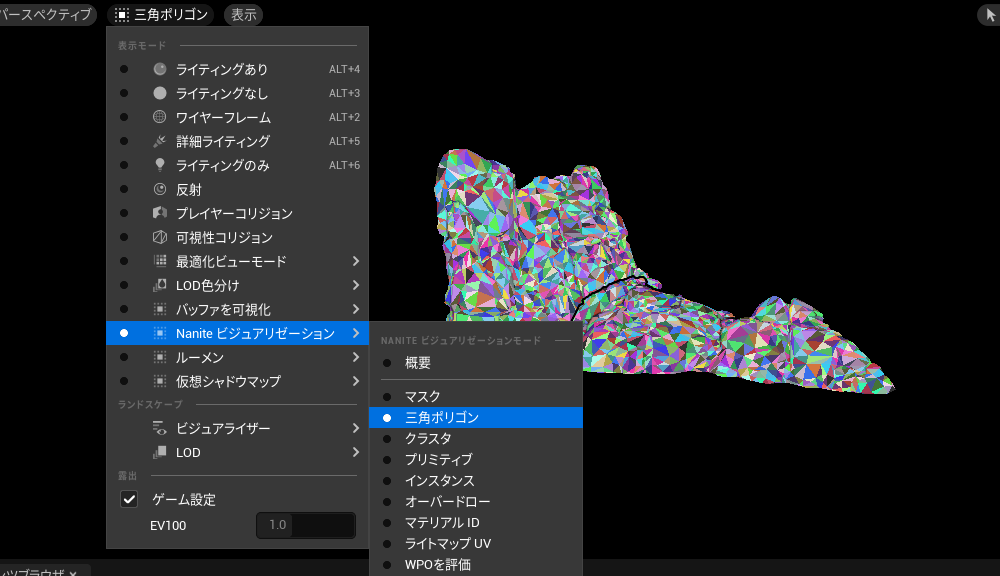
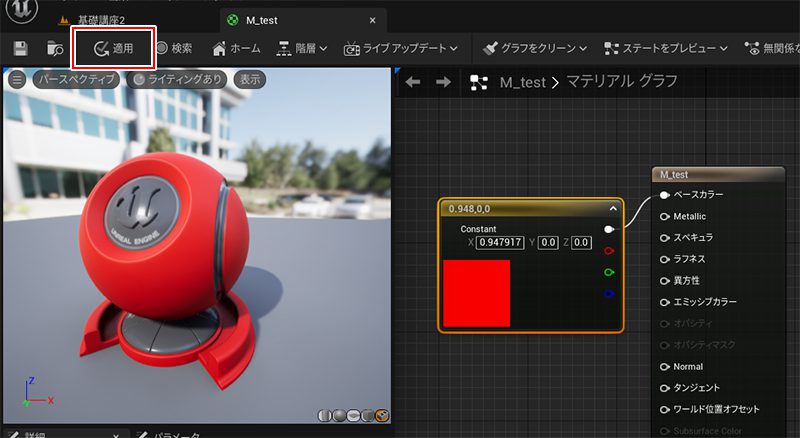
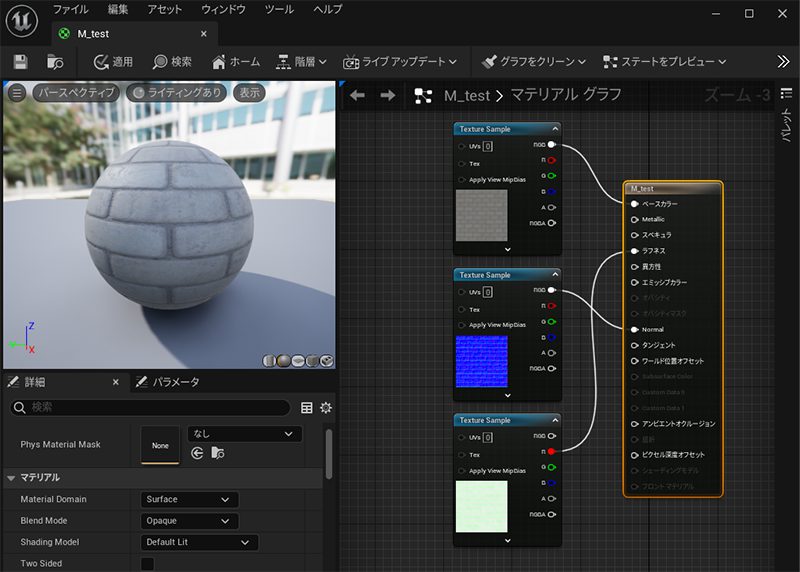

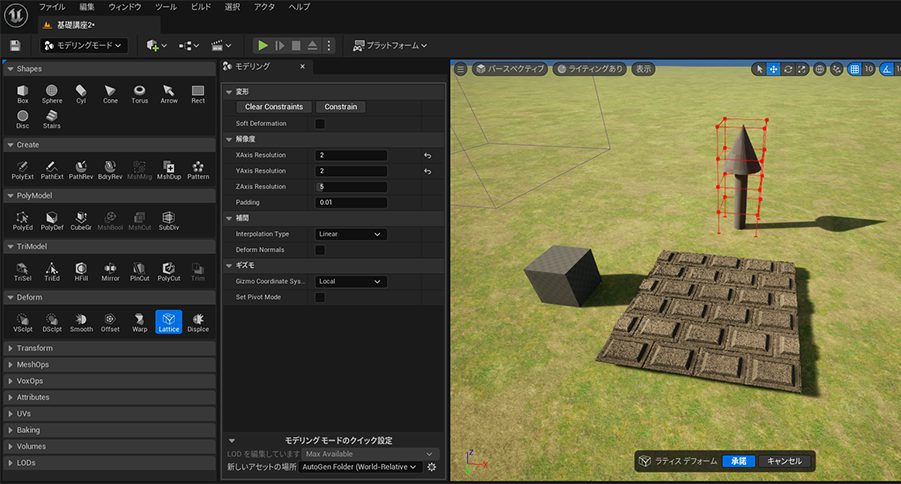
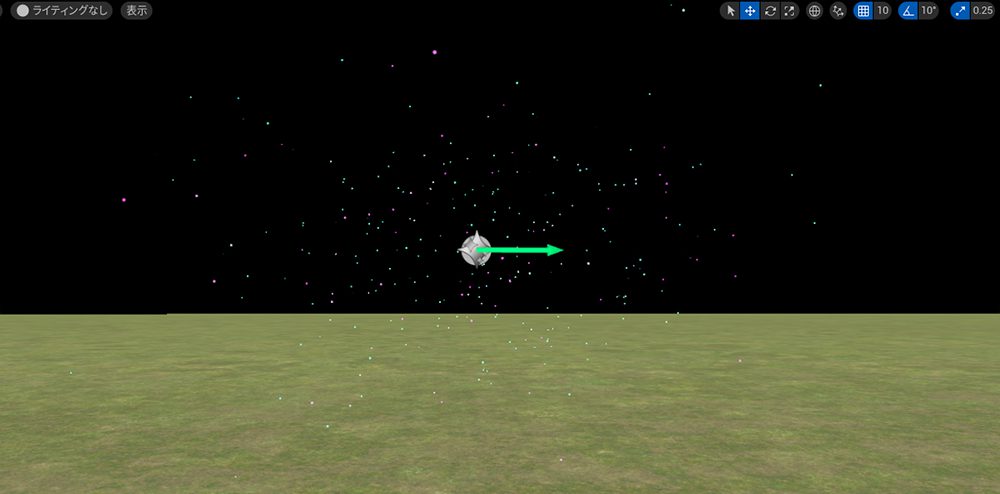
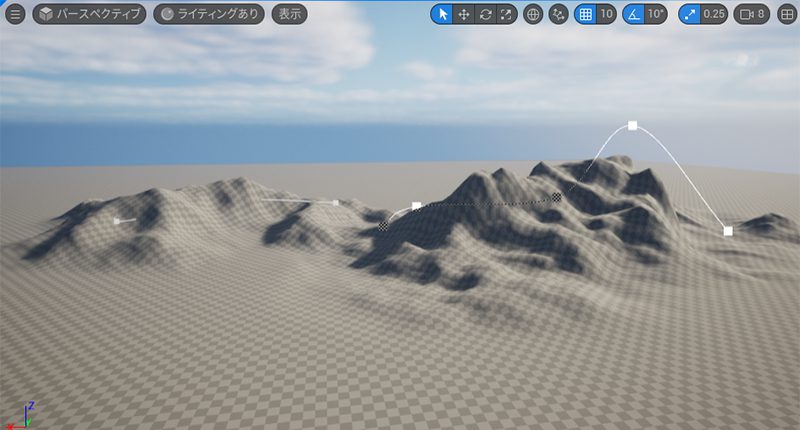

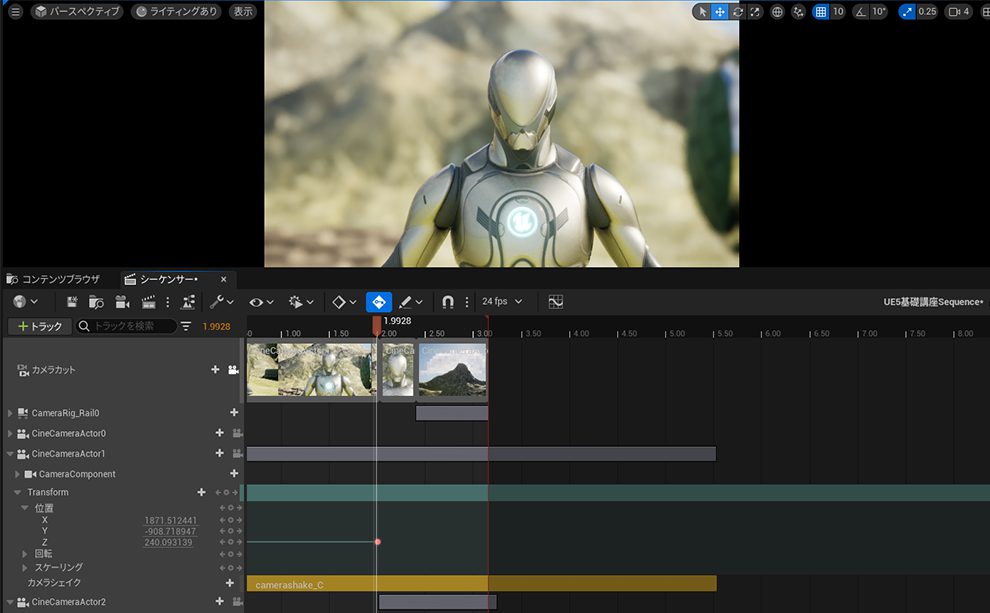
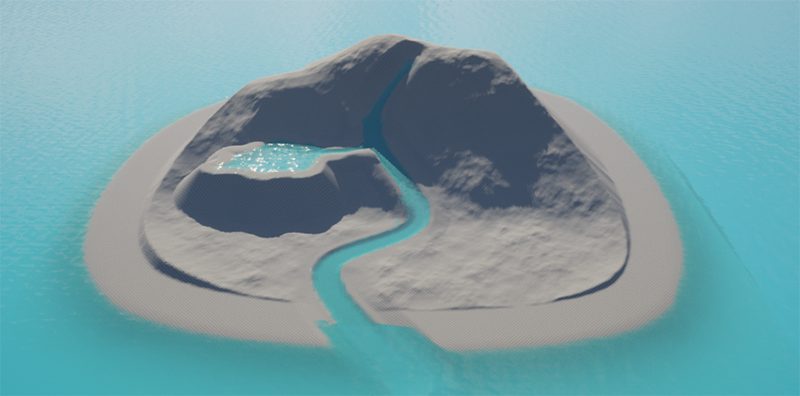
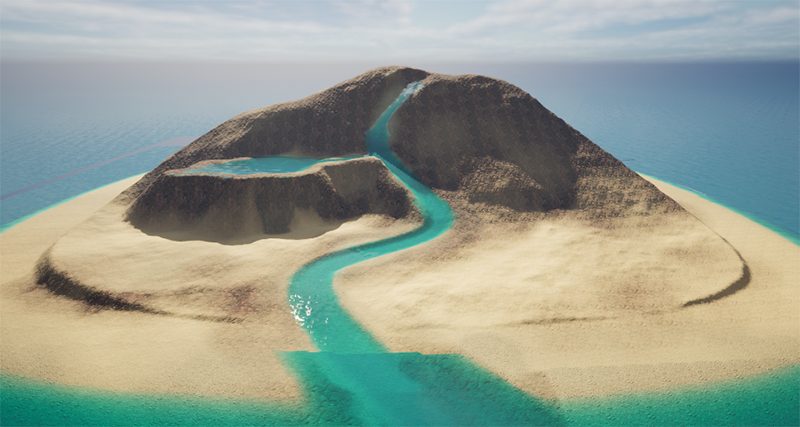





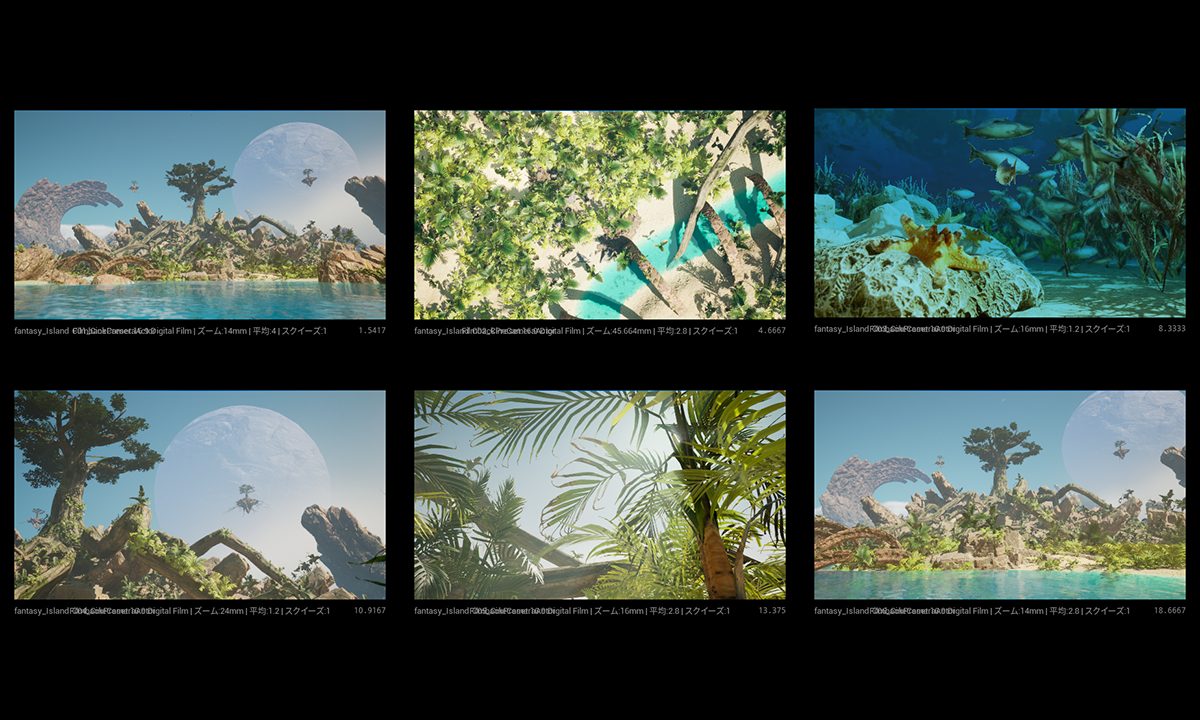

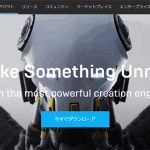




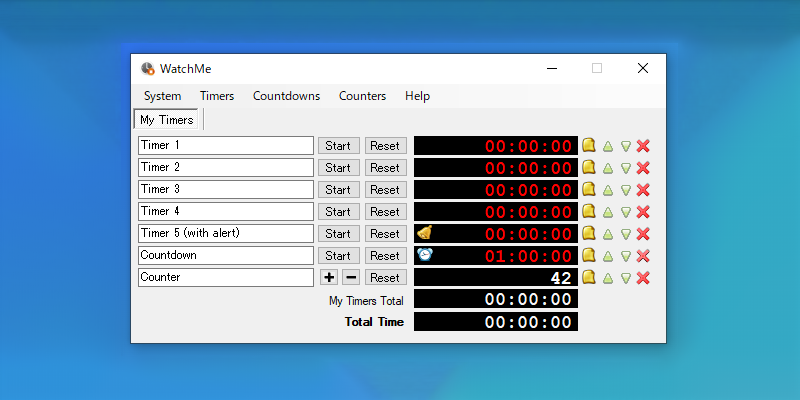
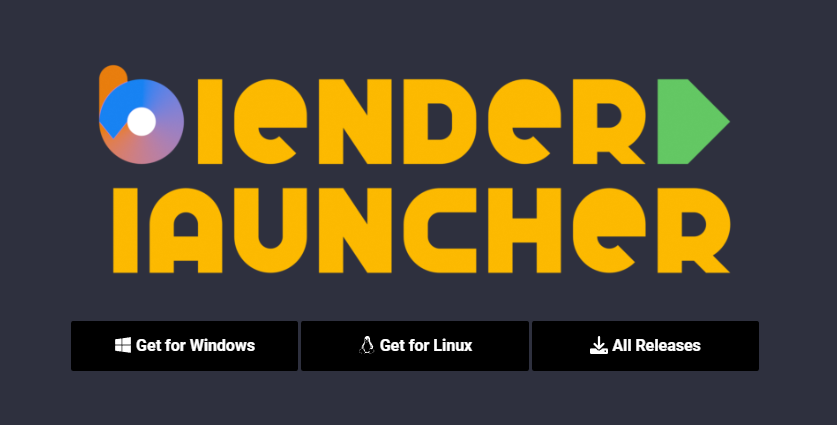

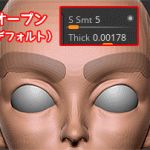

![I learned from Udemy's "【UE5の総合学習】ファンタジー風景制作講座 [UE5 Comprehensive Learning] Fantasy Scenery Creation Course".
■Note
https://mononoco.com/creative/ue/ue5-rngw-22
#udemy #ue5 #unrealengine #unreal](https://mononoco.com/wp-content/plugins/instagram-feed/img/placeholder.png)





