
Udemyで受講できる【UE5の総合学習】ファンタジー風景制作講座の受講記録です。学習メモ。
16回目。今回はセクション4:風景制作講座の③。今回は、アセットを配置・調整していきます。
この記事では
fa-check-circle-oセクション④:風景制作講座での学び
をまとめています。
受講時のバージョンはEngineバージョン5.2.0
関連記事他にもまだあるUE講座
コンテンツ
【UE5の総合学習】ファンタジー風景制作講座
講師は野村 裕次郎氏(@nomura6221)
インストールからステップバイステップで解説されているので、これからUE5を始める!と言う人にも安心のスタートです。3Dの基礎的な解説(GIとは何か?)は無いため、CGは触ったことあるけどUEは初めて。と言った人向けかと思います。
fa-arrow-circle-right【UE5の総合学習】ファンタジー風景制作講座
| 作成者 | Yujiro Nomura |
| 言語 | 日本語 |
| コース時間 | 9.5 時間 |
| レクチャー数 | 207 |
| レベル | 初級 |
ファンタジー背景制作③アセット配置
前回は地形にマテリアルを追加しました。
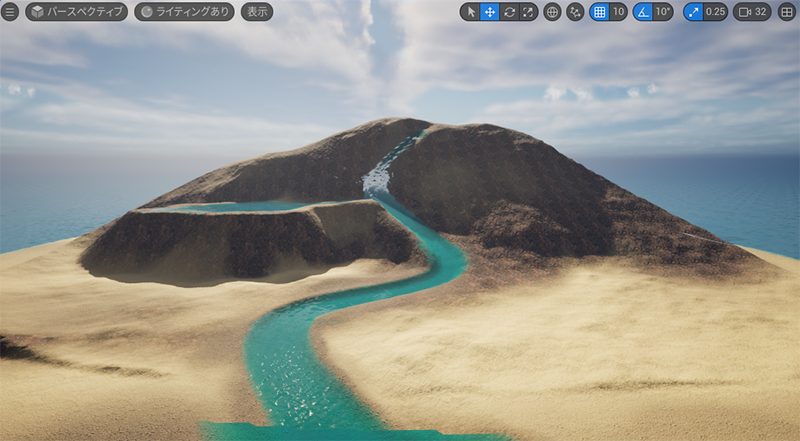
関連記事前回
今回は樹や岩のアセットをDLし、配置していきます。
風景を作成する際のポイント
- 前景
- 中景(メイン)
- 後景
と分けて配置すると立体感がでます。
- 奥行きを持って配置することが大事
- シルエットの変化にも意識を向ける
マーケットプレイスの使い方
まずは配置するアセットをマーケットプレイスでGETします。
マーケットプレイスにはUE5内からアクセスするか、ランチャーからアクセスします。
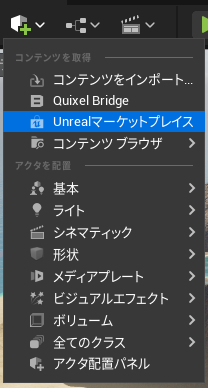
今回使用するのはこちらのアセット。
- Procedural Nature Pack Vol.1
- オーストラリアの自然
キャッシュの保存先の変更
アセットDLすると容量を圧迫していくため、必要に応じてキャッシュ先の変更をします。
ランチャー>設定>ダウンロードキャッシュ用フォルダを編集
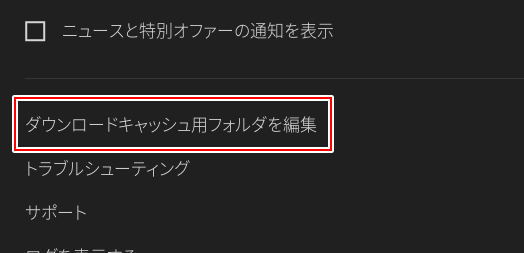
アセットのDL
アセットを表示した後
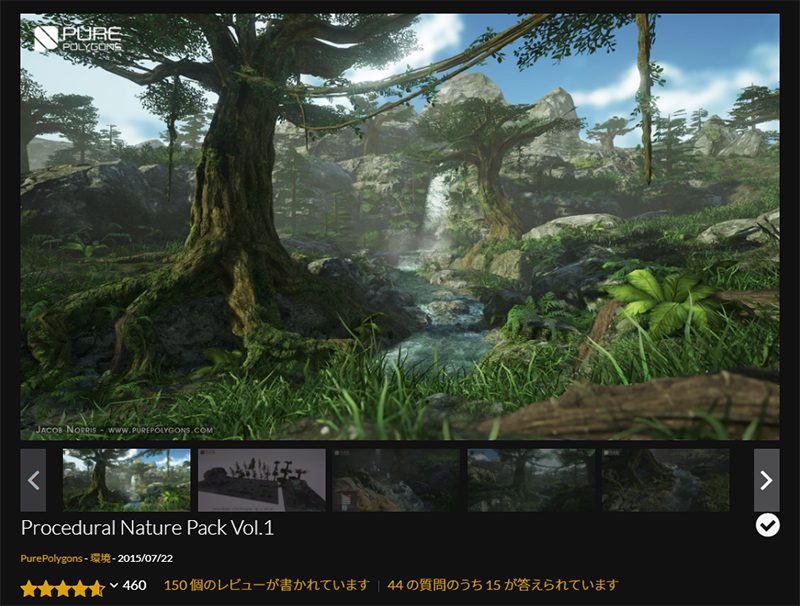
- 先ずは無料を押して入手します。
![]()
- プロジェクトに追加するを押して入手します。
![]()
- バージョンの違いによりデフォルトではプロジェクトが表示されていなかったため、プロジェクトを全て表示に✅を入れ、追加先のプロジェクトを選択。アセットの一番近いバージョンを選択してプロジェクトに追加します。
![]()
- プロジェクトに追加されているのが確認できます。
![]()
アセットの配置 ①メインの樹
今回使用するのはこちらのアセット。
- Procedural Nature Pack Vol.1
- オーストラリアの自然
中心の樹
メインの樹を名前検索で配置します。
フォルダを選択し、検索バーに「tree」と単語を入力すると検索されます。
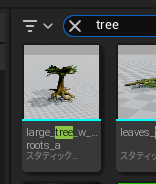
ライティングをなしにすると刺さり具合の確認がしやすいです。
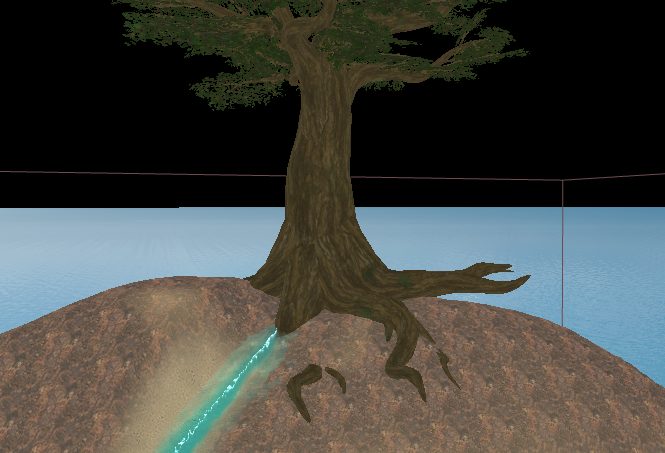
| 機能 | アクション |
| ライティングなし | ALT+3 |
| ライティングあり | ALT+4 |
| ディレクショナルライトの方向を変更 | CTRL+Lを押しながらドラッグ |
関連記事
木の根っこの配置
地面に生える根をフィルターを使って配置します。
アセットの名前が不明な時に便利な方法です。
フィルターでスタティックメッシュを選択します。
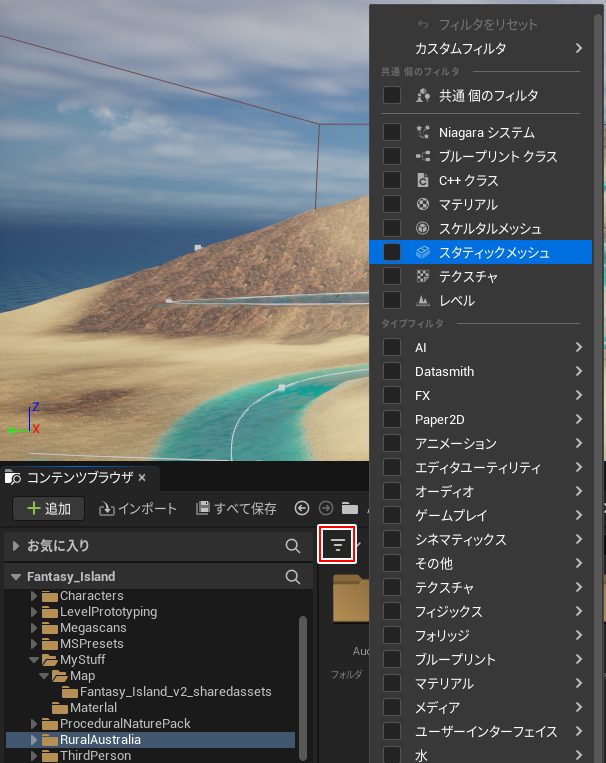
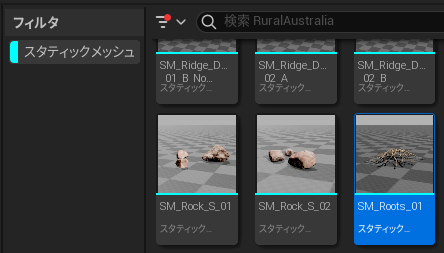
山の形状も少々調整し、このような形になりました

樹と根の色味を合わせていきます。
根の色を樹に合わせる
根のマテリアルを樹の幹のマテリアルに合わせていきます。
- 樹のスタティックメッシュをダブルクリックし、スタティックメッシュエディタを表示。
- 該当するマテリアルの虫眼鏡アイコンをクリックし、マテリアルにアクセス
![]()
- 該当マテリアルを根っこにドラッグ&ドロップすれば適用されます。
雰囲気出てますね。
![]()
幹の色を調整
テクスチャを調整して幹の色を変更します。
- 幹のマテリアルからコンテンツブラウザのテクスチャを検索します。
![]()
- テクスチャをダブルクリックし、テクスチャエディタで色味を調整します
![]()
同様に葉っぱも調整しました。

アセットの配置 ②岩
今回使用するのはこちらのアセット。
- ullqbb1ga(HUGE NORDIC COASTAL CLIFF)
- vfmjadufa(MASSIVE NORDIC COASTAL CLIF)
- ukoncdamw(NORDIC BEACH ROCKY GROUND)
- vflrejtfa(NORDIC BEACH ROCK FORMATION)
アセットを配置する時は思い切って大きくガツガツと配置していくのがおすすめ。
岩の配置
動画を参考にしながら岩のアセットを配置していきます。
movie撮影時に追加調整すれば良いかなと思ってざっくりと。

| 機能 | アクション |
| 複製 | ALT+ドラッグ |
| 選択したアクタを非表示 | H |
| 非表示にしたアクタを表示 | アクタを選択して、SHIFT+H |
| グループ化 | アクタを選択してCTRL+G |
| グループ化解除 | グループを選択して、SHIFT+G |
関連記事配置している最中色々出てきました。+αの学び
実際プレイで配置具合を確認するのもおすすめ。

ポストプロセスボリュームの調整
自動露出からカスタム露出に変更します。
参考
ポストプロセス エフェクト|UnrealEngineドキュメント
- ポストプロセスボリュームを追加
![]()
- 詳細>ポストプロセスボリューム設定>Infinit Extentに✅を入れ、
当該のポストプロセス ボリュームの影響をシーン全体に適用します。
![]()
- 詳細>Exposure>測光モード:Manual
露出補正で値を調整します。
![]()
今回はここまで、次回もアセット配置の続きです
【UE5の総合学習】ファンタジー風景制作講座 受講記録まとめ
 UnrealEngine
UnrealEngine UnrealEngine
UnrealEngine UnrealEngine
UnrealEngine UnrealEngine
UnrealEngine UnrealEngine
UnrealEngine UnrealEngine
UnrealEngine UnrealEngine
UnrealEngine UnrealEngine
UnrealEngine UnrealEngine
UnrealEngine UnrealEngine
UnrealEngine UnrealEngine
UnrealEngine UnrealEngine
UnrealEngine UnrealEngine
UnrealEngine UnrealEngine
UnrealEngine UnrealEngine
UnrealEngine UnrealEngine
UnrealEngine UnrealEngine
UnrealEngine UnrealEngine
UnrealEngine UnrealEngine
UnrealEngine UnrealEngine
UnrealEngine UnrealEngine
UnrealEngine UnrealEngine
UnrealEngine UnrealEngine
UnrealEngine
Unreal Engineアイテム
関連記事学び方
関連記事動画で学びたいならこちら
書籍












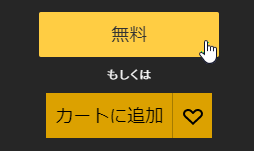
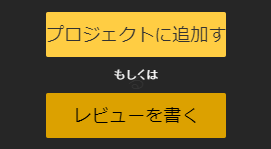
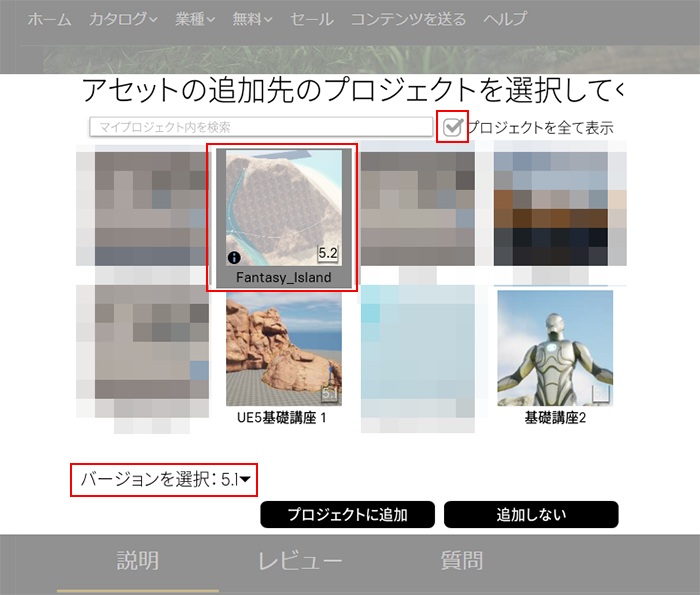
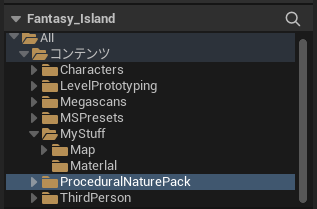

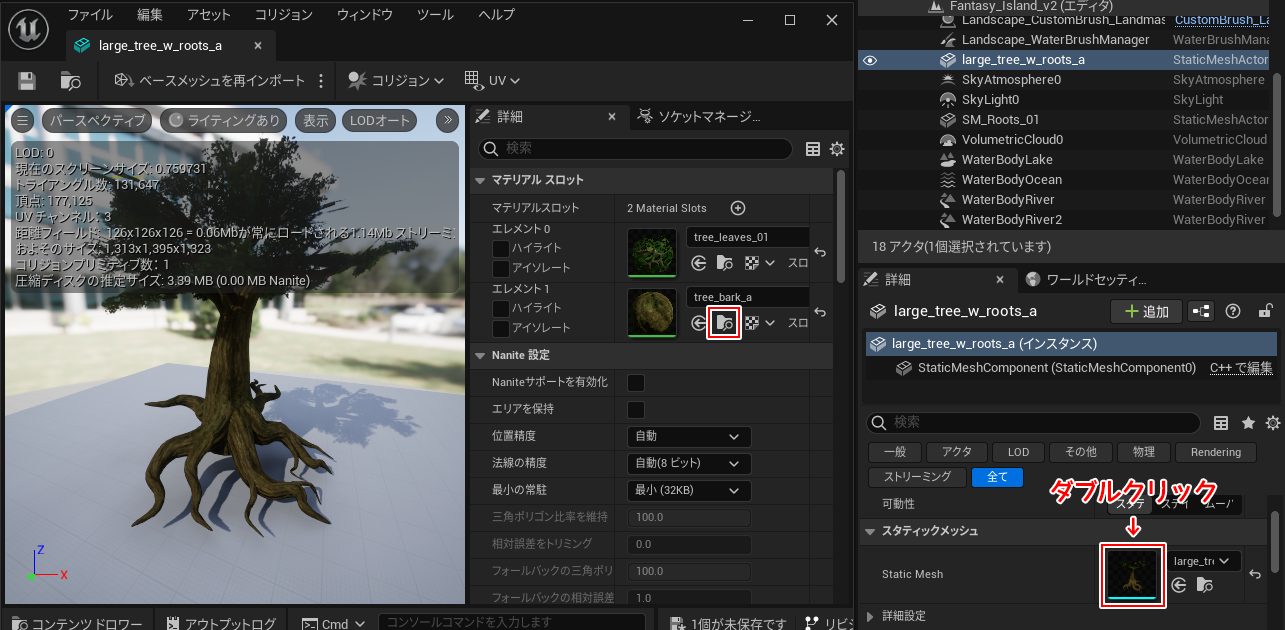

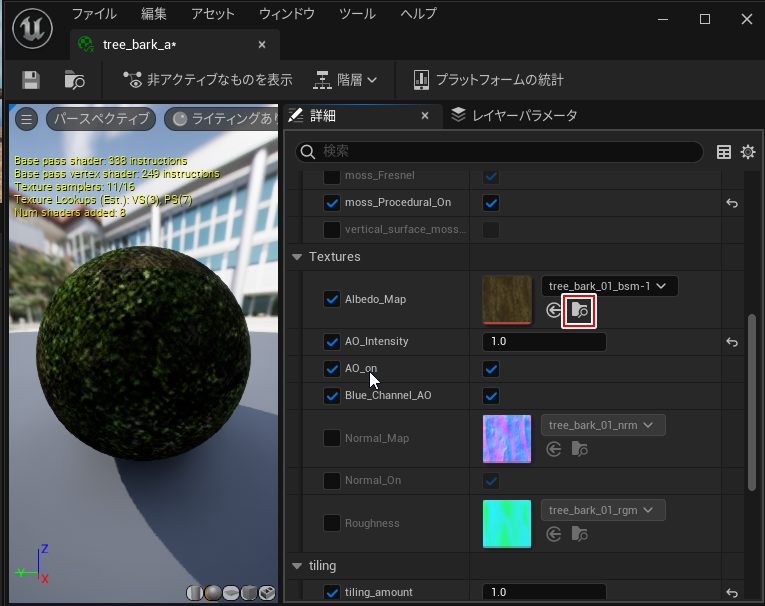
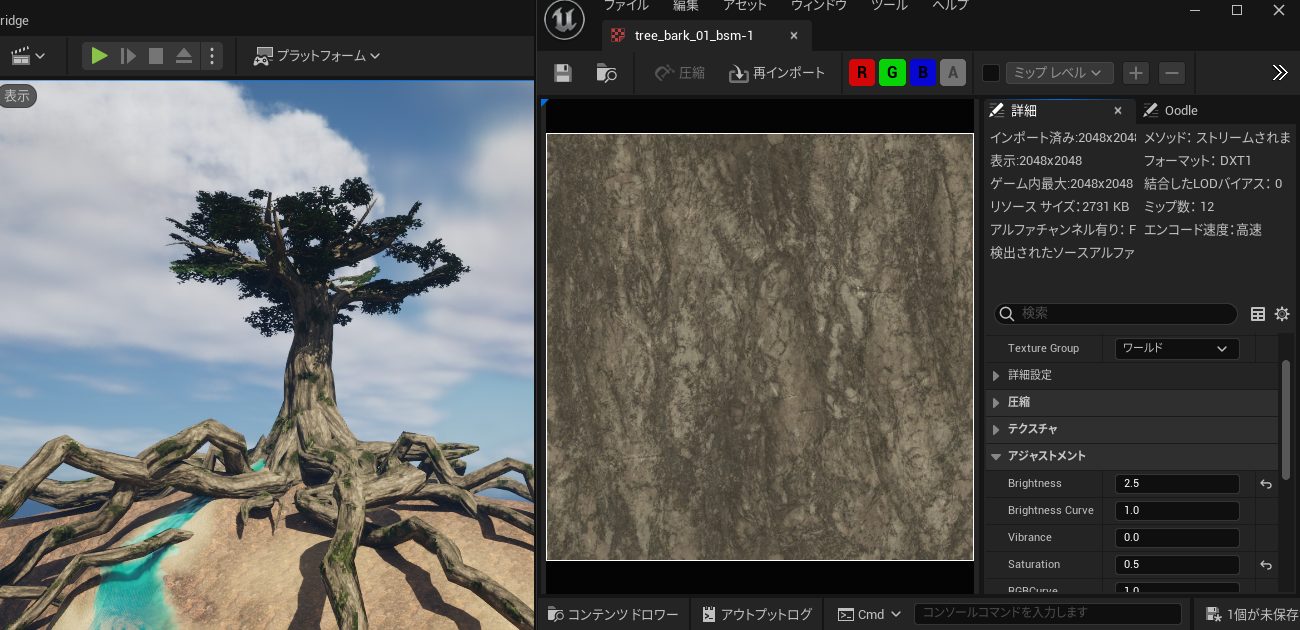


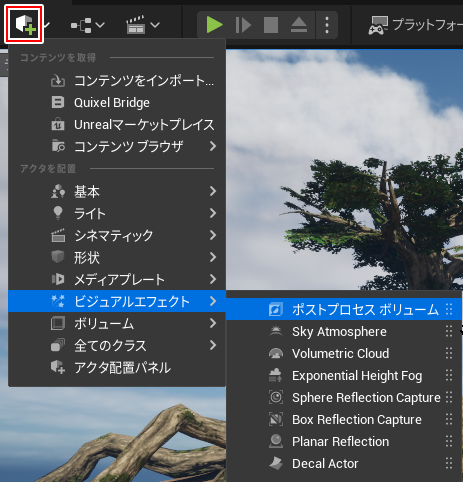
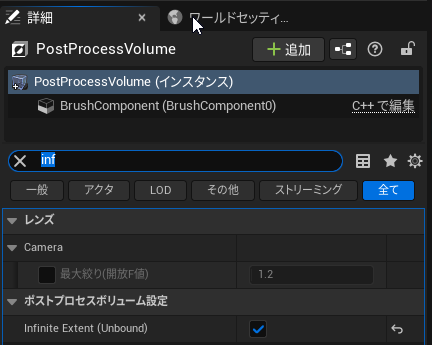
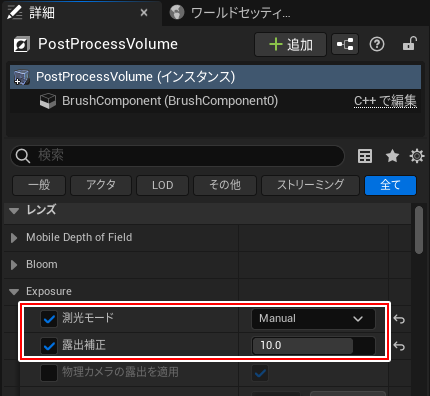



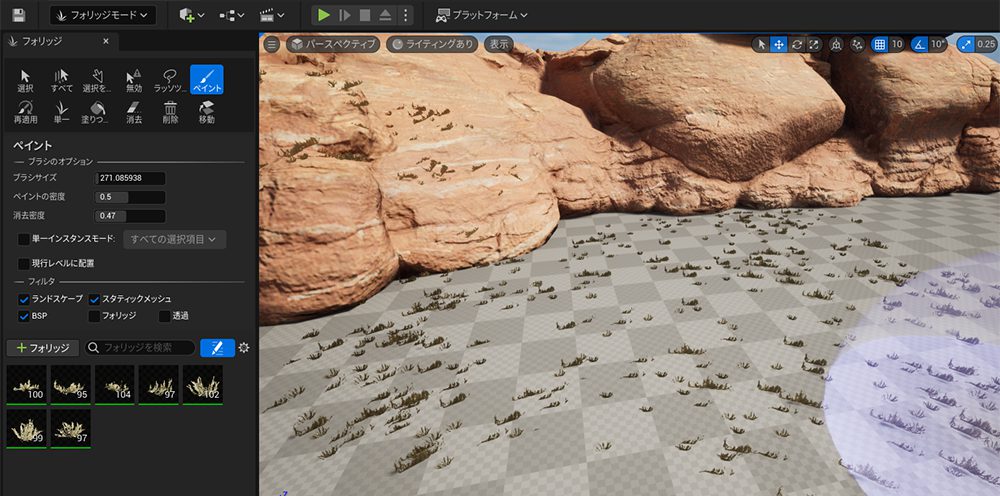
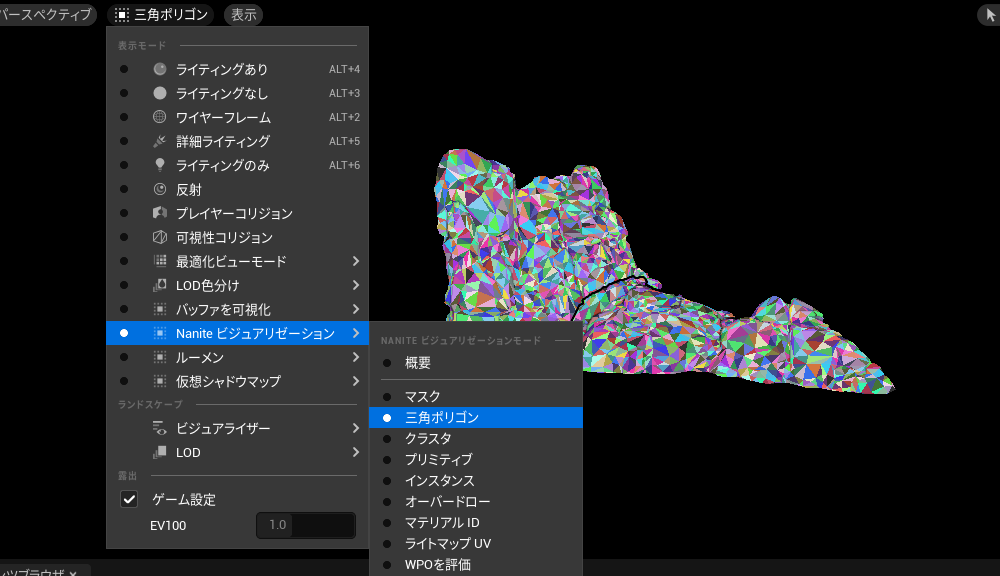
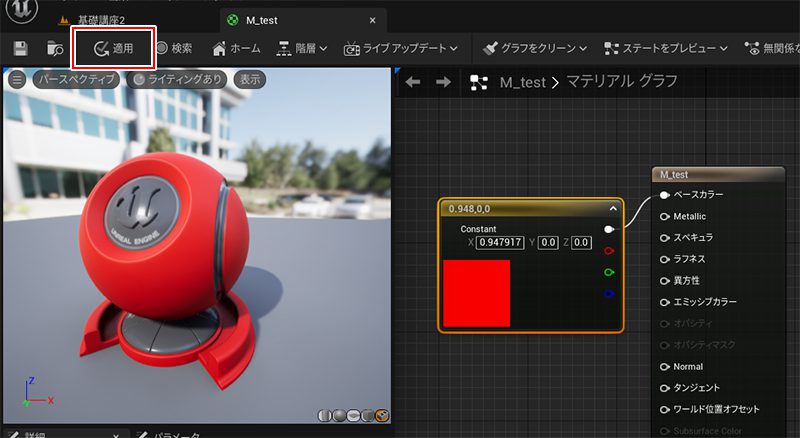
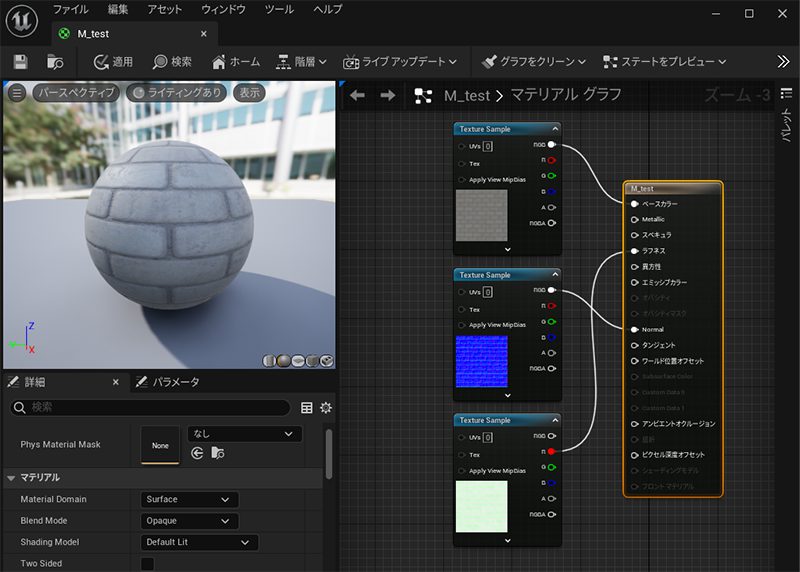

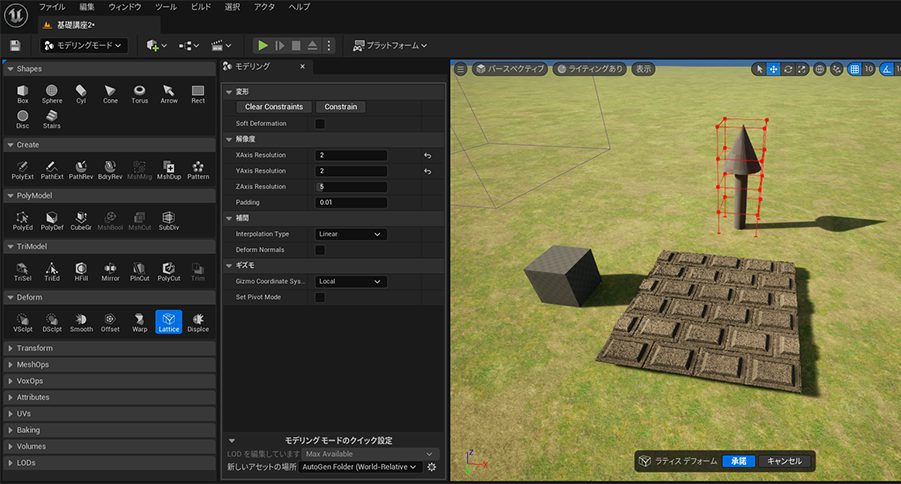
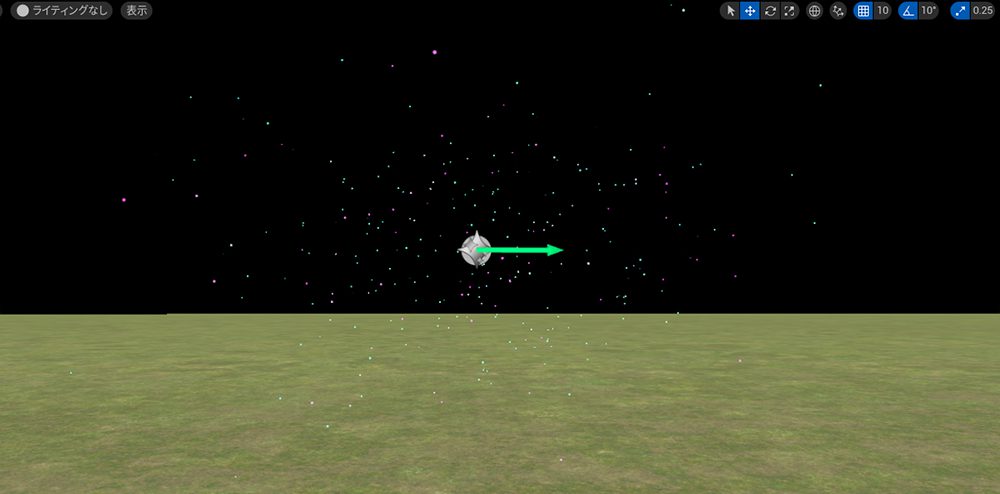
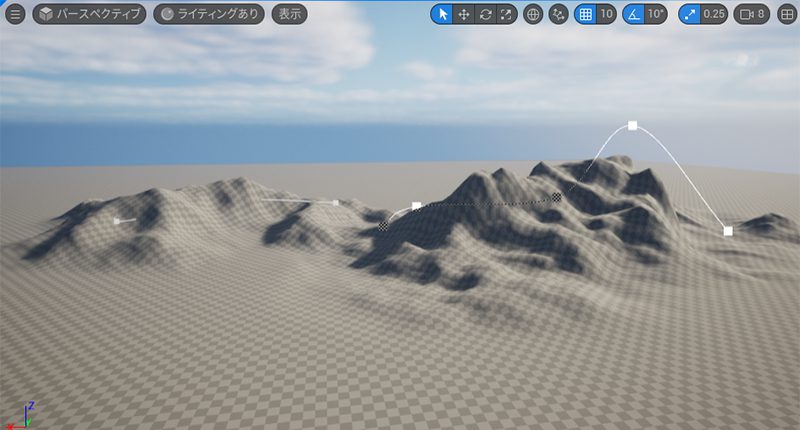

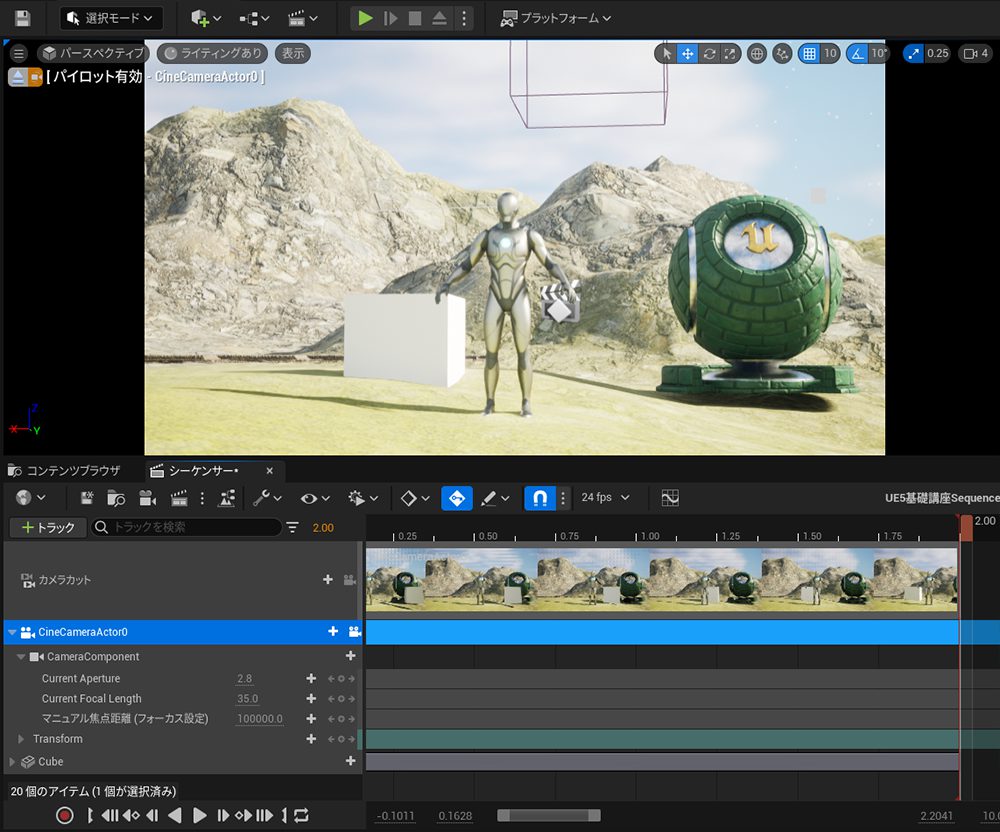
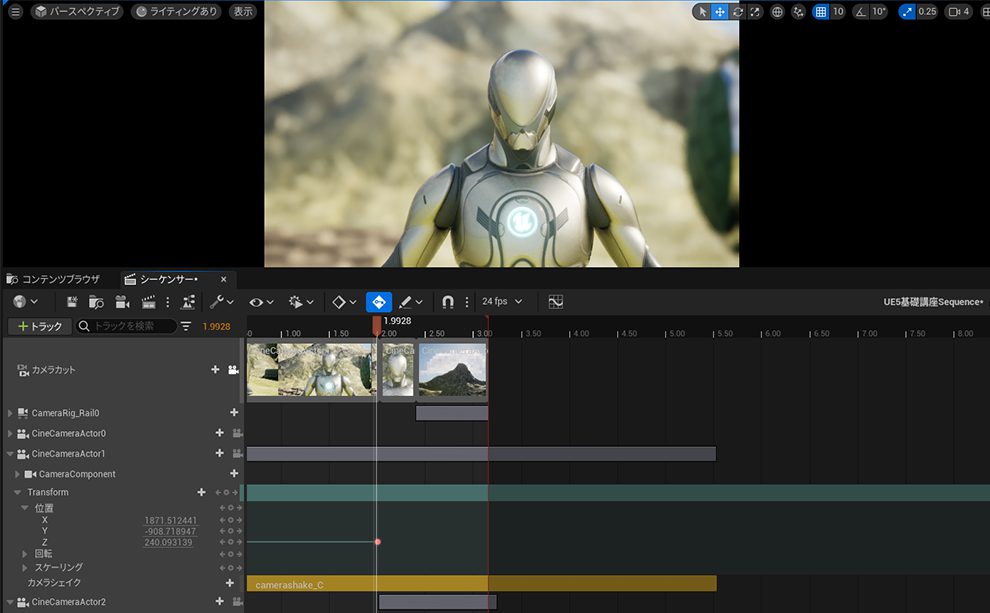
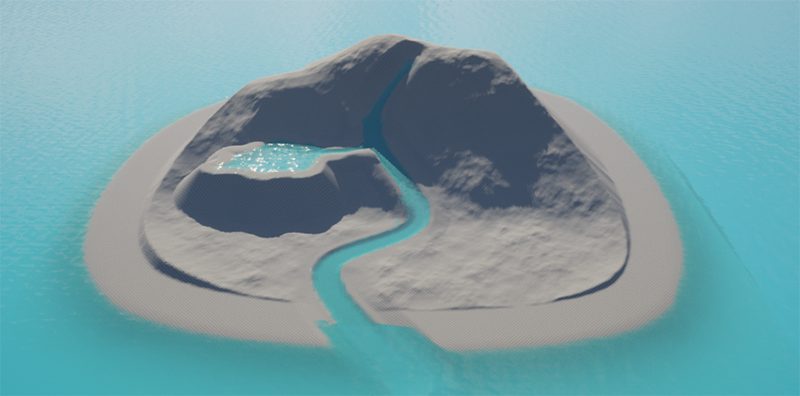
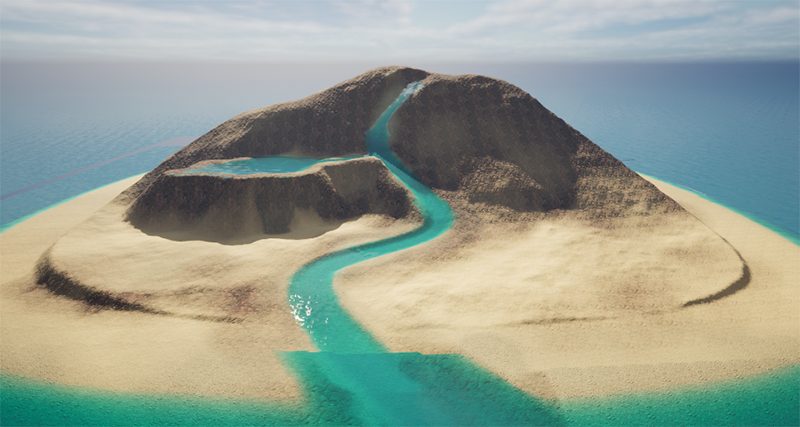




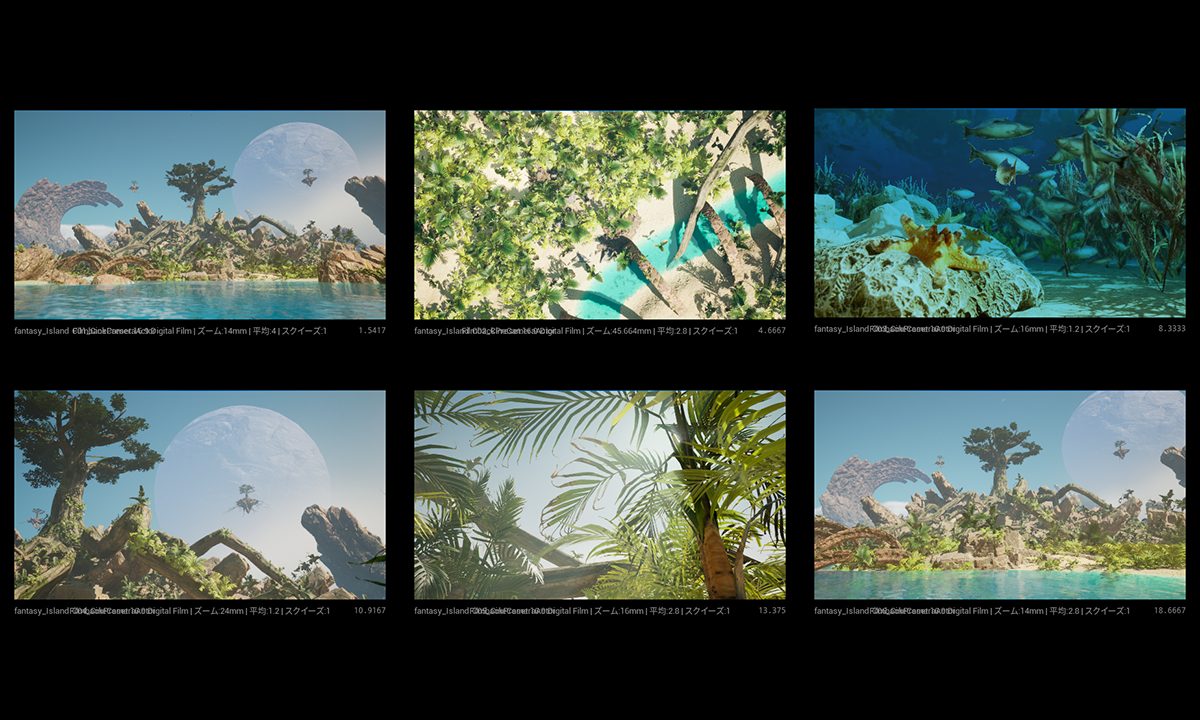

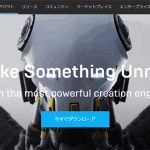




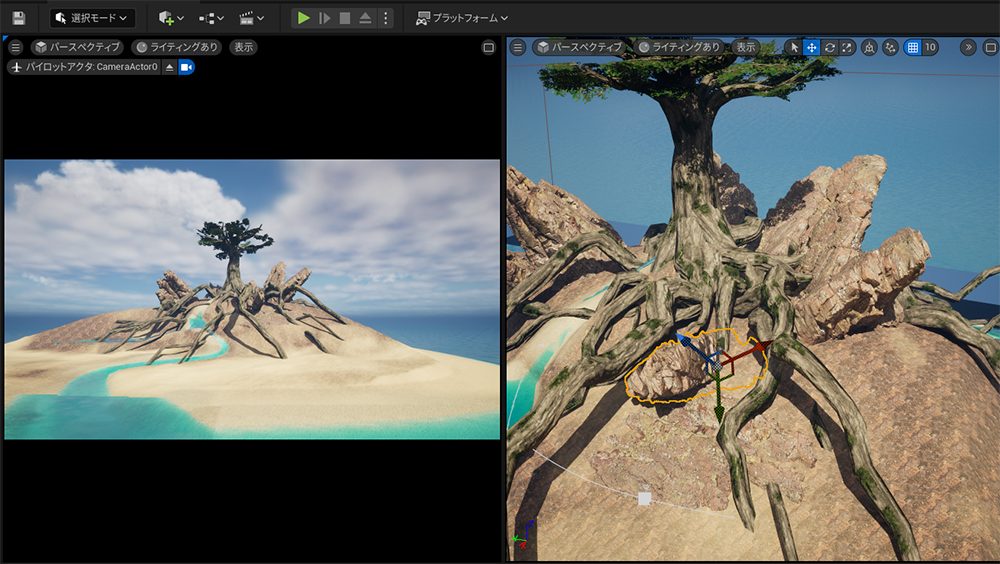
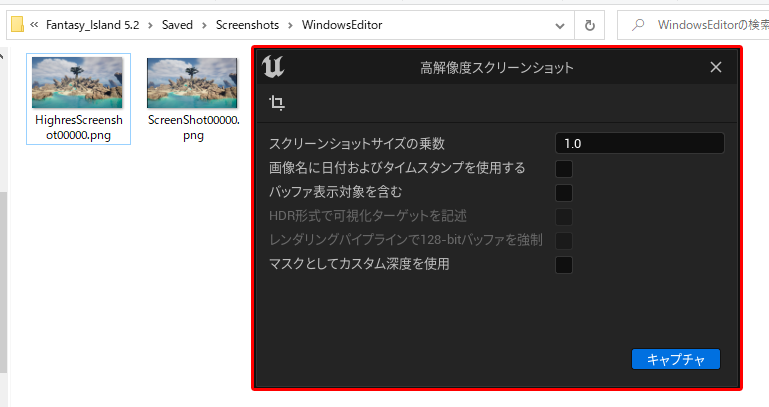



![I learned from Udemy's "【UE5の総合学習】ファンタジー風景制作講座 [UE5 Comprehensive Learning] Fantasy Scenery Creation Course".
■Note
https://mononoco.com/creative/ue/ue5-rngw-22
#udemy #ue5 #unrealengine #unreal](https://mononoco.com/wp-content/plugins/instagram-feed/img/placeholder.png)





