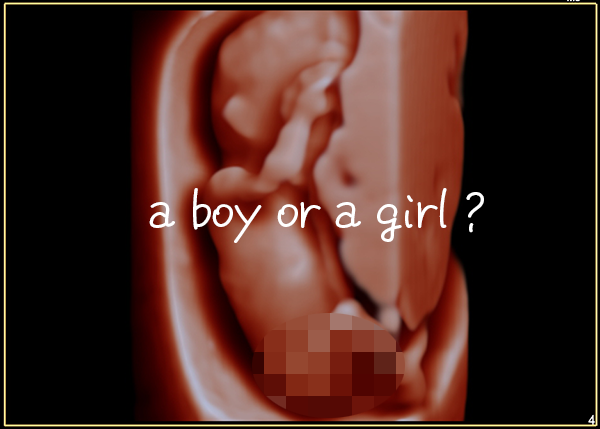メモリ不足時の対処方法についてのメモ。
【UE5の総合学習】ファンタジー風景制作講座の学びからの抜粋。
Niagaraを使用した際などに表示されるこちらの警告への対処方法です。

この記事では
fa-check-circle-oメモリ不足時の対応方法
fa-check-circle-oテクスチャの品質を下げる方法
をまとめています。映像制作に特化したコース受講中の話です。
検証のバージョンはEngineバージョン5.2.0
メモリ不足時の対処方法
- UE5を起動し直す
- プロジェクトの設定>スケーラビリティ:エンジンの拡張機能設定>Epicから高や中に変更する
![]()
- MegaScanの素材をローポリの物に変更する
- ライティング無しで編集
- 使っていないタブを消す
- 使っていない他ソフトを落とす
- 使用しているテクスチャの品質を下げる

moco
あとは札束で殴るのがいいでしょうね💸
(※推奨を超えるスペックの用意)
ハードウェアおよびソフトウェアの仕様❘UnrealEngineドキュメント
UE5 レンダリング機能の要件❘UnrealEngineドキュメント
テクスチャの品質を下げる
テクスチャをダブルクリック>圧縮>詳細設定>Maximum Texture Sizeに現在のテクスチャサイズより小さいサイズを設定する
- 入力する数値は2の累乗
- テクスチャの品質を下げる際には、ディフューズではなく、ノーマルやマスクマップを下げるのがおすすめ。
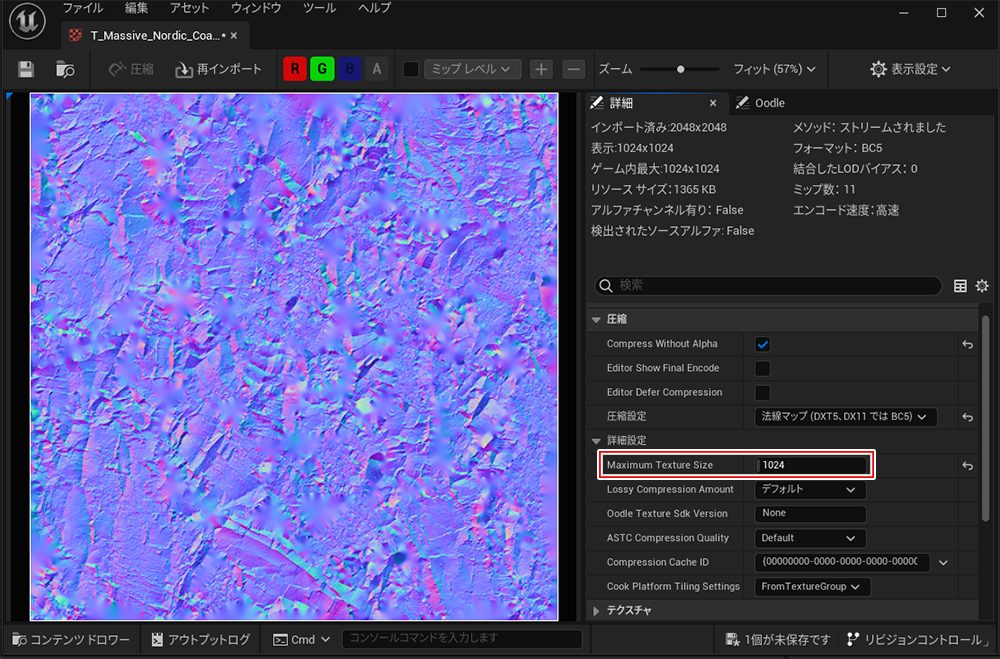
テクスチャの品質をまとめて下げる
- 下げたいテクスチャが入っているフォルダを選択
- フィルタ>テクスチャ、その他フィルタ>レベルで使用中 に✅を入れる
![]()
- ソートされたテクスチャを全て選択し、右クリック>アセットアクション>プロパティマトリクスで一斉編集
![]()
- 圧縮設定で並び替え、ノーマルマップやマスクマップを選択、Maximum Texture Sizeに数値を入力します
![]()
- カラムを切り替えるをクリックすると選択したテクスチャにすべて数値が入っているのを確認できます
![]()
Unreal Engineアイテム
関連記事学び方
関連記事動画で学びたいならこちら
書籍
リンク
リンク
リンク
リンク
リンク
リンク









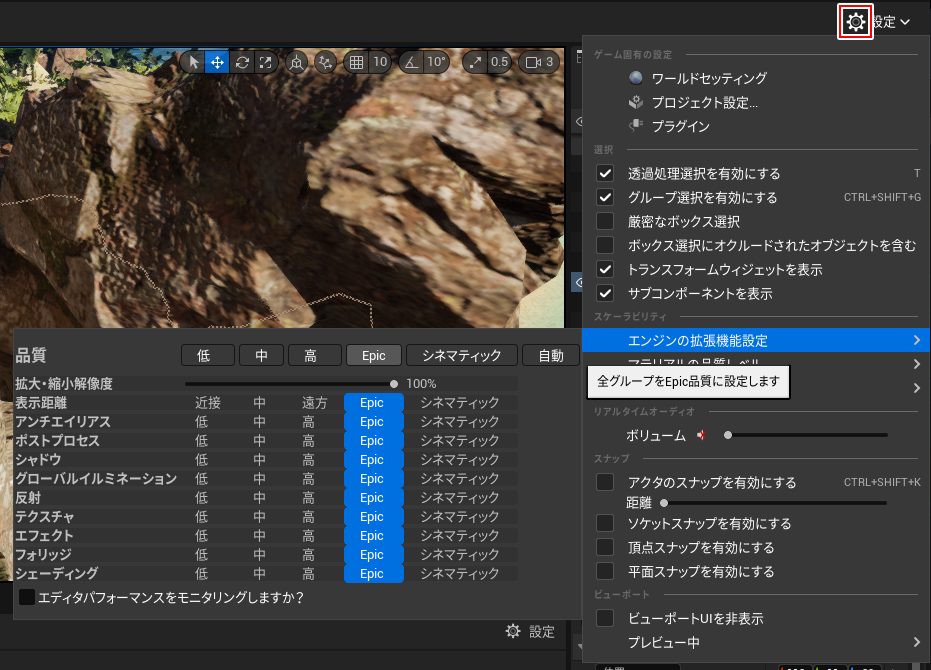
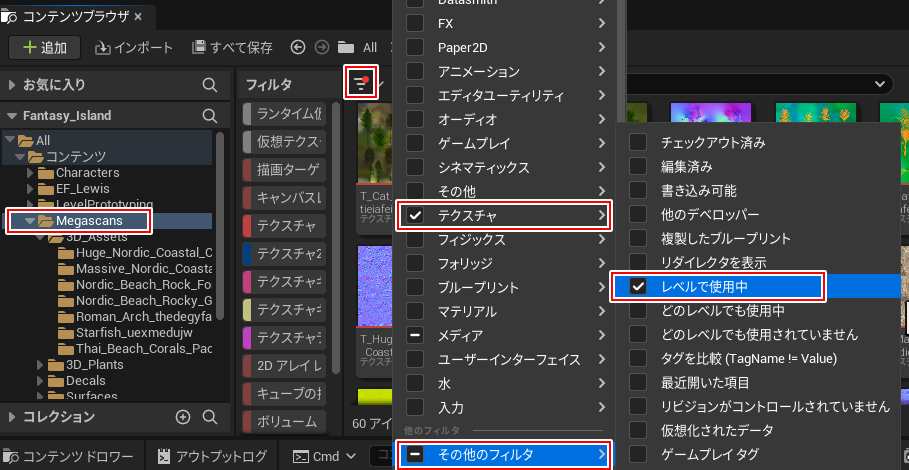
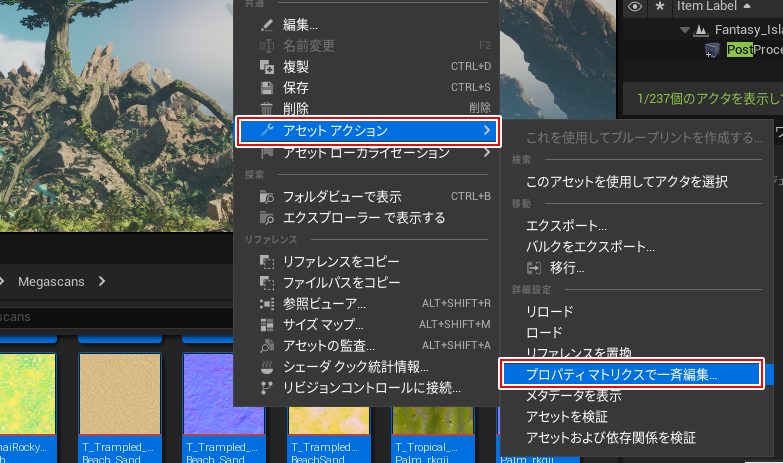
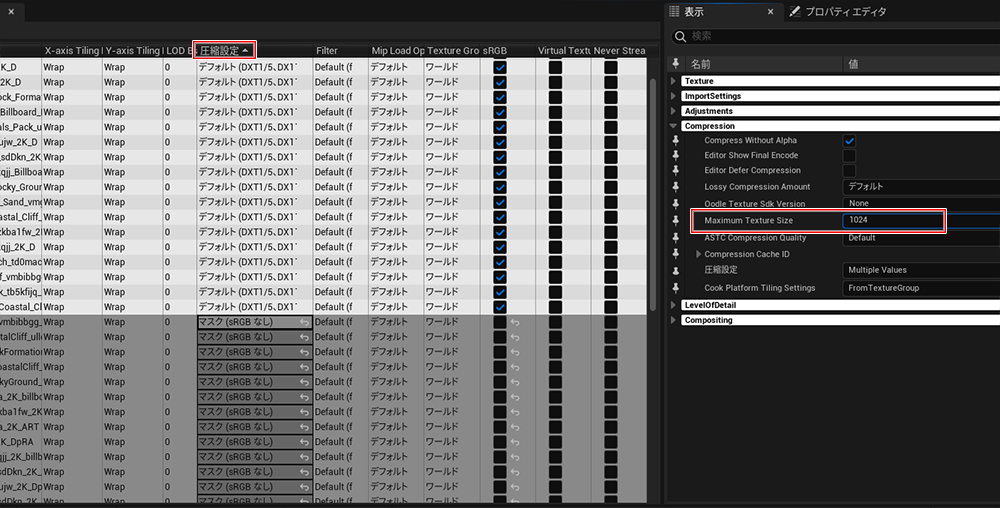
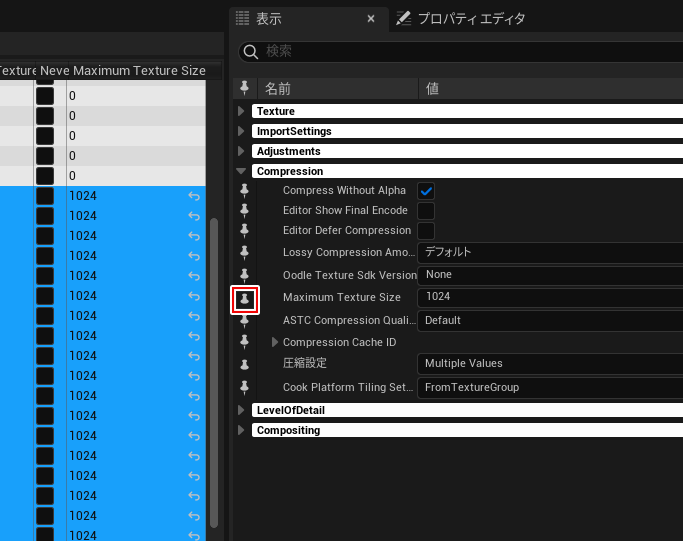
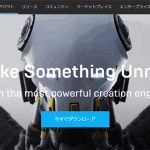

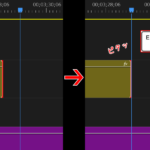






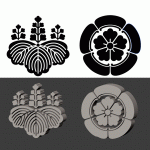

![I learned from Udemy's "【UE5の総合学習】ファンタジー風景制作講座 [UE5 Comprehensive Learning] Fantasy Scenery Creation Course".
■Note
https://mononoco.com/creative/ue/ue5-rngw-22
#udemy #ue5 #unrealengine #unreal](https://mononoco.com/wp-content/plugins/instagram-feed/img/placeholder.png)