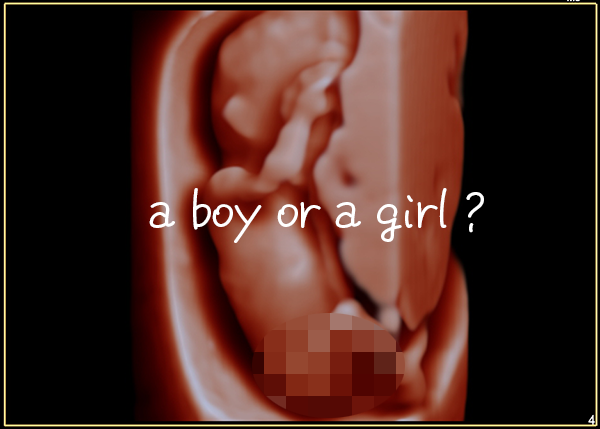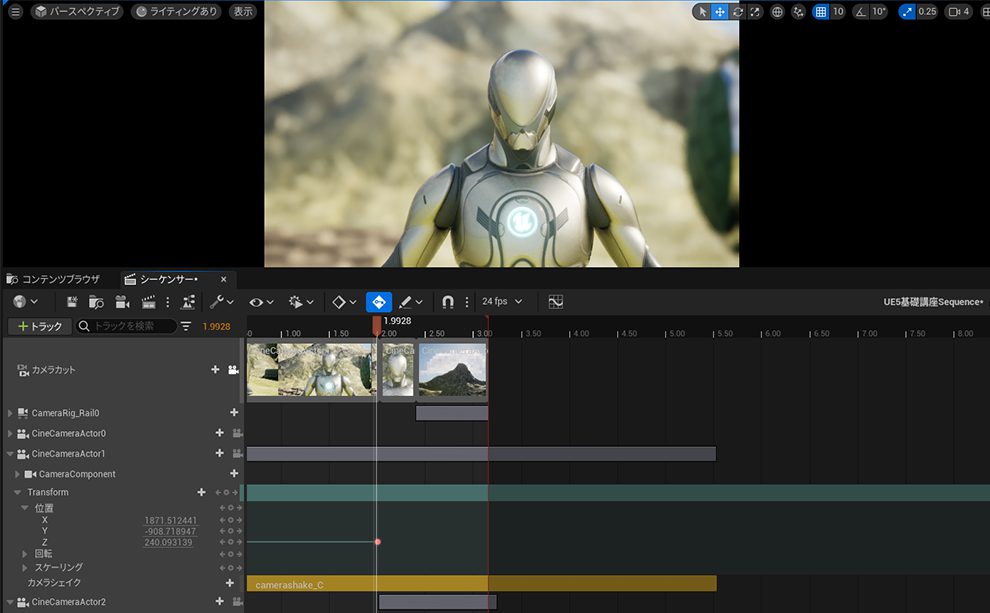
Udemyで受講できる【UE5の総合学習】ファンタジー風景制作講座の受講記録です。学習メモ。
13回目。今回はセクション3:カット作成とカメラシェイク(手振れ)の設定方法
この記事では
fa-check-circle-oセクション③:基礎講座2での学び
をまとめています。
受講時のバージョンはEngineバージョン5.1.1
関連記事他にもまだあるUE講座
コンテンツ
【UE5の総合学習】ファンタジー風景制作講座
講師は野村 裕次郎氏(@nomura6221)
インストールからステップバイステップで解説されているので、これからUE5を始める!と言う人にも安心のスタートです。3Dの基礎的な解説(GIとは何か?)は無いため、CGは触ったことあるけどUEは初めて。と言った人向けかと思います。
fa-arrow-circle-right【UE5の総合学習】ファンタジー風景制作講座
| 作成者 | Yujiro Nomura |
| 言語 | 日本語 |
| コース時間 | 9.5 時間 |
| レクチャー数 | 207 |
| レベル | 初級 |
カットの作成と撮影手法
今回は4カットの作成を通して撮影方法を学んでいきます。
受講動画と挙動が異なるのであくまで自分メモ。
カット作成の基本
カメラカットにCineCameraアクタの情報をならべ、最後にカメラカットのデータを動画として書き出します。
■Cinecameraの追加
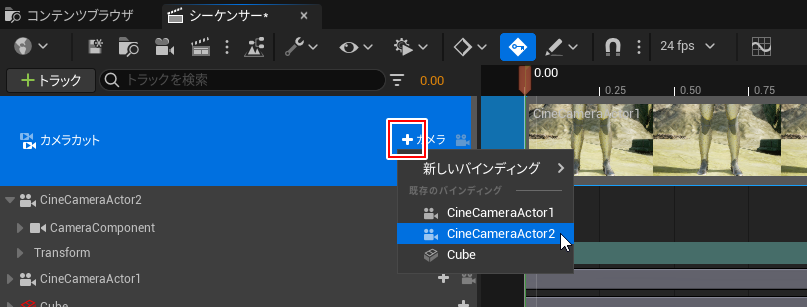
カメラ設定の流れ
- CineCameraアクタを作成した後、アングルを決めます。
- F値と画角を設定します。
![]()
■この時点では白飛び
![]()
- シャッタースピードとIsoを調整します
![]()
関連記事シャッタースピードは撮影動画のFPSの2倍がおすすめとのこと
■露出は良い感じになったけど、フォーカス設定がよろしくない
![]()
- フォーカスを調整します
![]()
■いい感じ!
![]()
Camera Rig Railアクタ
その名の通り、レール上のリグ。ここにカメラを親子付けをすることでレールに乗ったようなカメラワーク(トラッキングショット)を作成することが出来ます。
参考
Camera Rig Rail❘Unreal Engine ドキュメント
使い方
- Camera Rig Railを作成します
![]()
- 白い点を選択し、ALTを押しながら移動するとレールが伸びます
![]()
- 右クリックで様々な調整可能項目が出てきます
![]()
- 今回は円形にレールを調整しました。
![]()
- CineCameraアクタを新規作成しレールに近い所に配置します。
アウトライナ上でCineCameraアクタをCamera Rig Railアクタにドラッグし親子付けします
![]()
- CTRLを押しながらCineCameraとCamera Rig Railを選択、シーケンサーのトラックに追加します。
![]()
- Camera Rig Railのトラックをクリックし、Current Position on Railを追加します。
Current Position on Railにキーを入れてアニメーションさせます。(始点0-終点1)
![]()
- CineCameraのカメラ追跡設定をキャラにして、画角やフォーカス設定等を調整します
![]()
- カメラカットに今回のカメラを追加します。
![]()
カメラシェイク(手振れ)
カメラシェイクの作成方法です。手振れやハンディ感とか言われたりしますね(私周り)。
これを入れることで、CGっぽい素直でキレイなカメラワークを少々生っぽくすることが出来ます。
手順としては
- ノイズを作成
- カメラシェイクを適用する
参考
1.ノイズの作成
- BPフォルダ上で右クリック>ブループリントクラス>Camera Shake Baseを選択します。
![]()
BPが作成されました。
![]()
- BPを一度ダブルクリックして、BPエディタを開いてから一旦閉じ、再びBPをダブルクリックし詳細パネルを表示します。
Root Shake Patternを Perlin Noise Camera Shake Patternに変更します。
![]()
- ノイズを調整していきます。
![]()
Location Amplitude Multiplier:振動の幅。数字を上げると大きく振動するようになります。
Location Frequency Multiplier:周波数。数字を上げると早く振動するようになります。Timing
Duration:揺れの長さを制御します。この値が 0 以下の場合は、揺れが無限に再生されます。 - コンパイルします。
![]()
これでノイズ情報の入ったBPが出来ました。
2.カメラシェイクを適用する
- 適用したいCineCameraアクタのトラック>カメラシェイク>作成したブループリントを選択します。
![]()
- カメラシェイクのトラックが追加されるので、該当の尺に配置します。
![]()
- これでカメラにハンディ感が加わりました
今回はここまで。ようやく映像制作に片足突っ込んできた感じになってきましたね
【UE5の総合学習】ファンタジー風景制作講座 受講記録まとめ
 UnrealEngine
UnrealEngine UnrealEngine
UnrealEngine UnrealEngine
UnrealEngine UnrealEngine
UnrealEngine UnrealEngine
UnrealEngine UnrealEngine
UnrealEngine UnrealEngine
UnrealEngine UnrealEngine
UnrealEngine UnrealEngine
UnrealEngine UnrealEngine
UnrealEngine UnrealEngine
UnrealEngine UnrealEngine
UnrealEngine UnrealEngine
UnrealEngine UnrealEngine
UnrealEngine UnrealEngine
UnrealEngine UnrealEngine
UnrealEngine UnrealEngine
UnrealEngine UnrealEngine
UnrealEngine UnrealEngine
UnrealEngine UnrealEngine
UnrealEngine UnrealEngine
UnrealEngine UnrealEngine
UnrealEngine UnrealEngine
UnrealEngine
Unreal Engineアイテム
関連記事学び方
関連記事動画で学びたいならこちら
書籍











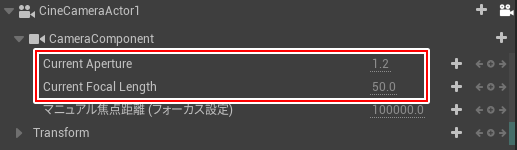
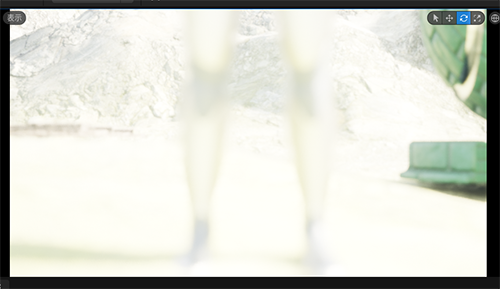
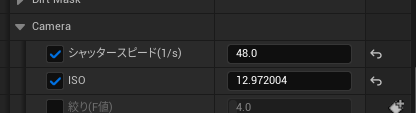


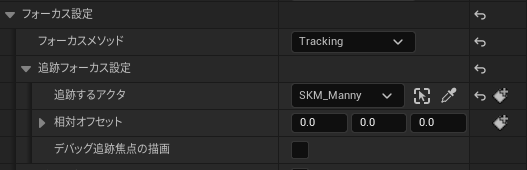

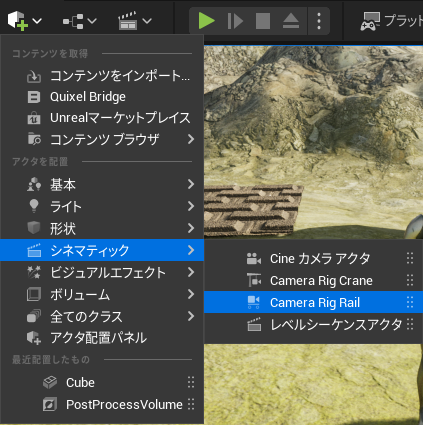

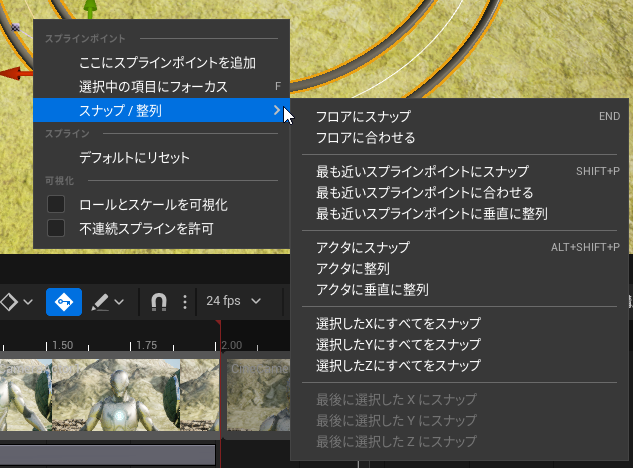

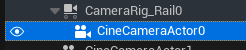
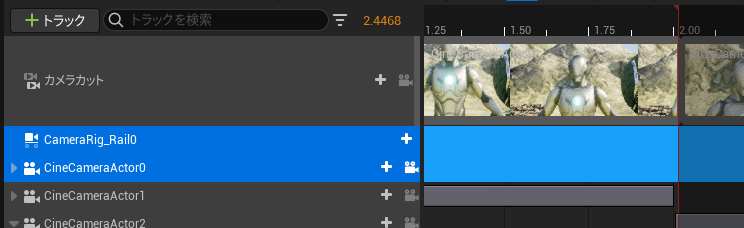
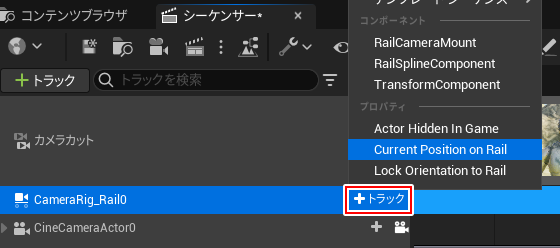
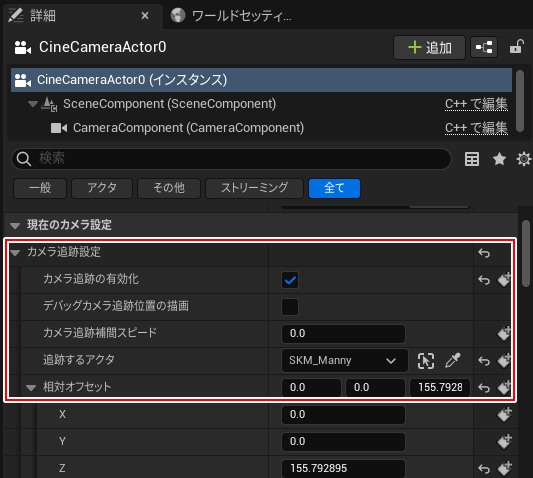
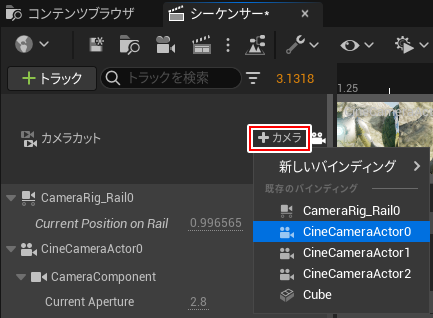
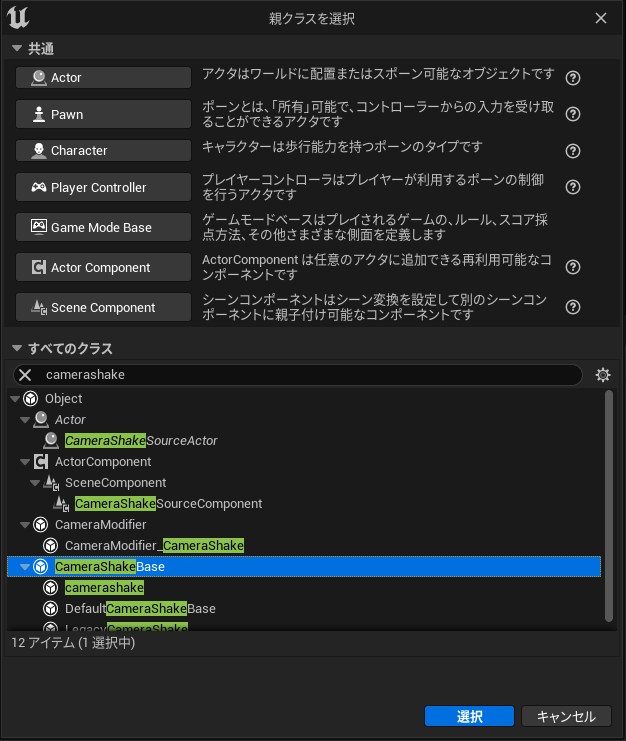
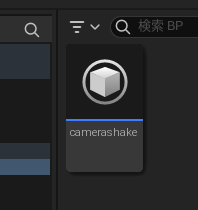
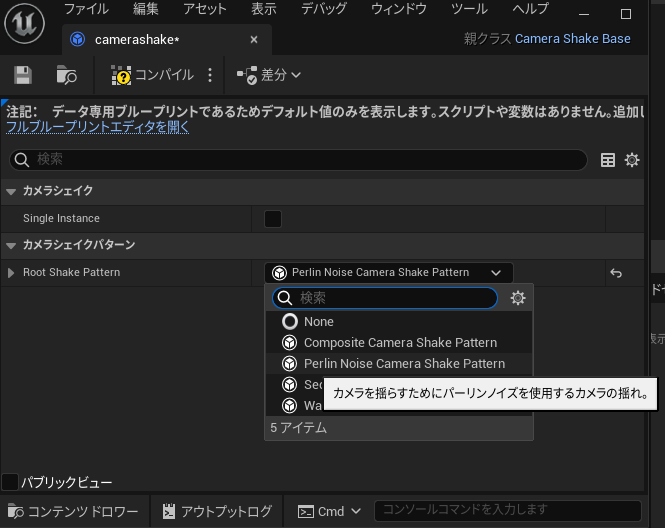
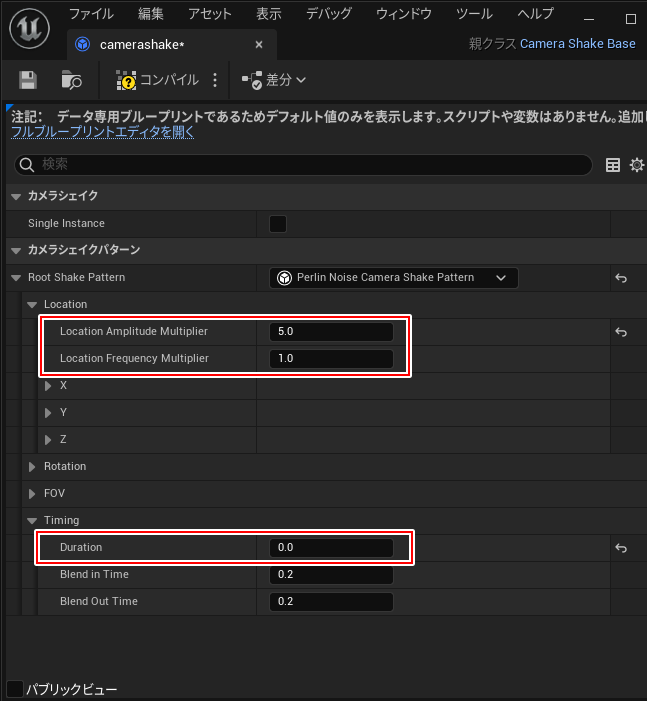
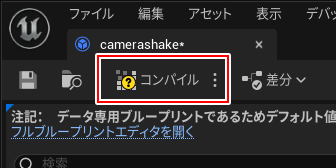
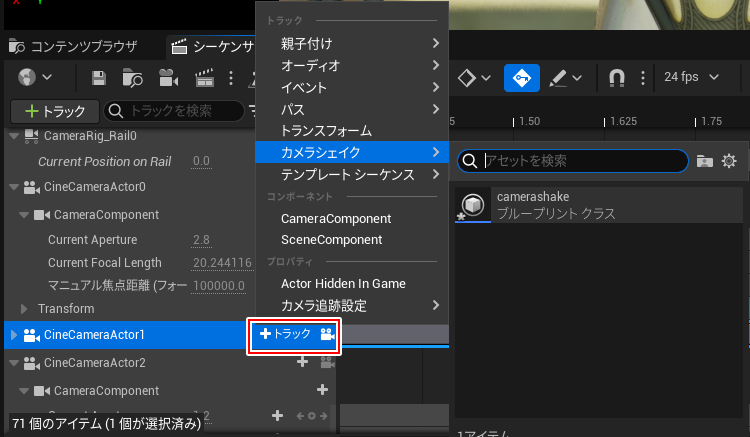
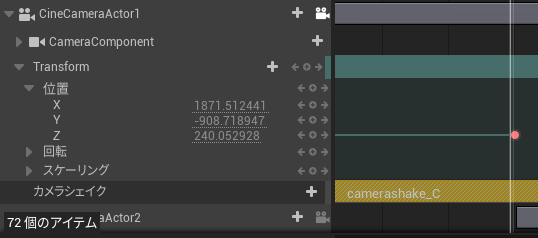



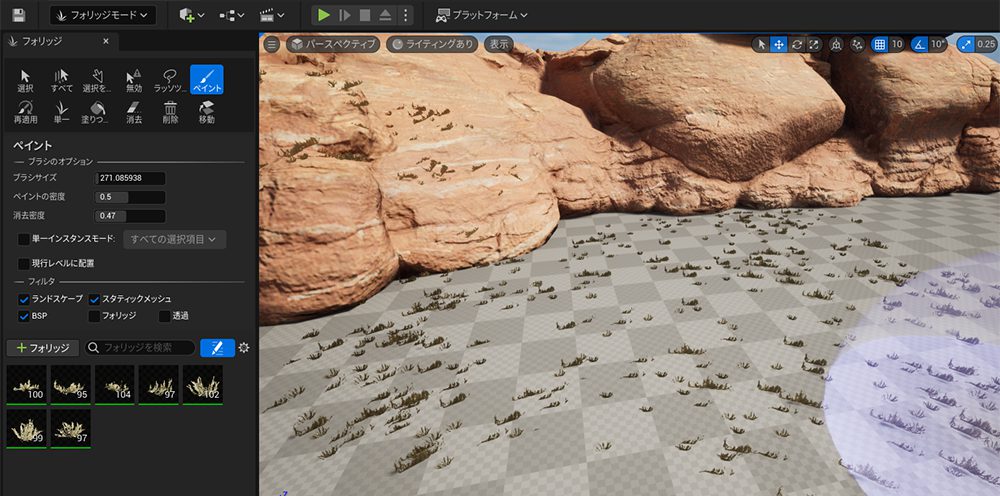
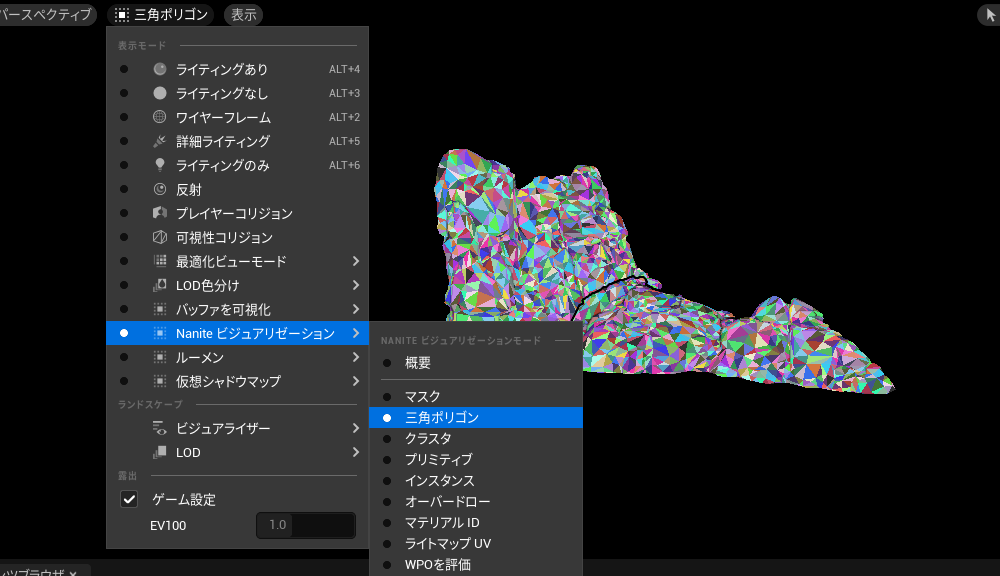
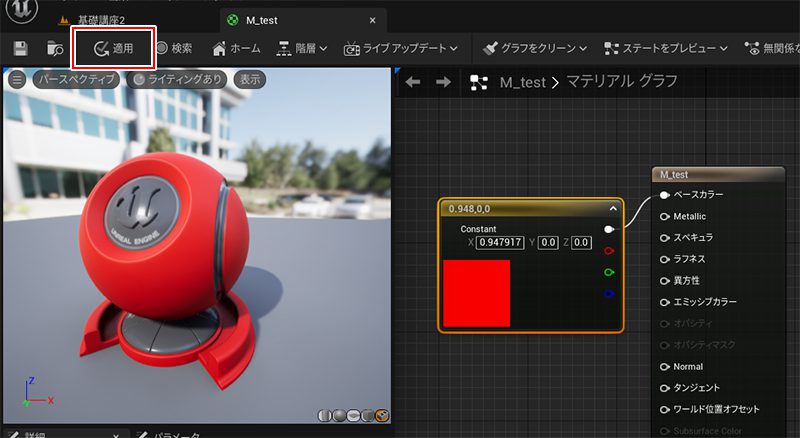
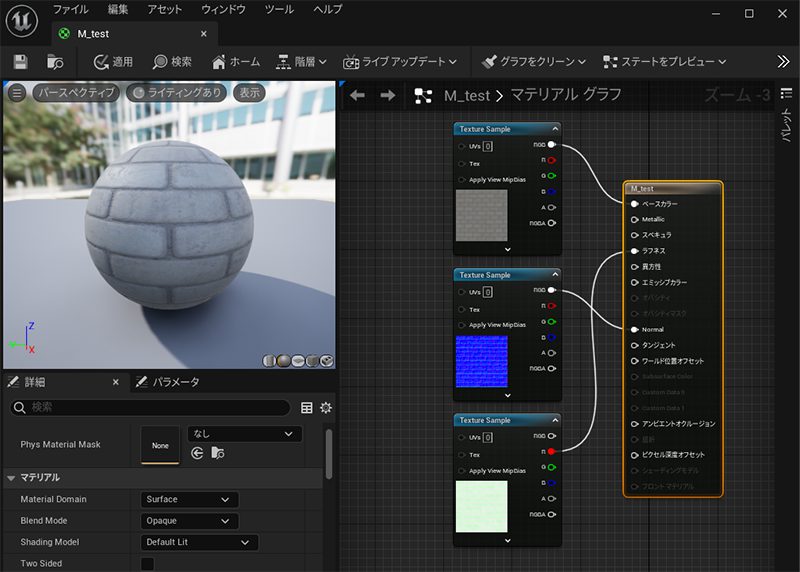

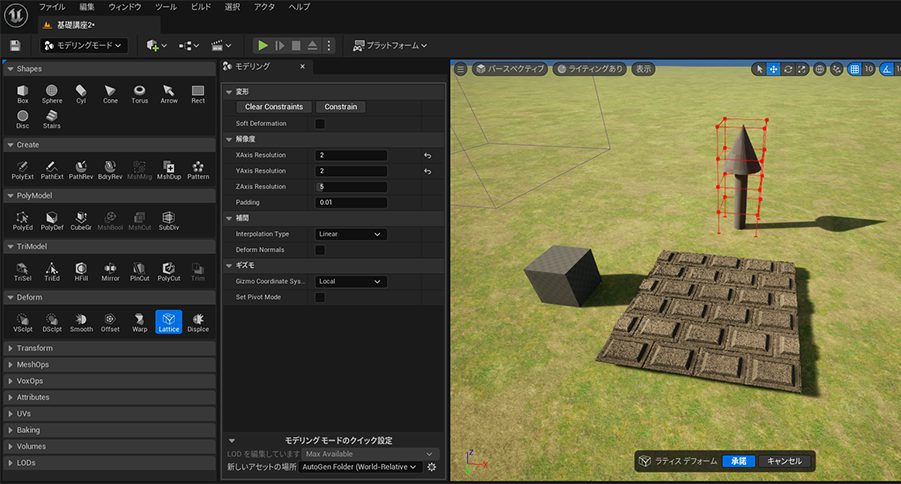
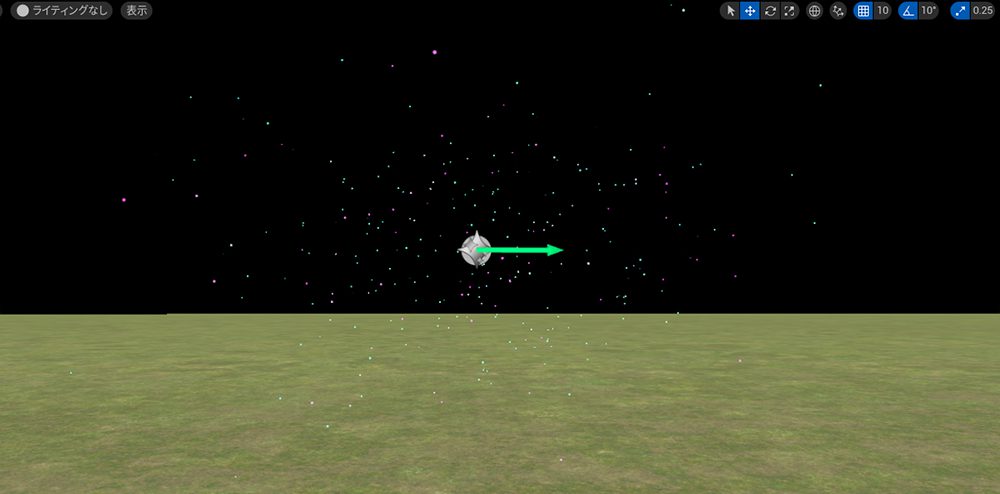
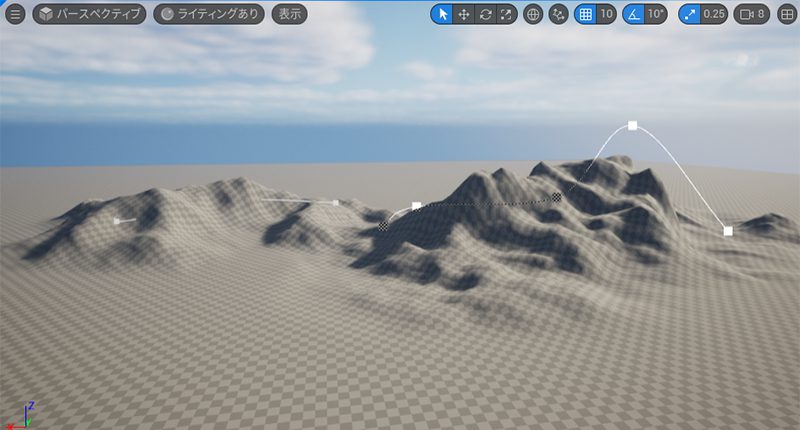

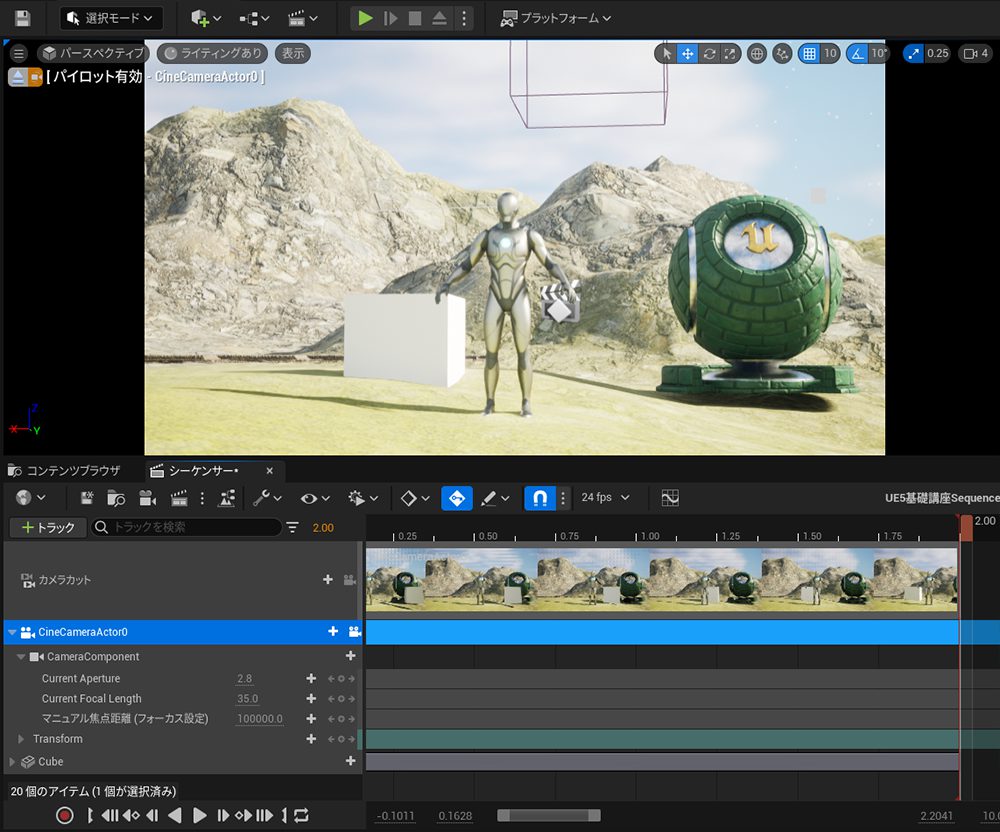
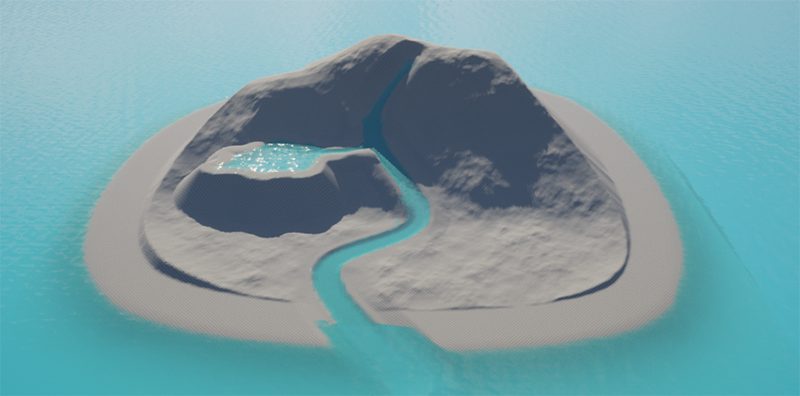
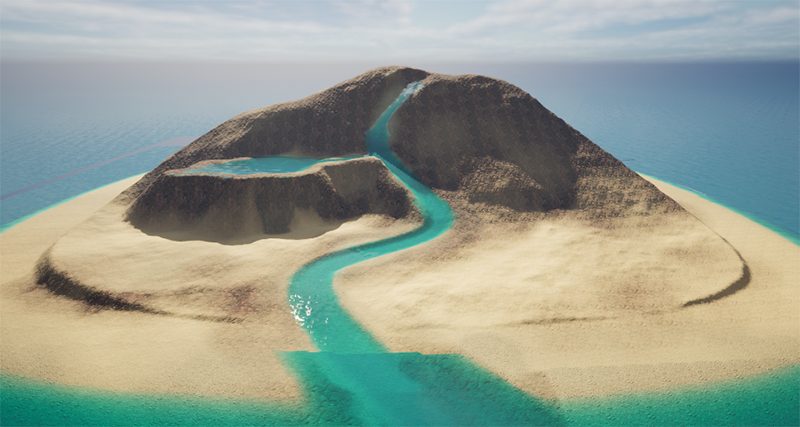





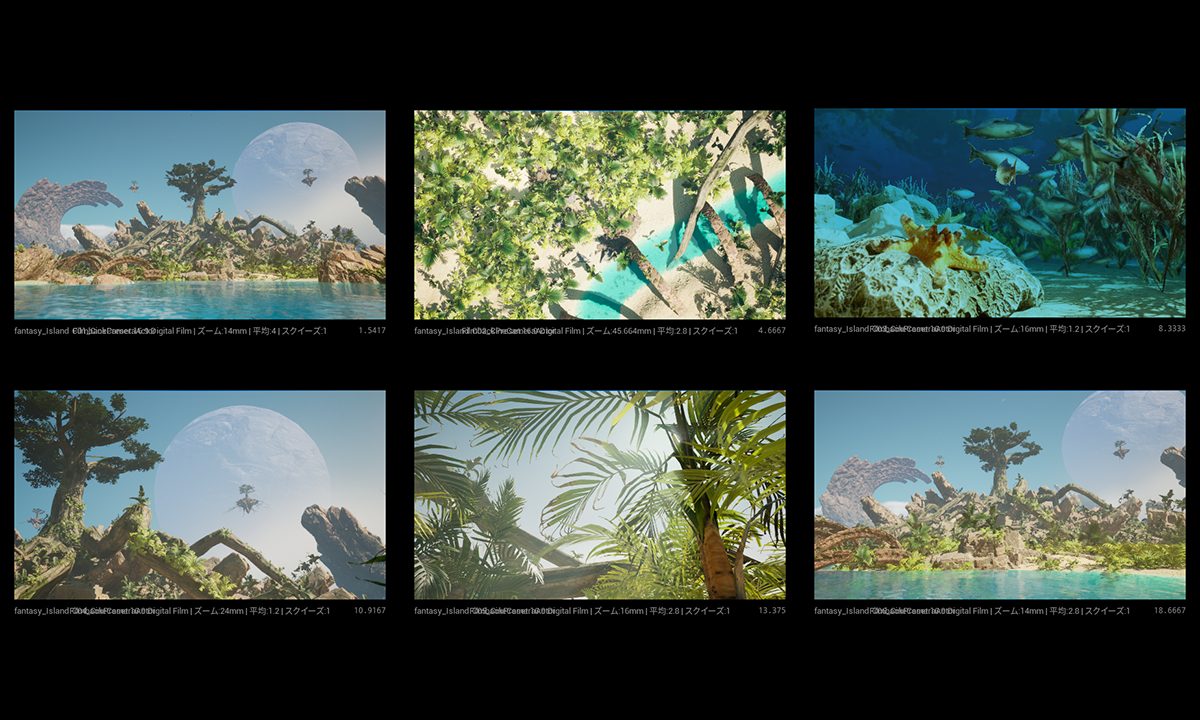

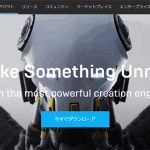
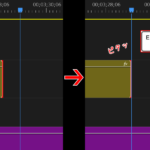




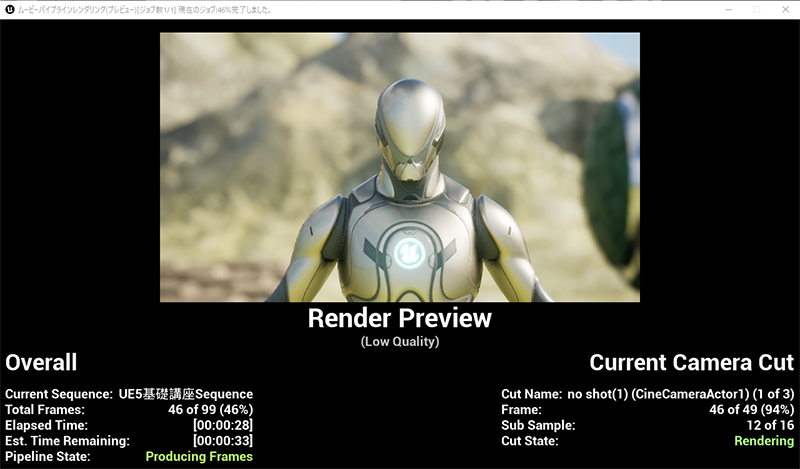



![I learned from Udemy's "【UE5の総合学習】ファンタジー風景制作講座 [UE5 Comprehensive Learning] Fantasy Scenery Creation Course".
■Note
https://mononoco.com/creative/ue/ue5-rngw-22
#udemy #ue5 #unrealengine #unreal](https://mononoco.com/wp-content/plugins/instagram-feed/img/placeholder.png)