
Udemyで受講できる【UE5の総合学習】ファンタジー風景制作講座の受講記録です。学習メモ。
今回は1回目。セクション2:基本講座のリアルタイムで変更できるシーンのライティングの設定まで。
この記事では
fa-check-circle-o講座の概要
fa-check-circle-oセクション②:基礎講座1での学び
をまとめています。
受講時のバージョンはEngineバージョン5.1.0
関連記事インストールだけはして停滞してました。
コンテンツ
【UE5の総合学習】ファンタジー風景制作講座
講師は野村 裕次郎氏(@nomura6221)
インストールからステップバイステップで解説されているので、これからUE5を始める!と言う人にも安心のスタートです。
3Dの基礎的な解説(GIとは何か?)は無いため、CGは触ったことあるけどUEは初めて。と言った人向けかと思います。
fa-arrow-circle-right【UE5の総合学習】ファンタジー風景制作講座
| 作成者 | Yujiro Nomura |
| 言語 | 日本語 |
| コース時間 | 9.5 時間 |
| レクチャー数 | 207 |
| レベル | 初級 |
同じ作者のコース
【Unreal Engine5初心者の方へ】シネマチックな映像制作コース
コースの内容
セクションは大きく分けて6つ。1、6はコースの進め方についての解説であったり総括のため省略。
今回はセクション2:基礎講座1を履修します。
- コースの進め方
- 基礎講座1
- 基礎講座2
- 風景制作講座
- シネマチック制作講座
- 終わりに
はじめる前に覚えておきたい基礎用語
参考UE5の基礎的な用語の解説が端折られている部分があるため公式の用語集を確認するとより理解が深まります
Unreal Engine で使用する用語
以下、用語集より抜粋+保存
- レベル:レベル はゲームプレイ。レベルは、ジオメトリ、ポーン、アクタなど、プレイヤーが見たりインタラクトすることができるすべてのものが含まれる。各レベルは個別の「 .umap 」ファイルに保存されるので、これらのファイルは マップ と称されることもある。
一般的な3Dソフトで言うシーン - Actor(アクタ):レベル内へ配置可能な任意のオブジェクト。カメラ、スタティック メッシュ、プレイヤースタート位置など
- アセット:ゲームを構築する要素。マテリアル、スタティックメッシュ、テクスチャ、パーティクル システム、ブループリント、サウンドキューなど、インポート先あるいはコンテンツブラウザで確認。アセットは「.uasset」ファイルへ個別に保存。
基礎講座1での学び:冒頭ダイジェスト
コースの内容の区切りとは別。個人的な学びのメモです。
- インストール方法
- プロジェクト設定
![]()
- プロジェクト設定変更の仕方
GIをLumenに変更して進行する。
![]()
- アクタの詳細
![]()
- UE5各インターフェース
選択したアクタ(オブジェクト)のコンテンツブラウザ内での場所を表示:アクタを選択した状態でCTRL+B
カメラ操作方法
関連記事
公式チュートリアルでも学びました
参考
Mayaのビュー操作にも対応しているようです
| 機能 | アクション |
| ビューのズーム | ホイールスクロール/ALT+右ドラッグ |
| ビューの前後移動と回転 | 左ドラッグ |
| ビューのその場での回転 | 右ドラッグ/ALT+左ドラッグ |
| ビューのパン(平行移動) | ホイール押し込み+左ドラッグ/ALT+中ドラッグ |
■ショートカット
左右どちらクリック、ホイール押し込みでも何でもOK。キーと併用(タップ)するとビュー操作が出来る
| 機能 | アクション |
| 前進 | +Wキー |
| 後退 | +Sキー |
| 右 | +Dキー |
| 左 | +Aキー |
| 上 | +Eキー |
| 下 | +Qキー |
全画面表示
F11
カメラ速度の変更
ビューポート右上
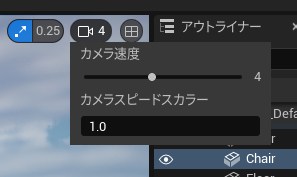
アクタにフィット
アウトライナ等でアクタを選択した状態でダブルクリック又はFキー
アクタを中心にビュー操作
ALTを押しながら左ドラッグ:回転
ALTを押しながら右ドラッグ:カメラ前後
ビューポート切り替え
よく使う パースペクティブ(ALT+G)/上(ALT+J)/前(ALT+H)あたりを覚えておくと吉。
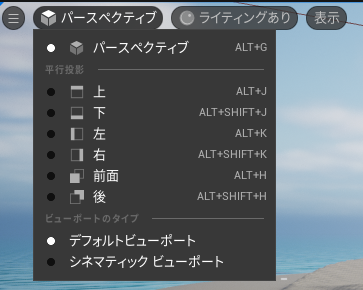
オブジェクトの追加とトランスフォーム、レベルの保存
このあたりは3Dソフトを触っていれば体感わかるかと思われます。
ココの話。
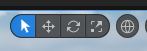
| 機能 | アクション |
| オブジェクトを選択 | Qキー |
| 移動ツール | Wキー |
| 回転ツール | Eキー |
| スケール | Rキー |
| 選択モード切り替え | Spaceキー |
| ローカル/ワールド座標切り替え | アイコンクリック |
アイコンの表示/非表示
Gキー
アクタの複製
CTRL+DキーまたはALTを押しながらトランスフォーム(移動/回転/スケール)
複数選択
CTRL+クリック
カメラを固定しながら移動
SHIFTを押しながら移動
下にあるアクタにスナップ
ENDキー
その他、アクタをきれいに配置する方法の解説がありました
リアルタイムで変更できるシーンのライティングの設定
何もない真っ黒な空間から世界を作ります。

- 大地を作成
- 太陽を作成
- 空を作成
- 環境光を作成
- フォグを作成
- 雲を作成
1.大地を作成
ランドスケープモードで大地を作成します。
セクション数を2に変更しましたが、何のために必要な設定なのかは、その後のレクチャーで詳細に解説されます。
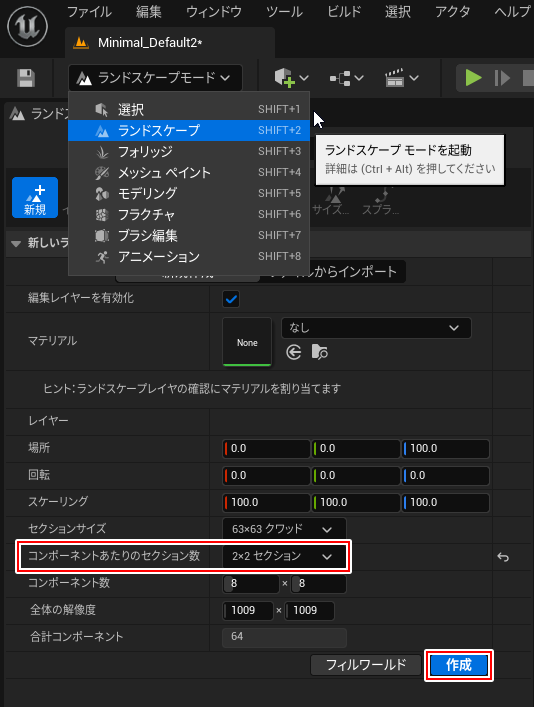
真っ暗な空間に大地が作成されました。が真っ暗なので見えません
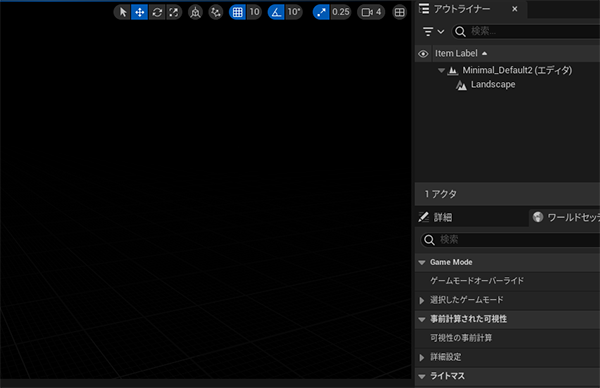
注意!「選択モード」に戻しましょう
解説を聞き漏らし、選択モードに戻さなかったおかげで先にすすめなかったので、お気をつけ下さい。
2.太陽を作成
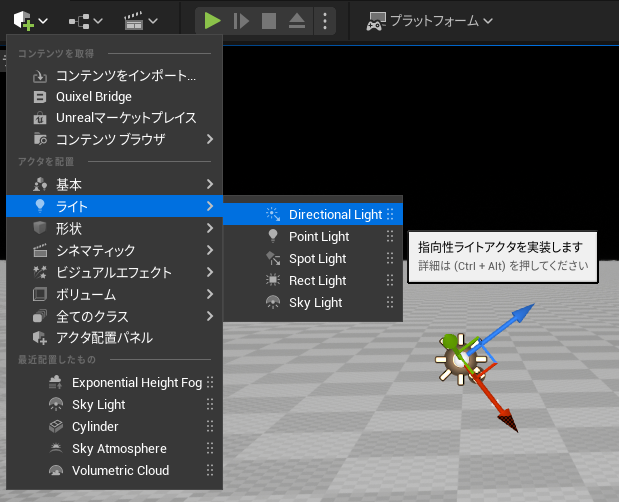
ライト>Directional Light
- トランスフォーム>ムーバブルに変更
- 大気と雲>Atomosphere Sun Lightにチェックを入れる
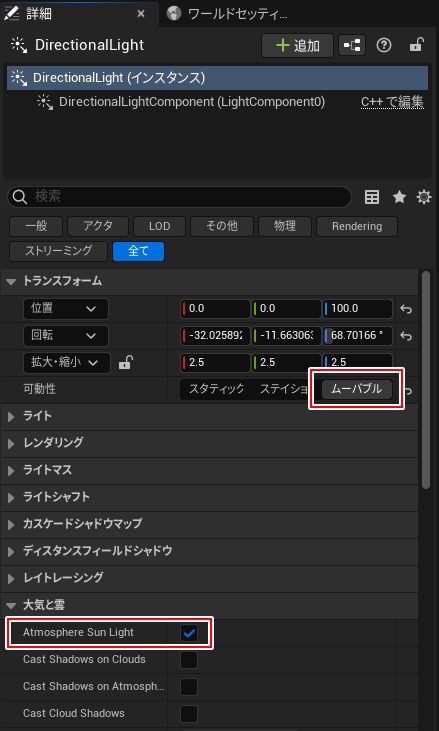
Atomosphereってなによ?と公式ドキュメントを見てみるとこのような記載がありました。
Unreal Engine の Sky Atmosphere コンポーネントは、物理ベースの空と大気をレンダリングするテクニックです。このコンポーネントは柔軟性が高く、日の出と日の入りの時間帯を持つ地球のような大気を作成することも、地球外の変わった特性を持つ大気を作成することもできます。
ライトの角度によって大気が変化する機能はAtomosphereによるものみたいですね。
太陽の向きを変更
CTRL+Lを押しながらドラッグ
カメラを回転しても向きは変わります。
3.空を作成
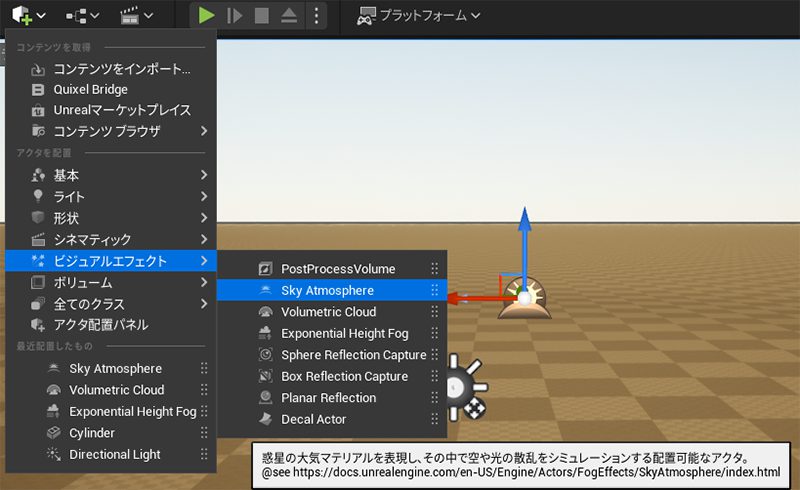
ビジュアルエフェクト>Sky Atomosphere
4.環境光を作成
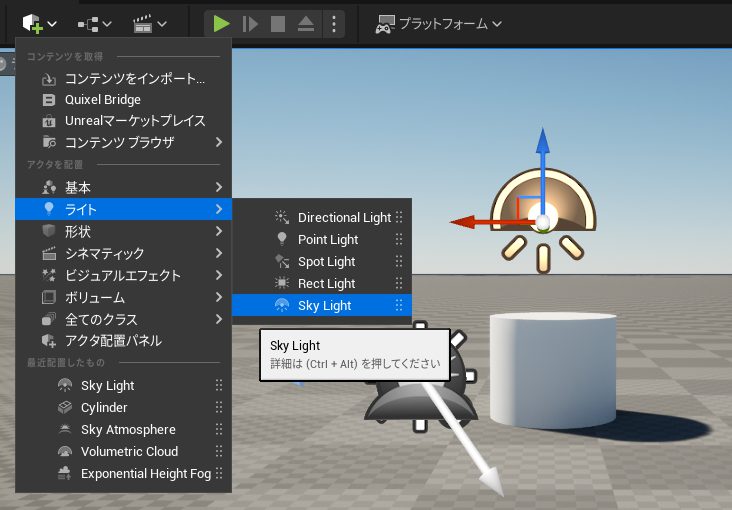
ライト>SkyLight
- トランスフォーム>ムーバブルに変更
- Real Time Capturetureにチェックを入れる
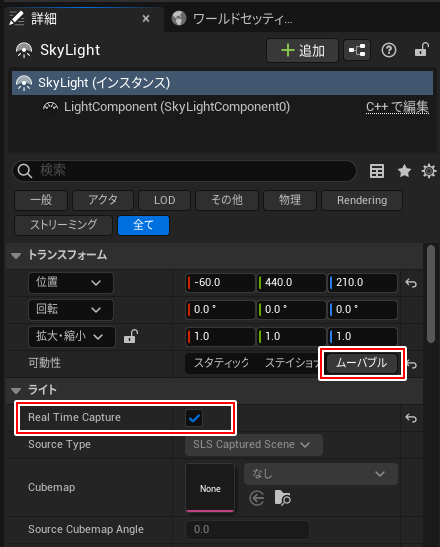
5.フォグを作成
空と大地の境界をぼかすためにフォグを追加します。
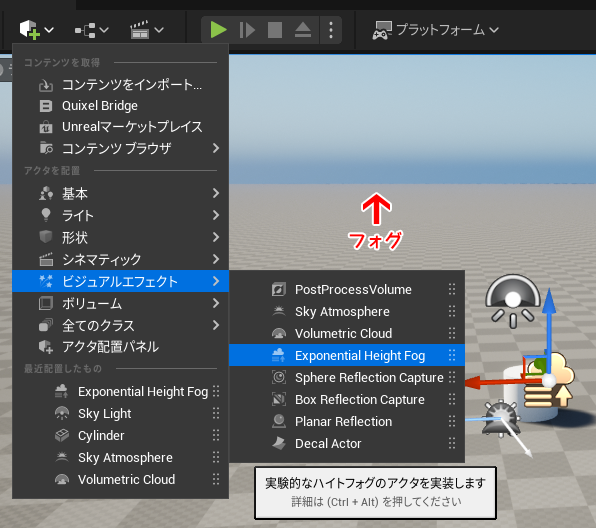
ビジュアルエフェクト>Exponential Height Fog
フォグが反映されてない
プロジェクト設定を確認
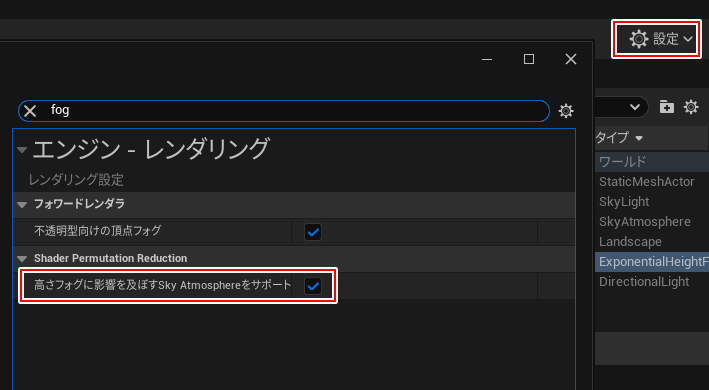
真っ暗にしても空間が見える
Fog Inscattering ColorやDirectional Inscattering Colorが黒以外になっていないかを確認
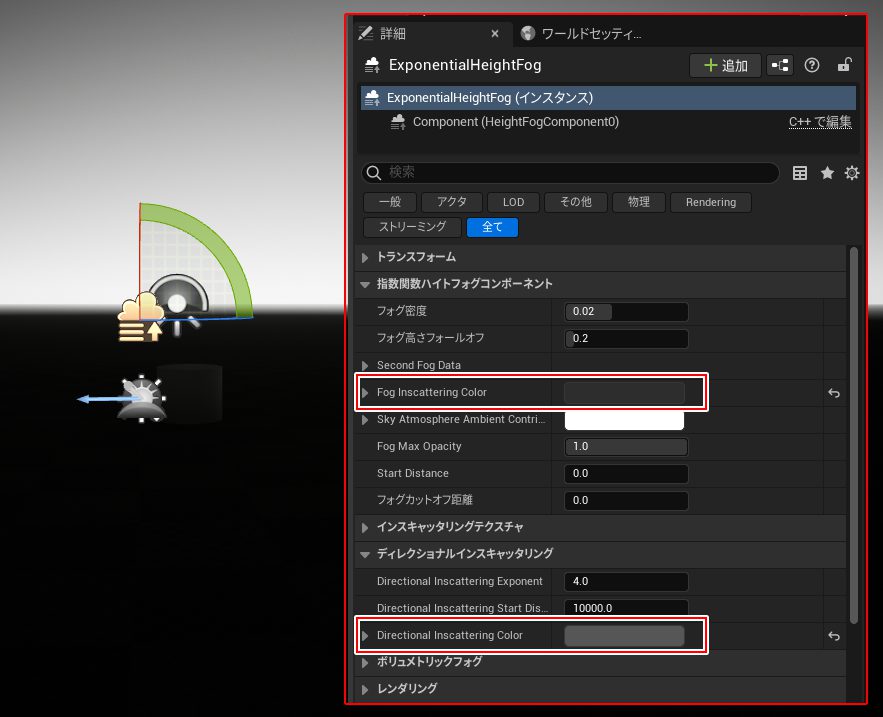
6.雲を作成
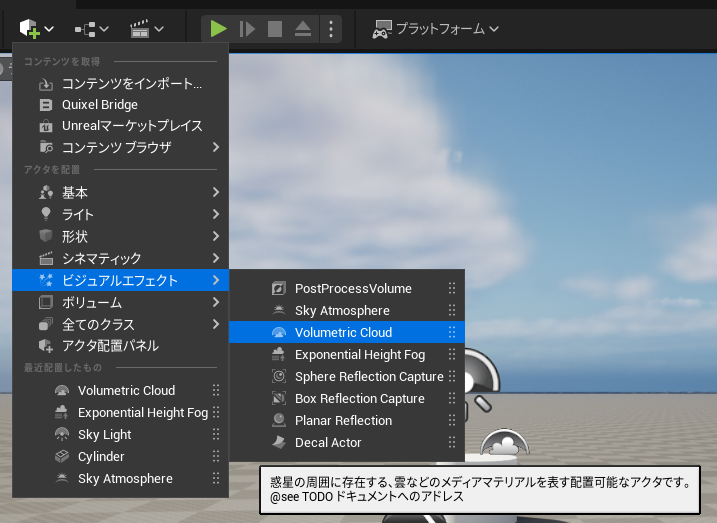
ビジュアルエフェクト>Volumetric Cloud
基本的な空間づくりはこれでひと段落です。

【UE5の総合学習】ファンタジー風景制作講座 受講記録まとめ
 UnrealEngine
UnrealEngine UnrealEngine
UnrealEngine UnrealEngine
UnrealEngine UnrealEngine
UnrealEngine UnrealEngine
UnrealEngine UnrealEngine
UnrealEngine UnrealEngine
UnrealEngine UnrealEngine
UnrealEngine UnrealEngine
UnrealEngine UnrealEngine
UnrealEngine UnrealEngine
UnrealEngine UnrealEngine
UnrealEngine UnrealEngine
UnrealEngine UnrealEngine
UnrealEngine UnrealEngine
UnrealEngine UnrealEngine
UnrealEngine UnrealEngine
UnrealEngine UnrealEngine
UnrealEngine UnrealEngine
UnrealEngine UnrealEngine
UnrealEngine UnrealEngine
UnrealEngine UnrealEngine
UnrealEngine UnrealEngine
UnrealEngine
Unreal Engineアイテム
関連記事学び方
関連記事動画で学びたいならこちら
書籍












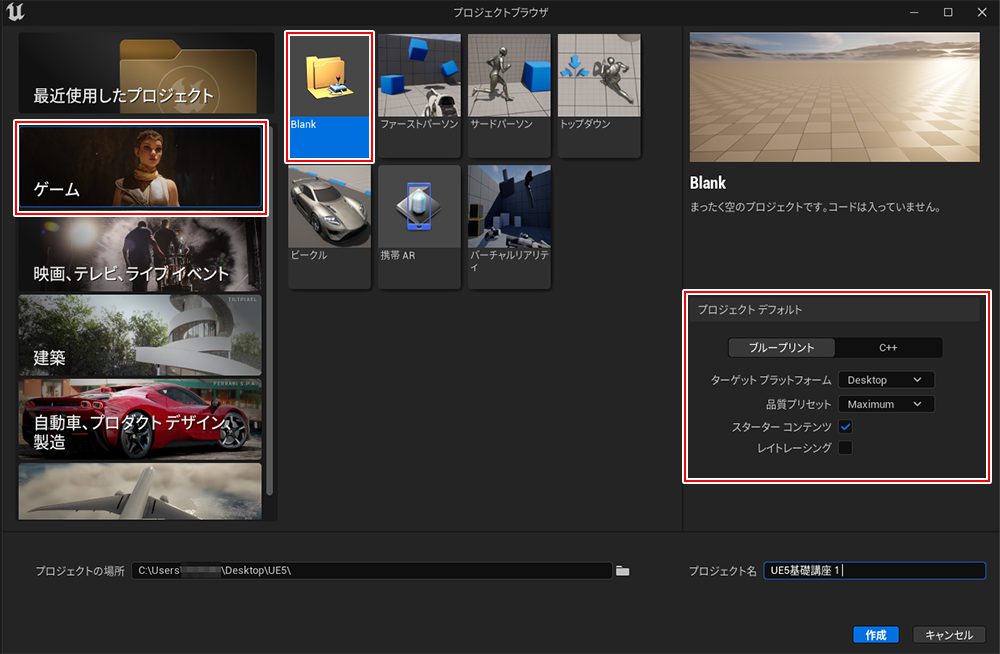
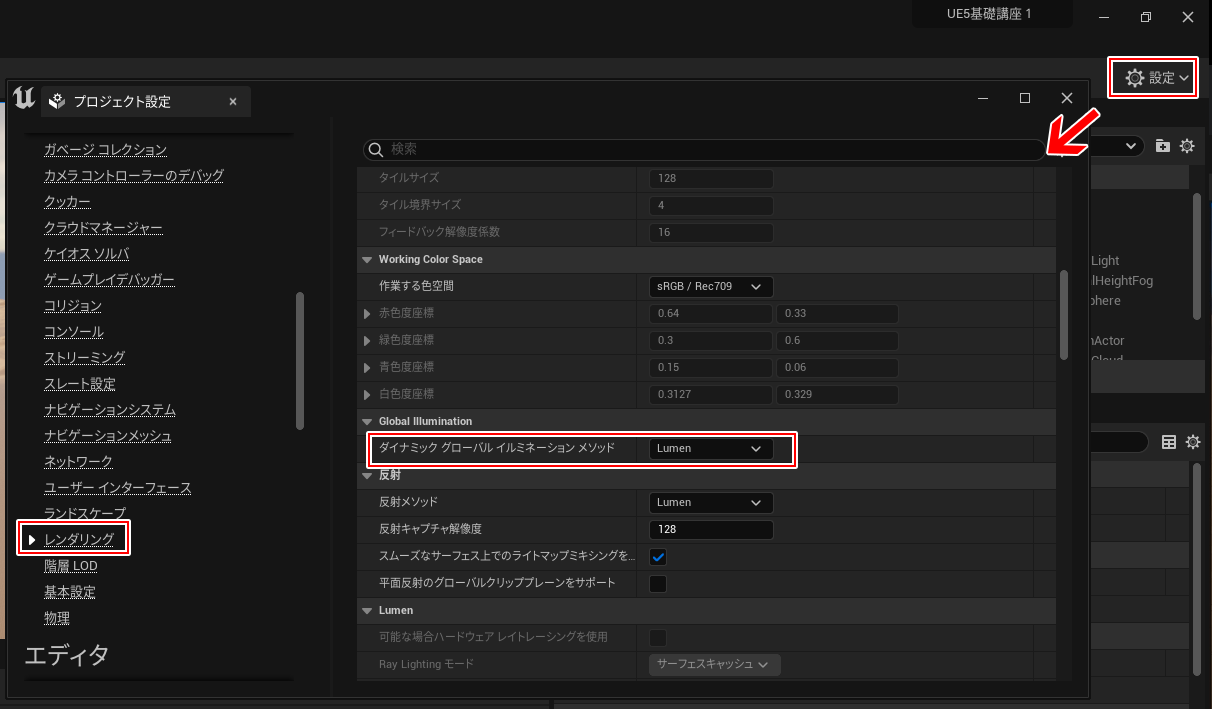
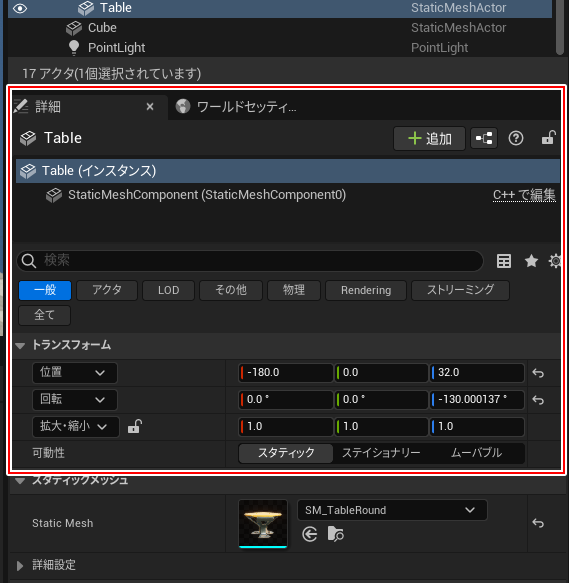
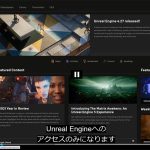
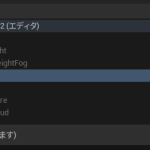


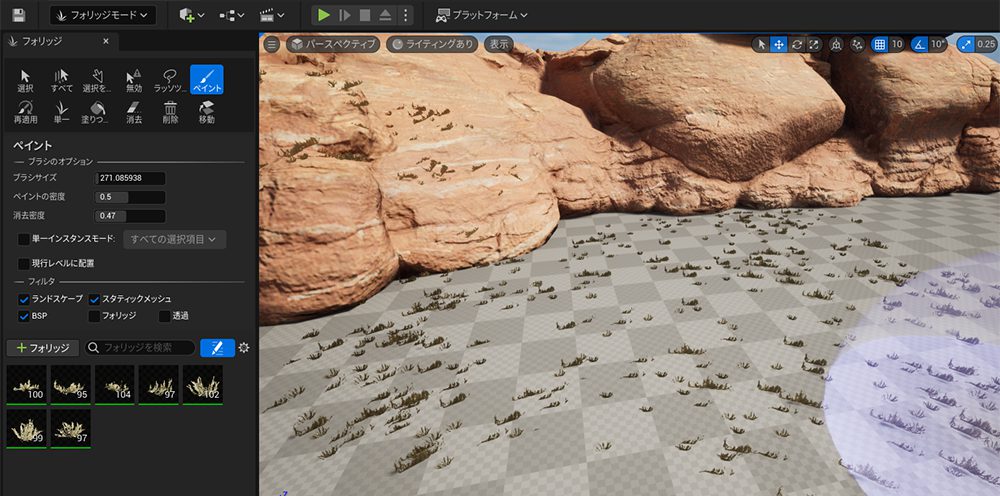
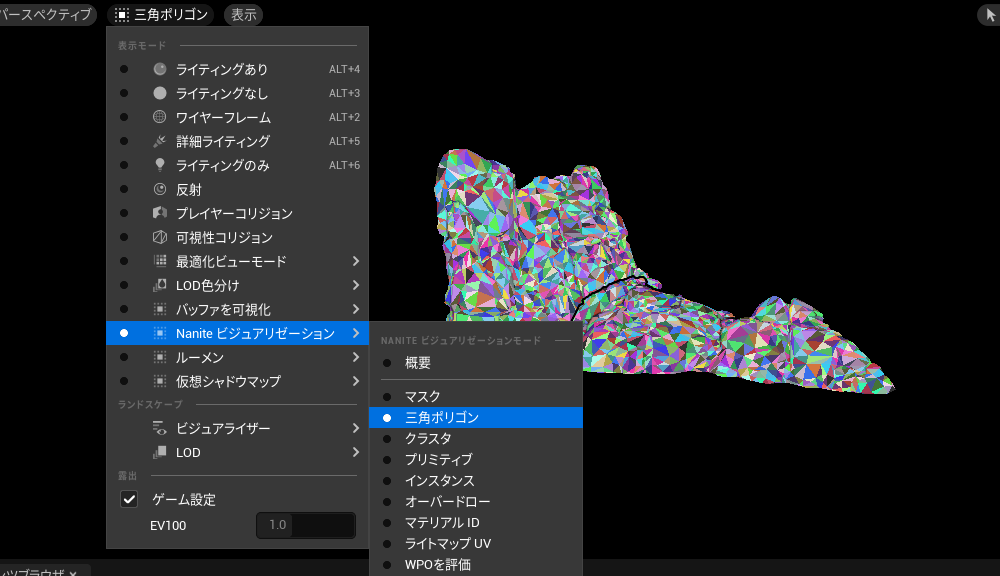
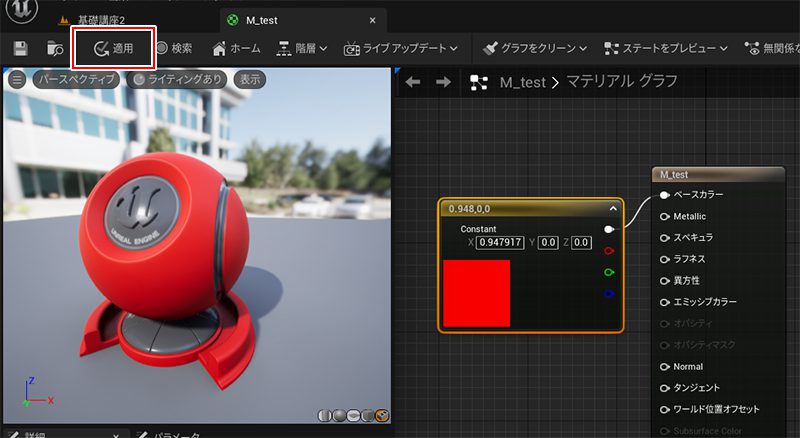
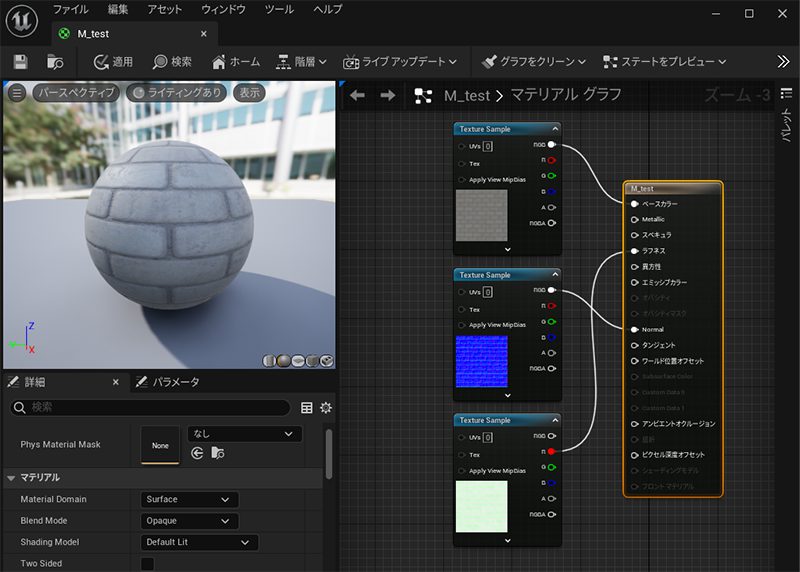

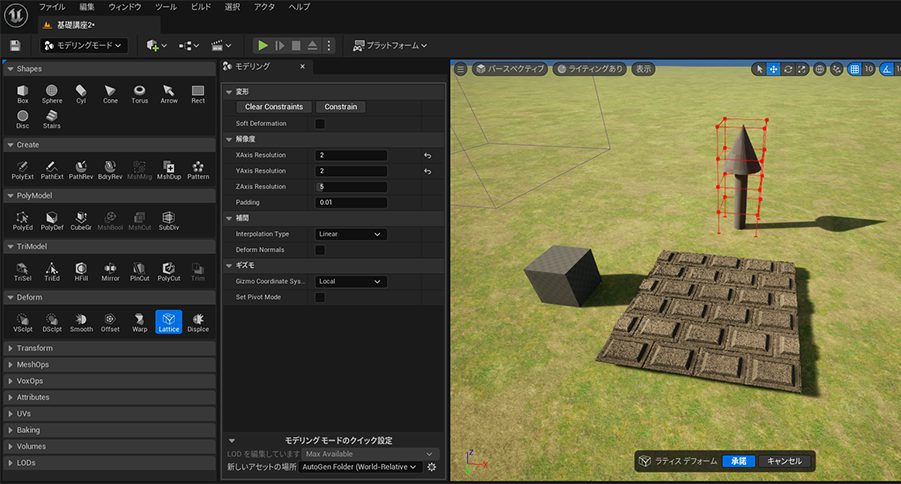
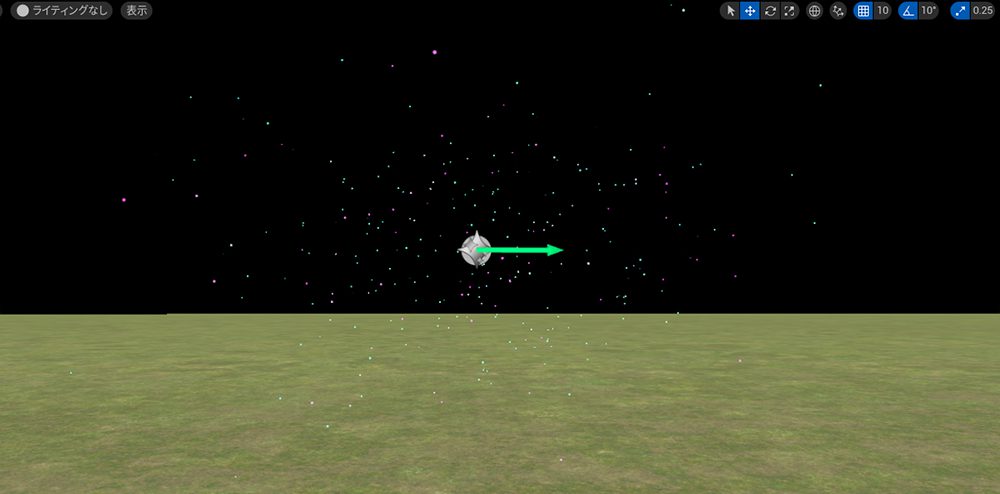
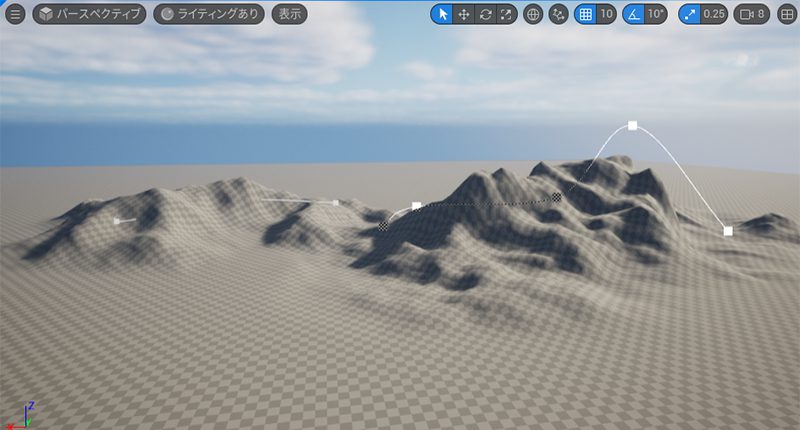

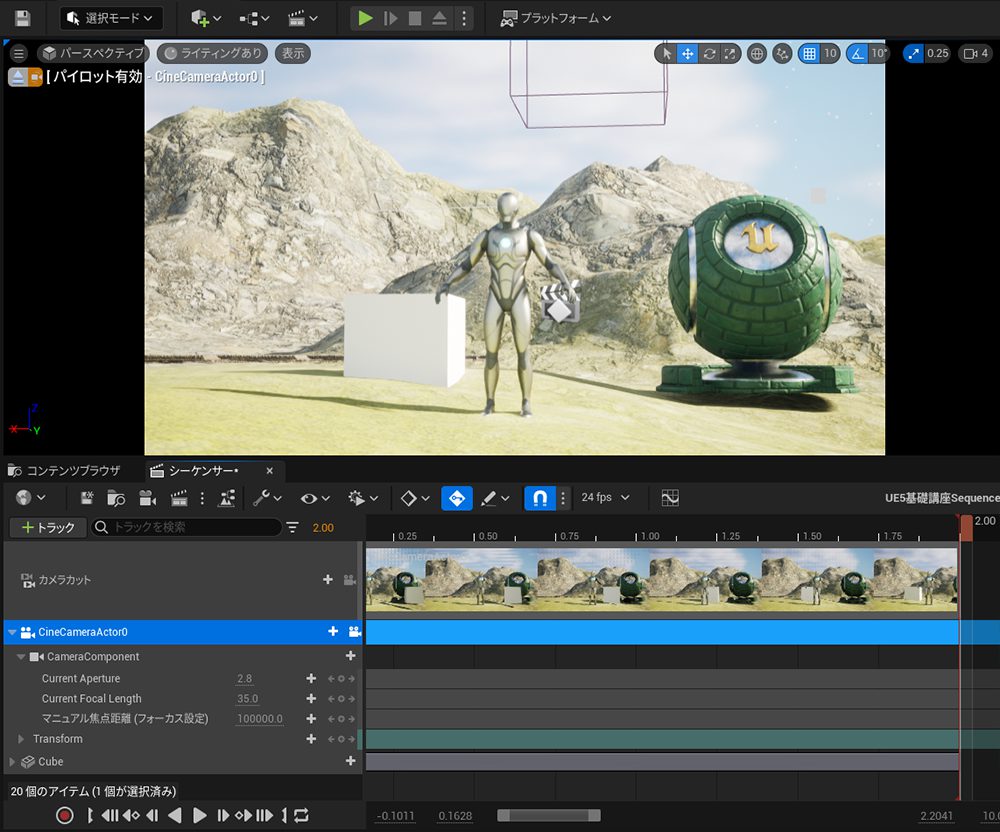
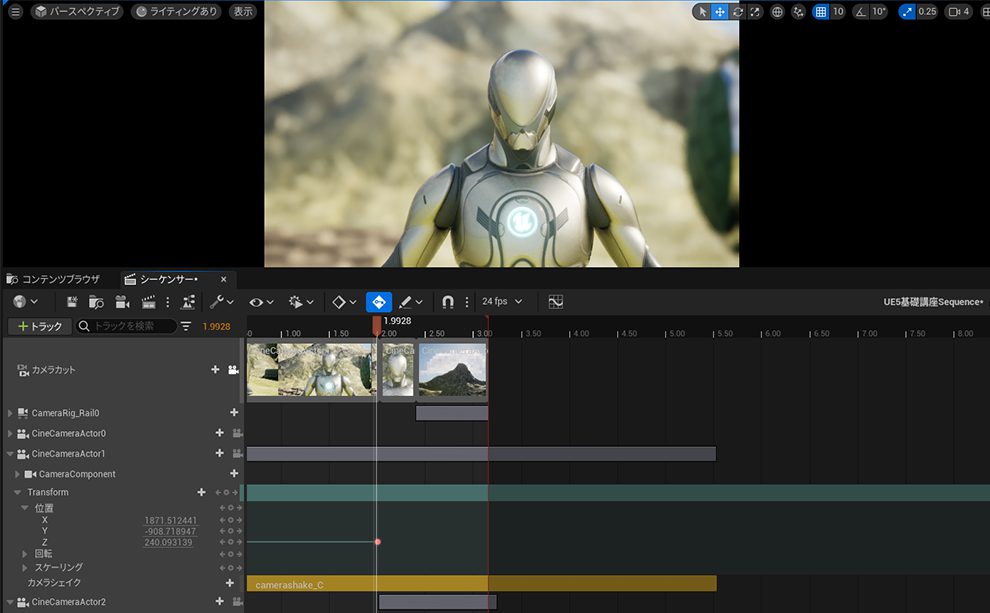
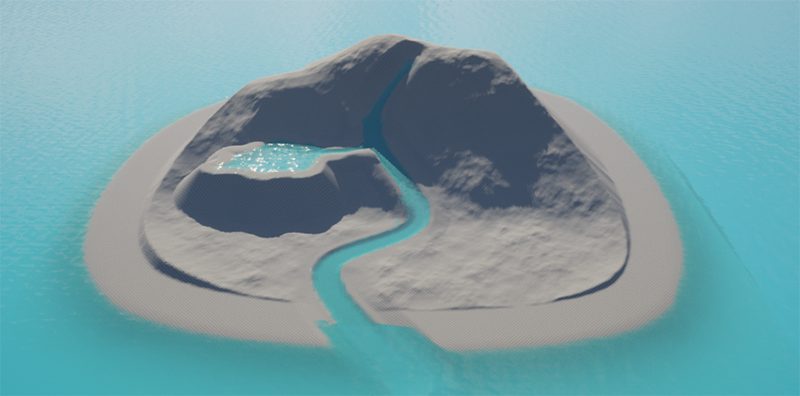
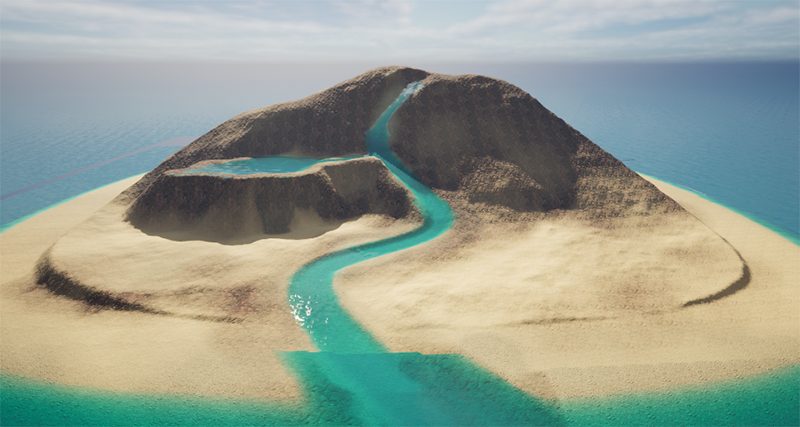





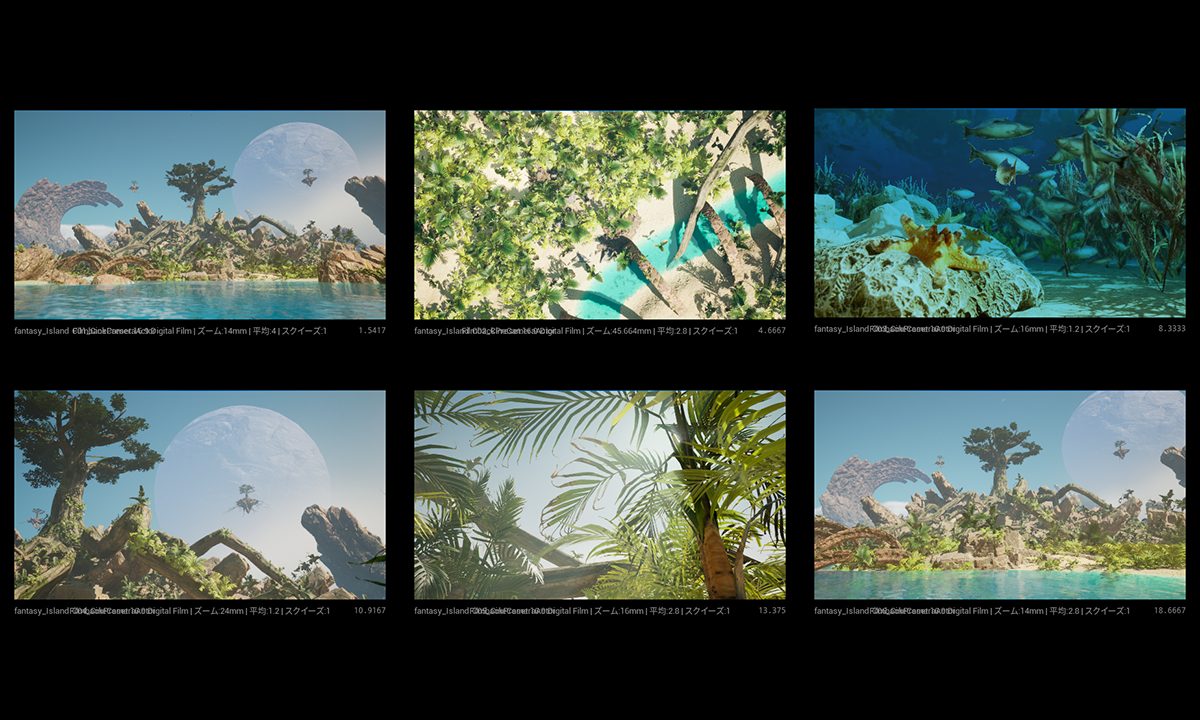

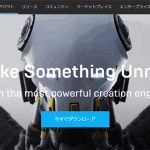





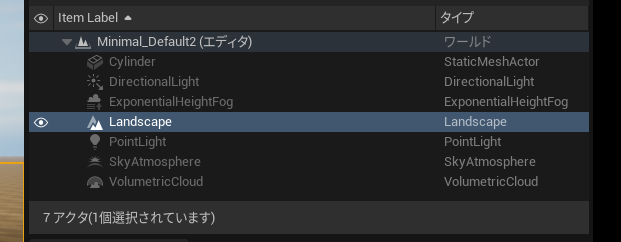

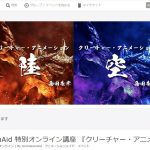

![I learned from Udemy's "【UE5の総合学習】ファンタジー風景制作講座 [UE5 Comprehensive Learning] Fantasy Scenery Creation Course".
■Note
https://mononoco.com/creative/ue/ue5-rngw-22
#udemy #ue5 #unrealengine #unreal](https://mononoco.com/wp-content/plugins/instagram-feed/img/placeholder.png)





