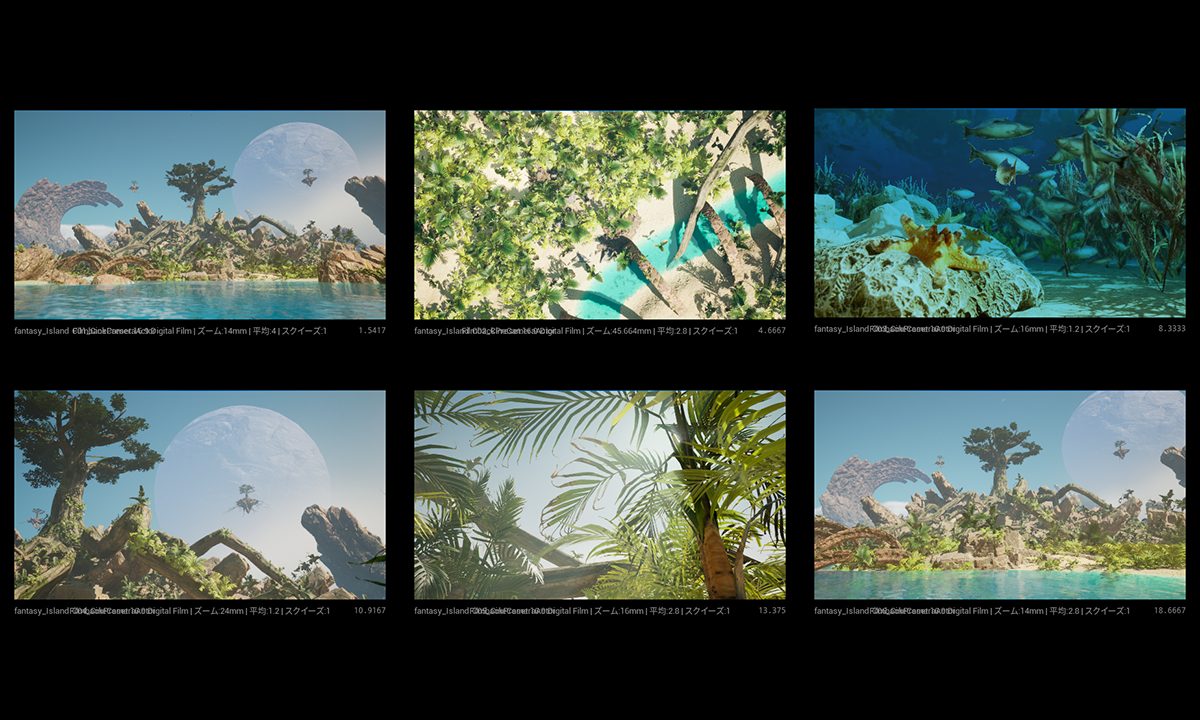
Udemyで受講できる【UE5の総合学習】ファンタジー風景制作講座の受講記録です。学習メモ。
21回目。今回はセクション5:シネマチック制作講座①。
この記事では
fa-check-circle-oセクション⑤:シネマチック制作講座での学び
をまとめています。
受講時のバージョンはEngineバージョン5.2.0
関連記事他にもまだあるUE講座
【UE5の総合学習】ファンタジー風景制作講座
講師は野村 裕次郎氏(@nomura6221)
インストールからステップバイステップで解説されているので、これからUE5を始める!と言う人にも安心のスタートです。3Dの基礎的な解説(GIとは何か?)は無いため、CGは触ったことあるけどUEは初めて。と言った人向けかと思います。
fa-arrow-circle-right【UE5の総合学習】ファンタジー風景制作講座
| 作成者 | Yujiro Nomura |
| 言語 | 日本語 |
| コース時間 | 9.5 時間 |
| レクチャー数 | 207 |
| レベル | 初級 |
シネマチック制作①
前回でおおよその風景が作成できましたので、ココにカメラを設定していきます。
■前回

関連記事前回
1.シーケンサーの追加
カチンコマークからレベルシーケンスを追加
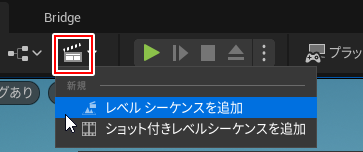
名前をつけてレベルシーケンスを保存します。
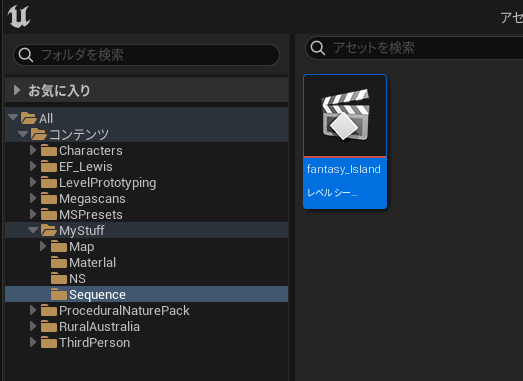
シーケンサーの使い方
シーケンサーはカメラカットで映像の長さ、カメラアクターでカメラの動きをそれぞれ別物として制御します。

AE的な考えを持っていると混乱しそう。
カメラの動きはレイヤーと呼ばれる赤枠のエリアを調整することで、簡単に尺を変えたり、動きの使い所を変更できます。
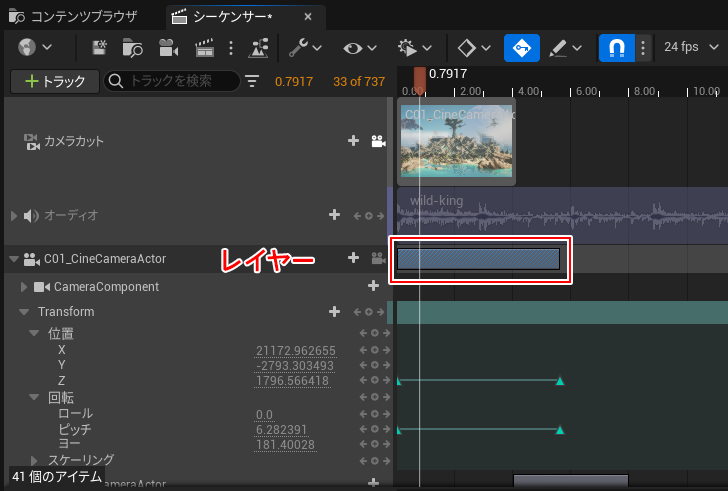
2.BGMの設定
BGMは別途メモ
2.カメラの設定(1カット目)
全景ショット。カメラの設定。
- 追加>シネマテック>Cineカメラアクタ
![]()
名前をわかりやすいように「C01_CineCameraActor」と変更します。 - 1で作成したレベルシーケンサーをダブルクリックし、C01_CineCameraActorをドラッグ&ドロップします。
![]()
カメラの調整
以下順不同。
- ビューポートをシネマティックビューポートに。
![]()
- レターボックスマスクにチェックを入れます。シネマチックな黒帯が出てきます
![]()
- カメラマークをクリックし、ビューを調整、フレームレートを調整
![]()
- 画角、F値、フォーカス設定。
![]()
- シャッタースピード、ISO設定
![]()
2.カメラの設定(2カット目)
- Cineカメラアクタを追加
- シャッタースピード、ISO設定
- 直線的に動かしたい時はトランスフォームでキーを作成
カメラを追加するのはカメラカットの+カメラから。
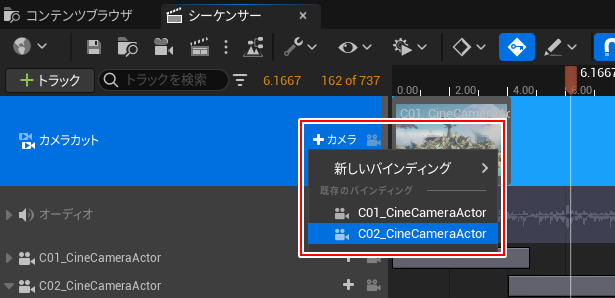
映像のトリミング
トラック>右クリック>編集>セクションを分割
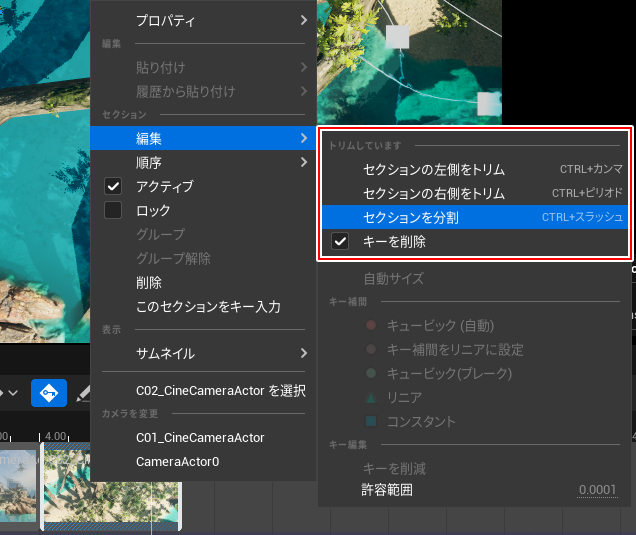
3.カメラの設定(3カット目)
水の中

- Cineカメラアクタを追加
- Current Aperture(F値)
- Current Focal Length(画角)
- シャッタースピード、ISO設定
- フォーカスでヒトデをトラッキング
関連記事魚群作り
4.カメラの設定(4カット目)
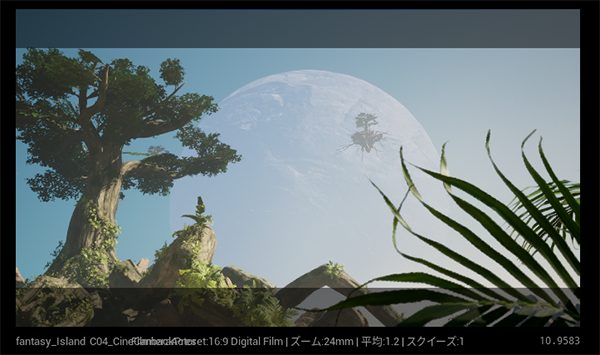
カットのレイアウト
- 大まかなアングルを決める
- Current Focal Length(画角)を決める。広角にしたい場合は低い値に。ex:16
- Current Aperture(F値)を決める。ボケを強くしたいようなら低い値に。ex:1.2
5.カメラの設定(5カット目)
逆光ショット

- カメラ単位でレンズフレアの設定が可能なので、前回設定したポストプロセスボリュームのレンズフレアはOFFに。■カメラ側でのレンズフレアの設定
![]()
ホワイトアウト
Cine Camera Actor>ポストプロセス>Color Grading>Global>オフセット
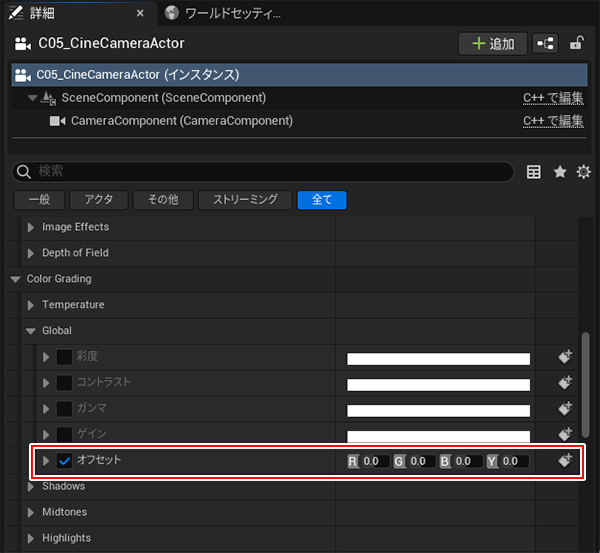
太陽の光からホワイトアウトしている風
Cine Camera Actor>ポストプロセス>Lens>Bloom>メソッド/強度
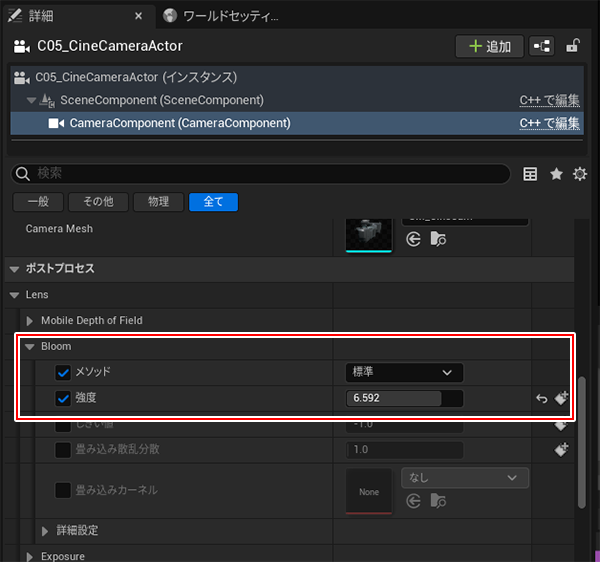
6.カメラの設定(6カット目)
最後は全景。

7.カメラシェイク (1カット目)
基礎編でもやったカメラシェイクを作成します。
- BPフォルダを作成し、フォルダ内右クリック>ブループリントクラス>すべてのクラスからCameraShakeBaseを選択します。
![]()
- 作成したBPをダブルクリック。いったん閉じてもう一度ダブルクリックすると以下の設定画面になります
- 今回は回転のみのカメラシェイクを作成するため、ノイズを設定した後はLocationのAmpを0に。Rotationに値を入れます。
![]()
- 適用したカット尺に合わせるためTimingのDurationを0にし、コンパイルを押します。
![]()
- カメラアクタに適用します。
![]()
7.カメラシェイク (3カット目)
1カット目のshakeを複製して調整して適用します。
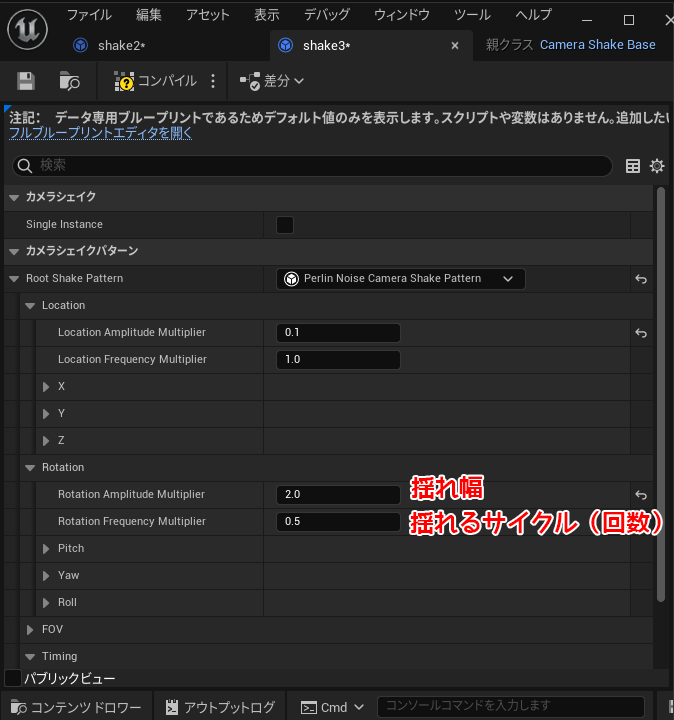
7.カメラシェイク (4カット目)
1カット目のshakeを複製して調整して適用します。更に1カット目のシェイクも追加
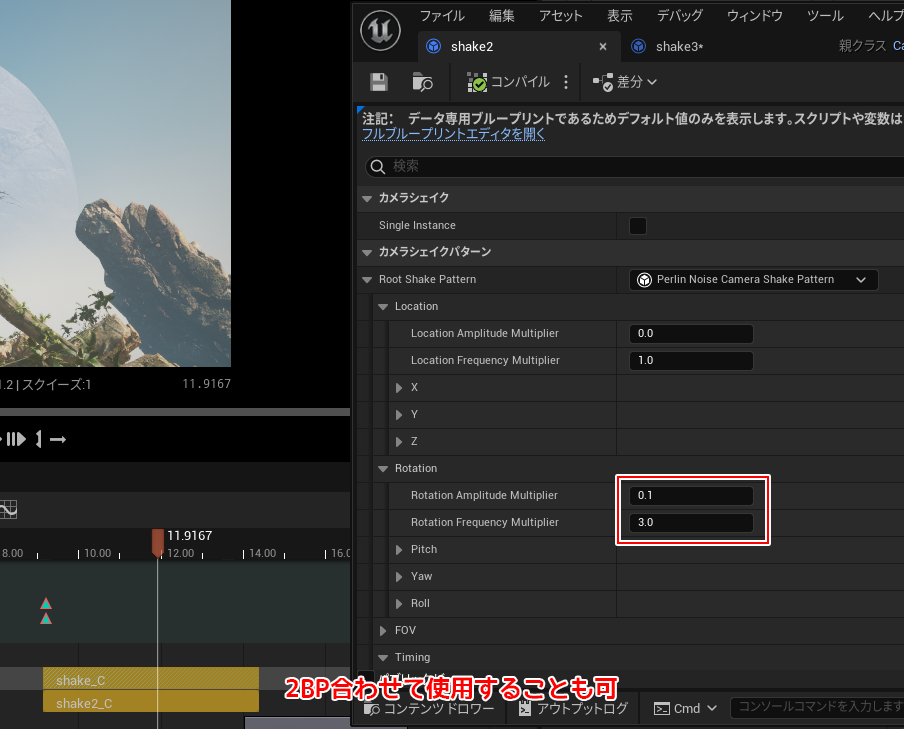
カット5も同様にshakeを適用しました。
後は音楽に合わせて尺等微調整をしました
書き出し
- シーケンサーのカチンコアイコンからムービーレンダーキューを起動
- 設定
- Pngシーケンスに
- アンチエイリアシングを追加
- 出力で出力先等調整
![]()
- レンダリング
![]()
UE5での作業はここでおわりです。次回編集ソフトで音をつけていきます。
次回いよいよラストです!
【UE5の総合学習】ファンタジー風景制作講座 受講記録まとめ
 UnrealEngine
UnrealEngine UnrealEngine
UnrealEngine UnrealEngine
UnrealEngine UnrealEngine
UnrealEngine UnrealEngine
UnrealEngine UnrealEngine
UnrealEngine UnrealEngine
UnrealEngine UnrealEngine
UnrealEngine UnrealEngine
UnrealEngine UnrealEngine
UnrealEngine UnrealEngine
UnrealEngine UnrealEngine
UnrealEngine UnrealEngine
UnrealEngine UnrealEngine
UnrealEngine UnrealEngine
UnrealEngine UnrealEngine
UnrealEngine UnrealEngine
UnrealEngine UnrealEngine
UnrealEngine UnrealEngine
UnrealEngine UnrealEngine
UnrealEngine UnrealEngine
UnrealEngine UnrealEngine
UnrealEngine UnrealEngine
UnrealEngine
Unreal Engineアイテム
関連記事学び方
関連記事動画で学びたいならこちら
書籍













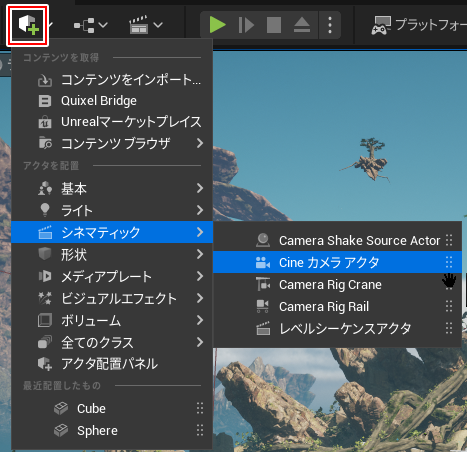
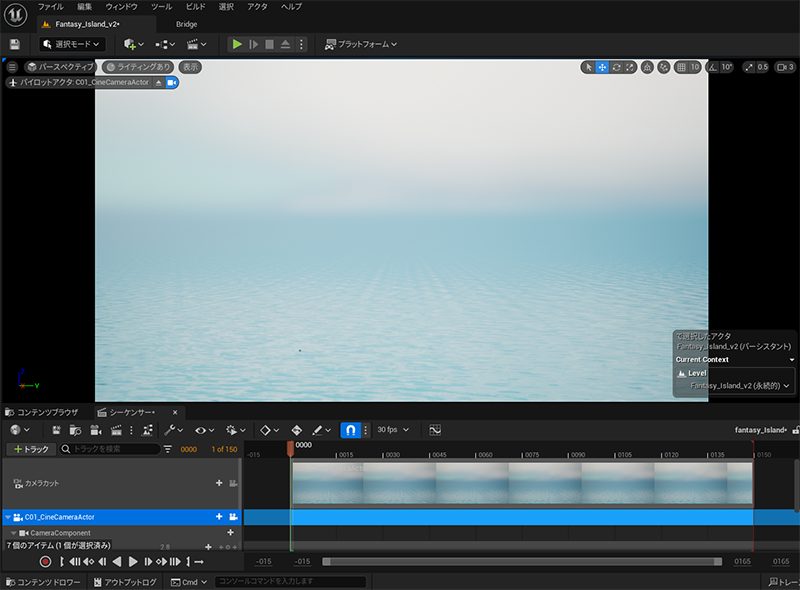
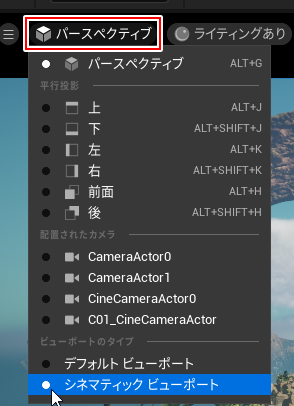
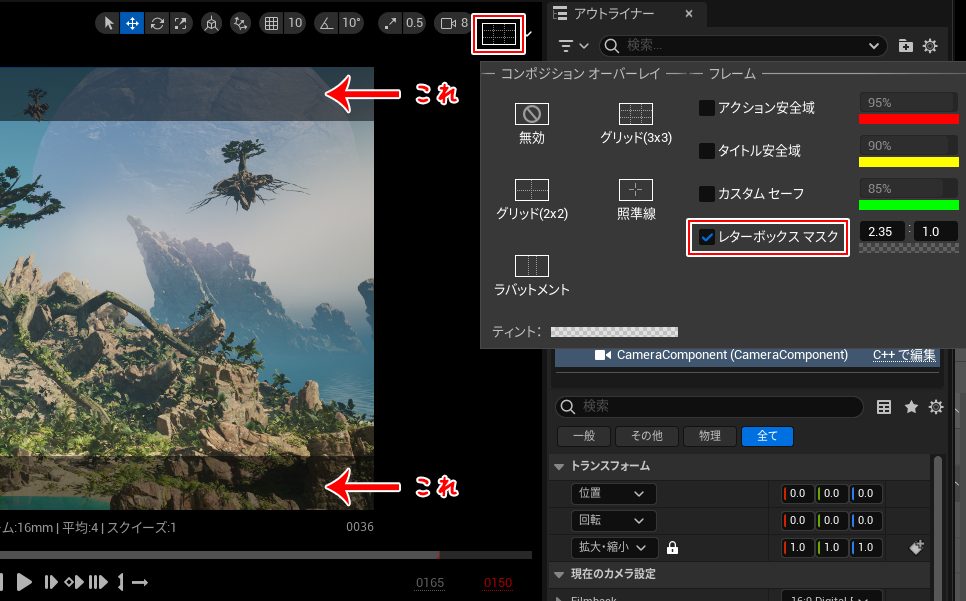
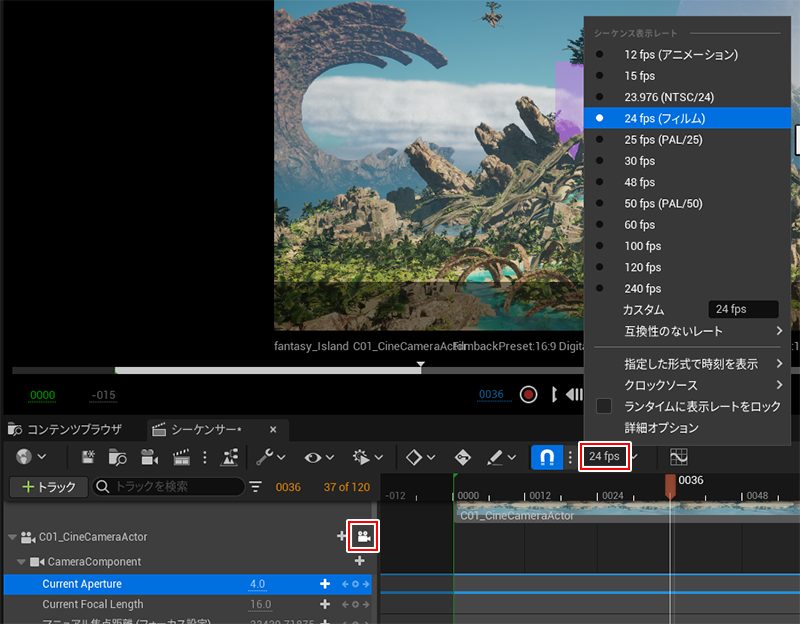
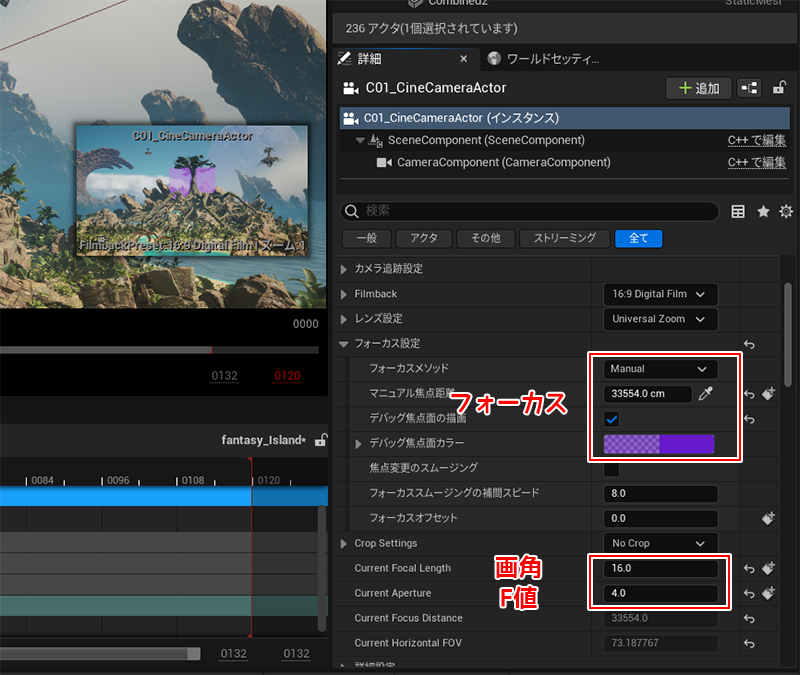
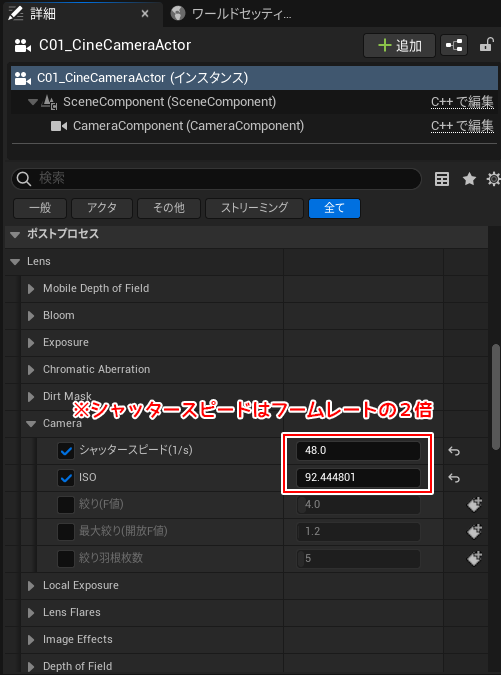

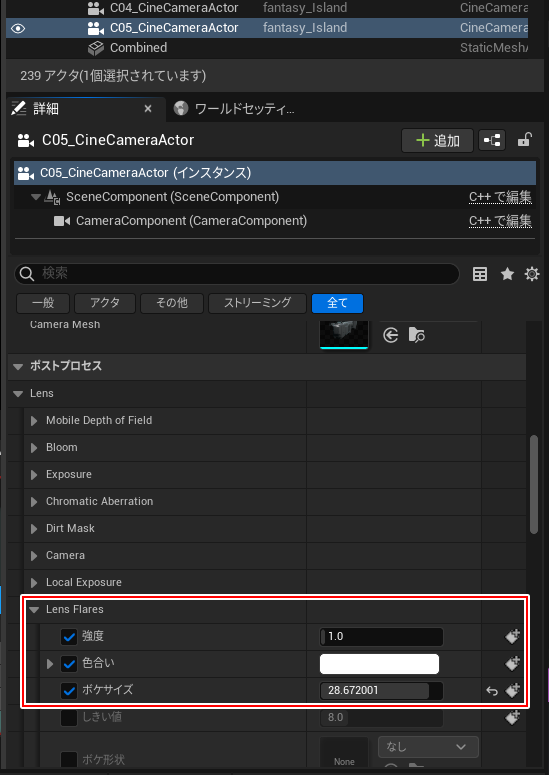
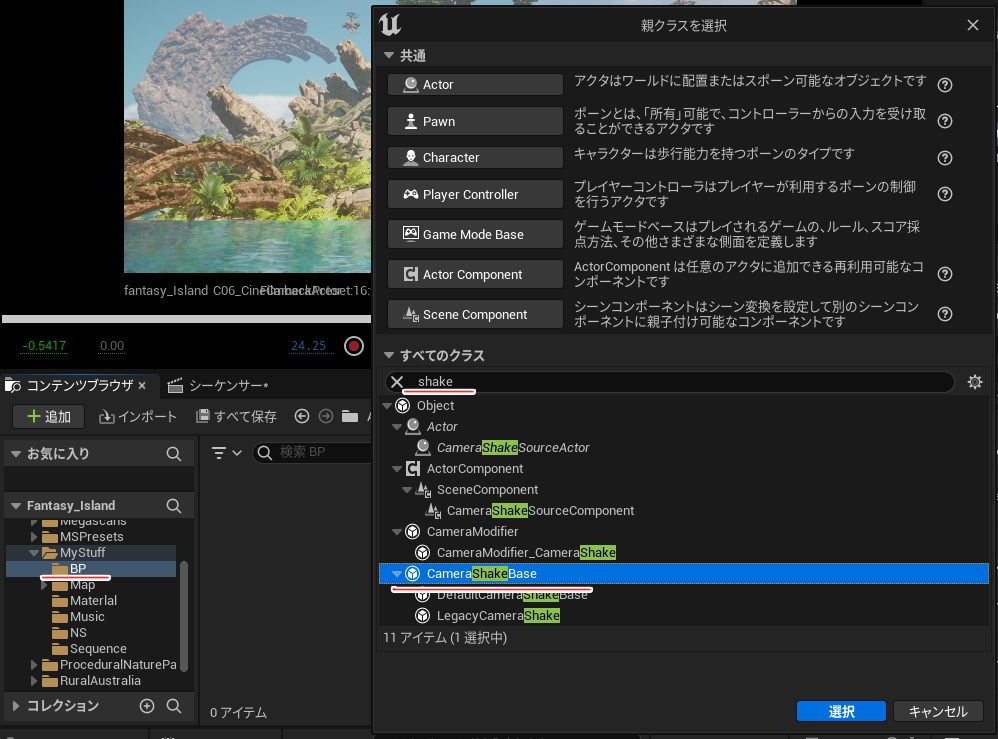
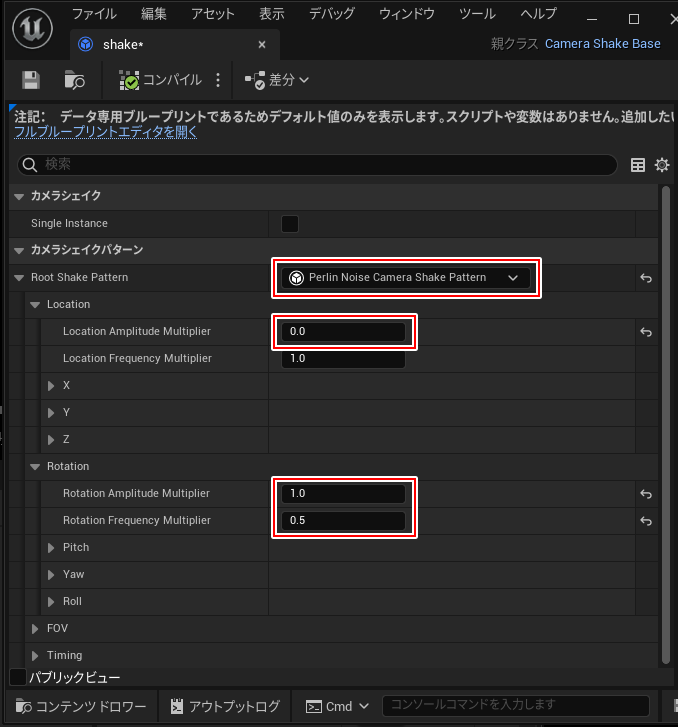
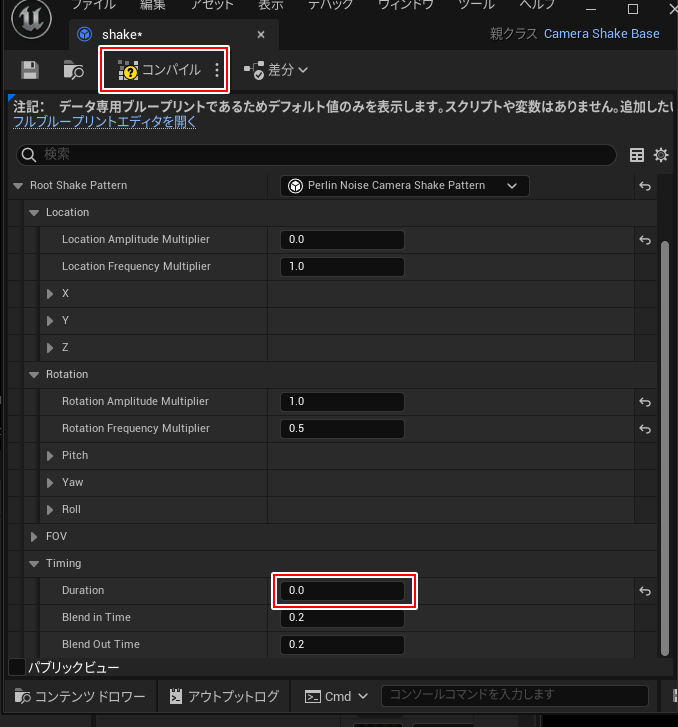
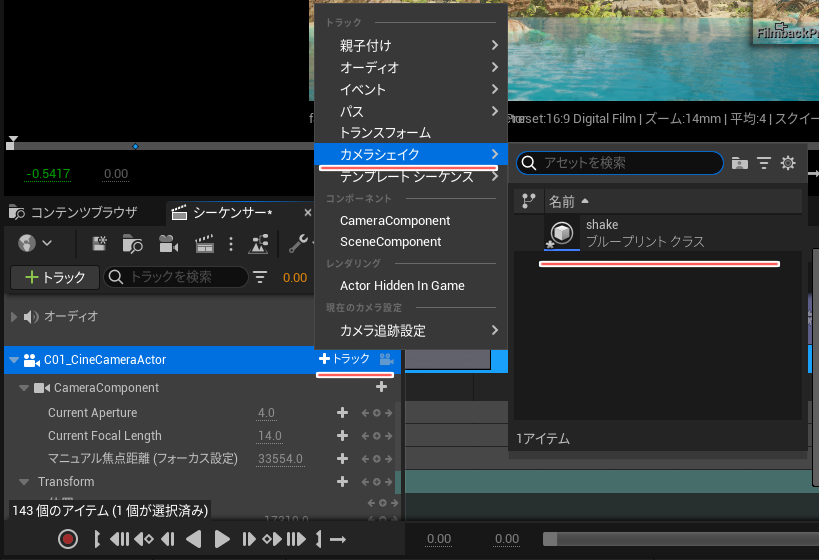
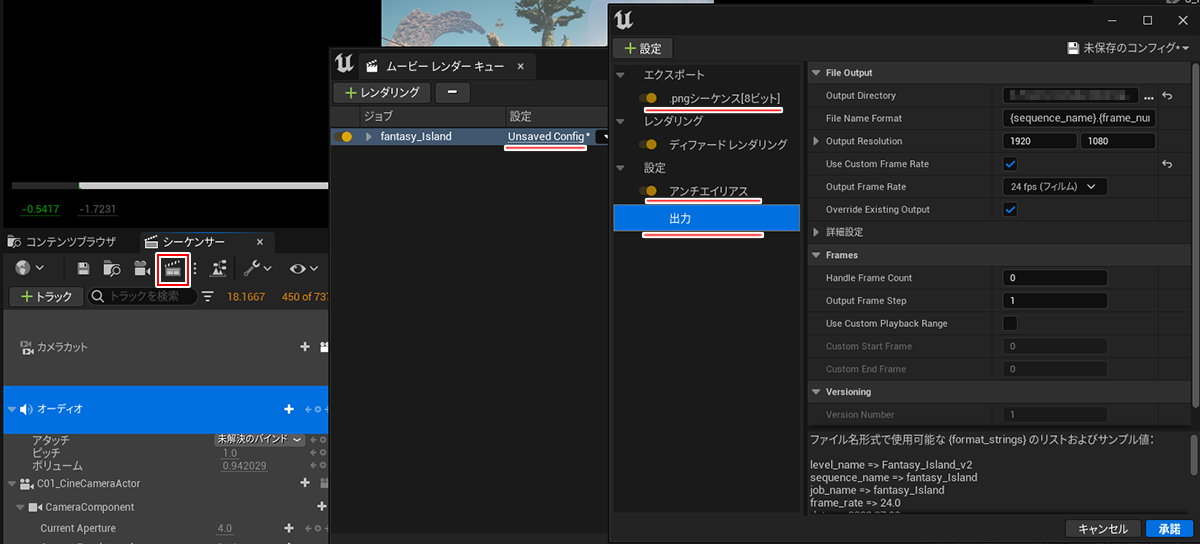
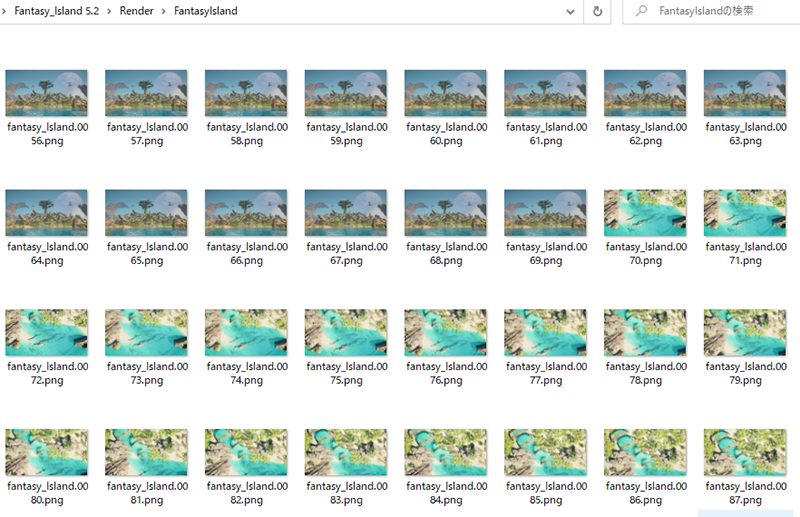



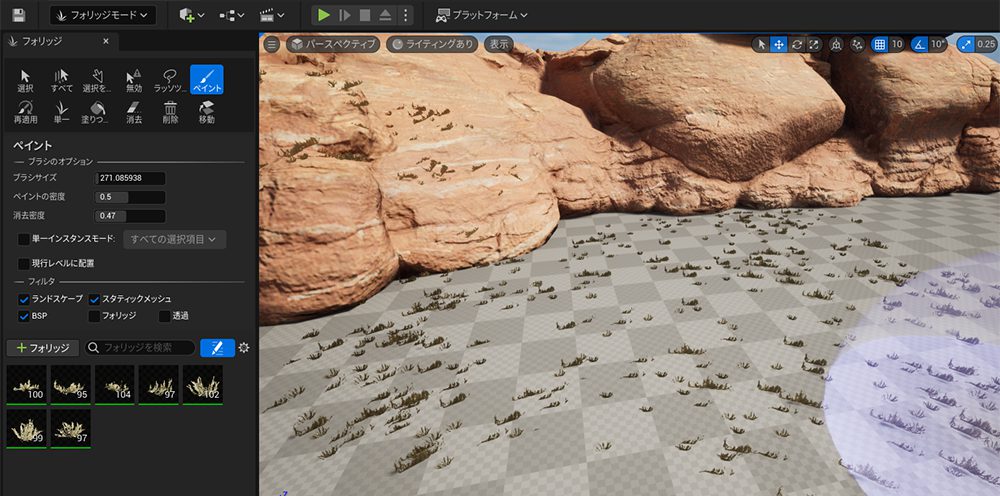
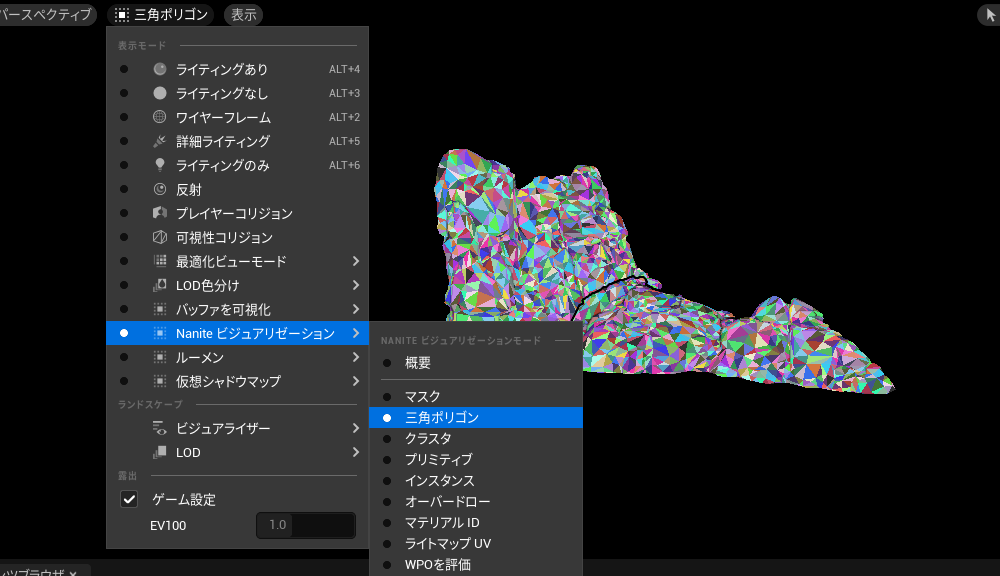
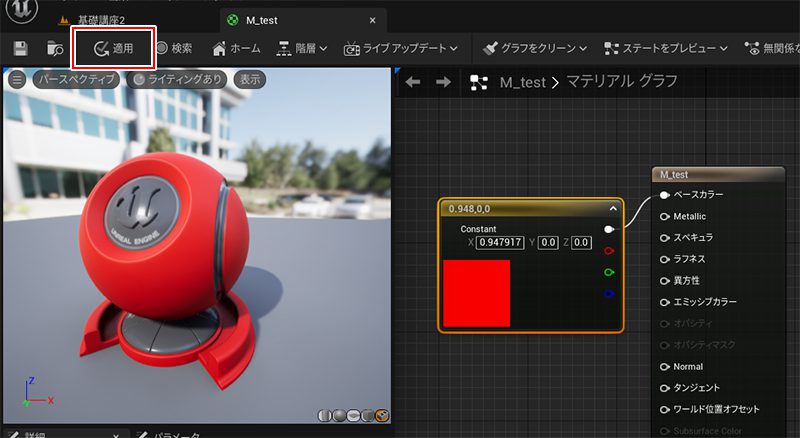
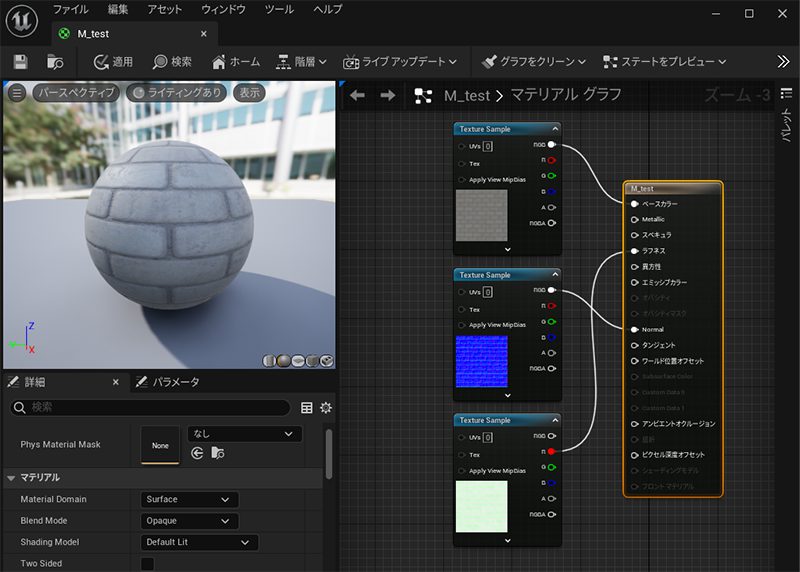

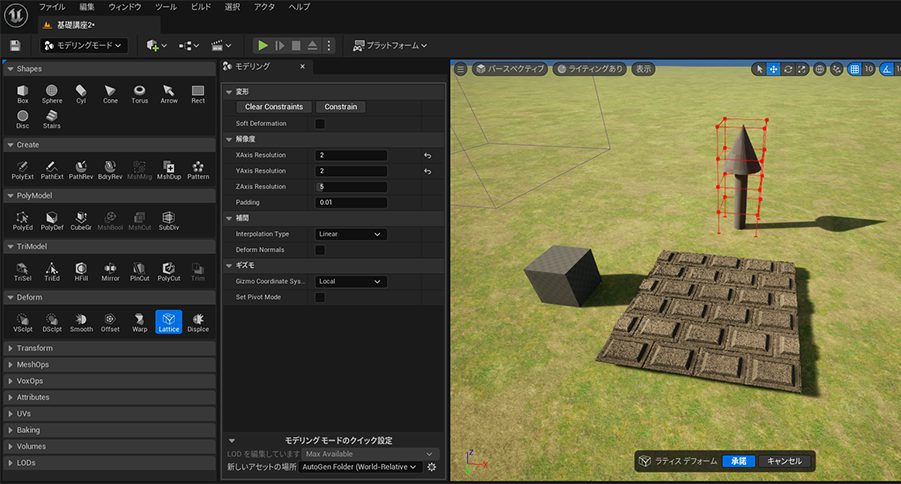
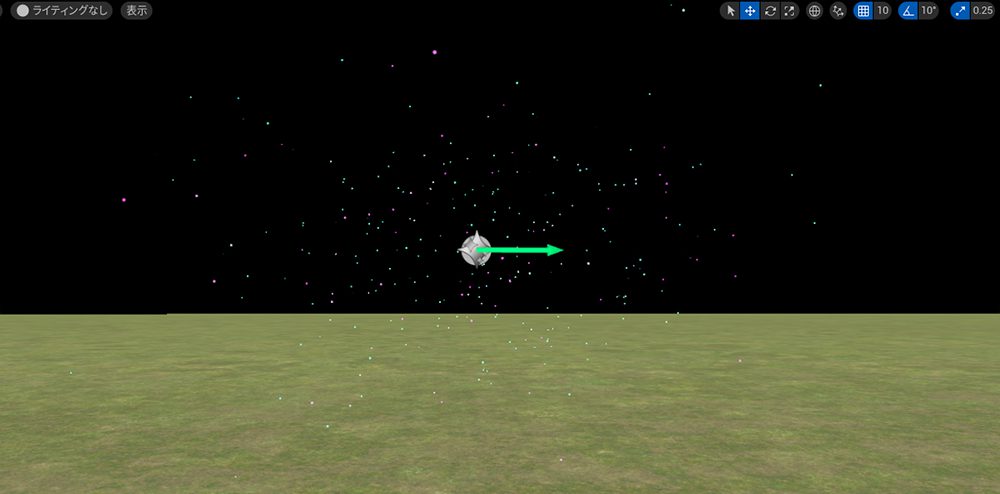
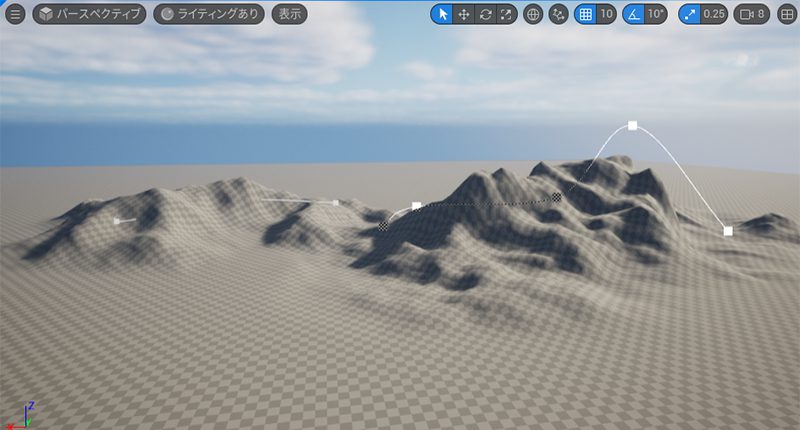

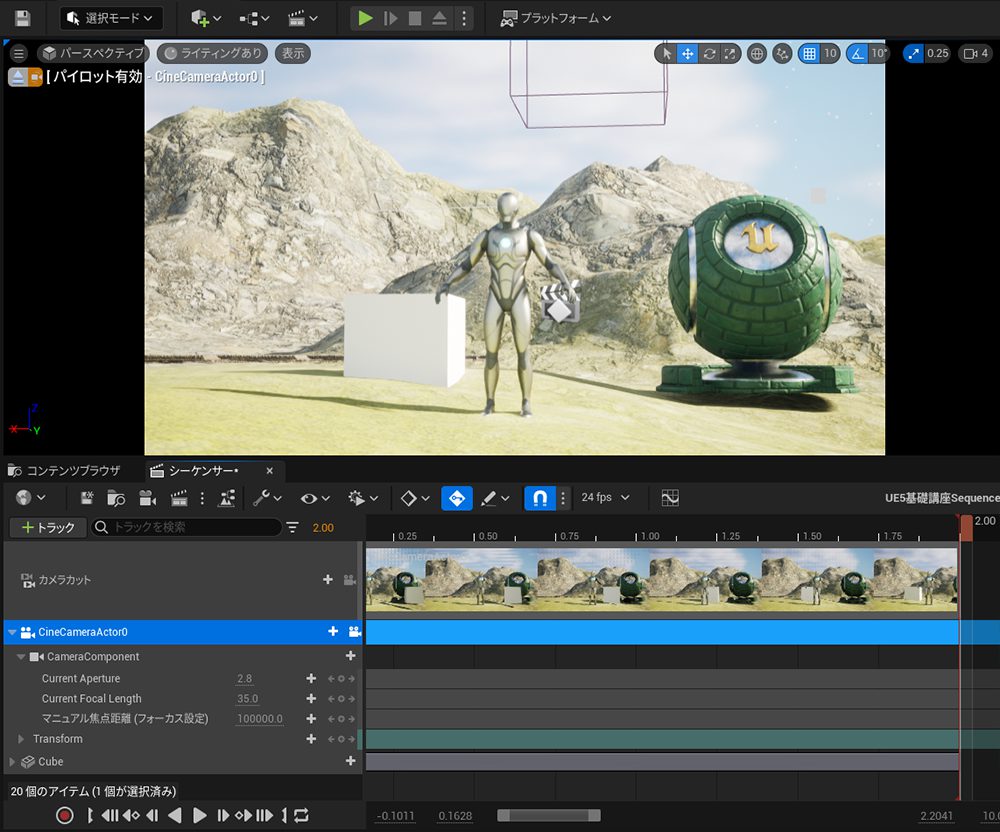
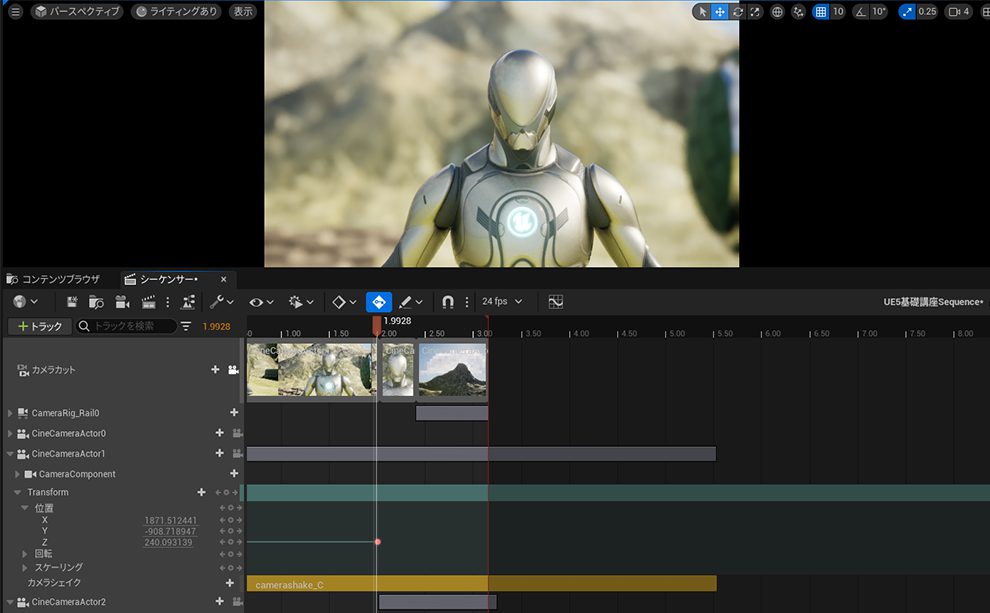
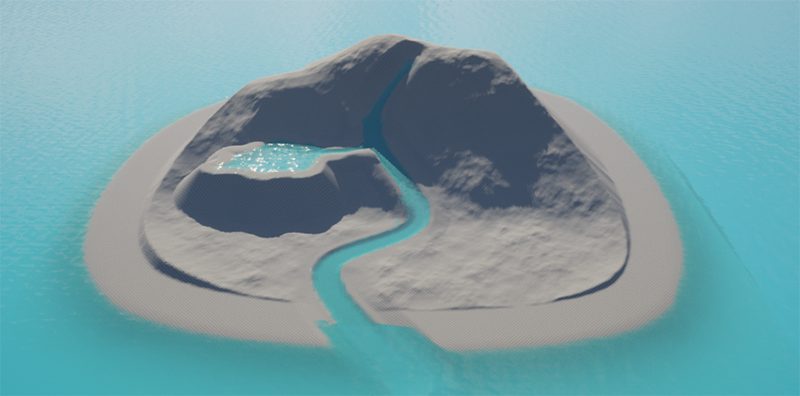
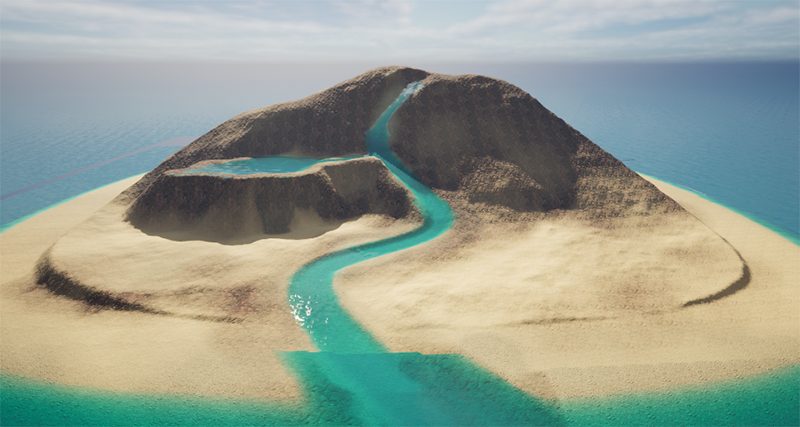





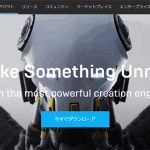




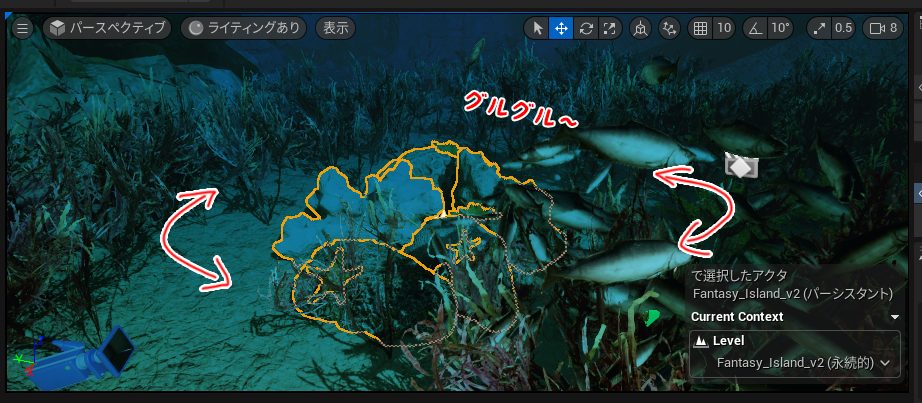
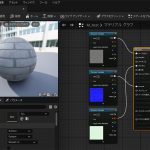


![I learned from Udemy's "【UE5の総合学習】ファンタジー風景制作講座 [UE5 Comprehensive Learning] Fantasy Scenery Creation Course".
■Note
https://mononoco.com/creative/ue/ue5-rngw-22
#udemy #ue5 #unrealengine #unreal](https://mononoco.com/wp-content/plugins/instagram-feed/img/placeholder.png)





