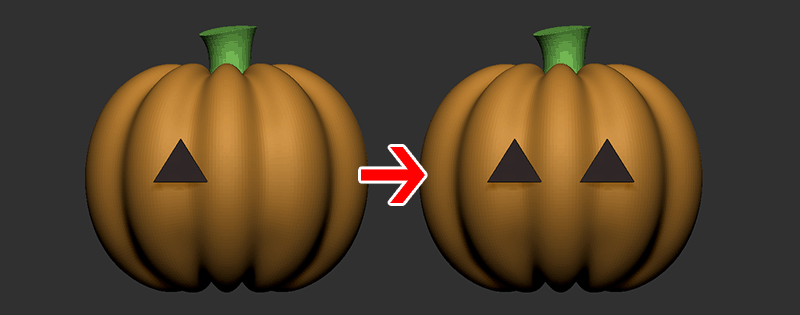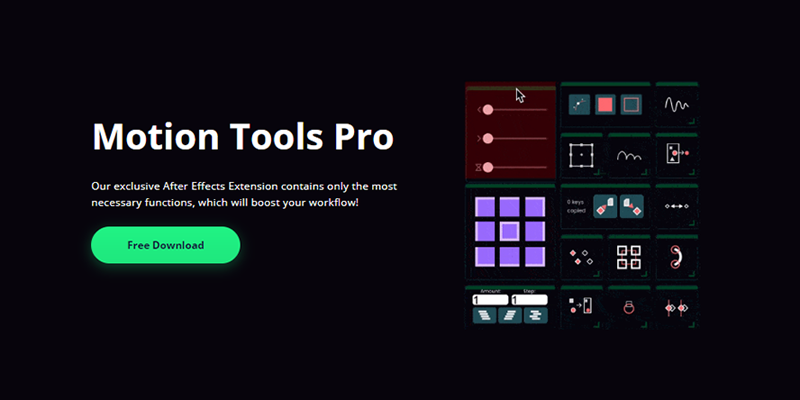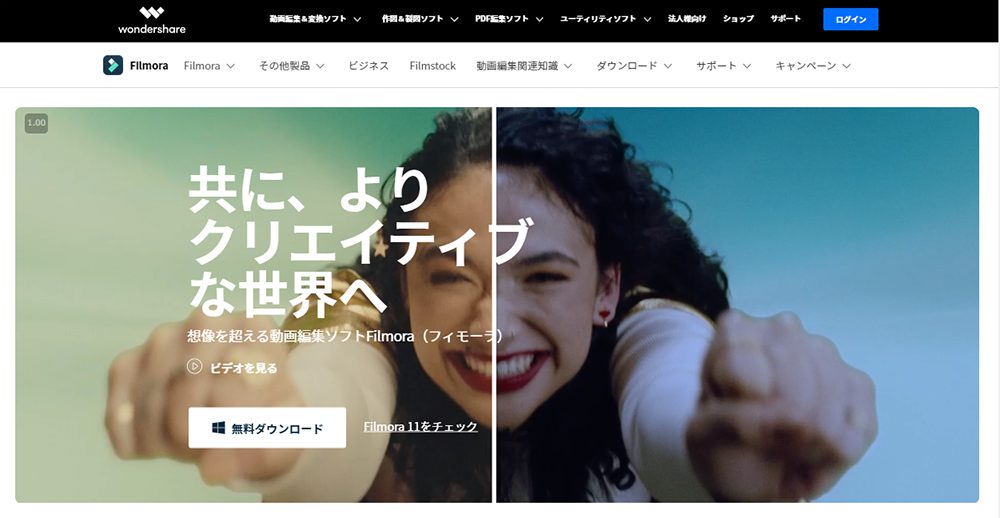
初心者にもやさしいシンプルな操作で、小慣れたおしゃれ/かわいい/かっこいい動画編集が出来るソフトWondershareのFilmora(フィモーラ)のご紹介です。
- Youtube/Instagram/TikTokなどSNSに動画をアップしたい
- 子供の卒園、入学動画を作成したい
- 結婚式用のウェディングムービーを作成したい(※注1)
- Filmoraはどんな感じなんだろう??
という方に向けて。
この記事では
fa-check-circle-oFilmora11の基本情報
fa-check-circle-oFilmora11の個人的おすすめポイント
fa-check-circle-o動画編集の簡単な流れ(デモリールをデコってみよう)
をまとめています。
こちらのソフト無料で全機能が試せるのが嬉しい!(※ウォーターマークあり)設計になっていますので、先ずお無料版でお試しし、その快適さを味わってみてください!
- 動画編集ソフトを検討している人
- 簡単サックリイイ感じの動画を作りたい人
関連記事Filmoraのモーショントラッキングで遊んでみた記録
Filmora11
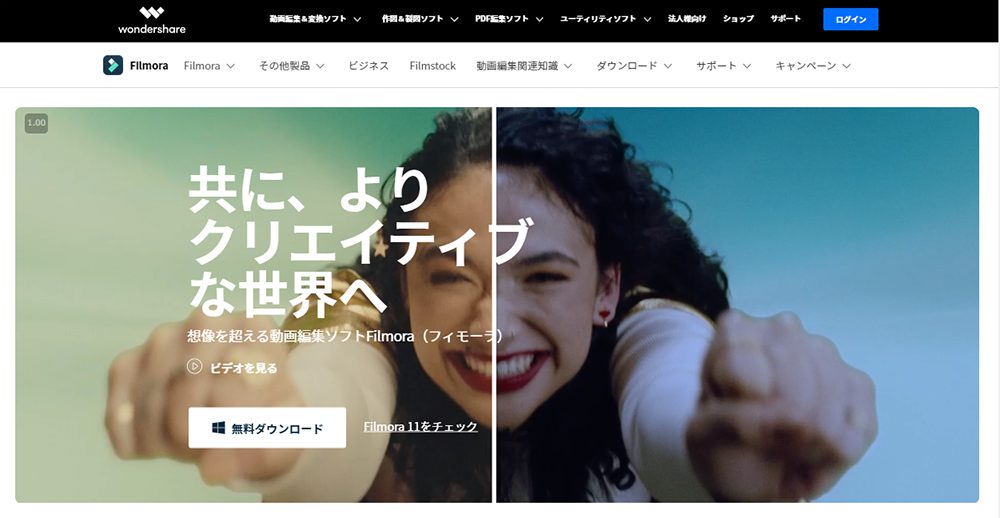
誰でも簡単に動画編集を始められる、時短で動画編集と謳っているだけあって初心者~中級者向けの動画編集ソフトですが、とにかく多機能!!
動画エフェクトは元よりクロマキー合成やモーショントラッキングと言った動画編集者には嬉しい機能の他、Filmora11ではスピードランプと言った簡単スロー調整も出来るようになりました。機能の詳細はFilmoraのサイトにてご確認ください。サムネイルがアニメーションしているので、各用語や説明の意味が分からなくとも何となくやれることがわかります。
料金プラン
料金プランには個人向け/法人・商用向け(ビジネス向け)/学生・教職員向けが用意されています。
今回は個人向けプランを例にとると主に3種類。※時期によってセールやサービス内容が異なるので、必ず公式サイトで最新の情報をご確認ください。
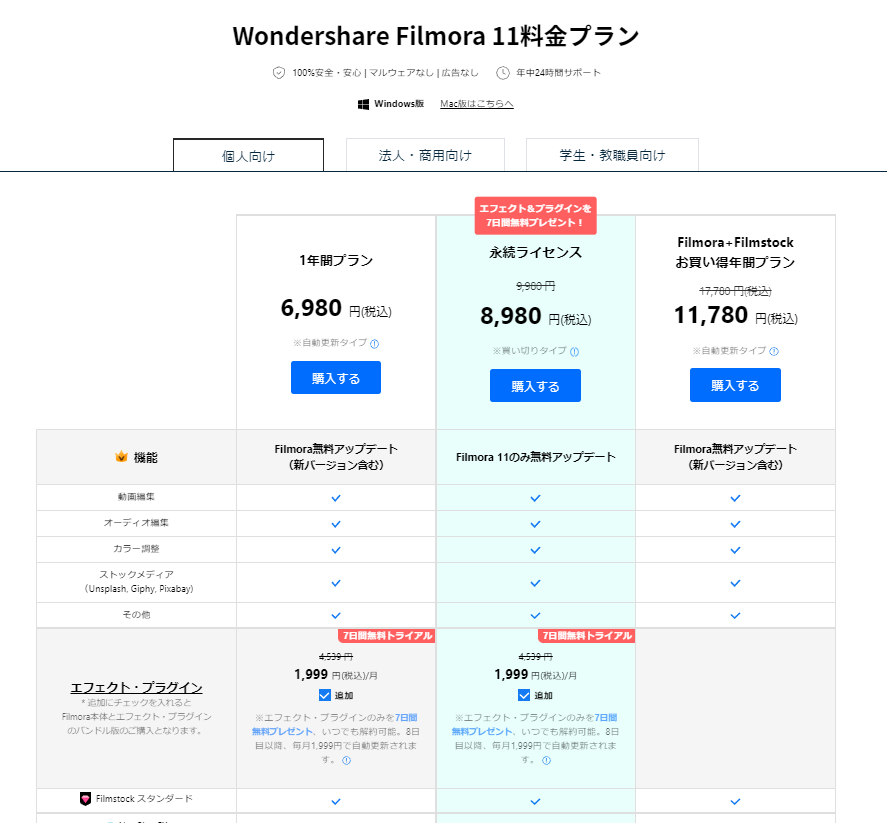
- 1年間プラン(年間プラン)は1年更新のサブスクリプション。基本自動更新。自動更新を停止した場合は購入日から1年間経過した日に製品版から試用版に切り替わります。
- 永続ライセンスは買い切りです。買い切り版はマイナーアップデート(ver11.XX)は無料です。ナンバリングが変わるメジャーアップデート(ver11.XX→12.00等)は再度ライセンスの購入が必要になります。

要はバージョン12が出てもバージョン11はそのまま使えるということですね!
参考プランによるサポートの詳細は下記リンクをご参照下さい
有料/無料の違いは?
ウォーターマークの有無です。
冒頭でも述べたように無料で全機能が使えますが、無料版ではなかなか立派な透かしが入ります。
外す方法はライセンスを購入するしかありません。無料版はあくまでお試しと割り切りましょう。
収益化しているSNS用の動画作成は商用利用?ビジネスプランに加入すべき!?
法人・商用向け(ビジネス向け)があるということは収益化したいSNSでの利用も商用利用になるの!?
という疑問が湧いてきますが、個人Youtubeチャンネルでの利用は広告収益の有無に関わらず個人利用となります。
ただし、企業からの依頼で動画編集を請け負う場合や企業の商品宣伝、社内で使う動画作成等は商用とみなされる場合もありますので、よくよく規約をお読みください。具体例も書かれていてわかりやすいです。
参考
Wondershare Filmora よくある質問 -個人プランとビジネス(商用)プランの違いを教えてください。
Filmora11の個人的おすすめポイント
実際使ってみてのおすすめポイントです。
ポイント①:日本語の公式のチュートリアルや情報が満載
公式サイト上部>サポートからアクセスできる操作ガイドや動画講座等日本語で始められる環境がバッチリ用意されています。
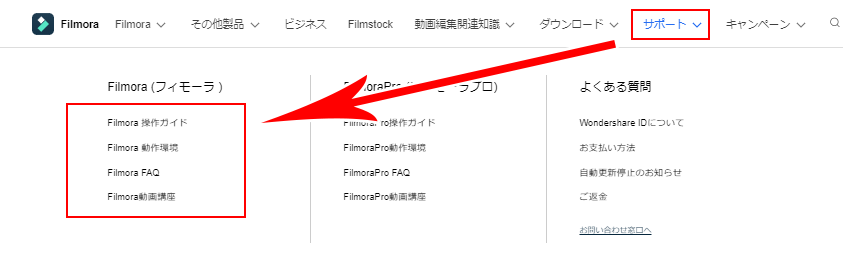
■動画編集初心者の人にでも優しい学びの設計
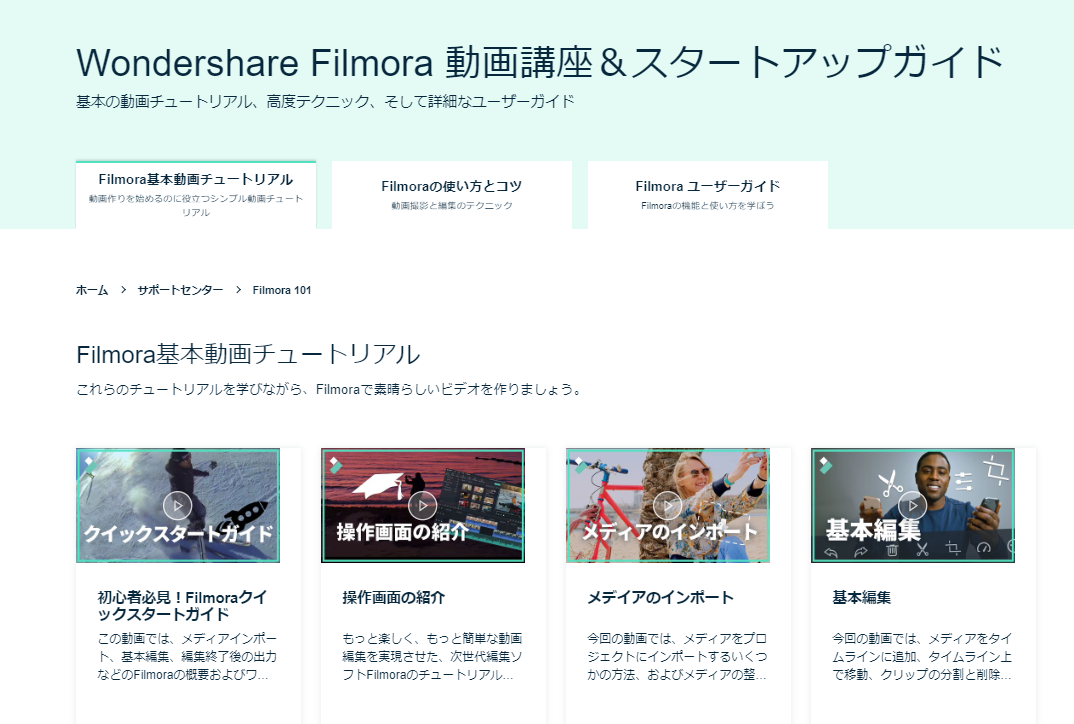
イベントやTipsをつぶやく公式Vtuberの存在しかり
【無料素材配布中🕊💛】
結婚式向け💍自作エンドロールの作り方 https://t.co/9mmHoXf6MU
式場に確認するチェックリストや
必要な素材、編集の手順、エクスポート、
DVD作成方法までご紹介!
Filmoraを使えば #動画編集 が初めての方も
簡単に #結婚式ムービー が作れます👰♀️💐— Wondershare Filmora公式VTuber@彩撮モラ|動画編集 (@FilmoraJP) April 26, 2022
\かっこいい🫧/
スマホ画面トランジション⭐
スクリーンショットを
動画のエフェクトに使おう!https://t.co/w4jdNJvyao
オープニング動画にも使える
編集テクニックだから
チャレンジしてみてね👩🔬#動画編集 #フィモーラ pic.twitter.com/J46yzj5w4R— Wondershare Filmora公式VTuber@彩撮モラ|動画編集 (@FilmoraJP) April 21, 2022
便利情報がまとまっている公式Youtubeチャンネルもあります。
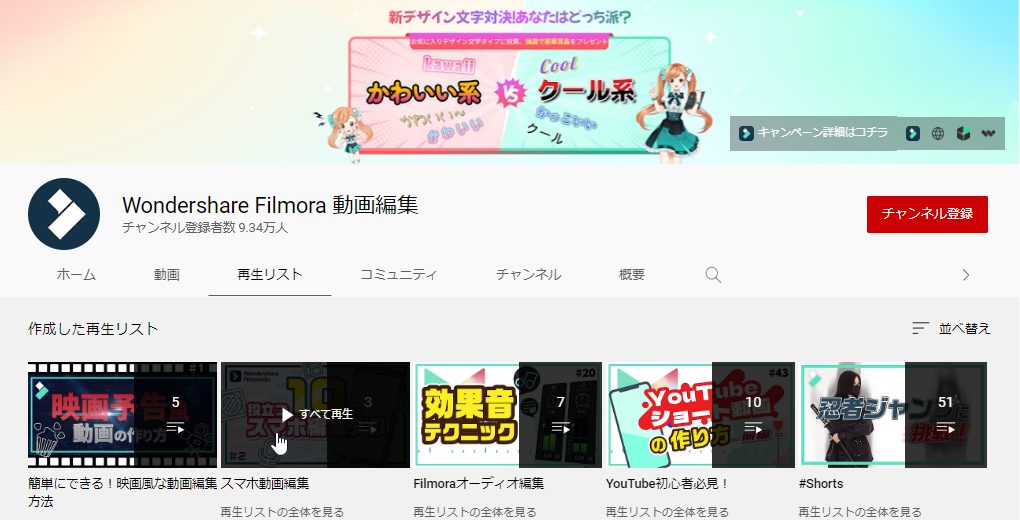
■公式youtube動画

ユーザーの多さは情報の探しやすさにもつながる大事なポイントです。
ポイント②:直感的に操作できるUI
元々Adobe Premiere Proでの編集経験があったため、基本的な編集ソフトの仕組み自体にはあまり迷わず作業が出来ました。
そのため全くの初心者としての立場からは伝えることが出来ませんが、上記紹介した公式youtube操作ガイドを見れば、初心者の方でも簡単な操作はすぐにマスター出来ると思います。
■こちら
基本的な動画編集はもちろんのこと、テンプレートの使用方法やデフォルトで使用できるBGMの使用方法などFilmora独自の特色を生かした解説が非常に丁寧でわかりやすい!
■何か問題があっても教えてくれます
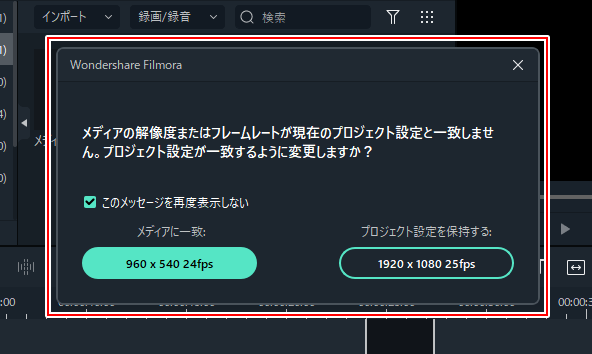
■配置した素材をダブルクリックすれば何が出来るか大体わかります
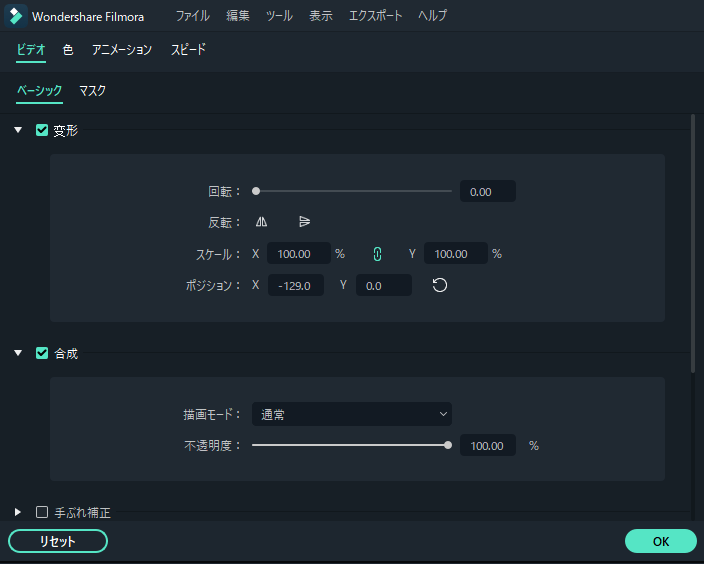
ポイント③:Filmora一本でBGMまでカバーできる
無料の範囲で使える素材はもちろんのこと、Filmora 公式素材サイトのFilmstock(無料/有料あり)を組み合わせれば、わざわざインターネットの海をを探し回ることなく良質な素材がゲットできます。
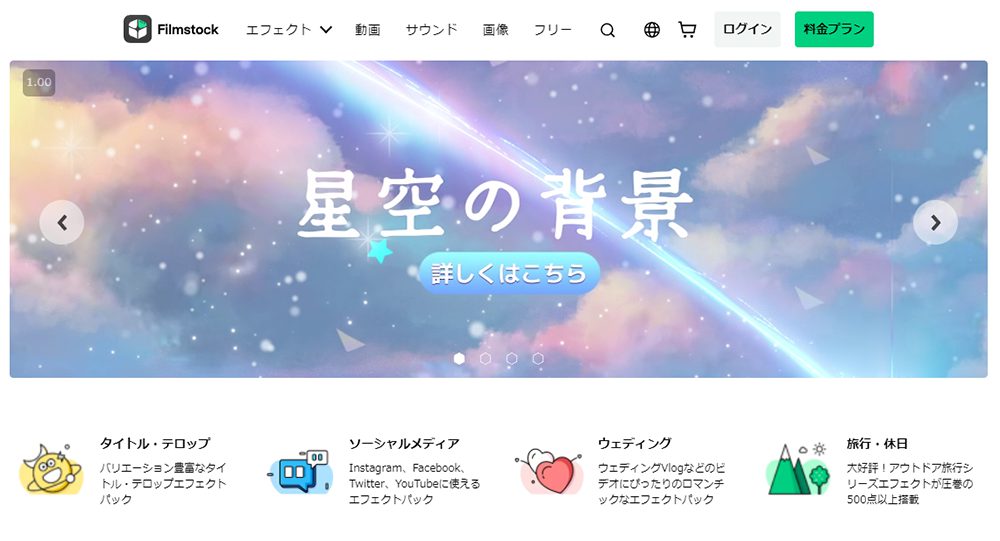

時間も素材も有効に使っていきたいですね
ポイント④:お手頃価格
1年プランでも6,980円、買いきりでも8,980円とこれだけの機能が揃った動画編集ソフトとしては格安です。

デモリールをデコってみよう
折角なので最近作ったばかりのデモリールをデコってみます。細かい動画編集操作に関しては上記ご紹介したyoutubeの基本操作ガイドを見て下さい。
ここではどんな流れで動画を作成していくかをご紹介します。
■今回デコるデモリールはこちら。
AfterEffectsでつなげただけのシンプルな構成です。BGMも無し。

大まかな流れ
今回は大きく8ステップです。
- 動画素材の用意
- プロジェクトの作成
- 動画の読み込み
- タイトル作成
- BGMの選択
- 色々遊ぶ
- エクスポート
- 完成
ではやっていきましょう。
1.動画素材の用意
アニメーションのデモリールに使った素材を使います。
今回はCG動画を2本用意しました。
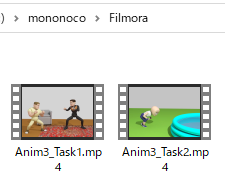
2.プロジェクトの作成
新規でプロジェクトを作成します。
Filmora起動直後の画面から新しいプロジェクト(①)をクリック
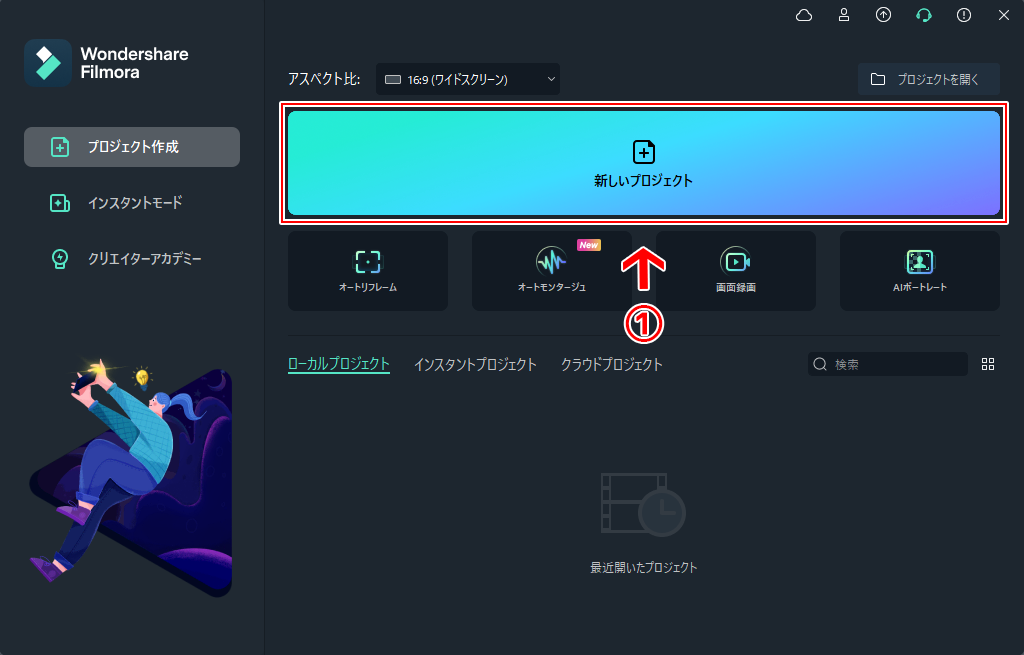
プロジェクトを作成すると編集画面が出てきます。ここで覚えておけばよいエリアは大きく3つ。
- メディアライブラリー
- プレビューウィンドウ
- タイムライン
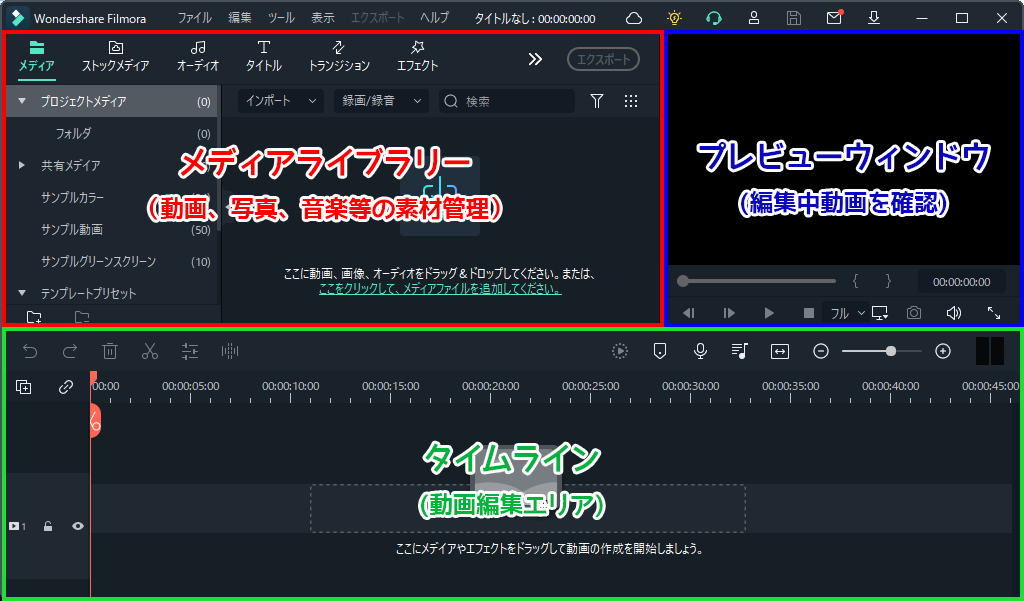
3.動画の読み込み
用意したCG動画をFilmoraに読み込みます。
動画素材をメディアライブラリー(②)にドラッグしてからタイムライン(③)にドラッグするか、直接タイムライン(③)にドラッグします。
どちらの操作でも結果は同じなのでお好きな方でどうぞ。
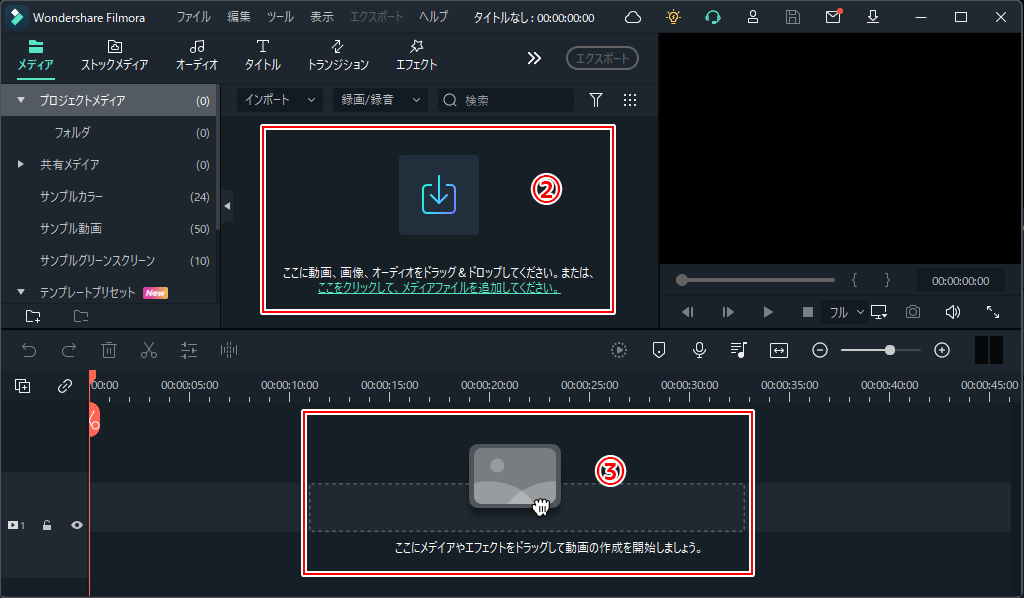
動画とプロジェクトのミスマッチを指摘してくれるので、左のメディアに一致を選択します。
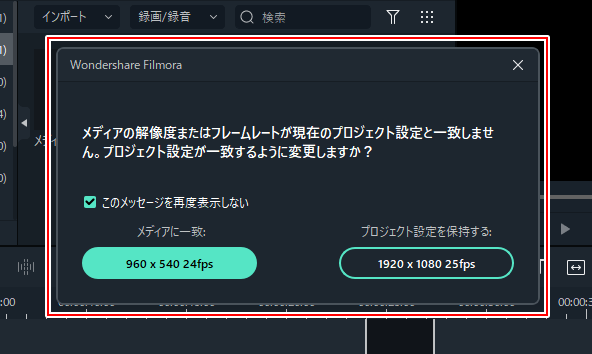
入りました。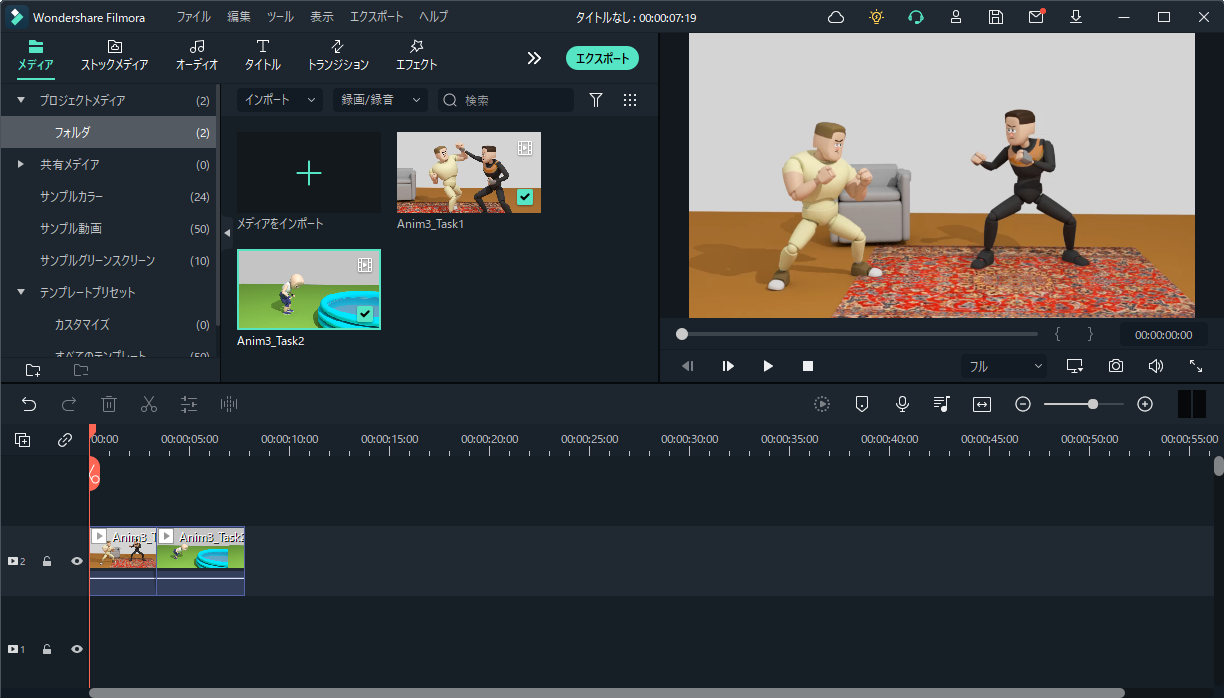
4.タイトル作成
テンプレートを使いタイトルを作成します。
メディアライブラリー上部のタイトル(④)をクリックすると沢山のテンプレートが出てきます。
サムネイルをダブルクリックする(⑤)とプレビューウィンドウでモーションを確認できる(⑥)ので、お気に入りのテンプレート見つけたらタイムラインにドラッグします(⑦)。タイトル挿入に伴いCG動画素材の再生開始タイミングも調整しました。
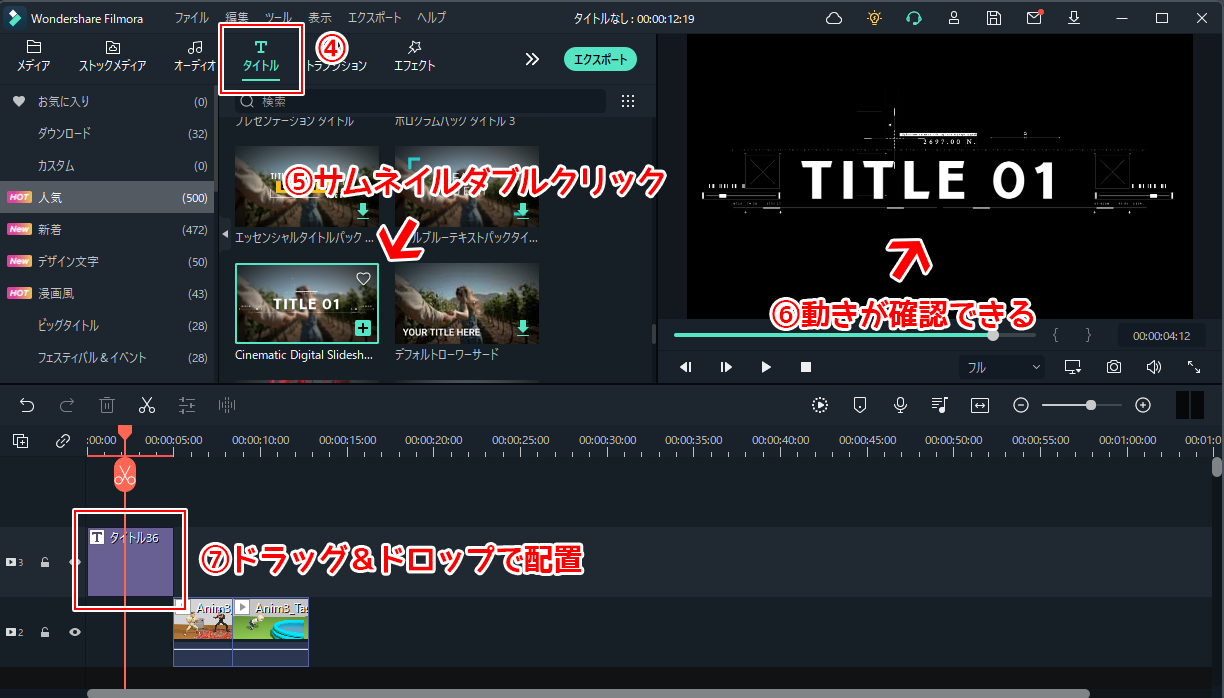
テンプレートのテキスト変更
タイムラインに配置したテンプレートをダブルクリック(⑧)するとテキストが編集できます。
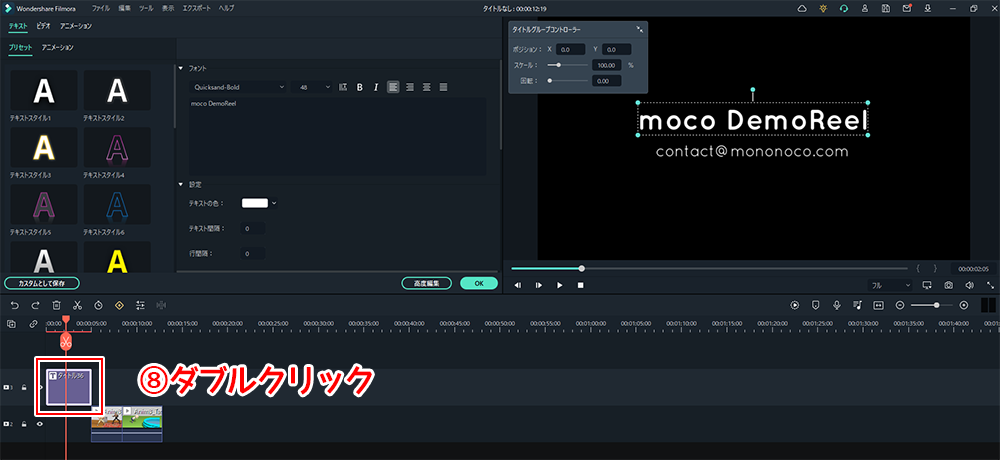
5.BGMの選択
動画にBGMをつけます。
イトル同様メディアライブラリー上部のオーディオ(⑨)をクリックすると沢山のテンプレートが出てきます。
タイトル同様、ダブルクリックでBGMが確認できるので気に入ったものをタイムラインの下部の♫マークの所に配置します(⑩)。
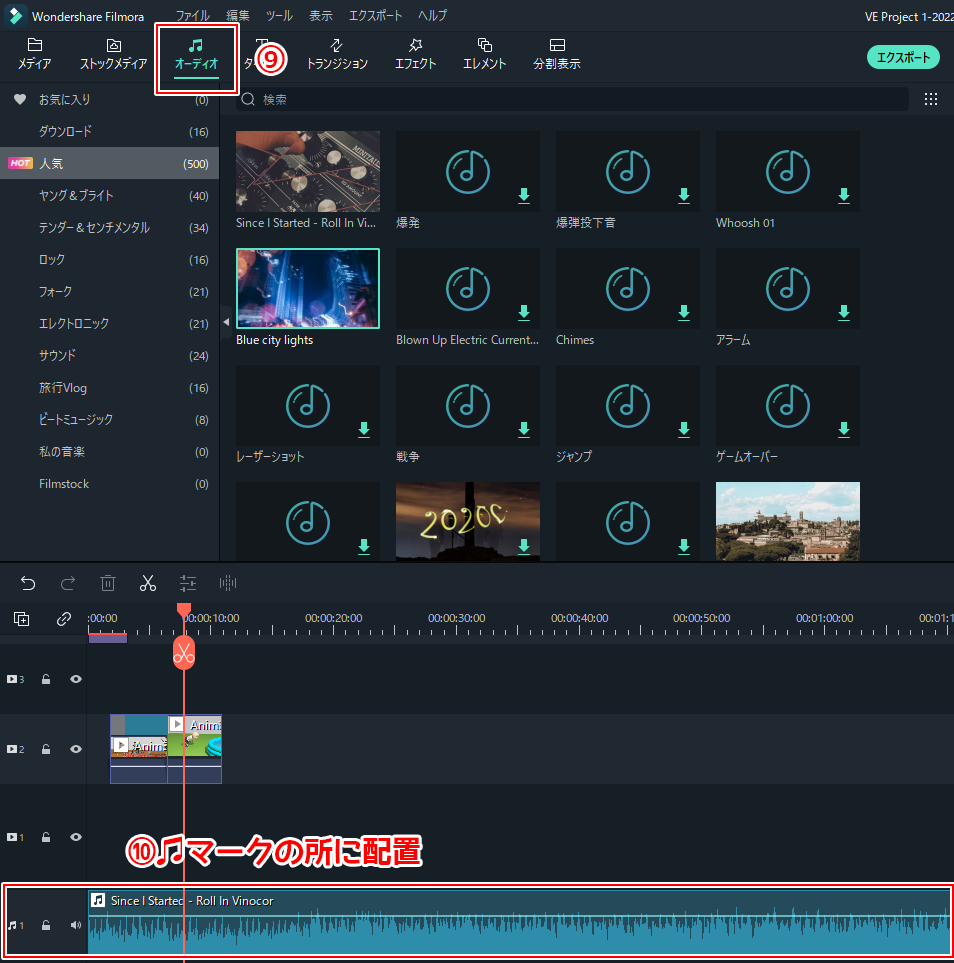
6.色々遊ぶ
他にもトランジション/エフェクト/エレメント/分割表示等色々あるので触ってみましょう!
基本タイムラインに配置したらダブルクリックで編集。というポイントさえ押さえておけば、サムネイルでどんな効果かを教えてくれるのでなんとなく使い方がわかるのが楽しいですね
■各素材ごとにサイズやアニメーションの速度など色々調整可能です
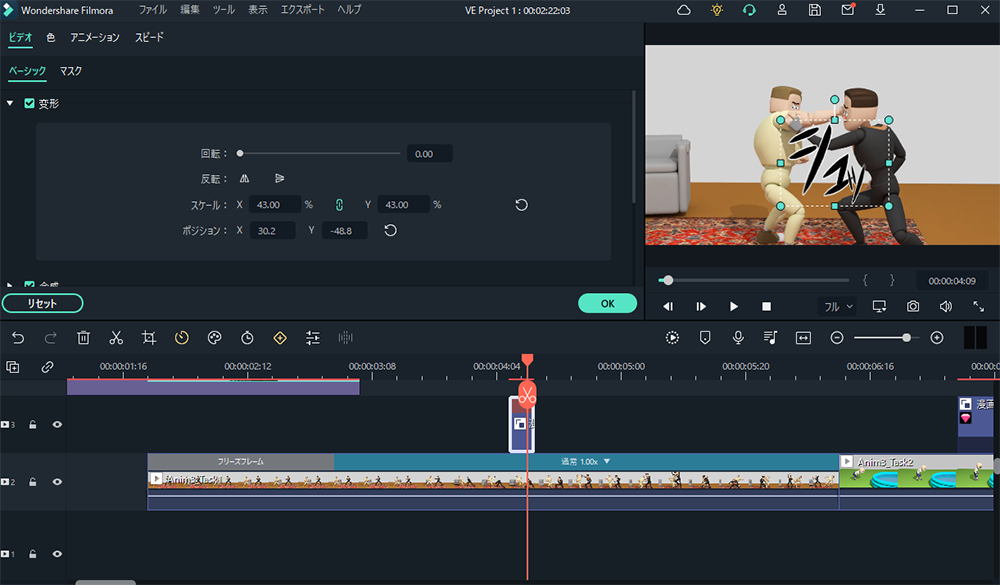
■ダイヤマーク![]() のついている素材は有料素材になります。
のついている素材は有料素材になります。
エクスポート時に購入するか削除するか聞かれるので、使用する際はお気をつけ下さい
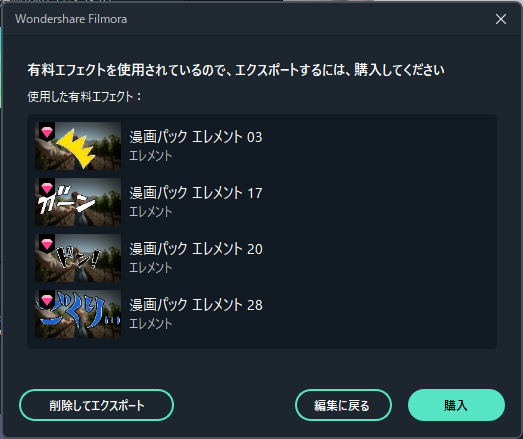
7.エクスポート
編集したものを動画出力します。
メディアライブラリー右上部のエクスポート(⑪)から編集した動画を出力します。
YouTubeやVimeoに直接アップロードできるのも面白いですね。
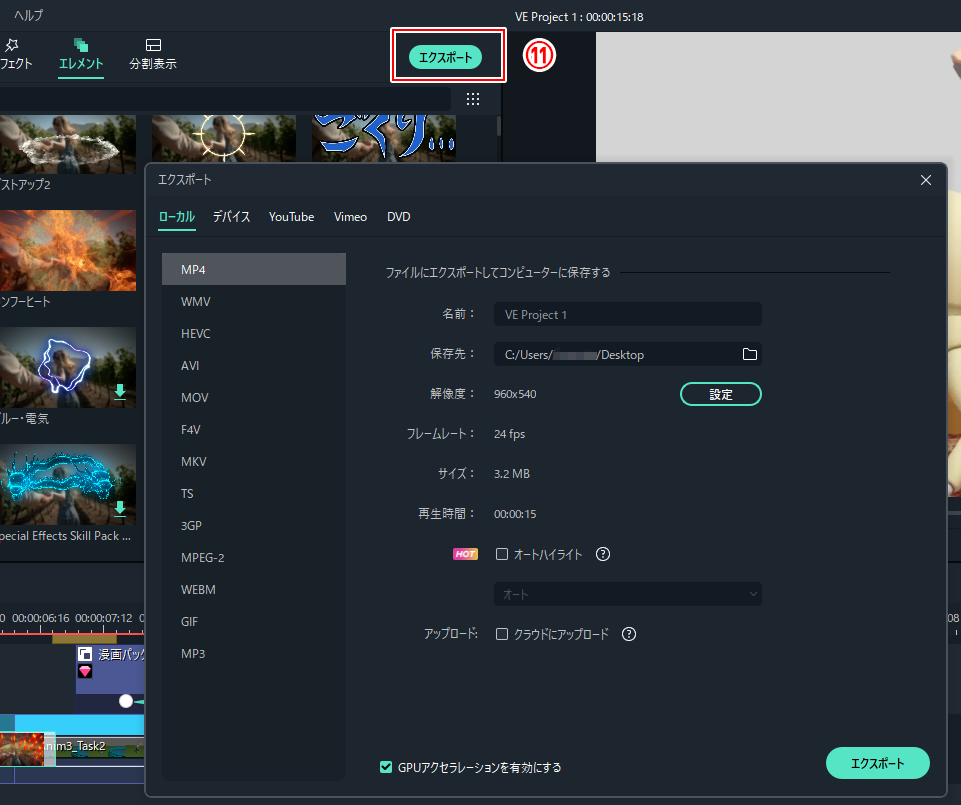
8.完成
無事に動画出力出来ました!脈絡もなく色々試したので一貫性が無いものになりましたが(笑)
タイトルもBGMもエフェクトも全てFilmora提供の素材です。
Filmoraは面白い&動画編集者にはおすすめ!
試しきれないほどたくさんの素材があって、かつ直感的に編集できるので作っていてとても楽しかったです。
難しいことを気にせず、サクッといい感じに動画を作りたい人にとって、使いやすさやコスト面を見てもとても有効なソフトです。
まだ極々一部の機能しか触っていないため、より深く学べばもっと高度な編集も可能かと思います。
動画編集ソフトをお探しの方は是非一度お試し下さい!










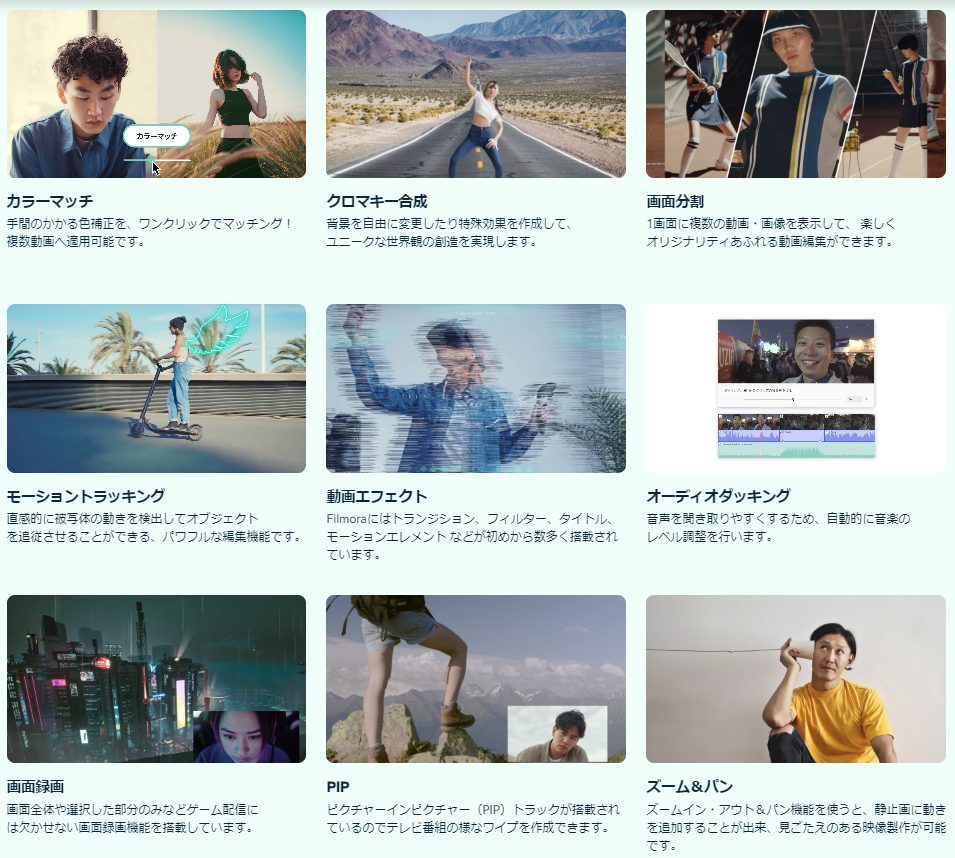
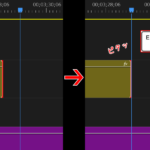




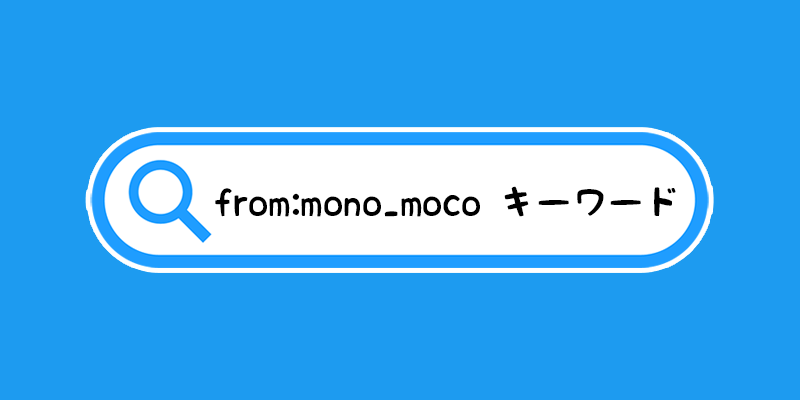



![I learned from Udemy's "【UE5の総合学習】ファンタジー風景制作講座 [UE5 Comprehensive Learning] Fantasy Scenery Creation Course".
■Note
https://mononoco.com/creative/ue/ue5-rngw-22
#udemy #ue5 #unrealengine #unreal](https://mononoco.com/wp-content/plugins/instagram-feed/img/placeholder.png)