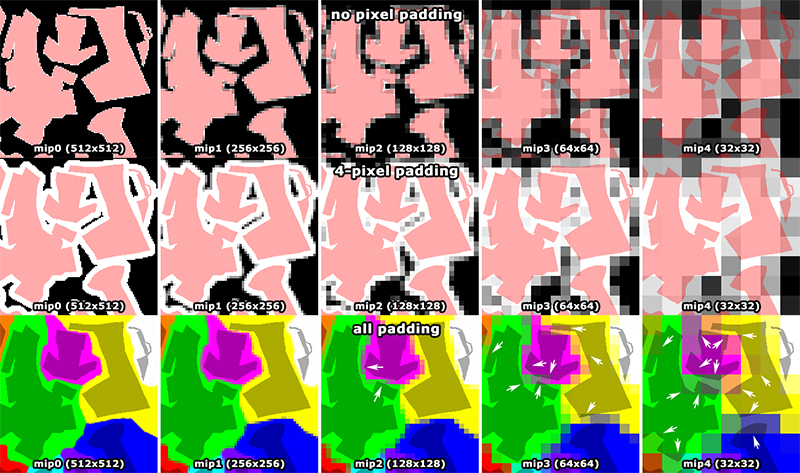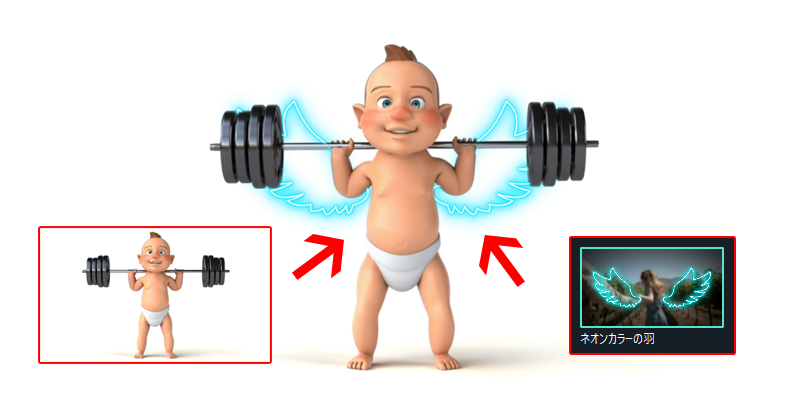
モザイクやイラスト(動画)素材を対象物が動く動画に追尾させるモーショントラッキングのやり方のご紹介です。
どういう手順でトラッキングさせるの??
という方に向けて。
この記事では
fa-check-circle-oモーショントラッキングをする方法
をまとめています。基本的な操作方法については割愛
この記事がおすすめな人
- モーショントラッキングをやってみたい人
Filmora11 Windows版の情報です
関連記事フィモーラの基本情報と簡単な使い方
コンテンツ
モーショントラッキングで羽を追従させよう
今回はこちらの作例で解説していきます。ウェイトリフティングしている赤ちゃん動画にネオンカラーの羽をトラッキングさせました。
いずれもfilmoraからアクセスできる素材です。
作成の流れ
- 動画にモーショントラッカーの設定をする
- 追従素材の読み込み
----------ここまででモーショントラッキングは終了------------ - 手前にキャラを配置
- 完成
先ずは基本的な呼称のおさらい
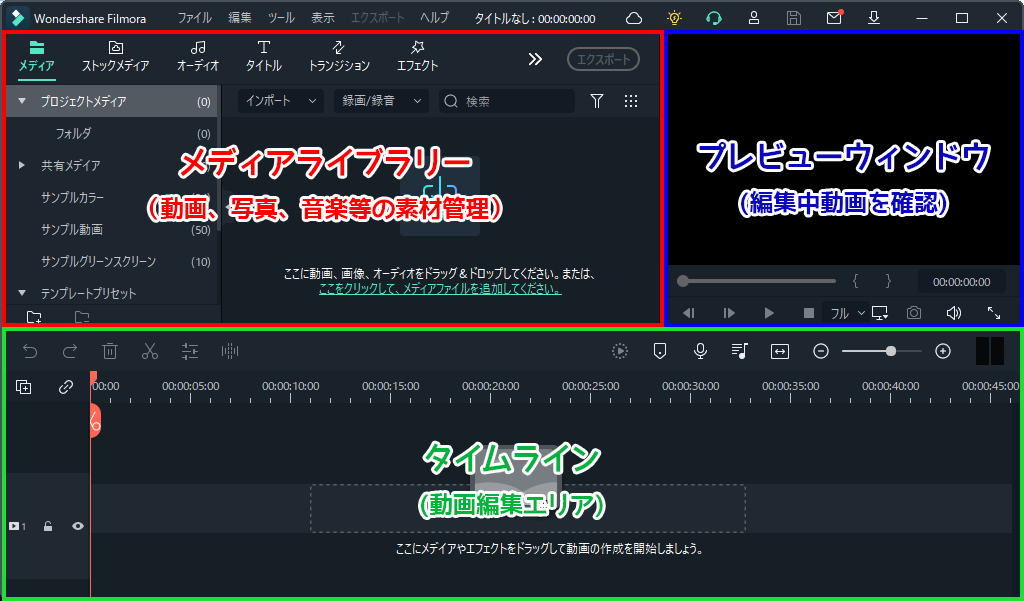
1.動画にモーショントラッカーの設定をする
ストックメディアからダウンロードしたウェイトリフティングの動画素材にモーショントラッカーの設定をします。
今回は動画全てに対してに対してトラッキングを実行します。
もし部分的にトラッキングを行いたい場合はクリップを分割し、適用したい部分の動画を選択してください
もし部分的にトラッキングを行いたい場合はクリップを分割し、適用したい部分の動画を選択してください
- 動画を選択してタイムラインのモーショントラッキングをクリックします
![]()
- プレビューウィンドウにトラッカーが表示されるので追従させたい箇所に移動、スケール調整等を行います。
![]()
- メディアライブラリー>モーショントラッキング>追跡開始をクリック
![]()
■計算中
![]()
- 計算が終わったらOKを押して準備完了です。
2.追従素材の読み込み
- 計算が終わったらエレメントから今回はネオンカラーの羽を選択します。
![]()
- モーショントラッキングのプルダウンからネオンカラーの羽を選択します
![]()
サイズや位置を調整します。
![]()
ここまででモーショントラッキングは終了。再生すると羽が赤ちゃんの動きに追従します。
ただし、このままだと羽が体の前に配置され違和感があるので体の後ろに羽が配置されるようにします。実際には手前にキャラクターを重ねるという作業を行います
3.手前にキャラクターを配置
- ウェイトリフティングの動画素材を複製します。複製という項目が無いため、動画を選択してコピー&ペーストを実行し、複製した素材を羽より上に配置します
![]()
- 今回は背景付きの動画のため、クロマキーで白背景を抜きます。
- 複製した動画を右クリック>ビデオ>クロマキーを選択します
![]()
- カラーを選択し、プレビューウィンドウを見ながら抜き具合を確認します。
アルファチャンネルをONにして確認するのもおすすめ。
![]()
4.完成
イイ感じに出来ました
表現の幅がひろがりますね
動画編集のバリエーションの知識を入れて、フィモーラを使って表現できるかどうかを検索する。というような使い方が良い気がしました。
すぐに情報が出てくるのでありがたいですね!
リンク









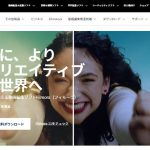
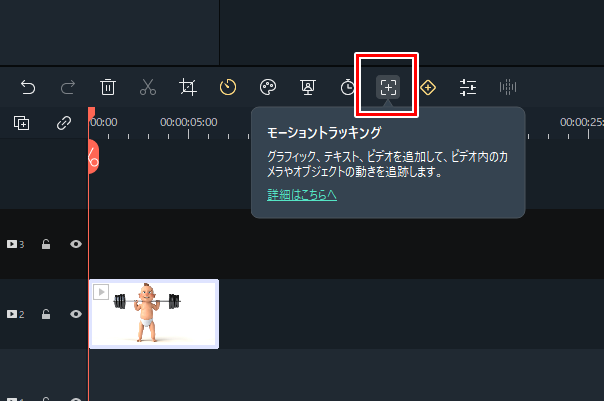

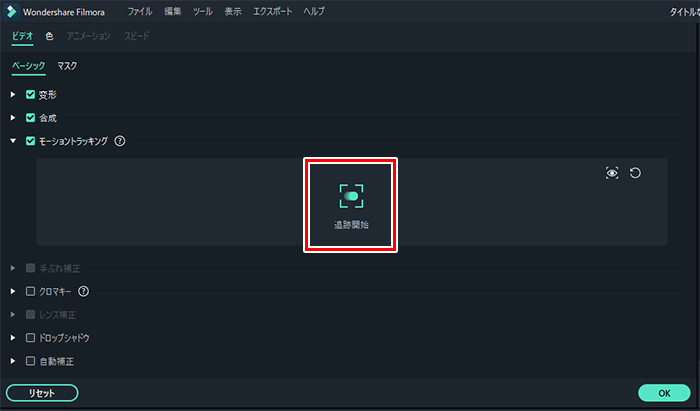
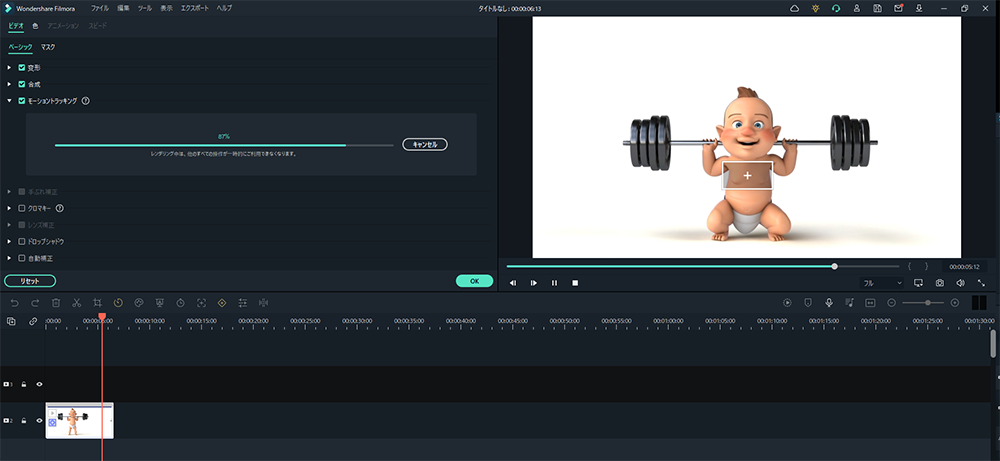
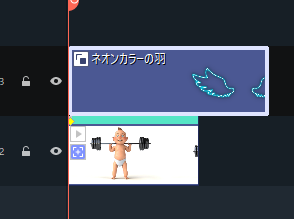
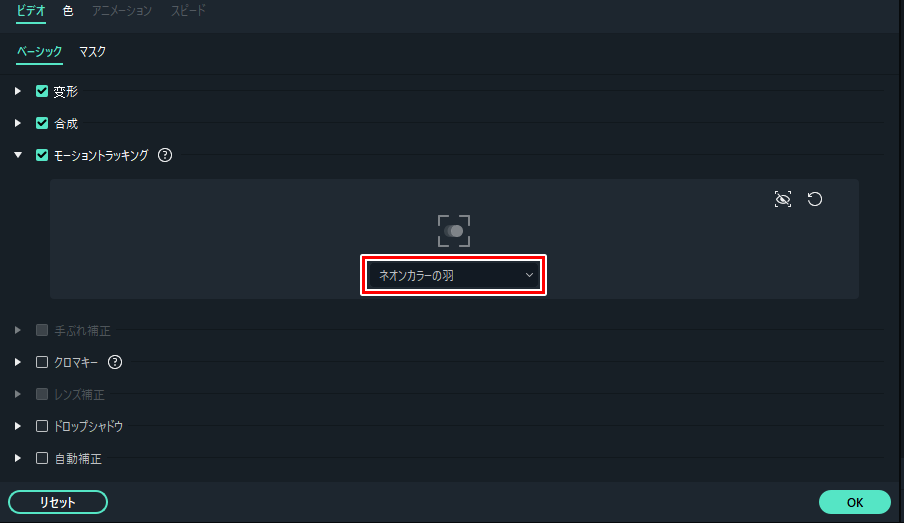

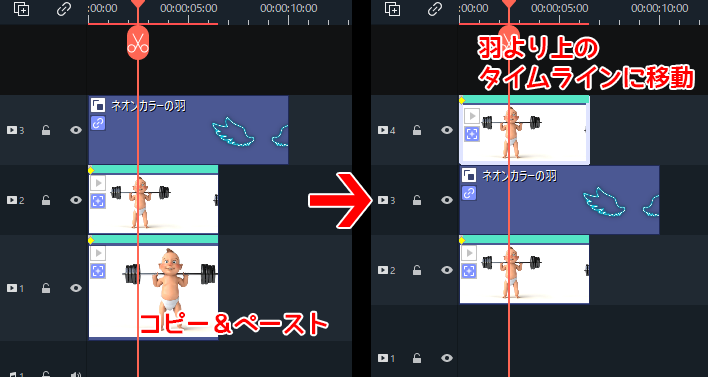
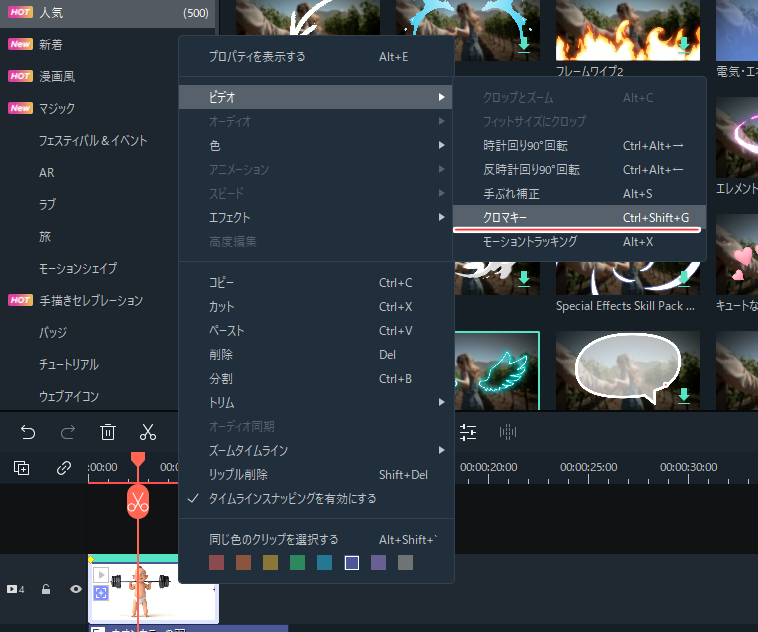
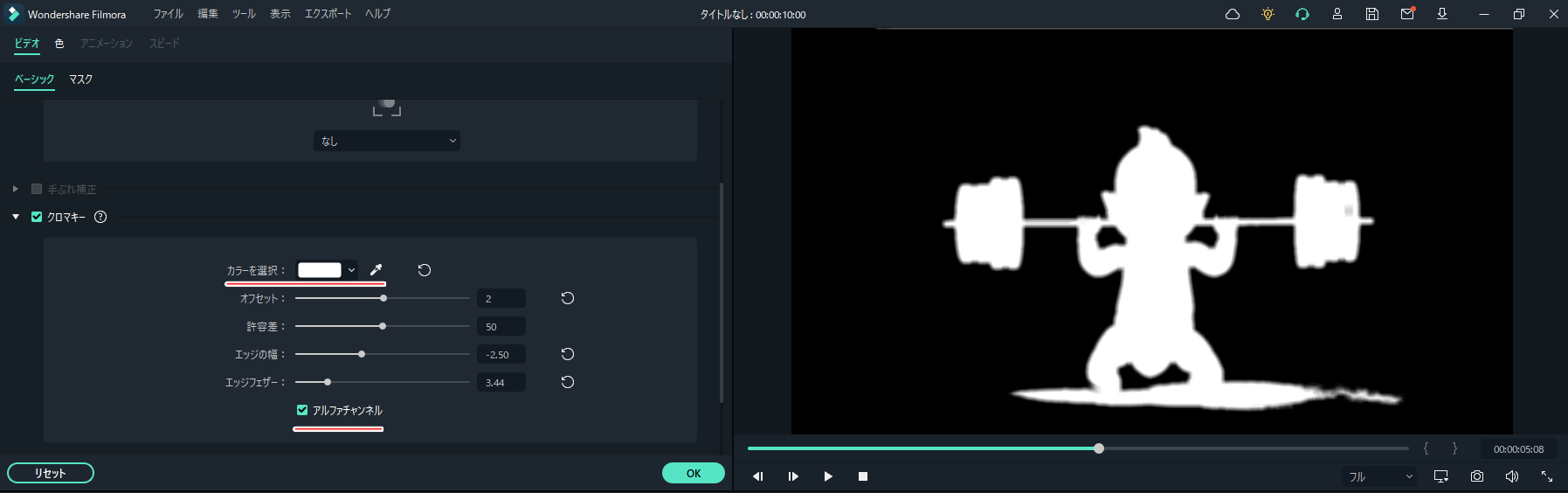




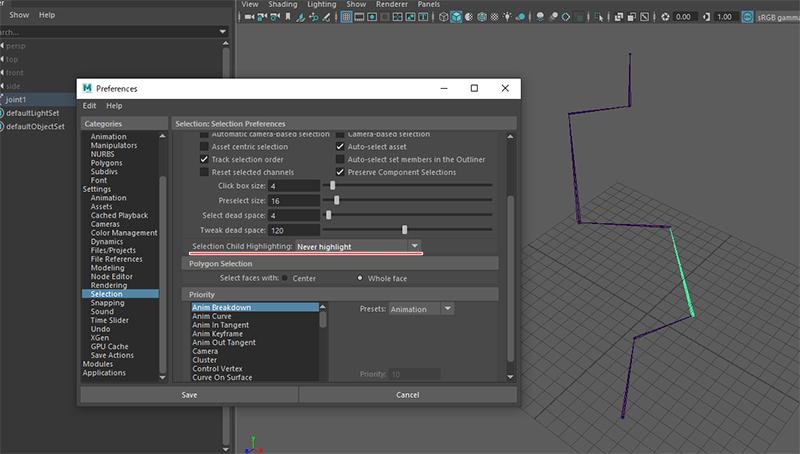
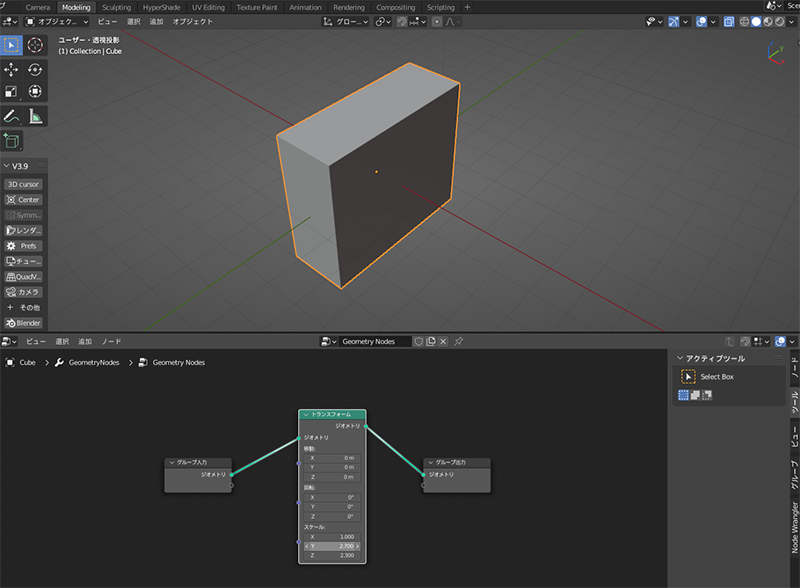



![I learned from Udemy's "【UE5の総合学習】ファンタジー風景制作講座 [UE5 Comprehensive Learning] Fantasy Scenery Creation Course".
■Note
https://mononoco.com/creative/ue/ue5-rngw-22
#udemy #ue5 #unrealengine #unreal](https://mononoco.com/wp-content/plugins/instagram-feed/img/placeholder.png)