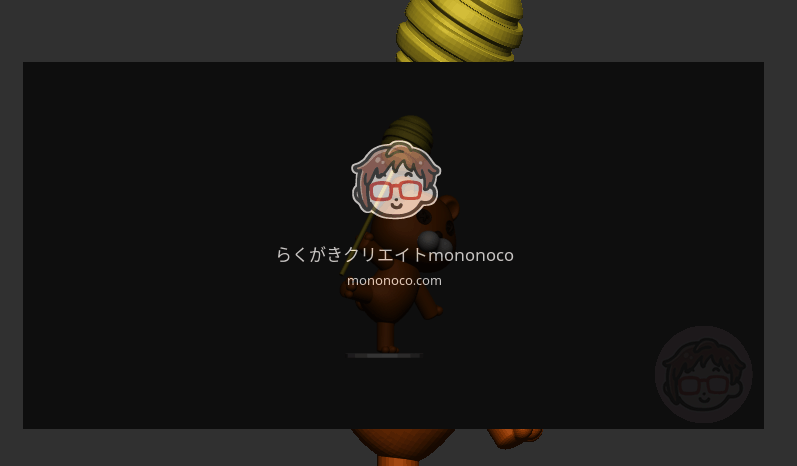
作成したモデルのターンテーブル動画を作成・出力する方法のご紹介。
とりあえずサックリ自分のモデルをくるくる回して動画にしたい。
そんな方に向けて
この記事では
fa-check-circle-oターンテーブル動画作るためのワークフローと必要最低限の設定
をまとめています。
- ターンテーブルを作りたい人
参考
コンテンツ
簡単ターンテーブルの作り方
基本的にはTurntableボタンを押せばターンテーブルは作成されます。
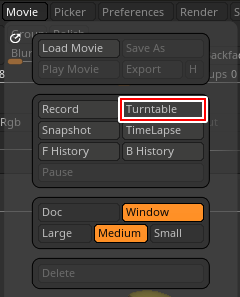
ただデフォルトの設定ではこのオレンジ枠のようにUIが表示され、1秒程度で透かしと共にフェードアウトします
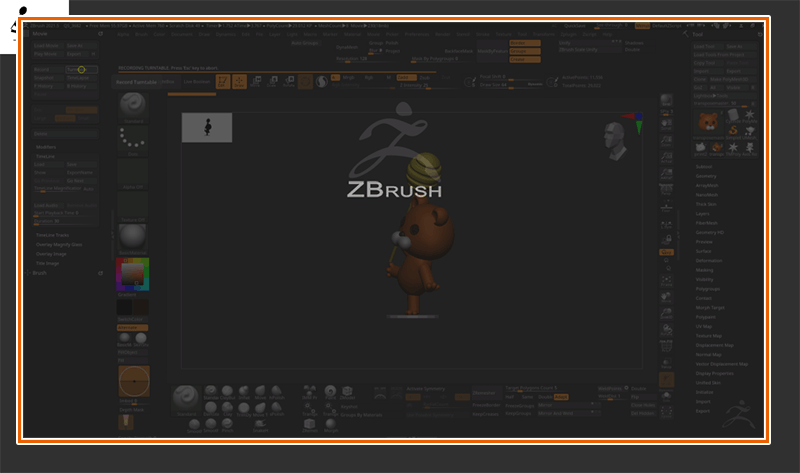
これでは短い。
そこに色々自分好みの調整が必要になります。
参考動画
今回はこちらの動画の手順を参考に作成してみます。
設定はMovieメニュー下のいくつかのサブパレットにまたがっています。
今回は必要最低限の設定のみご紹介します。細かな設定項目に関しては後日別記事でまとめます
大まかな流れ
- 【基本操作】録画と再生とキャッシュの削除
- 録画エリアの変更と録画サイズの設定
- ロゴ・透かしの調整
- タイトルの調整
- 回転回数を増やす
- 動画の出力
1.【基本操作】録画と再生とキャッシュの削除
基本的にはシーンの中心を基点に回りますが、ビューの情報も録画されるのでFキーで画面にフィットさせて見え方を調整してから実行します
- ターンテーブルの録画はTurntableボタン
![]()
- ターンテーブルの再生はPlayMovieボタン
![]()
- 録画した動画の情報を削除するにはDeleteボタン
Deleteをすることで録画情報が消え、再び設定の変更をすることが出来ます
![]()
すでに録画された情報の後に追加で録画されます
まずはこの基本操作を覚えておいてください
2.録画エリアの変更と録画サイズの設定
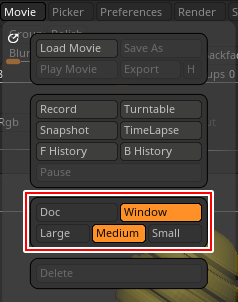
- UIを表示せず、ドキュメントのみ録画する場合はWindow→Docに変更します
- 録画のサイズを設定します。
- Large:画面解像度と同じサイズ
- Medium:画面解像度の半分サイズ
- Small:画面解像度の4分の1サイズ
とりあえずDocに変更し、Largeを選択しました。
3.ロゴ・透かしの調整
右下に表示されるこの部分
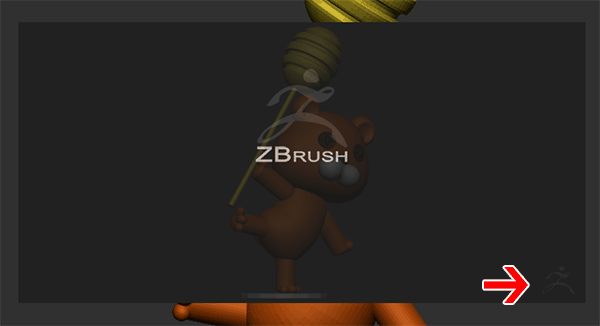
Movie>Overlay Image
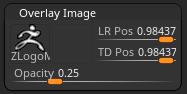
- 画像の変更はZBrushロゴをクリック(隣の空白エリアでマスキング設定可)
- 不透明度変更はOpacity
- 位置変更はLR Pos,TD Pos
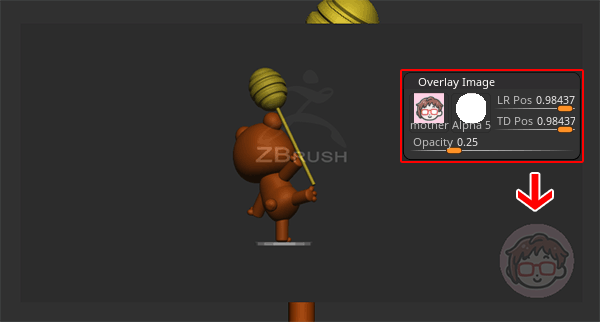
透かしが不要であればOpacityを0にします。
4.タイトルの調整
冒頭のタイトルやフェードに関して
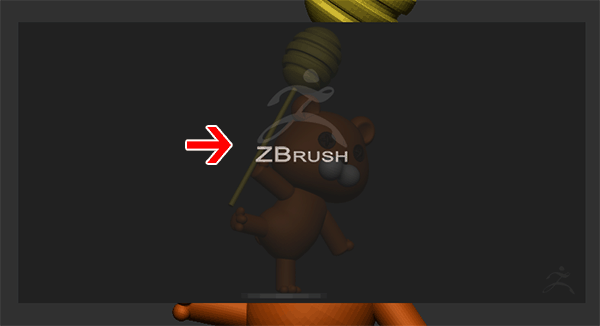
Movie>Title Image
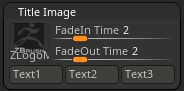
- 画像の変更はZBrushロゴをクリック
- フェードの調整はFadeIn Time、FadeOut Time
- 文字列追加はText
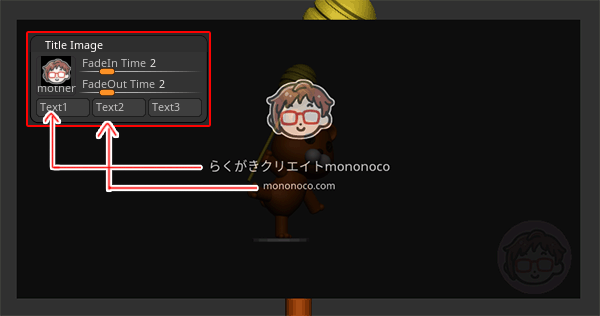
フェードやタイトルが不要であればFadeIn,Outを0にします。
5.回転回数を増やす
Turntableボタンを追加でもう一度押すかMovie>Modifieres:Spin Cyclesを変更します。
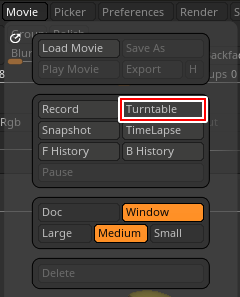
Movie>Modifieres
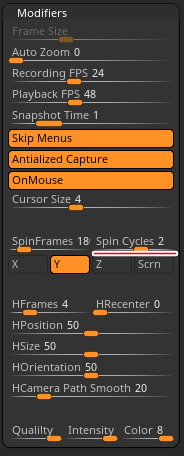
デフォルトでは1(1回転)。2に変更すれば2回転します。
6.動画の出力
Exportを押して動画をMPG出力します。圧縮があまりかかっていない高品質動画をエクスポートしたい場合はHボタンをONにした後にExportをします。
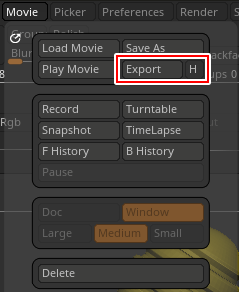
出来ました。
今回の場合、引きで一度Turntableボタンを押し、寄った状態でもう一度Turntableボタンを押して録画しました。
特にカメラ設定もしなくてよいので簡単です
ZBrush関連アイテム&書籍
日本語の書籍も沢山出ています。バージョンが古いものもありますが、基本的な操作方法に大きな違いはないので大丈夫かと思います。お気に入りの1冊を見つけてください。
注目!ZBrush専用アカウントを作成しました。ZBrush関連の最新記事、過去記事を投稿するアカウントです。良ければフォローしてください
らくがきクリエイトmononocoのZBrush関連の記事(ZBrush、ZBrushCoremini、Keyshot)を投稿するアカウントを開設しました。
しばらくは過去のZBrush記事を不定期にツイートしていきます。記事投稿のみのアカウントです📢
本体(@mono_moco)共々よろしくお願いします🙏https://t.co/o1vZMSCPDU pic.twitter.com/nrQ5ExFC5P
— moco_ZBrushTips (@moco_ZBrush) December 8, 2020
関連記事ZBrushユーザーを増やしましょうぞ!無料で遊べるZBrushCoreMini
ZBrushCore超入門講座![]() シリーズ
シリーズ
Twitterでも積極的にTipsを配信していた福井信明さん(fa-twitter@nobgame)の書籍。
基本操作から、(超)丁寧に解説しているのでZBrushを始めたばかりの人にも、無印ユーザーもおすすめです!
関連記事実際にやった感想
ほか初心者向けの入門セミナーでもわかりやすく解説されていました。
そしてちょっとしたユーザーの疑問にも丁寧に答えてくれる人格者でもあります!
リビングでちょろっと&セミナーで持ち出しなどでしたら、この辺でかなり充分だと思います。もうちょい低めでもいいくらい。
そして予約ありがとうございます!!!https://t.co/RaBYAf3a9z
— のぶほっぷ福井【ZModeler超入門講座】発売もうすぐ (@nobgame) 2019年11月4日
2020年4月に夭逝されたバイタテリティあふれる素晴らしい方でした。その遺伝子たるこれらの教材をもとにたくさんの作品を生みしてください。
作って覚える! ZBrushフィギュア制作入門
作って覚える!シリーズ第1弾。
初心者向けにフィギュア制作の工程が解説されています。フルカラー石膏を目的とした解説のため分割についての解説はありませんがZSphereやZmodelerなどZBrushでよく使われる機能を網羅した1冊。また書籍購入者向けに商用利用可能なブラシデータも配布されております。ZBrush 4R8対応。
Coreにはない機能を使用しているので注意が必要です。
作って覚える!ZBrushハードサーフェス入門
作って覚える!シリーズ第2弾。
「作って覚える!フィギュア制作入門」が終わってのステップアップならこちら!
Zmodelerの基本操作及びメカモデリングで覚えるZModelerの応用テクニックを学ぶことができます。初心者も対象となっていますが多機能を使用するため、ZBrushに慣れてきてからチャレンジするのがおすすめです。
作って覚える! ZBrushフィギュア制作チュートリアル -はじめてから塗装まで-
作って覚えるシリーズ第3弾。ZBrush 2022対応。
初心者向けにフィギュア制作の工程が解説されています。1弾とチャプターの大きな構成は同じですが、こちらは自宅での3Dプリントを想定しているため分割、出力周りの情報が増量。ワークフローや作成パーツも1弾と異なります。ZSphereの機能周り等1弾から省略された解説がある一方、MicropolyやDynamics等比較的新しい機能を使ったフローも学べます。









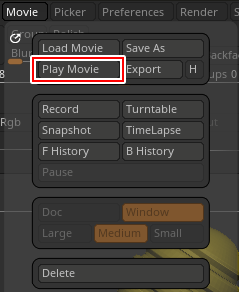
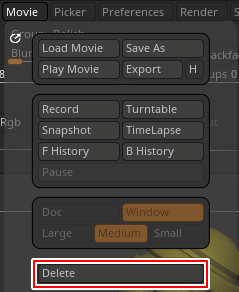











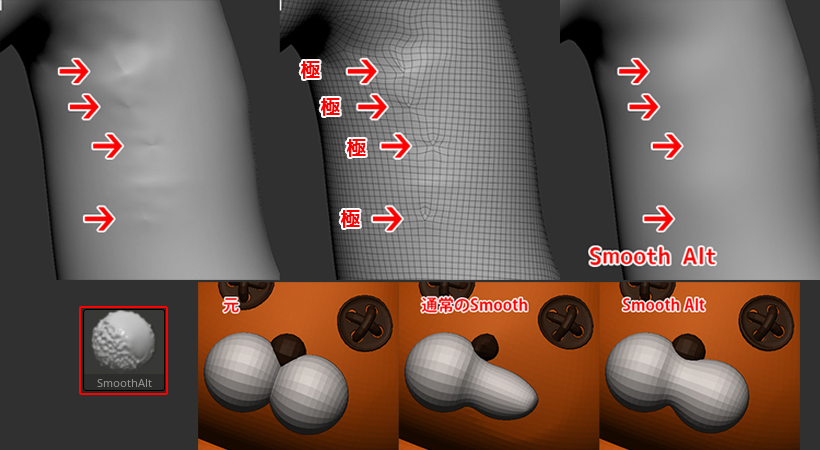
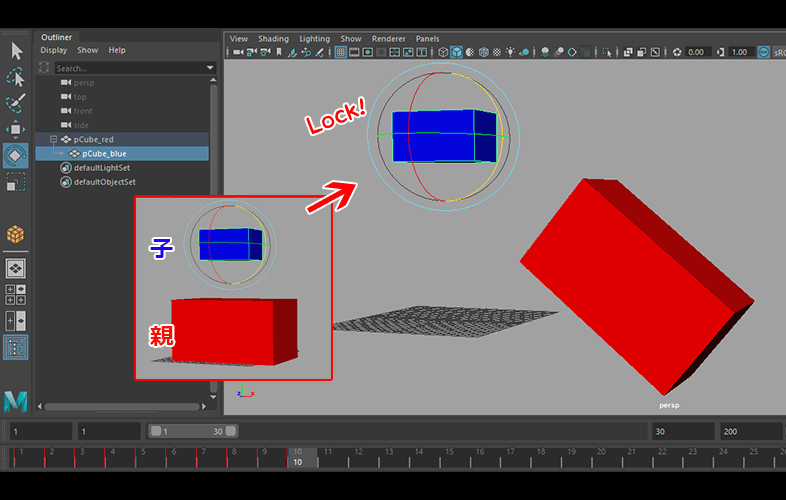

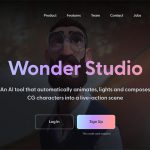

![I learned from Udemy's "【UE5の総合学習】ファンタジー風景制作講座 [UE5 Comprehensive Learning] Fantasy Scenery Creation Course".
■Note
https://mononoco.com/creative/ue/ue5-rngw-22
#udemy #ue5 #unrealengine #unreal](https://mononoco.com/wp-content/plugins/instagram-feed/img/placeholder.png)





