
自由に見よう。
ZBrush Core Miniはパソコンでコネコネねんどをするように3DCGデータを作ることができるデジタルねんどです。
第2回は
カメラの基本
3DCGはCG空間の中でグルグル自由に見ることが出来ます。どうしてそう見えるのか、中で何が起こっているのか、ZBrush Core Miniではどうやって操作をするのかをお話していきます。
- この記事では、機能や概念に触れている記載がありますが子どもにわかりやすいように一部省略・簡略化して説明しています。
- データを保存しておいてよい所をお子さんに教えてあげて下さい。
- この記事はWindows版ZBrushCoreMini1.6について書いています
コンテンツ
はじめる前に:ファイルを開く
まずは第1回で作った顔のデータを呼び出してみましょう。
みんなが作ったデータを呼び出すことをファイルを開くと言います。

- まだ顔を作ってないよー
- クリックやドラッグって言葉がわからないよーって人は先にこちらのお話しを見てやってみてください。
- ZBrush Core Miniを開いたときはこのような状態になっています。
![]() 画面の前に、このような英語の画面が表示されているのであれば右上の×で消してください。
画面の前に、このような英語の画面が表示されているのであれば右上の×で消してください。
![]()
- 画面左上の2つ並んだフォルダアイコンのうち左側をクリックします。
![]()
- 保存した場所まで移動すると、〇〇(自分でつけた名前).gifというファイルがあるので選んで、「開く」を押します。他の形式(〇〇.pngや〇〇.zpr)で保存していた人はそのファイルを選んでください。
![]()
![]() モコ他にも、ファイルをダブルクリックで開くことも出来ます。どっちでも良いよ!
モコ他にも、ファイルをダブルクリックで開くことも出来ます。どっちでも良いよ! - 呼び出せませましたか?
![]() このようなCGのデータは様々な名前で呼ばれています。
このようなCGのデータは様々な名前で呼ばれています。
- モデル
- オブジェクト
- メッシュ
など

3DCGのデータのことなんだなー。
と思っておいてください。ここではモデルと呼びます。
3DCGモデルとカメラ
ここでは私たちが画面の操作をしている時に何が起こっているのか、実際に操作してみてみましょう!
まずは、画面の上を右ボタンを押しながらドラッグをしてください。
そのまま上下左右に自由に動かします。
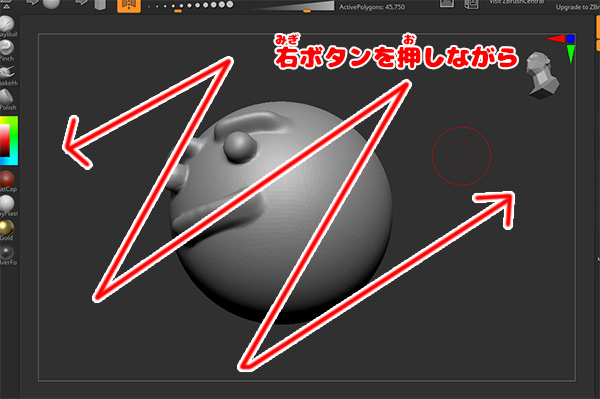
グルグル動きましたか?

左ドラッグしちゃってボコッと変わっちゃった💦という場合はCTRL+Zで戻れるから安心して良いよ
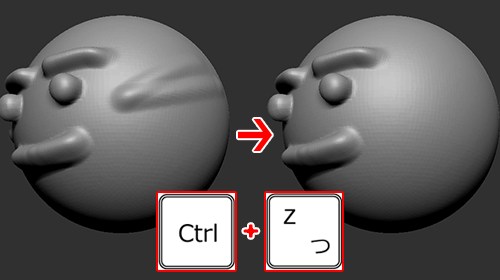
顔のモデルがグルグル動いたように見えますよね。
でも実はコレカメラ(私たち)が動いているんです!
参考中で起こっていることのイメージ図
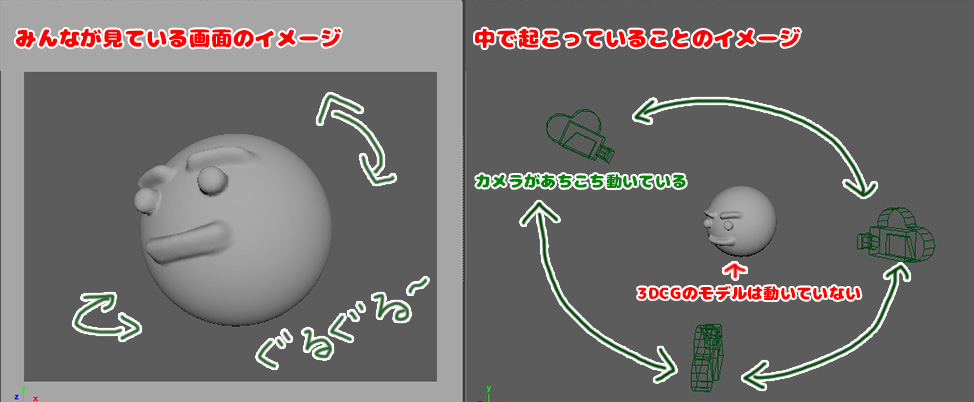
3Dビューとナビゲーション
CGモデルが画面でどうやって見えるのかをコントロールするこのカメラ操作の機能のことをZBrush Core Mniでは「ナビゲーション」や「3Dビュー」と呼んでいます。画面の右側に並んでいるボタンですね。
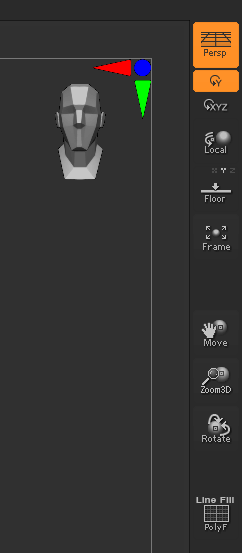
今回はここの使い方のお話しします。

よく使う機能だけ紹介するね!
ムーブ/ズーム/ローテートをマスターしよう!
ZBrush Core Mniでは見えないカメラを使ってCGモデルをあらゆる方法から見ることが出来ます。
- CGモデルを上下左右に動かしているように見みせる:ムーブ
- 大きく見みせたり・小さく見せる:ズーム
- ぐるぐる回しているように見みせる:ローテート
この3つの操作を行う方法として
ナビゲーションボタンを使う方法とキーボード使う方法があります。

はじめはナビゲーションボタンで操作して、慣れてきたらキーボードを使ってみよう!
【方法1】ナビゲーションボタンを使う
ナビゲーションボタンとは画面の右側のこの3つのボタンのことを呼びます。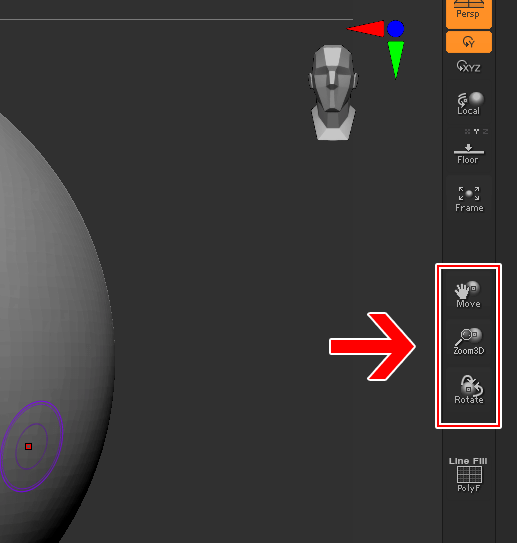
それぞれの呼び方と役割はこちら。


どっちがいいのかなー??と気にしないでOK!
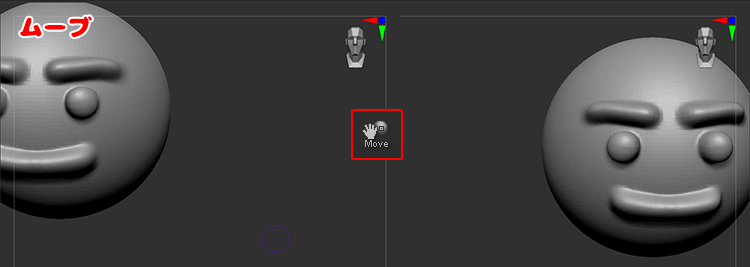
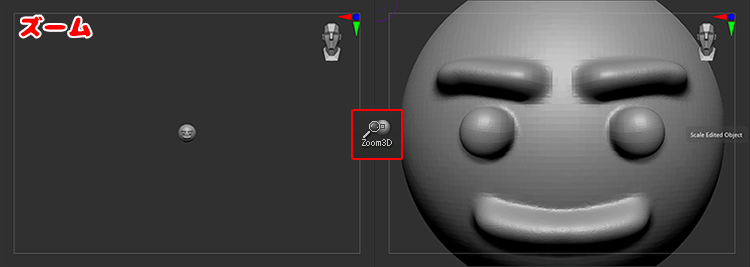
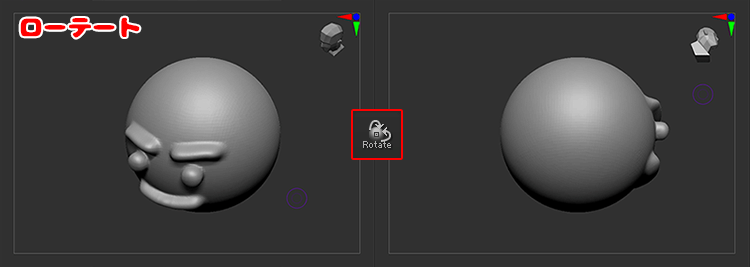
【方法2】キーボードを使う
ナビゲーションボタンに慣れてきたら、キーボードで操作する方法を覚えてみよう!
 |
ムーブ | 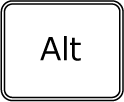 + + 右ドラッグ 右ドラッグ |
 |
ズーム | 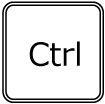 + + 右ドラッグ 右ドラッグ |
 |
ローテート |  右ドラッグ 右ドラッグ |
このキーボード操作を覚えると、わざわざボタンの所まで移動しなくてよくなるのでモデル作りがちょっと早くなります。

 で操作できる!と覚えておくと便利だよ
で操作できる!と覚えておくと便利だよ【小技】SHIFTを使ってピッタリ回そう!
 ローテートの操作をしている時に
ローテートの操作をしている時に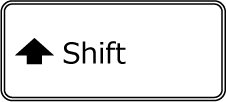 を押すと90度ずつ回転します。
を押すと90度ずつ回転します。
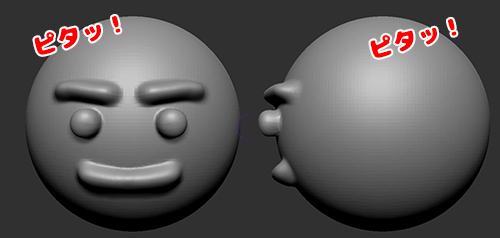
真正面にしたい、真横を向きたい時は途中で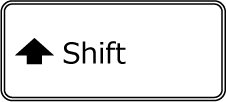 を押しましょう。
を押しましょう。
【小技】カムビューを使ってピッタリ回そう!
画面右上の石像みたいなアイコン。
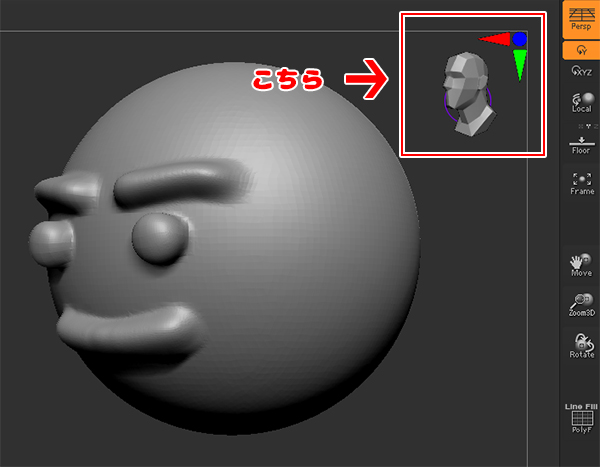
これはカムビュー。モデルが大体どの角度になっているかを教えてくれています。
- 赤と青と緑の三角形をそれぞれ1回か2回クリックするとSHIFTを押してローテートした時と同じように、正面(背面)・真横(右左)・真上(真下)から見ることが出来ます。
- 石像のアイコンの上をクリック&ドラッグすると45度ずつぴったり回ります。
3Dビューをマスターしよう!
他にも画面での見え方を操作する方法があります。

見え方でちょっと困ったなーと思った時に解決方法を探しに来てください
正しい形を見てみよう-Pキー
パースペクティブをOFFにすることで、CGモデルの正しい形を表示します。
![]() または
または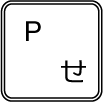
を押して灰色のボタンにすることでパースペクティブがOFFになります。
パースペクティブとは普段私たちが景色を見ている時に感じている、近いものは大きく、遠くのものは小さく見える見え方(遠近法)のことです。ZBrush Core Mniをスタートする時はいつもONになっています。
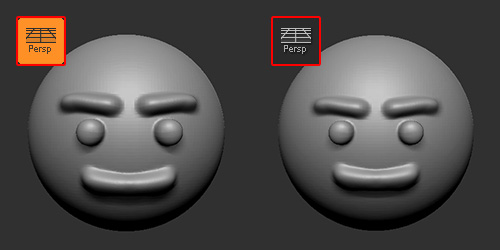

私はスカルプトをする時はOFFにしてるよ!
顔モデルを画面の真ん中に戻そう-Fキー
CGモデルを画面の真ん中に戻します。
 または
または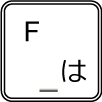
画面の端っこに行ってしまった。大きすぎる、小さすぎる時などにこの機能を使います。
地面はどっち?-SHIFT+Pキー
CG空間の地面になる部分のガイドを表示します。
 または
または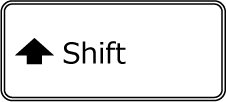 +
+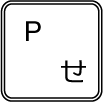
を押してオレンジ色のボタンにすることでガイドを表示されます。
CG空間の中でどちらが上か下かわからなくなった時や地面のめやすに使います。
もう一度押せは消えます。
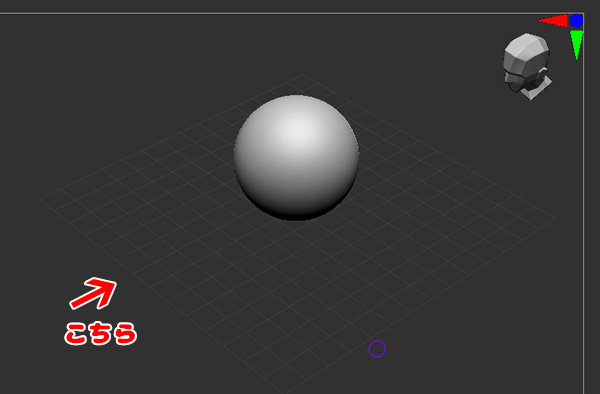
【演習】耳を作ってみよう!
カメラをグルグル回して耳を作ってみましょう!
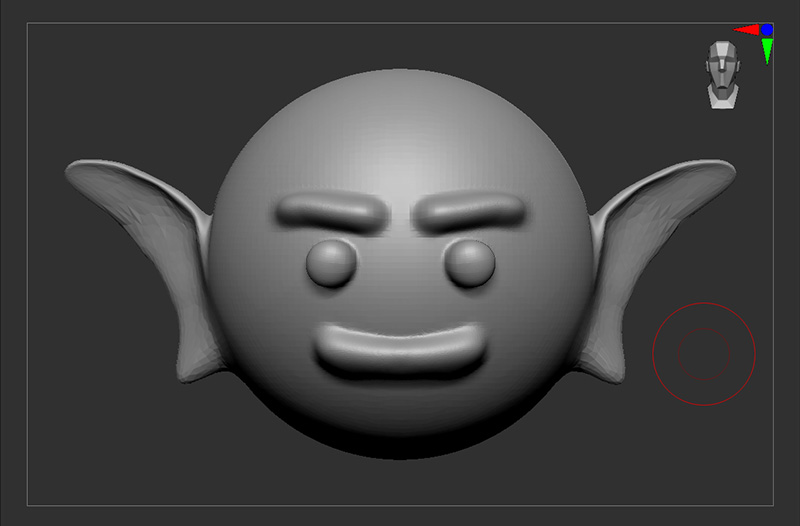 今回はちょっとブラシも変更するよ!
今回はちょっとブラシも変更するよ!
- まずは顔のデータを開きます。
![]()
- パースペクティブをOFFにします。
![]() または
または![]() を押してください。
を押してください。
![]()
- 右ドラッグでモデルを回転させます。SHIFTを押してピタッと真横にします。
![]()
- CTRL+右ドラッグでモデルを大きくします。
耳のような形を左ドラッグで描いていきます。
![]()
- 右ドラッグでモデルを回転させます。今度は斜め上から顔を見るようにします
![]()
- ブラシを変えます。
画面左上にある「Move」と書かれたボタンをクリックしてください。
「Move」は大きく形を変えたい時に便利なブラシです
![]()
![]() モコブラシの説明は第3回目でやるから、ここではブラシにはいろいろな種類があるんだなーということだけを覚えておいてね
モコブラシの説明は第3回目でやるから、ここではブラシにはいろいろな種類があるんだなーということだけを覚えておいてね - ブラシを大きくします。画面上にある「DrawSize」と書かれたエリアをを左方向にクリック&ドラッグしてください。「DrawSize」横の数字が変わるので100ぐらいになるまで動かします。
![]()
![]() モコここもブラシは大きさ変えられるんだなーということだけを覚えておいてください
モコここもブラシは大きさ変えられるんだなーということだけを覚えておいてください - 耳の上あたりにブラシを移動させ、斜め方向にドラッグします。
ちょっと伸びましたね。
![]()
- 右ドラッグで少しずつモデルを回転させつつ、好きな形に耳を引っぱっていきます。
![]()
![]() モコボコボコになっちゃった~💦などは今は気にせず好きに作ってください。
モコボコボコになっちゃった~💦などは今は気にせず好きに作ってください。
次回直し方を教えます - 完成しました。
![]()
- データに名前をつけて保存しましょう。
CTRL+Sか![]()
保存の方法がわからなかったら、前のお話しを見てみてください。
前のおはなし
第2回目のお話はこれで終わりです。おつかれさまでした。
第3回は「ブラシのキホン」
形が出来てくるともっとぷっくりさせたいな、耳の中を内側に引っ込めたいなーなどやりたいことが出てきますよね!
それらの直し方、やり方は次回お話ししますので楽しみに待っていてください。
今度はコネコネ形を作るために大事なブラシについてお話します。

ZBrush Core Mini講座一覧
準備は大人にやってもらって下さい
使い方は【1】から順番にやっていくことをおすすめします。【5】で最後です










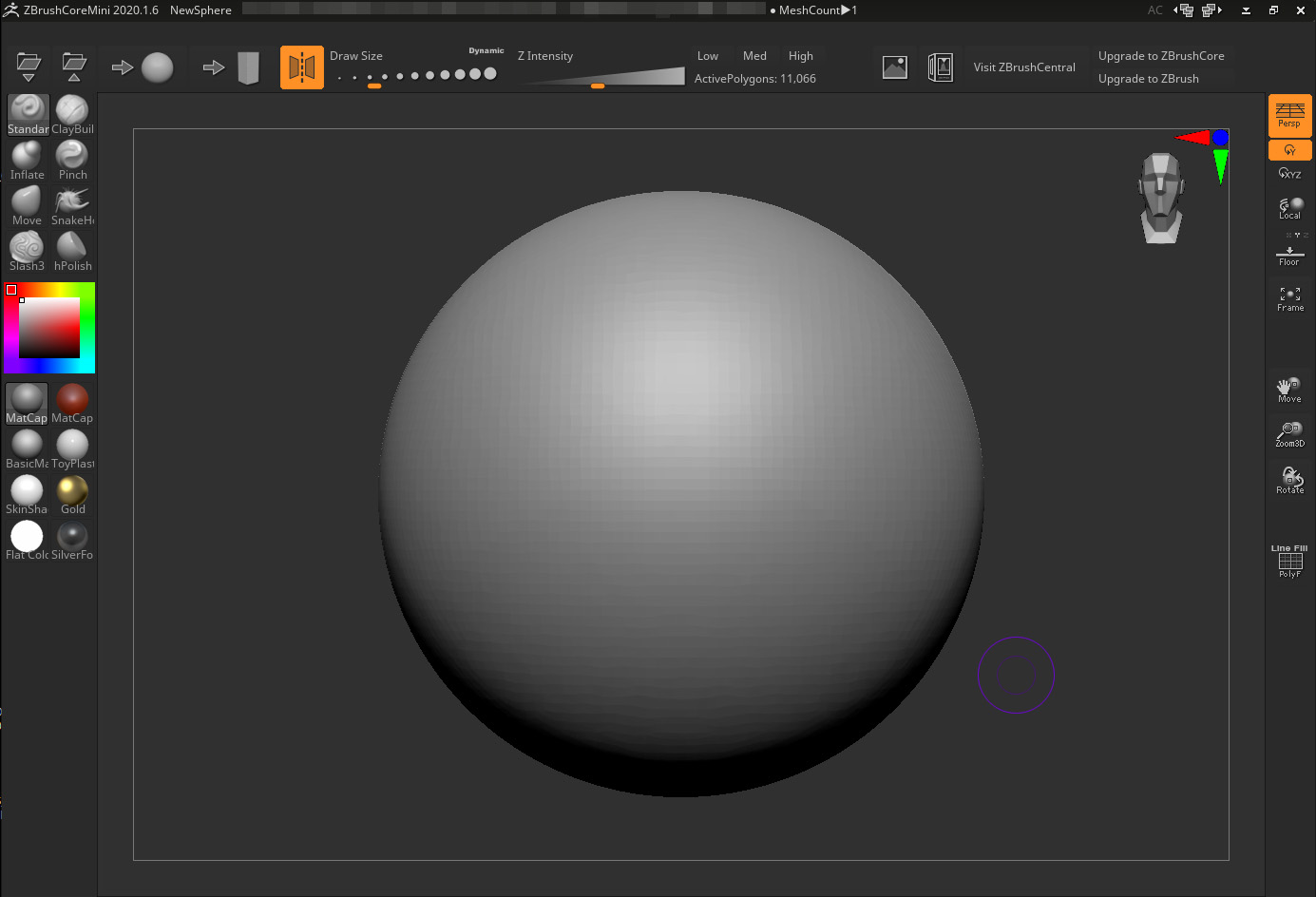 画面の前に、このような英語の画面が表示されているのであれば右上の×で消してください。
画面の前に、このような英語の画面が表示されているのであれば右上の×で消してください。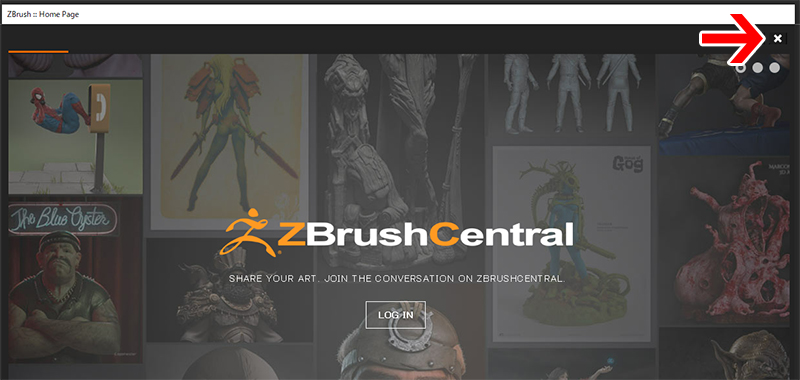
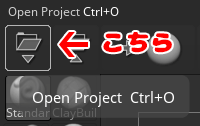
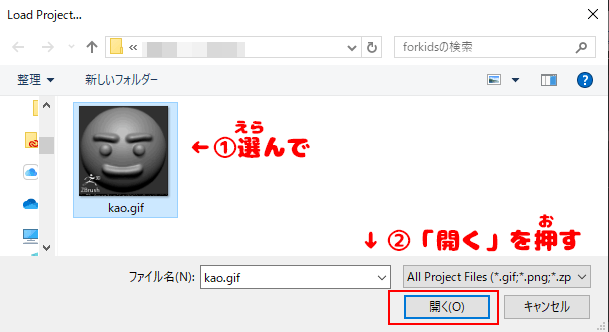
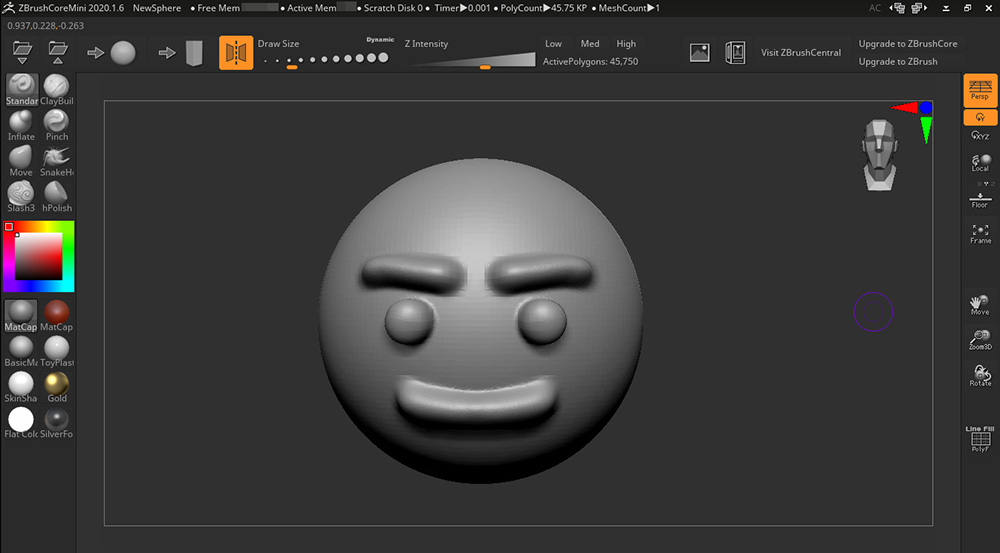 このようなCGのデータは様々な名前で呼ばれています。
このようなCGのデータは様々な名前で呼ばれています。
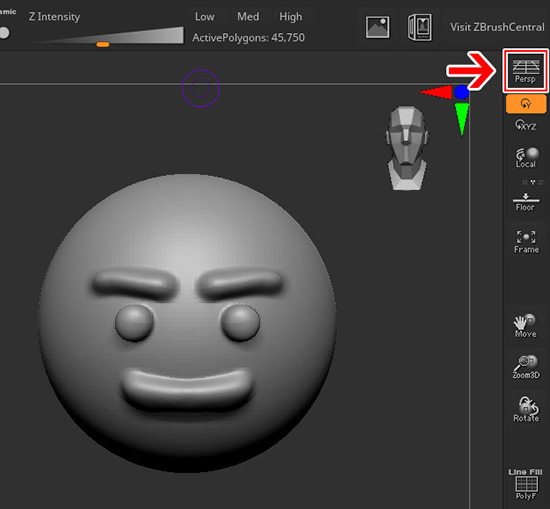
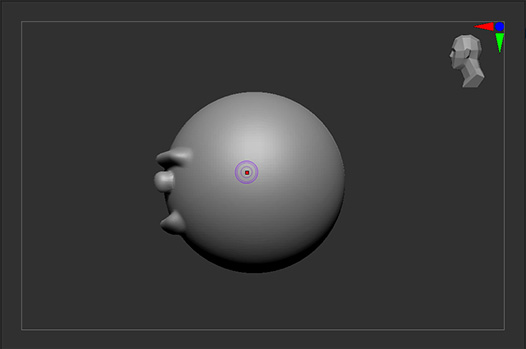
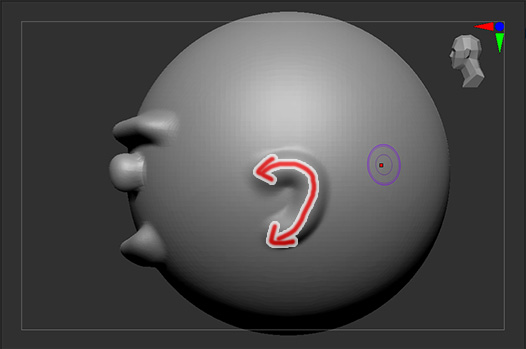
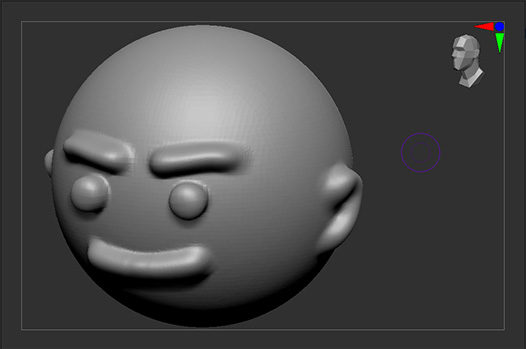
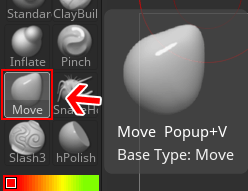
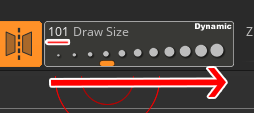
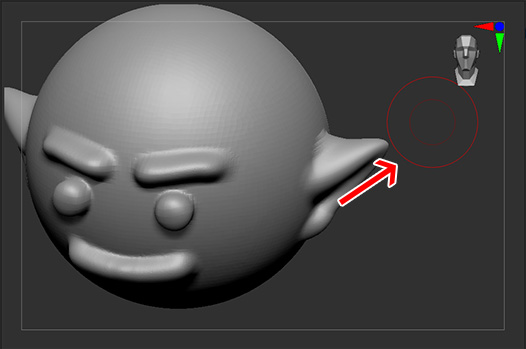
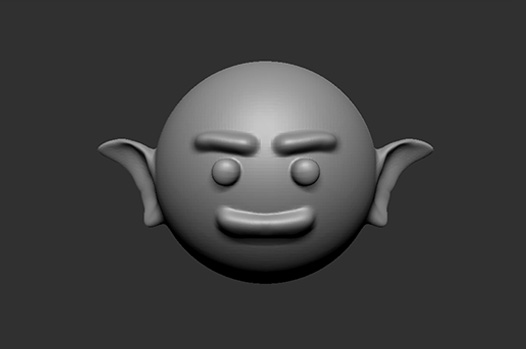
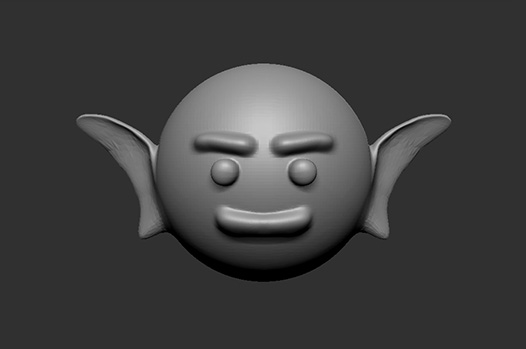
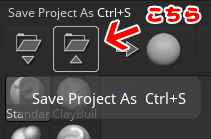







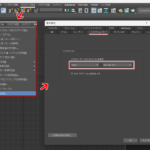


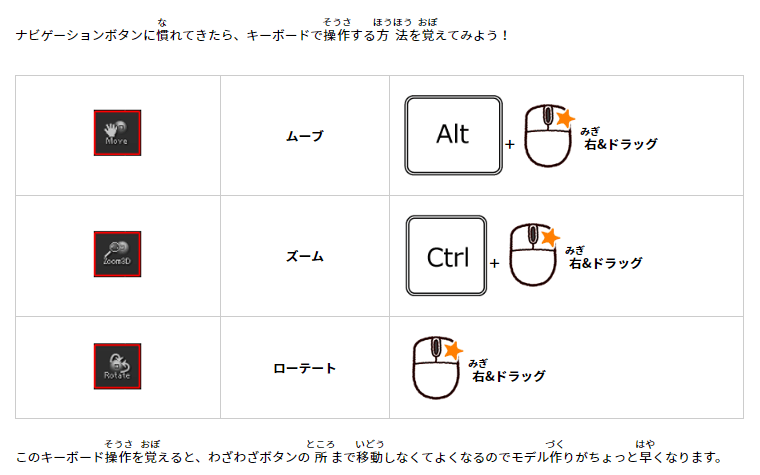



![I learned from Udemy's "【UE5の総合学習】ファンタジー風景制作講座 [UE5 Comprehensive Learning] Fantasy Scenery Creation Course".
■Note
https://mononoco.com/creative/ue/ue5-rngw-22
#udemy #ue5 #unrealengine #unreal](https://mononoco.com/wp-content/plugins/instagram-feed/img/placeholder.png)





