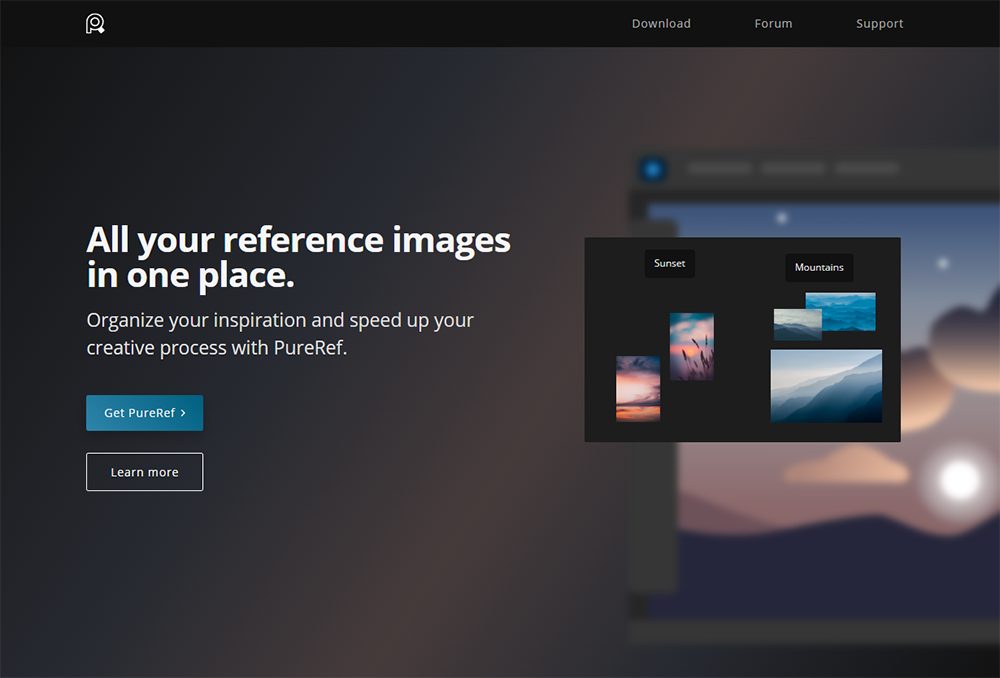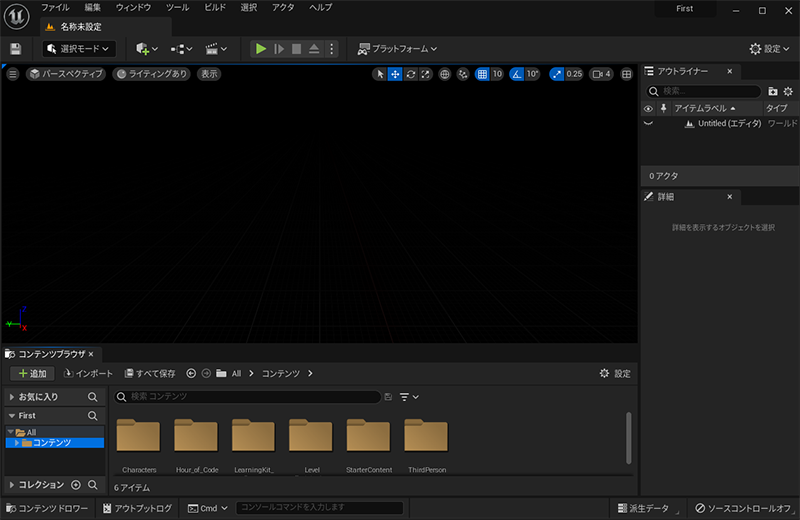
EpicGames公式チュートリアル『初めての Unreal Engine 5』で学んだ記録です。全5回の3回目。0から基本的なシーンを組み立てる流れを学びます
COLOSOの『Unreal Engine 5で作るリアルタイムシネマティック映像』を進めていたものの、
基本的な概念をよくわかった方がすんなり進められそう
という考えに至ったため、基礎中の基礎から学ぶことにしました。
この記事では
fa-check-circle-o Unreal Engine 5チュートリアル学習メモ
をまとめています。
コンテンツ
公式チュートリアル「初めての Unreal Engine 5」
Epic Games Launcherからアクセスできます。1動画10分前後なのでサクサク見進めることが出来ます。
公式なだけあって動画右下のCCアイコンから日本語字幕も選択できました
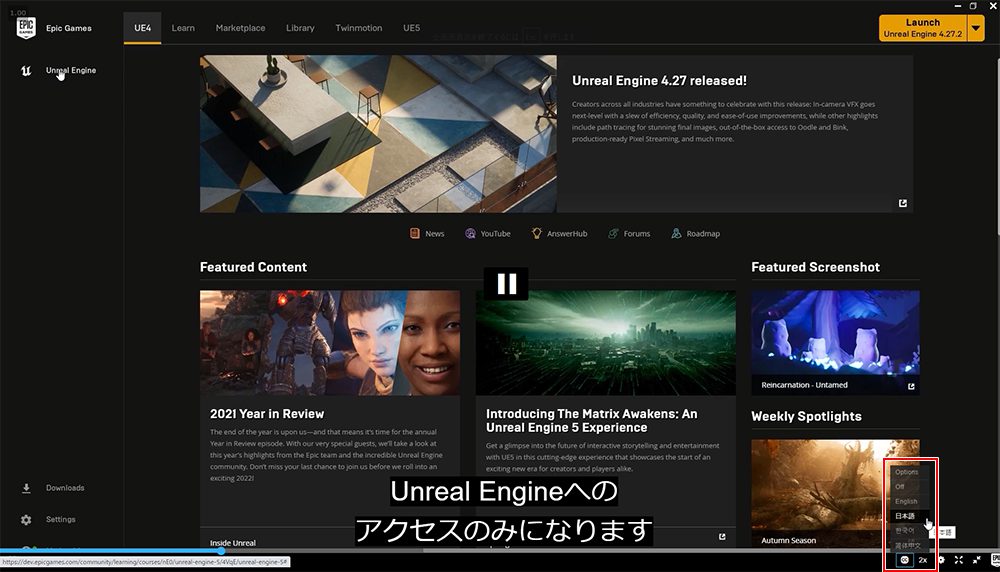
主な項目
解説されている項目の内今回はピンクの項目のメモです
- イントロダクション
- 最初のプロジェクトを作成する
- 追加のアセットを使用する
- 最初のレベルをビルドする
- ビジュアル要素を使用する
- ブループリントを使用する
- まとめ
メモまとめ
最初のレベルをビルドする
空のレベル(シーン)から組み立てる今回。ファイル>新規レベルで空のレベルを選択します。
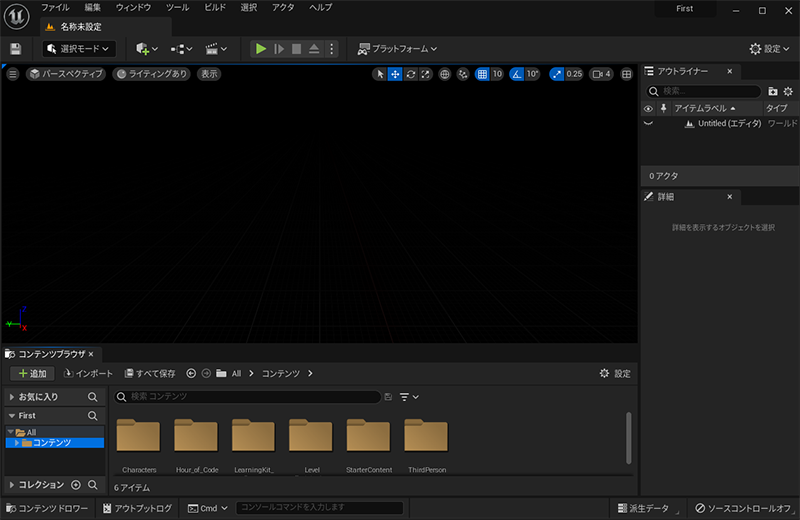
床を作成
コンテンツブラウザでFloorと検索し、スタティックメッシュ(SM_Kit_Floor)を配置します。
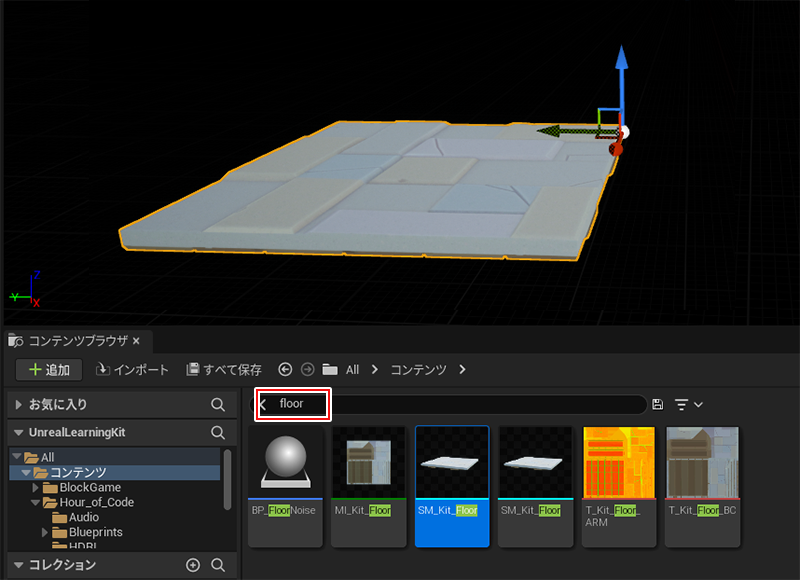
空のレベルを選択しても、元々開いていたプロジェクトの情報自体はコンテンツブラウザが残っているようです。。
その時のデータを保存しておかなかったため、今回はUnreal Learning Kit からスタートしてます。
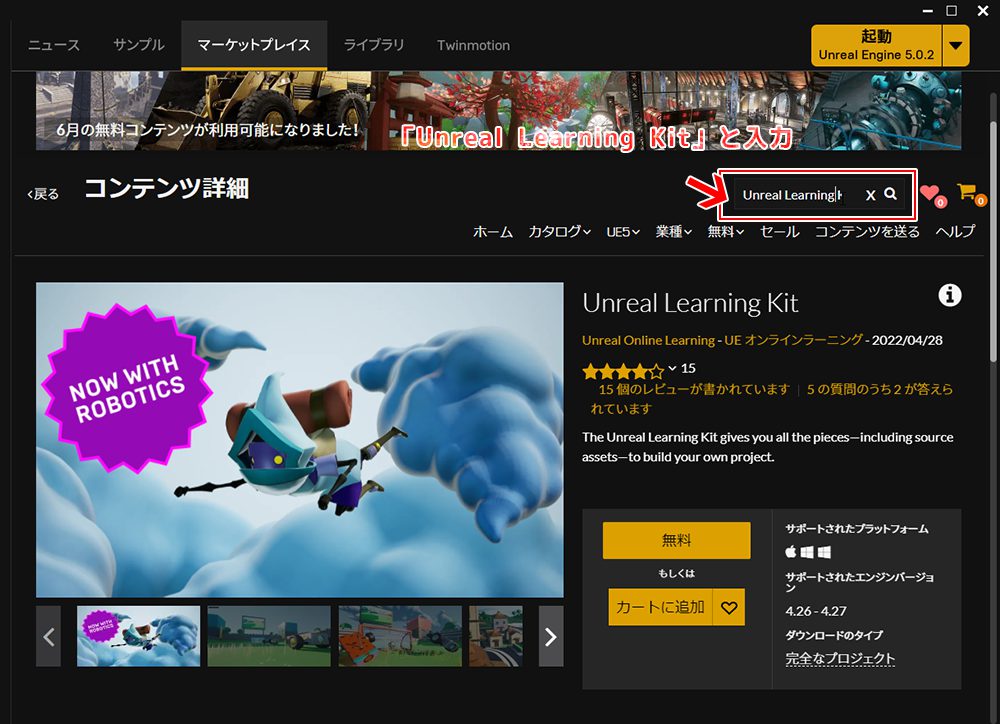
この時点でゲームプレイ![]() を押しても真っ暗です。これはライトやマテリアルを設定していないことが原因。
を押しても真っ暗です。これはライトやマテリアルを設定していないことが原因。
ビューポート上でライト無しでも床メッシュを確認するには?
ライティング無しを選択します。
ただしゲームプレイでは確認不可です。あくまでビューポート上のみ。エディタでの作業用です。
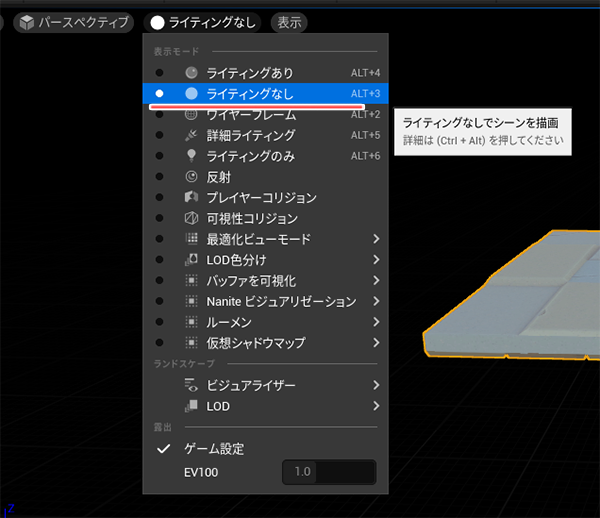
ビューポート上でアイテムがみつからない!?そんな時には
- アウトライナでアイテムをダブルクリック
- アイテムを選択してフォーカス(Fキー)を押す
とアイテムにズームします
床を複製
ALT+ドラッグ。
スナップONがおすすめ(デフォルトでON)

トランスフォームのリセット
詳細>トランスフォーム横の矢印をクリック
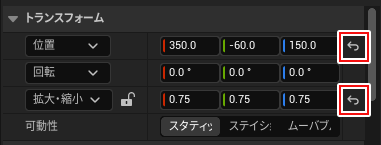
ライトを追加する
キューブに+アイコンから、Directional Lightを追加します
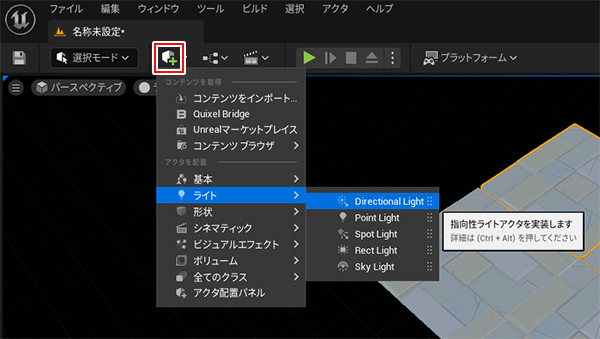
ライトの特徴に関しては後日公開予定のUnreal Engine 5で作るリアルタイムシネマティック映像のメモでまとめる予定なのでそちらをお待ち下さい。
プレイヤーのポーン位置を定義する
ゲームスタートした際のキャラクターの発生位置(ポーン)を定義します。
キューブに+アイコンから全てのクラス>Player Start を選択、中央付近に配置します。
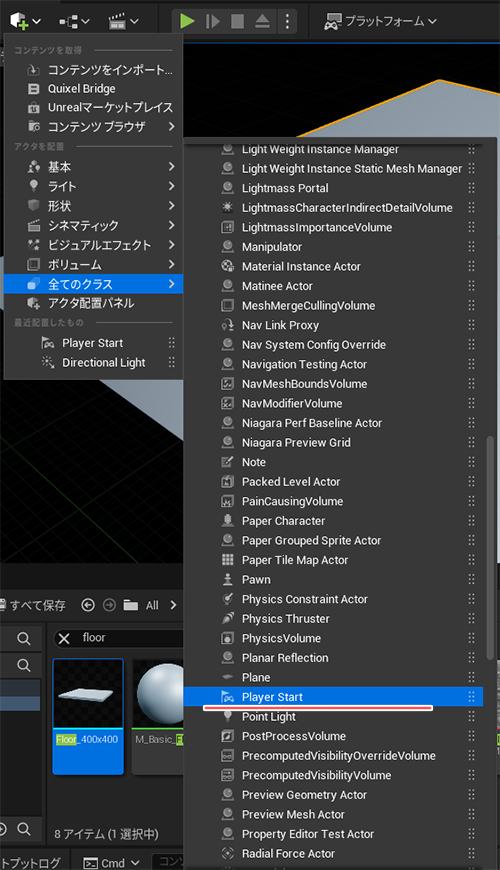
自動的にキャラクターが配置した位置にポーンされます。
Endキーで接地させる
BADSizeと表示されるのは、ポーン位置がメッシュにめり込んでいることを示すものでよろしくありません。
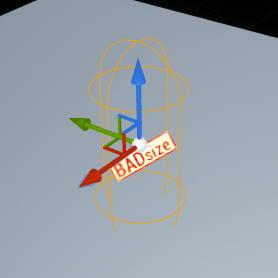
BADSizeが出ない位置まで持ち上げEndキー を押します。
を押します。
すると最も近いアイテムにスナップするので接地に困りません。
大気の追加(Sky AtomoSphere)
Sky AtomoSphereはDirectional Lightと連動してワールド内に大気を適用します。
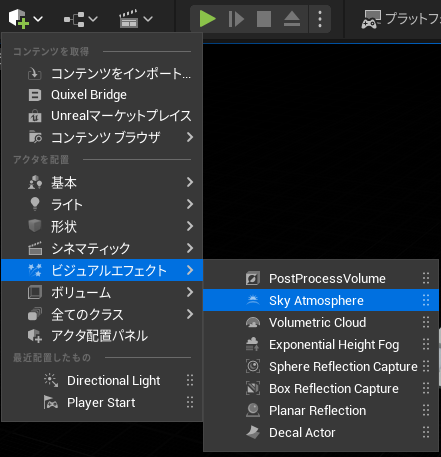
適用した後、Directional Lightを選択して Atomosphere Sun Lightのチェックを入れます(自動的にONになっている場合もあります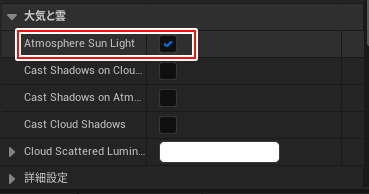
大気が表示されます。
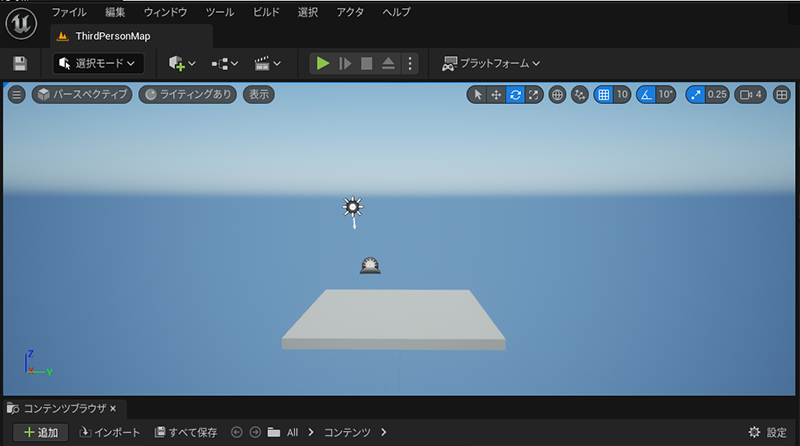
これでこのコンテンツは終了です。空のレベルから超基本的な一通りの流れを学びました
Unreal Engineアイテム
関連記事学び方
関連記事動画で学びたいならこちら
書籍









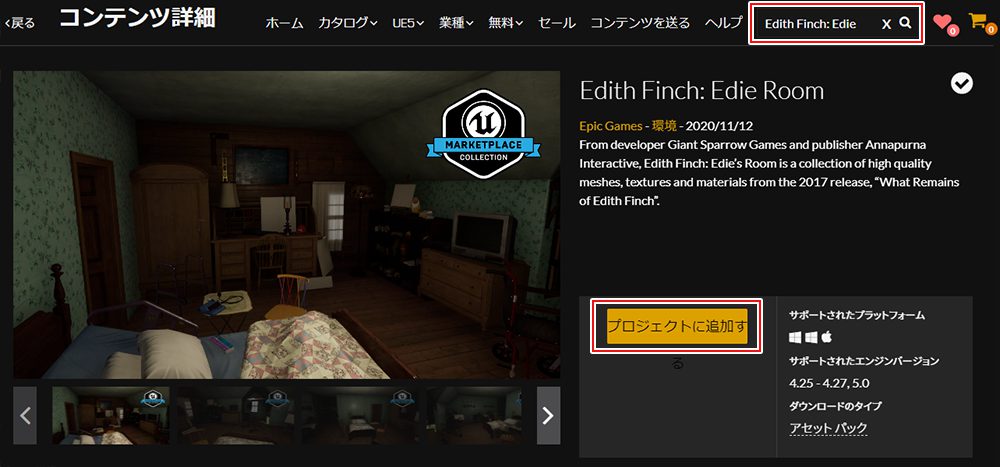
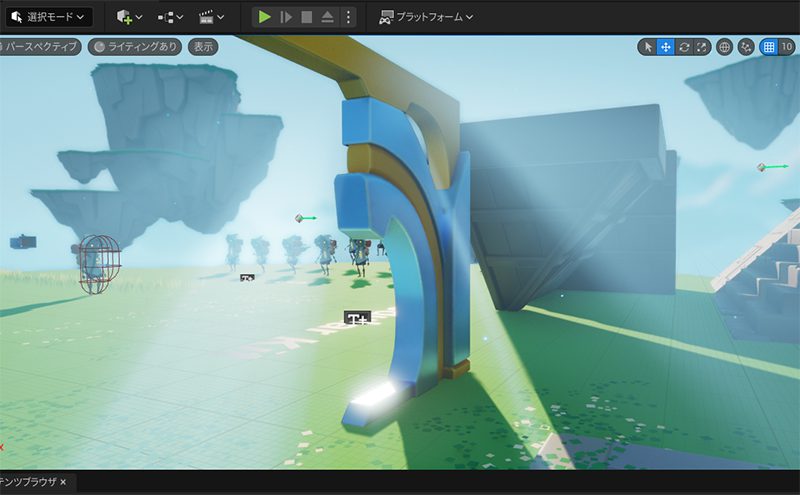
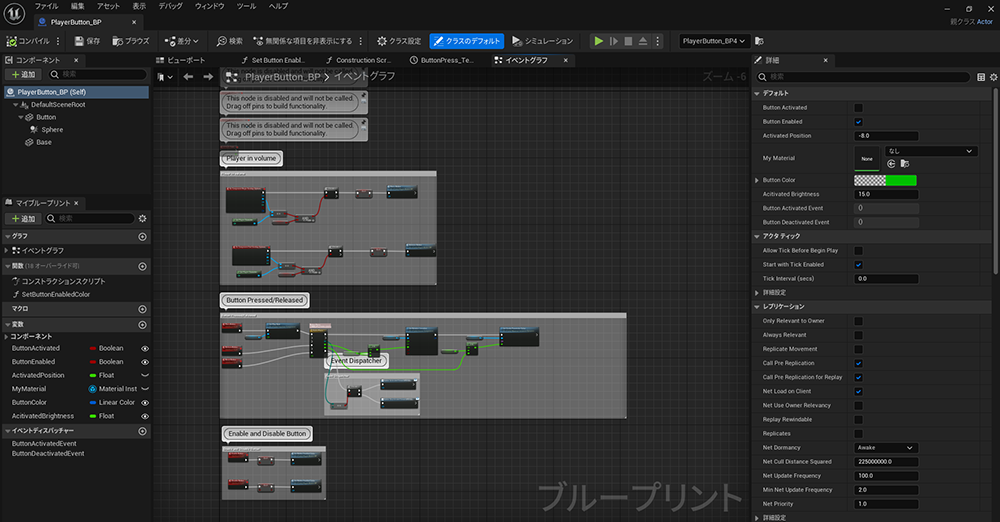
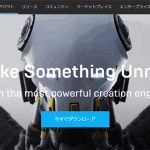






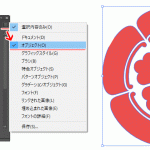

![I learned from Udemy's "【UE5の総合学習】ファンタジー風景制作講座 [UE5 Comprehensive Learning] Fantasy Scenery Creation Course".
■Note
https://mononoco.com/creative/ue/ue5-rngw-22
#udemy #ue5 #unrealengine #unreal](https://mononoco.com/wp-content/plugins/instagram-feed/img/placeholder.png)