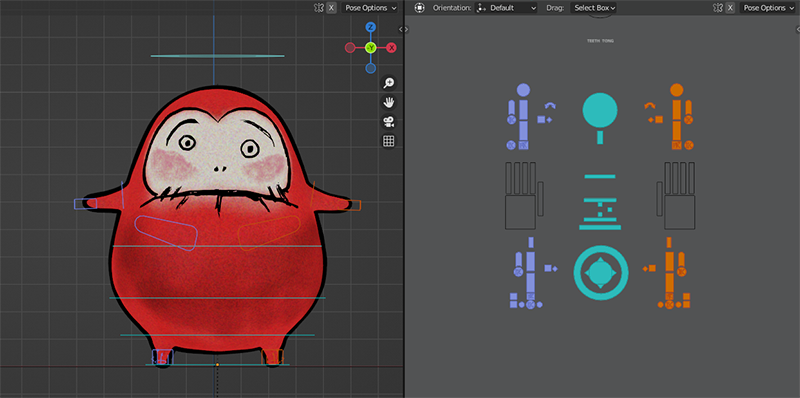
アドオン「Auto-Rig Pro」を使ってだるまさんのセットアップをしてみた記録。インストールからピッカー作成までのメモ。
Blenderの有名なアドオンの一つ「Auto-Rig Pro」。
とにかく簡単にセットアップをしたい/リグを仕込みたい
とAuto-Rig ProのSmart機能を使ってのセットアップにチャレンジしてみました。
この記事では
fa-check-circle-oAuto-Rig Proのインストール
fa-check-circle-oAuto-Rig ProのQ&A
fa-check-circle-o参考動画
をまとめています。
コンテンツ
Auto-Rig Pro
Unity および Unreal Engineのプリセットを使用して、キャラクターのリグ、アニメーションのリターゲット、および Fbx エクスポート可能なアドオンです。
人型モデルにはmixamo同様、簡単なセットアップ可能なSmart機能が搭載されており、今回はその機能を使ってセットアップを行います。細かな情報、各機能に関しては割愛。
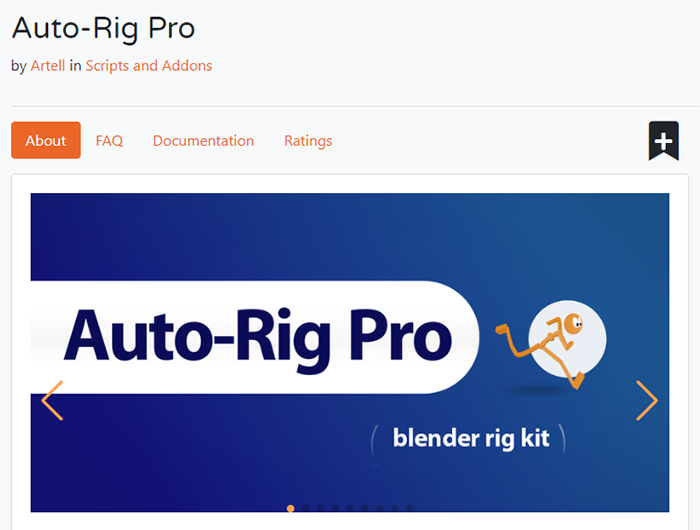
DL出来るファイル
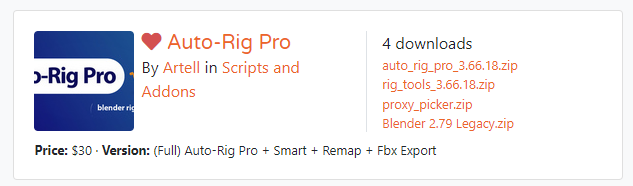
Auto-Rig Pro は、 3 つのアドオンのセットです。
- Auto-Rig Pro:メインアドオン
- Proxy Picker:別のインターフェースを使用してボーンを選択するためのアドオン。ピッカーが作成できます
- Rig Tools (extra):Auto-Rig アドオンをインストールしない場合に使用する、Rig Tools アドオン。
例えば。キャラクターをリギングした後、アニメータに送信して IK スナップやその他のリグ機能を確認することができます。両方のアドオンをインストールしないでください。内部競合が発生する可能性があります。
ということで実質
Auto-Rig ProとProxy Pickerのみインストールします。
Auto-Rig Pro のインストール
インストールの手順は上記BlenderMarketのサイトに貼られているUseful linksのDocumentationより確認できます。
Edit > Preferences>Add-Ons:InstallよりDLした
- auto_rig_pro_3.66.18.zip
- proxy_picker.zip
をインストール、有効にします。
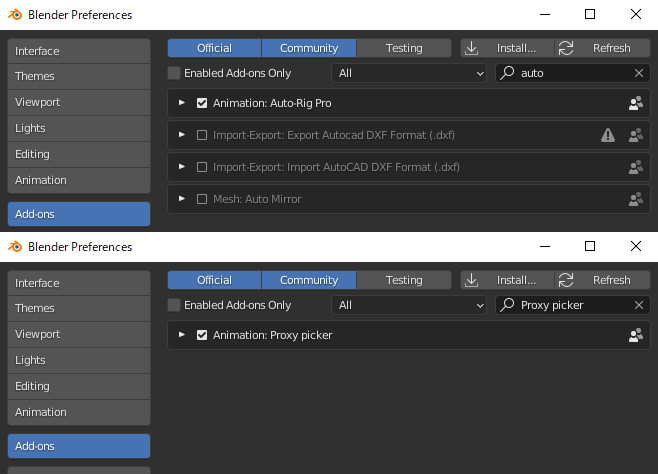
Auto-Rig Pro Smartでのセットアップ
アドオンを有効にしたのち、Nキー>ARPタブからAuto-Rig Pro Smartにアクセスします。
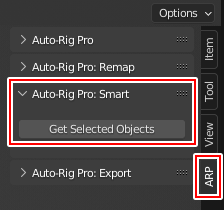
Smart機能でのセットアップは至って簡単で、
- リギングしたいオブジェクトの選択
- マーカーを設定
- ウェイト調整
の3工程です。
参考
モデルのセットアップの注意
- Smartは現状二足歩行のキャラクタでのみ機能します
- キャラクター モデルはワールドの中心 (0,0,0)
- -Y グローバル軸に向いている必要があります。これは、顔と足が正面図 (テンキー 1)でカメラを向いている必要があります

- キャラクターはT-PoseまたはA-Poseに
- 手のひらは床に向ける必要があります。
1.リギングしたいオブジェクトの選択
- テンキー1を押して正面に
- Objectモードでリギングしたいオブジェクトを選択し、Get Selected Objectsをクリック。
![]()
- 初期設定のFull BodyのままOKを押します。
![]()
- リギングしたいオブジェクトのみになりました
![]()
2.マーカーを設定
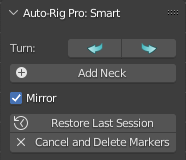
- Add Neckを押して首の付け根部分に配置します
- Add Neckの箇所がAdd Chin に変わるので顎の部分にマーカーを配置します
- 同様にAdd Shouldersでに変わるので 肩に配置
- 次にAdd Wristsでは 手首に配置
- 次にAdd Spine Rootでは背骨の根本に配置
- 最後にAdd Anklesでは足首に配置
- マーカーが配置し終わったら設定を調整し、GO!を押します。今回はシンプルなキャラクタなので指や背骨の数をへらしました。
![]()
- しばらく待つと自動で骨が作成されました。
この時点ではまだ骨とメッシュに関連付けはされていません。
![]()
- 骨の位置を調整します。
現時点ではスキニングされていないので、骨を動かしてもメッシュに影響はありません。
調整が終わったらMatch to Rigを押してリグを作成します。
![]()
この時点でもメッシュとリグは関連付けされていないので、アニメーションしやすいようにコントローラーのサイズを調整します。
調整方法は後述 - メッシュとリグをバインド(関連付け)します。
メッシュを選択し、SHIFTを押しながらリグを選択、Skin内のBindをクリック。
![]()
3.ウェイト調整
ウェイトペイントを使用してスキニングの調整を行います。ウェイトペイントは頂点に対して塗ります。
■ウェイトペイント
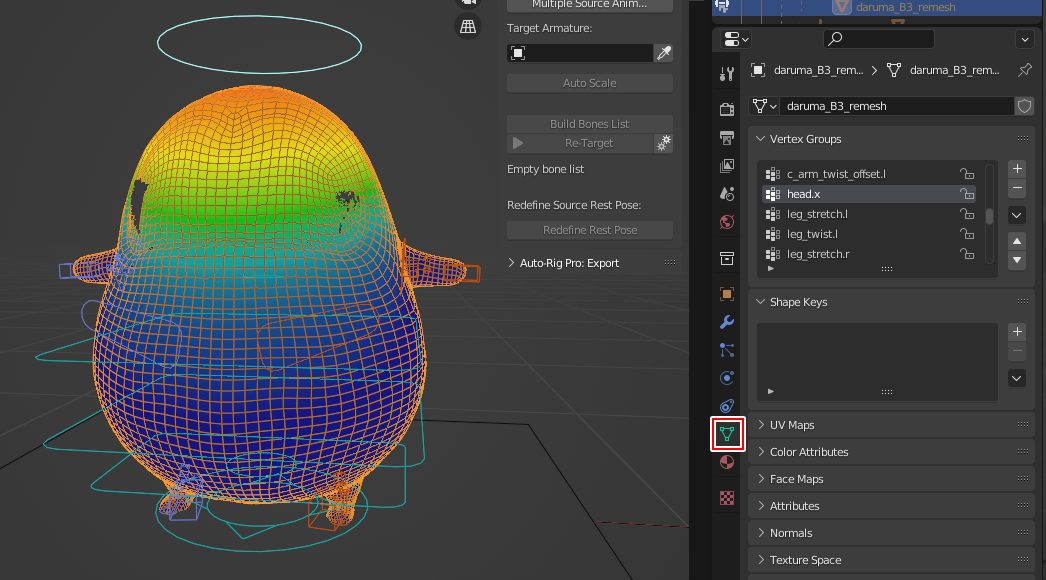
先人情報を参考にウェイト調整を行いましたので、もしウェイトペイントの方法わからん!人は関連記事をどうぞ
関連記事ありがたき先人の情報
Auto-Rig Pro ピッカーの作成
ウィンドウを分割し、Auto-Rig ProのPickerPanelから
- Add Pickerをクリック
- Set Picker Camを押すと下のようなピッカーが表示されます
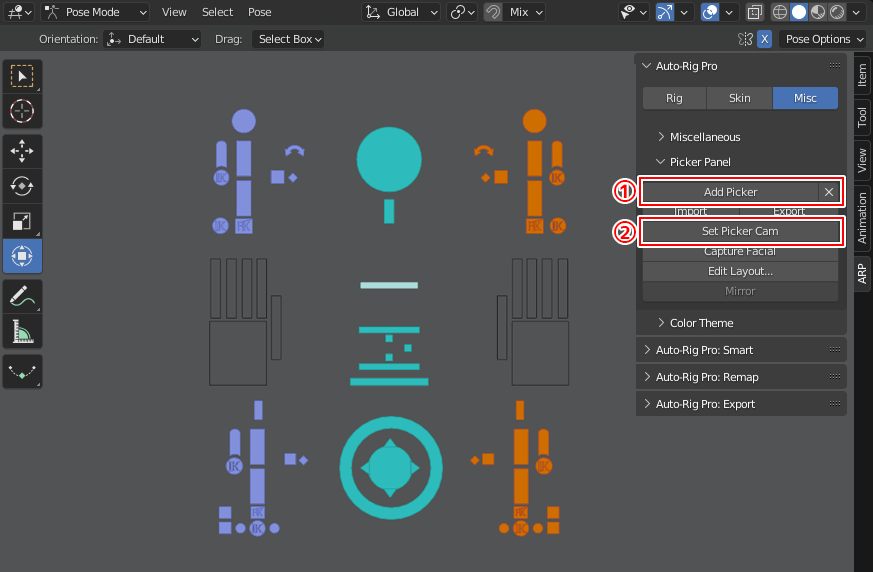
腕のIK→FKに
腕と足はIK⇔FKスイッチがついています。
腕又は足のコントローラーを選択し、Nキー>Toolタブ>RigMain Properties>Settings>IKFK Switch
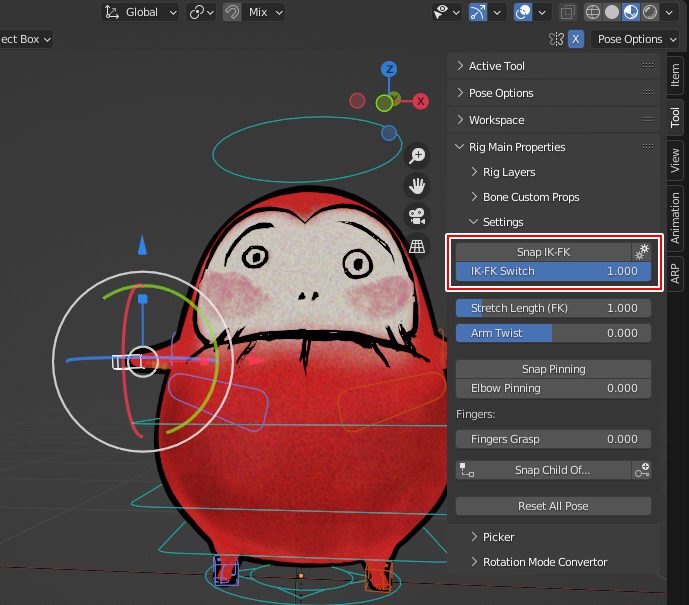
参考
Rig Features — AutoRigPro Doc documentation
Auto-Rig ProのQ&A
今回のセットアップでの疑問まとめ。
ご教授頂いた皆様ありがとうございます!
Q:コントローラーのサイズを変更したい
今回セットアップの最中このような疑問をTwitterにあげました。
アニメーションするにはつかみやすいコントローラーって大事ですよね。
◆Auto-Rig Proのコントローラーのサイズを調整することはできますでしょうか?
Smart機能を使ってリギング作成しております。コントローラーのサイズを調整したいのですがどこで行えばよいのかご教授頂ければと思います。よろしくお願いします#blender質問 #blender質問室 #blender質問箱 pic.twitter.com/kYVNsxXkkm
— moco@子育てCG屋 10y7y4y (@mono_moco) October 12, 2022
A.Edit Shape
Edit Shapeでいけるはずです! pic.twitter.com/MtjgnqoIO3
— スマートアニメーション【CG監督】 (@smartanimation1) October 13, 2022
A.ボーンのVieportDisplay
ボーンプロパティのビューポート表示にカスタムシェイプと言う項目があります。
そこのスケールを弄れば調整出来ます。 pic.twitter.com/BHmFvzNKJZ— niuin (@niuind) October 13, 2022
今回はデータに修正しやすいようにVieportDisplay調整しました。
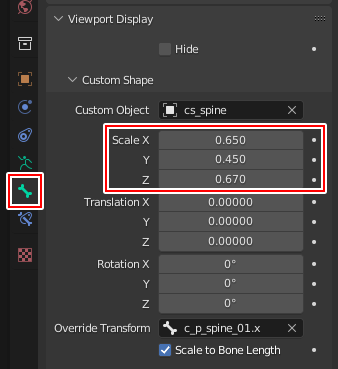
ひとまずこれで完成です。
動かせたから、本日の #朝活 はもう100点。
頂点ペイントのモデルにウェイトあてるもんじゃないな。
テクスチャ化とかスキンラップでの制御とかでもう少し何とか出来そうだけども、今回はこれで終了。グリースペンシルに戻るぞー#かがくいひろし #だるまさんが#b3d #blender pic.twitter.com/tVVk2SlMuE
— moco@子育てCG屋 10y7y4y (@mono_moco) October 22, 2022
参考動画
インストール後のセットアップに関してはYonaoshi3Dさんの動画を参考にチャレンジしました。mixamo同様超シンプルでした。
Blender関連アイテム&書籍
書籍









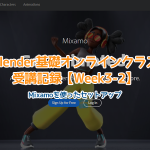
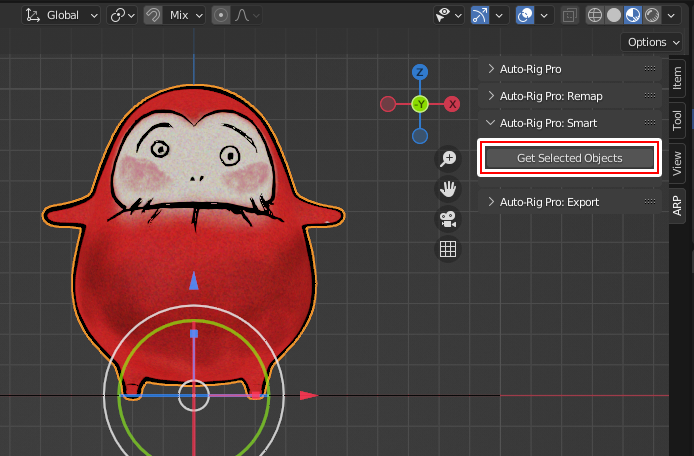
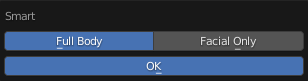
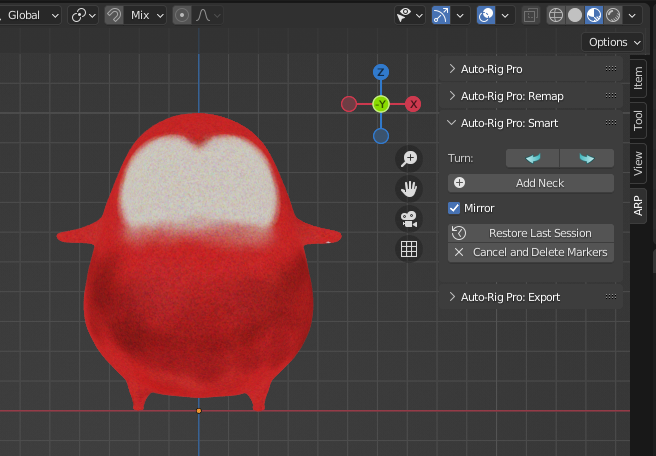
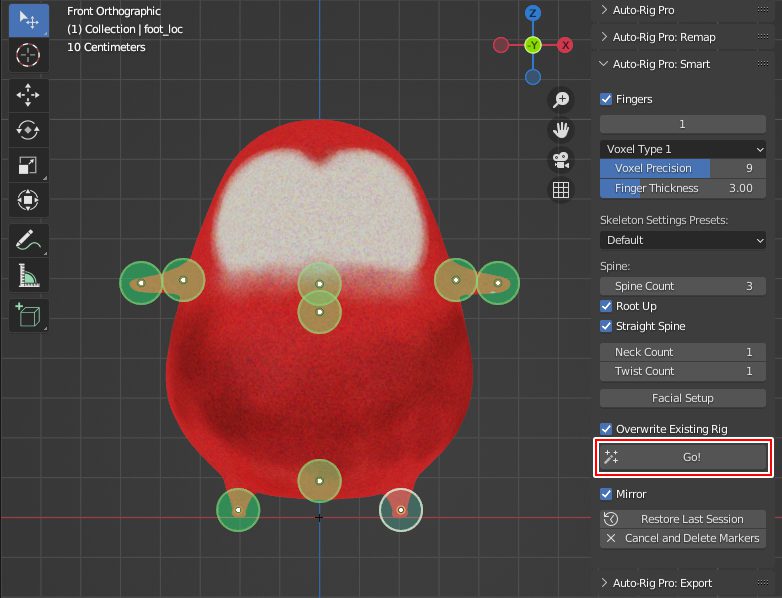

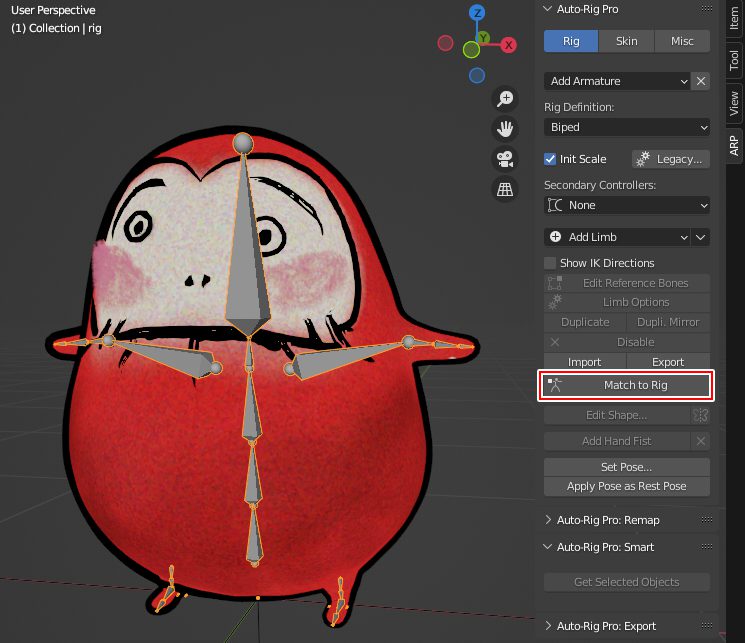
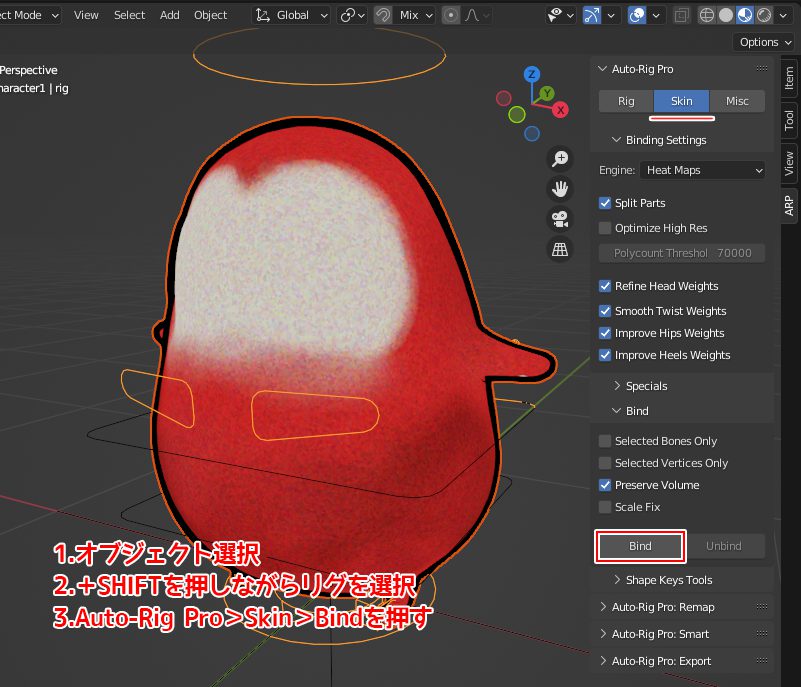


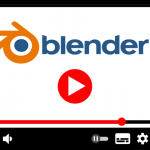


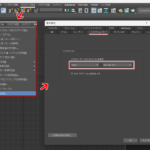

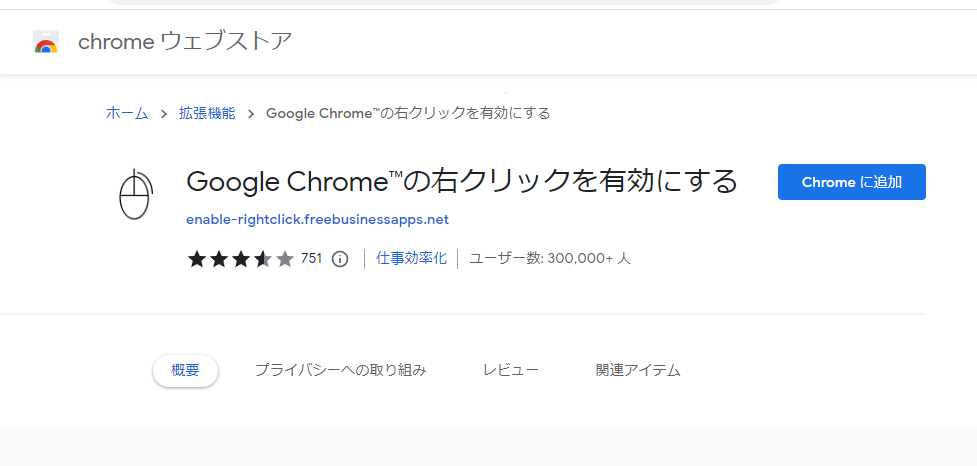
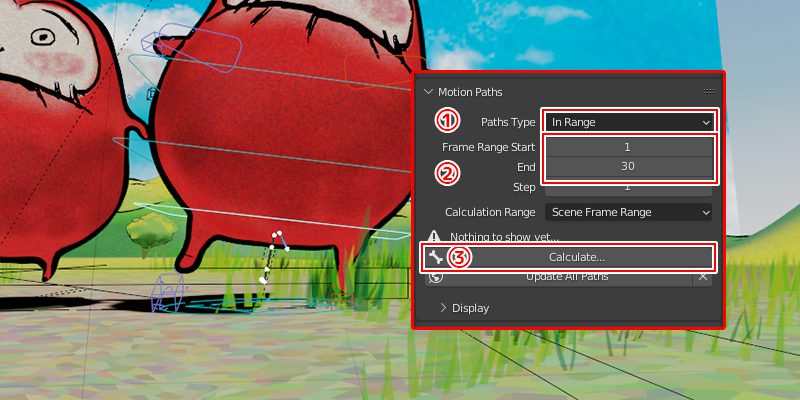
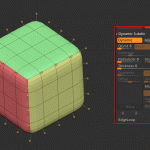


![I learned from Udemy's "【UE5の総合学習】ファンタジー風景制作講座 [UE5 Comprehensive Learning] Fantasy Scenery Creation Course".
■Note
https://mononoco.com/creative/ue/ue5-rngw-22
#udemy #ue5 #unrealengine #unreal](https://mononoco.com/wp-content/plugins/instagram-feed/img/placeholder.png)





