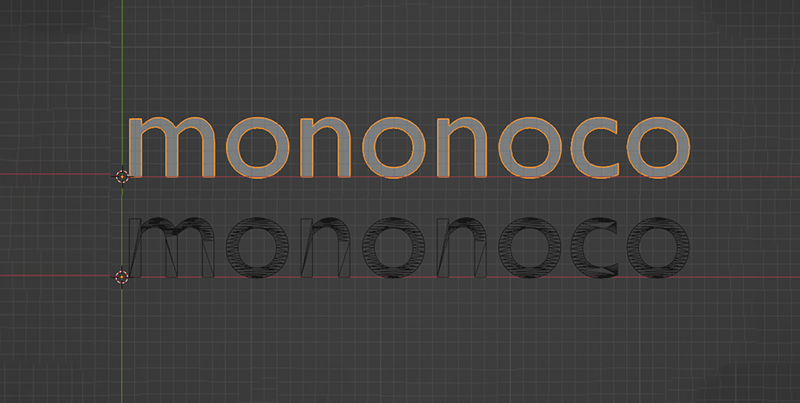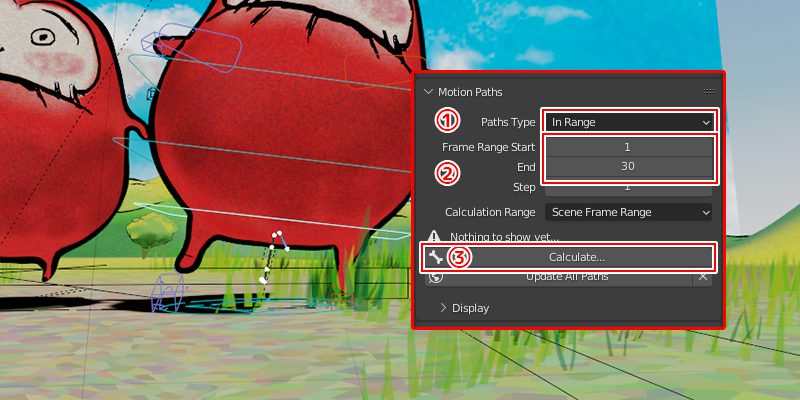
アニメーターは知っておきたいMotion Paths(モーションパス)の表示方法のメモです。他のソフトではモーショントレイルと称したりする、動きをパスとして視覚化する機能です。
どこで表示するの?
この記事では
fa-check-circle-oMotion Pathsの表示方法(アーマチュア/オブジェクト)
をまとめています。
参考
Motion Paths(モーションパス)-Blender Manual
関連記事Mayaでもmaxでも必須
コンテンツ
モーションパス表示方法
Blenderのモーションパスの場合、計算した範囲のみを表示します。
使い方は
- オブジェクトまたは骨を選択
- モーションパスの設定箇所へ
- モーションパスの計算
- モーションパスの更新/削除
1.オブジェクトまたは骨を選択
モーションパスはオブジェクトの原点やボーンジョイントに表示されます。
アーマチュアの場合はPoseモードに入ってリグを選択しましょう。
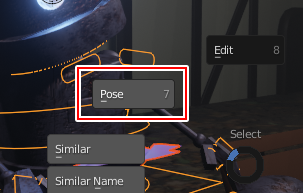
必要に応じてEmptyを配置、親子付けして、そこにモーションパスを表示してもいいかもしれません(ex:武器の先端)
2.モーションパスの設定箇所へ
モーションパスを計算するメニューに移動します。オブジェクトとアーマチュアでは設定箇所が異なるので注意
アーマチュアの場合
モーションパスを表示したい箇所を選択し、ObjectDataProperties>Motion Paths
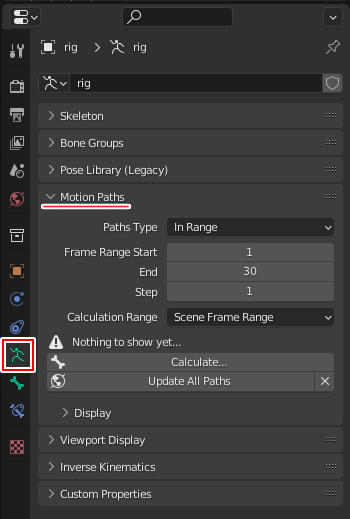
オブジェクトの場合
モーションパスを表示したいオブジェクトを選択し、ObjectProperties>Motion Paths
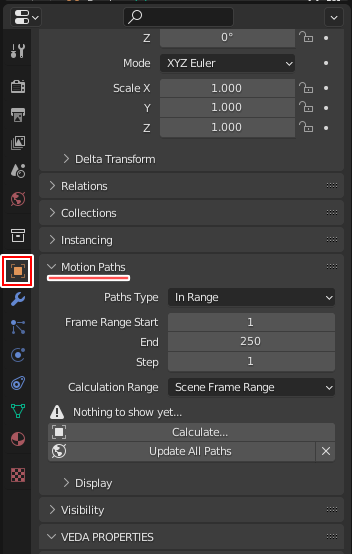
3.モーションパスの計算
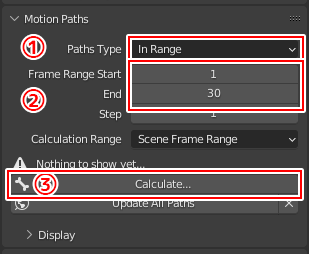
①PathsType:In Range にします。:設定範囲
②Frame RangeのStart/End を設定:範囲指定
③Calculate:計算
ポップアップが出てくるのでそのままの設定でOK
■オブジェクト
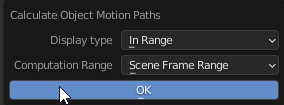
■アーマチュア
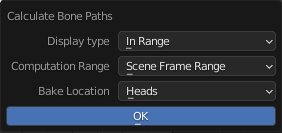
・Bake Location:Head→骨の頭の位置/Tails→骨の先端の位置 を計算します。
表示されました。
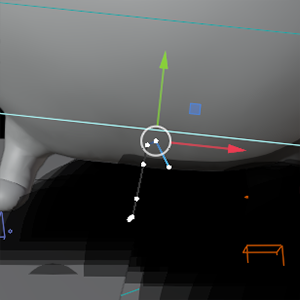
関連記事適宜日本語に切り替えると設定の理解が早いです
4.モーションパスの更新/削除
- パスを更新したい場合にはUpdate Path/Update All Pathを。
- パスを削除したい場合は✖ボタンを押します。
選択したパスのみ削除したい場合は、オブジェクトを選択し+SHIFTを押しながら✖ボタンで削除できます。
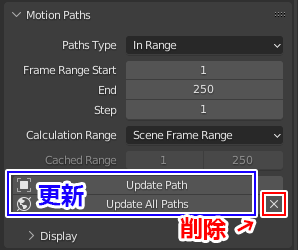
Blenderのモーションパスのあれこれ
モーションパスが表示されない場合はOrverLays
モーションパスが表示されていないようであればOverlaysがONになっているか確認してください
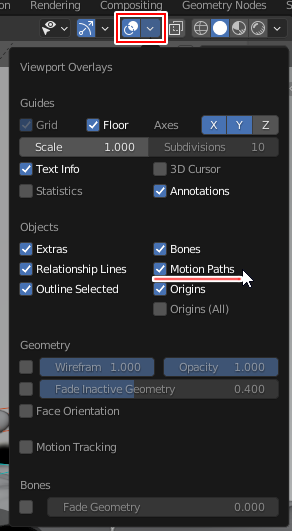
Blenderのモーションパスは表示のみ
Blenderの標準機能ではMotion Pathsは表示のみで、モーションパスを編集して反映させるということは出来ません。
モーションパスの編集→モーションへの反映を行いたい場合は有償のアドオンを使う必要があるそう
アドオン「Motiontrail3d」
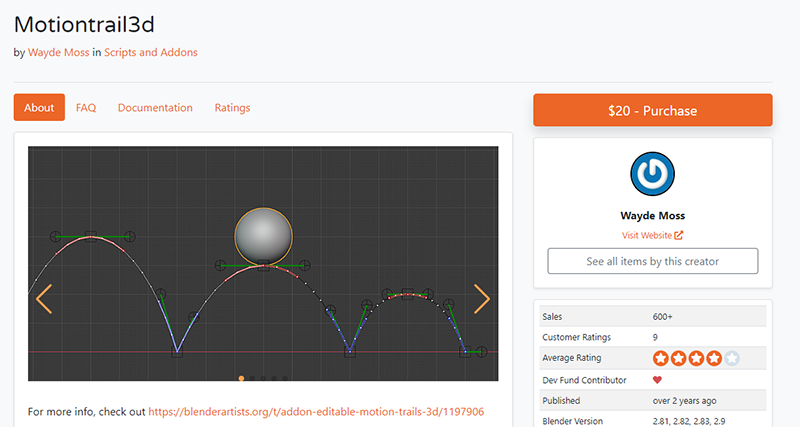
Blender関連アイテム&書籍
書籍










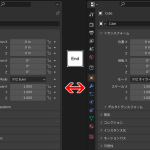

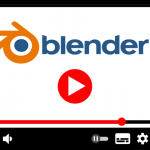




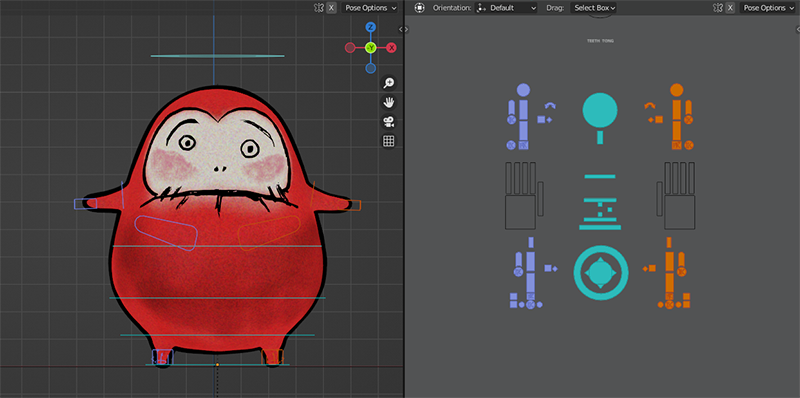
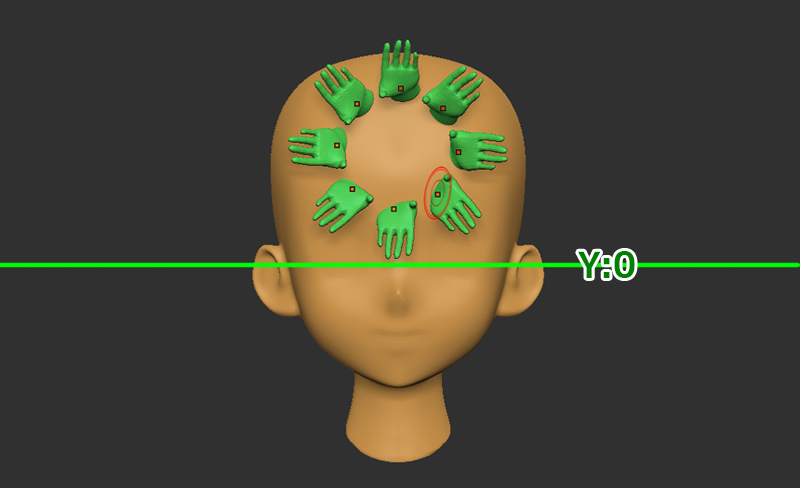

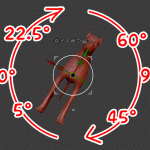

![I learned from Udemy's "【UE5の総合学習】ファンタジー風景制作講座 [UE5 Comprehensive Learning] Fantasy Scenery Creation Course".
■Note
https://mononoco.com/creative/ue/ue5-rngw-22
#udemy #ue5 #unrealengine #unreal](https://mononoco.com/wp-content/plugins/instagram-feed/img/placeholder.png)