
IndyZoneチャンネルのNuke初級講座の学習メモ3。
0から始めるNuke生活。全10回の8、9、10。Nukeのキーイング、トラッキングほかコンポジット。
今回でこの初級講座はおしまいです。
最後には3Dコンポジットの基本まで学べます。
動画で使用されているトレーニングファイルに関しては購入者限定に提供されているようなので、お気をつけ下さい。無くとも適当な素材を用意すればよいだけなので学習は進められます。
■初級者講座へのコメント

関連記事チュートリアルあつめ
コンテンツ
『Nuke初級講座 8.キーイングとトラッキング』
キーイング
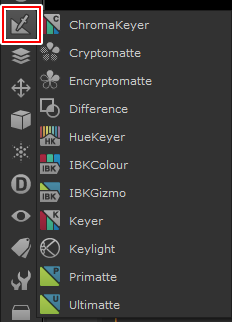
キーイングは奥深いので、今回は基本的な違いにのみ言及。
参考
赤字がNukeの代表的な3つのキーヤー。
- Difference…色の比較してキーイング
- HueKeyer…指定した色の強さでキーイング
- IBK(Image Based Keying)…Nuke独自のキーイング。
IBKColourとIBKGizmoでワンセット。IBKGizmoがキーイング、IBKColourはクリーンプレート作成。 - Keyer…ルミナンスでキーイング(デフォルト)。プロパティでキーイングの要素を変更できる。
- Primatte…ブルーバックやグリーンバック用のキーヤー。スクリーンカラーを拾ってキーイング
- Keylight…ブルーバックやグリーンバック用のキーヤー。スクリーンカラーを拾ってキーイング
- Ultimatte…ブルーバックやグリーンバック用のキーヤー。スクリーンカラーを拾ってキーイング
- ChromaKeyer…スクリーンカラーを拾ってキーイング。GPU対応
講師の方はガッツリキーイングする際には
IBK/Primatte/Keylightをよく使われるそう。
トラッキング
トラッキングには3つの機能がある。
- Tracker
- PlanarTracker
- CameraTracker
参考
トラッキングのやり方(Tracker)
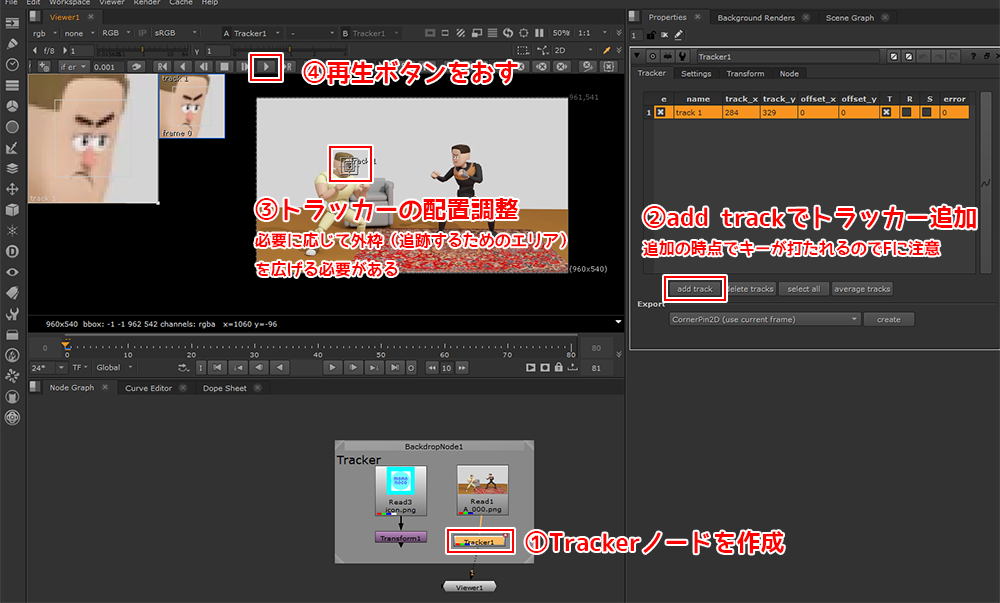
- Trackerノードを追加
- プロパティでadd trackでトラッカー追加
- トラッキングしたい箇所にトラッカーを配置
- 再生ボタンを押す
途中でトラッカーが外れてしまった場合
- 手動でドラッグしてトラッカーをターゲットの位置に戻し、再度そこから再トラック
- 1Fずつトラッカーを調整
参考
■修正すると上部にフレームが表示されました
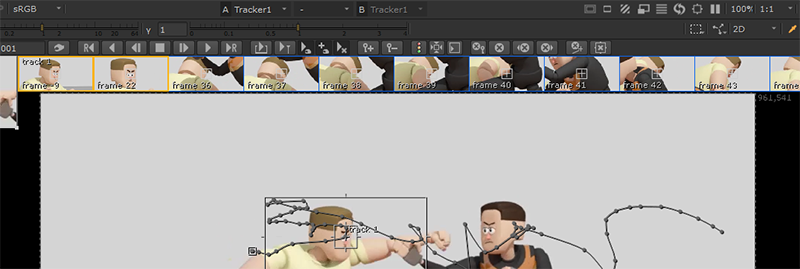
マッチムーブに使用できるTransformをトラッカーから作成する
プロパティ>Export>Transform(match-move,baked)
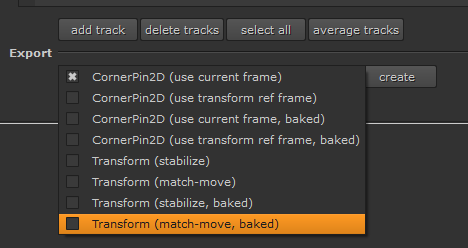
作成されたTransformをマッチングさせたい素材のTransformに繋いでマージ。
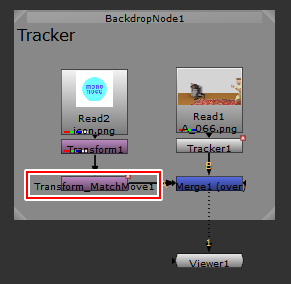
ちゃんとついてきました。が。上の素材のアルファの抜き方がイマイチわかっておりません( ノД`)シクシク…
※後になってReadノードのプロパティのPremultpliedのチェックを入れればよかったことを知りました

トラッキングのやり方(Planar Tracker)
Planar TrackerはRoteノードの中に設定が組み込まれている。
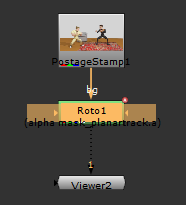
ベジェで範囲指定。Planar Trackerは紫色の線。
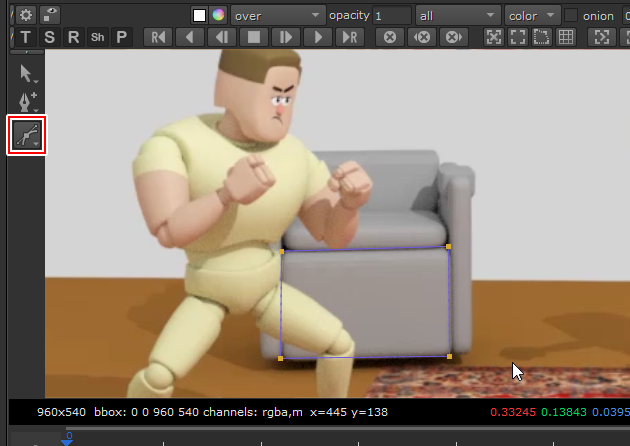
トラッキング範囲の設定
素材がトラッキングしたい範囲より長い場合、Rのついた再生ボタンでトラッキング範囲を指定する
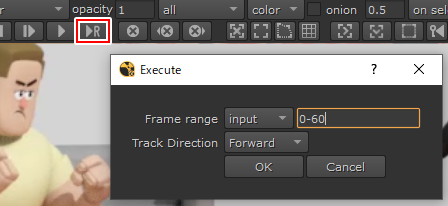
マッチムーブに使用できるTransformをトラッカーから作成する
プロパティ>Trackingタブ>Export>CornerPin2D(デフォルト)
Createを押す。
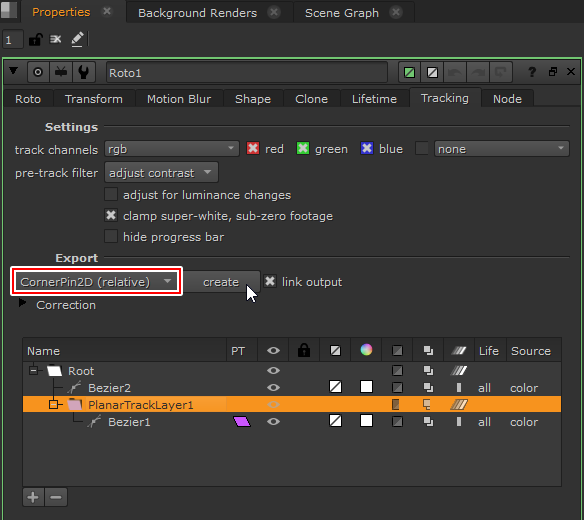
作成されたCornerPin2Dをマッチングさせたい素材のTransformに繋いでマージ。
トラッキング自体は上手くいかなかったですが、ベジェに合わせて変形しているのが確認できます。
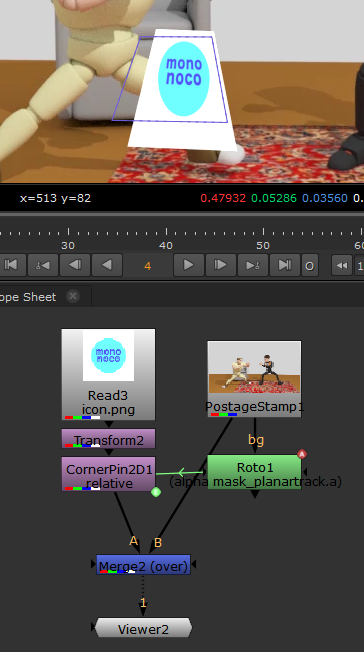
トラッキングも地道な作業ですね…
『Nuke初級講座 9.ブラーの適用』
ブラー
Bキー
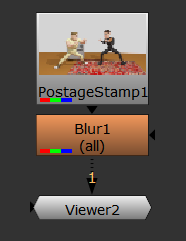
- Channelsはデフォルトのallだと処理が重くなるので、rgbaに変更する
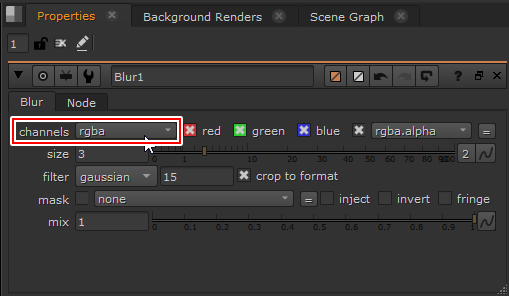
- Sizeでボケ具合調整
モーションブラー(VectorBlur)
Vector情報を持っている素材が無いのでメモだけ。動画内ではexr形式の素材を使用している。(1:40~)
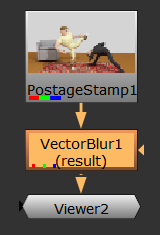
VectorBlurのプロパティ
- Channelsはrgbaに変更
- uv channelsはVelocity
- motion amountでブラーの強さ
被写界深度(ZDefocus)
Depth情報を持っている素材が無いのでメモだけ。
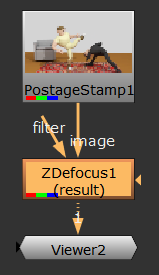
ZDefocusのプロパティ
- Channelsはrgbaに変更
- outputをresult→LayerSetUPに変更すると、フォーカスが当たる部分が視覚的に確認できる
- Depth of Fieldでフォーカスの調整。
LayerSetUPの状態で
・緑がフォーカスが当たっている
・青が手前
・赤が奥
一時的にマニピュレータ等(オーバーレイ)を非表示にしたい
Qキー
色調補正に使えるツール
カラーピッカー(8:33~)
参考こちらのページに情報がまとまっていそう
| 機能 | アクション |
| カラーピッカー | Viewer CTRL+クリック |
| カラーピッカー解除 | CRTL+右クリック |
Pixel Analyzer(9:25~)
ノードではなくタブ。CTRLで囲った範囲のカラーの情報(現在の値、最小値と最大値、平均値、および中央値)を表示する。設定を変更することで離れたポイントやフレーム全体で抽出も可能。
参考
Pixel Analyzerを使用する-Nukeユーザーガイド
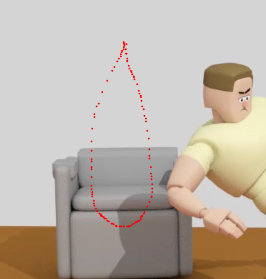
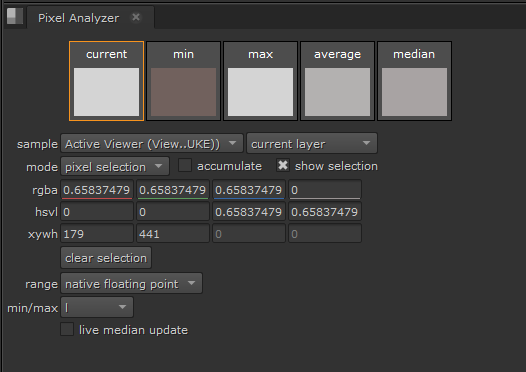
Curve Tool(12:36~)
画像(動画)検索・分析用ノード。作成直後フレームから外れている際はプロパティのResetを押す。
参考
Curve Typeには4種類
- Auto Crop:不要な空白を削除し、素材にピッタリ合った情報(バウンディングボックス)に。
- Avg Intensities:画面上の強度の変化値をアニメーションカーブとして出力。
例えば、松明の明滅情報を拾って、アニメーションカーブに。その明滅の情報を使ってカラー調整が出来る。 - Exposure Difference:画面上の露出の変化値をアニメーションカーブとして出力。
例えば、他のシーケンスと露出を合わせたい時にこちらを使って露出情報を拾う。 - Max Luma Pixel:ピクセルの最も明るいピクセルと最も暗いピクセルを追跡
+Gradeノードで素材の色を合わせたり。実際の使用例は動画にて(16:50~)
色調補正のお約束『色調補正したい素材にはUnPremultとPremult』
デジタルで色調補正をする場合にはUnPremultiplyされた画像を使うこと(19:30~)
色調補正したいような場合には以下のようにUnPremultでとPremultノードで挟む
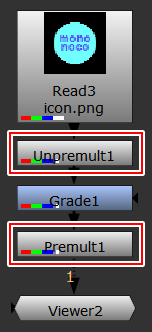
Gradeノードの中にも同様の効果を得れる設定があるが、ノードのツリーを見ただけでUnPremultをしているかどうか判別できない(プロパティの中まで行って確認しなければならない)のでおすすめしない。
参考
アルファ付き素材を読み込んだ際には『Premultplied』のチェックを入れる
CG素材を読み込んだ際に黒いエッジが出てしまうのでReadノードのプロパティのPremultpliedのチェックを入れる。詳細な解説は動画確認(26:05~)
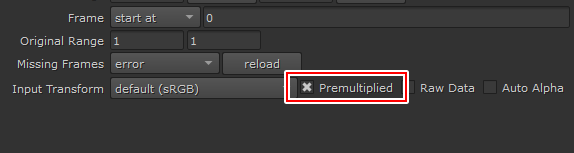
『Nuke初級講座 10.3Dコンポジット』
3Dビューの操作
| 機能 | アクション |
| 3Dビュー⇔2Dビューの切り替え | Tabキー |
| ビューの移動 | ALT+左ドラッグ |
| ビューのズーム | ALT+中ドラッグ |
| ビューの回転 | ALT+右ドラッグ |
3Dコンポジット基本の構成
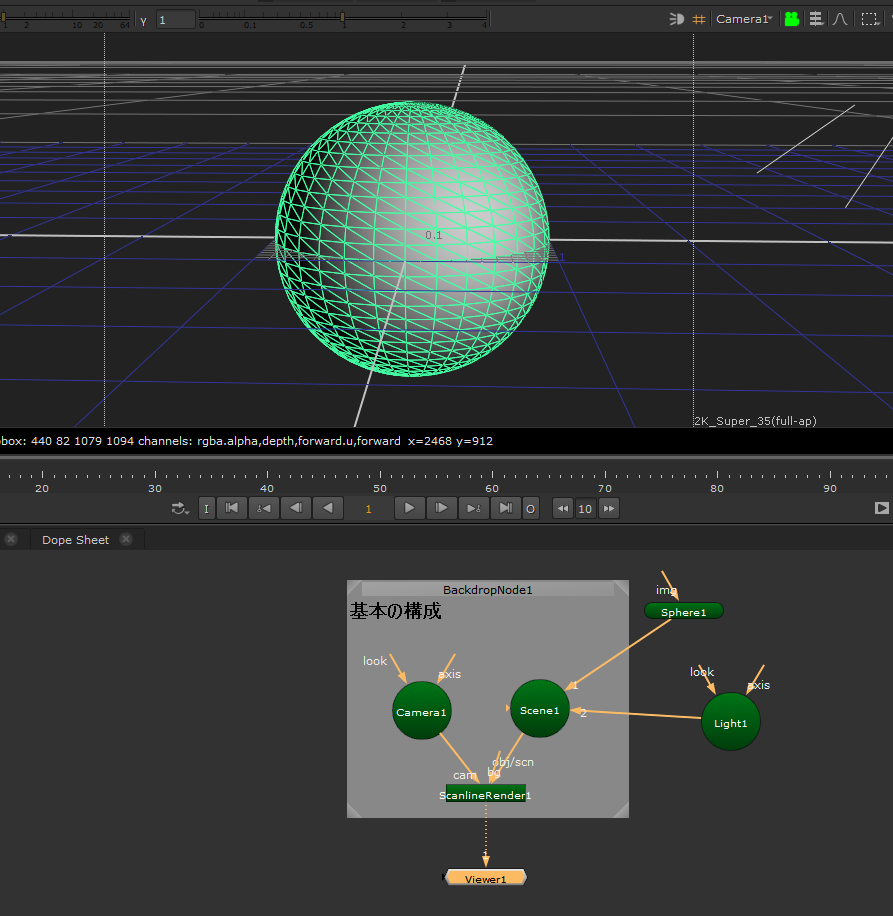
参考
- Sceneノード:ジオメトリ、カメラ、ライトノードを接続することで同一空間上に配置することが出来る
- Cameraノード:カメラ。Nuke上でアニメーション作成も出来るほか、外部ソフト(Mayaやmax)の情報も読み込むことが出来る。
読み込めるフォーマットはFBX、alembic - ScanlineRenderノード:レンダリング。このノードより下流は全て2Dデータになる。
オブジェクトの操作
| 機能 | アクション |
| 回転 | +CTRL |
カメラビューでアングル操作
- UI右上。defult→Cameraに
![]()
- その横のカメラアイコンをCTRL押しながらクリック
![]()
- アングル調整
- アングルが決まったら再び緑のカメラアイコンをクリックする
実写合成については解説のみ
9:40~あたりから実写合成の基本的な組み方解説。
コンポジタの仕事の一端が垣間見えます
今回Nukeを初めて触ったわけですが、ノードのつなぎ方や素材の扱い等、知っておかなければならないお作法や色や動きなどをマッチングさせる際の差異を見極める力がとても重要だなーと実感しました。あとバレ消しやトラッキング等、F単位の修正が必要な地道な作業が多い!
結局、一夜漬け程度の学びではお手伝いすらできませんでしたが、コンポジタの方々のお仕事の一端が垣間見えたことは良い経験になりました。
今回でNuke学習は一区切りとします。非商用であればフリーで学べるので興味ある方は是非お試し下さい。
コンポジターの皆様、いつもいい感じに仕上げて下さってありがとうございます!









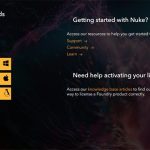
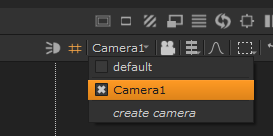
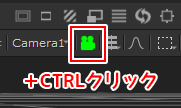




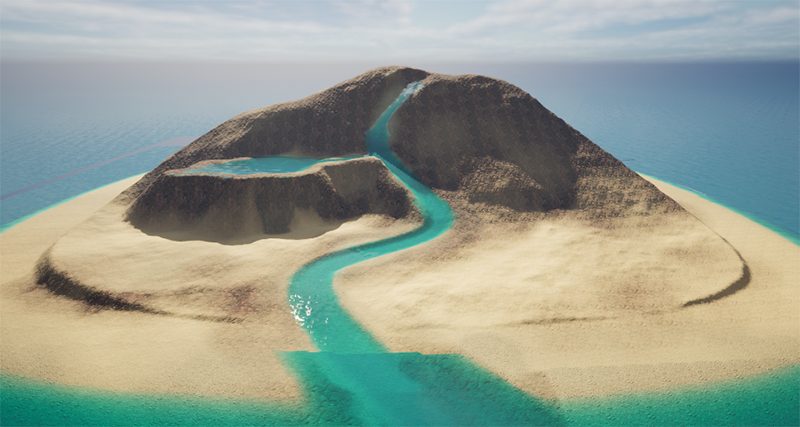

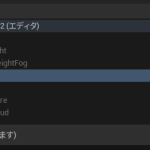

![I learned from Udemy's "【UE5の総合学習】ファンタジー風景制作講座 [UE5 Comprehensive Learning] Fantasy Scenery Creation Course".
■Note
https://mononoco.com/creative/ue/ue5-rngw-22
#udemy #ue5 #unrealengine #unreal](https://mononoco.com/wp-content/plugins/instagram-feed/img/placeholder.png)





