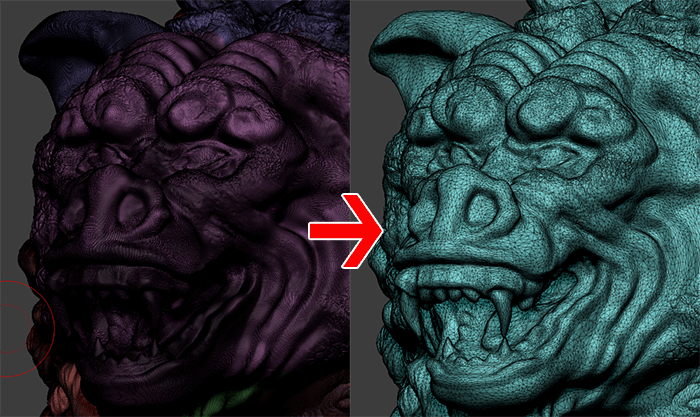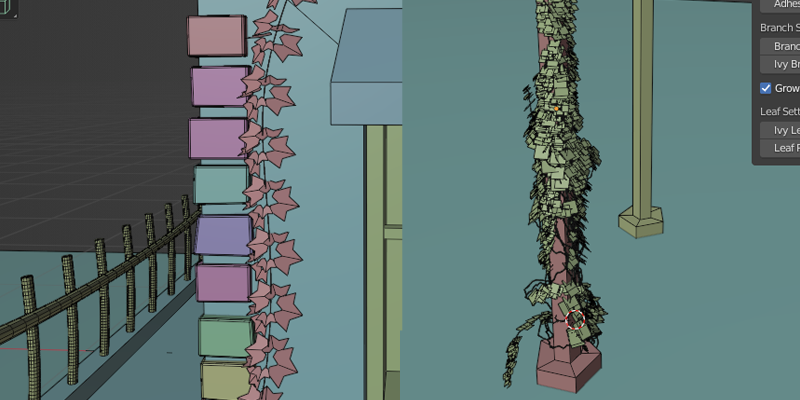
Blenderの標準機能のみで作成できる蔦(ツタ)の作り方のメモです。
この記事では
fa-check-circle-oCurveモディファイヤを使ったツタ作り方
fa-check-circle-o Ivy Generatorの簡単な使い方
をまとめています。Ivy Generatorの各パラメータに関しての情報はまとめておりませんのであしからず。
使用バージョンはBlender3.2.2
コンテンツ
Curveモディファイヤを使ったツタ作り方
作成の流れは
- 葉となるモデルを作成
- Arayモディファイヤ
- Pathを用意
- Cruveモディファイヤ
- 配置/調整
1.葉となるモデルを作成
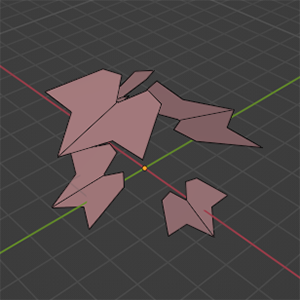
- 平面を複数作成
- 全てを選択しJoin(CTRL+J)
- Pivotをワールド原点に配置したいので Apply(CTRL+A)>All Transforms
![]()
2.Arrayモディファイヤ
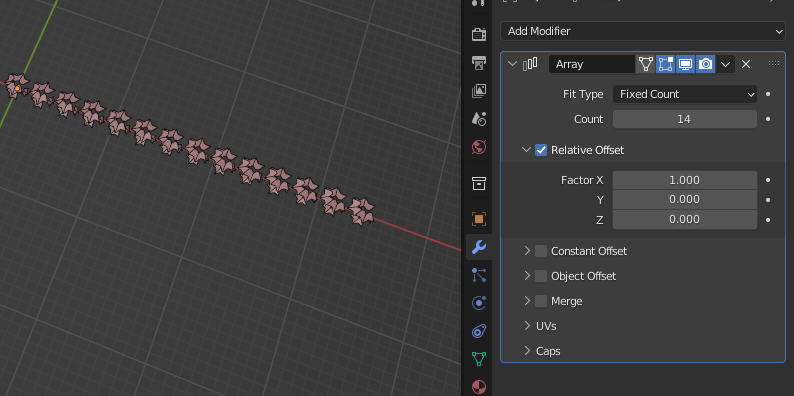
3.Pathを用意
Add(SHIFT+A)>Curve>Path
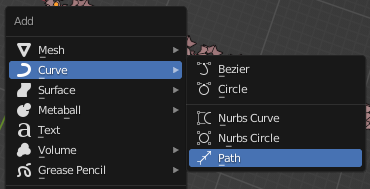
4.Cruveモディファイヤ
葉のオブジェクトを選択し、Cruveモディファイヤを適用します。
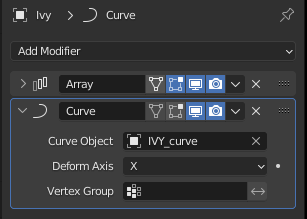
5.配置/調整
Editモードでパスを操作して配置します。
※メッシュのみをオブジェクトモードで移動しないように注意(オブジェクトモードで動かす際はパスとメッシュを同時に選択する)
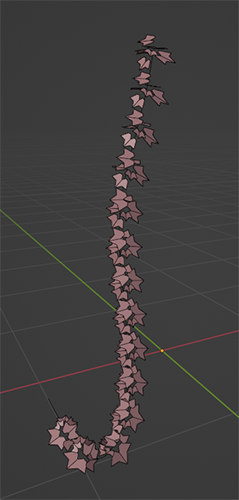
| 機能 | アクション |
| パスを追加(伸ばす) |
Eキー |
| パスに頂点を追加 | 2頂点を選択>右クリック>Subdivide |
| 選択したカーブの頂点の太さを調整(法線方向に拡大/縮小) | ALT+S |
| 選択したカーブの頂点をひねる | CTRL+T |
標準搭載のアドオン「Ivy Generator」
使い方の流れは
- アドオンを有効にする
- 3Dカーソルの配置
- オブジェクトの選択と生成
- 調整
1.アドオンを有効にする
Edit>Prefarences>Add-ons>Add Curve:IvyGen
検索に「IvyGen」と入力すると出てきます
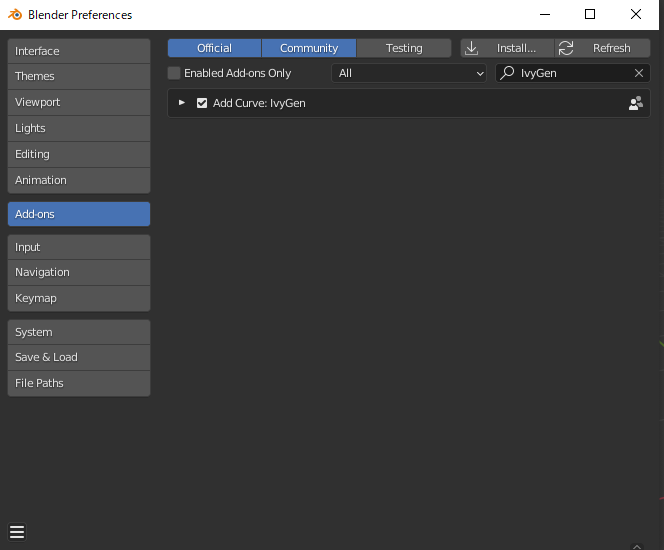
有効にするとUI右側のサイドバーのCreateタブで Ivy Generatorが表示されます。
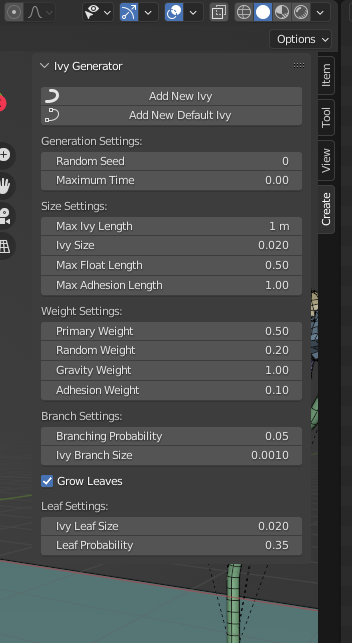
2.3Dカーソルの配置
ツタの発生の起点にしたい所に3Dカーソルを配置します。
3Dカーソルの移動はSHIFT+クリック。
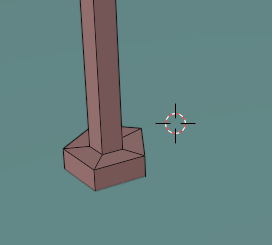
SHIFT+Sで3Dカーソルに関わる各種設定が出てきます。
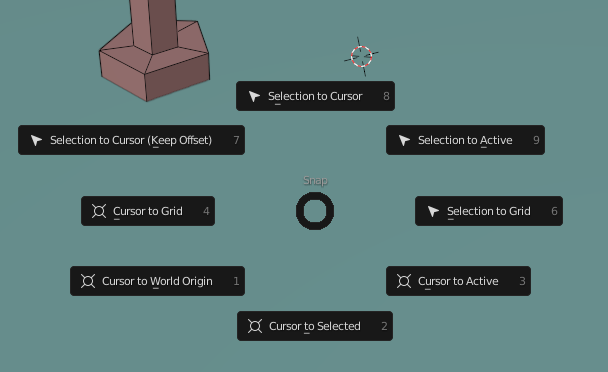
3.オブジェクトを選択
ツタを絡ませたいオブジェクトを選択し、Add New Ivy
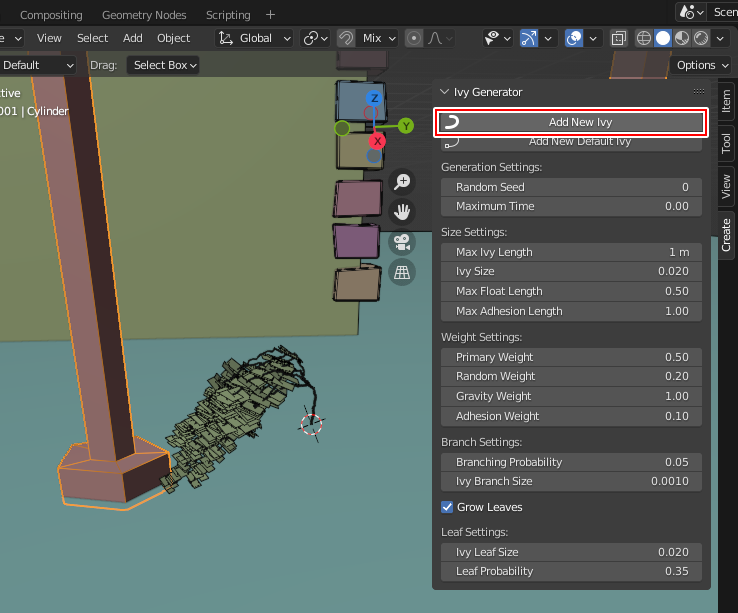
調整
パラメーターを調整します。パラメータの詳細については割愛。
更新はUI左下のUpdate Ivy を押します
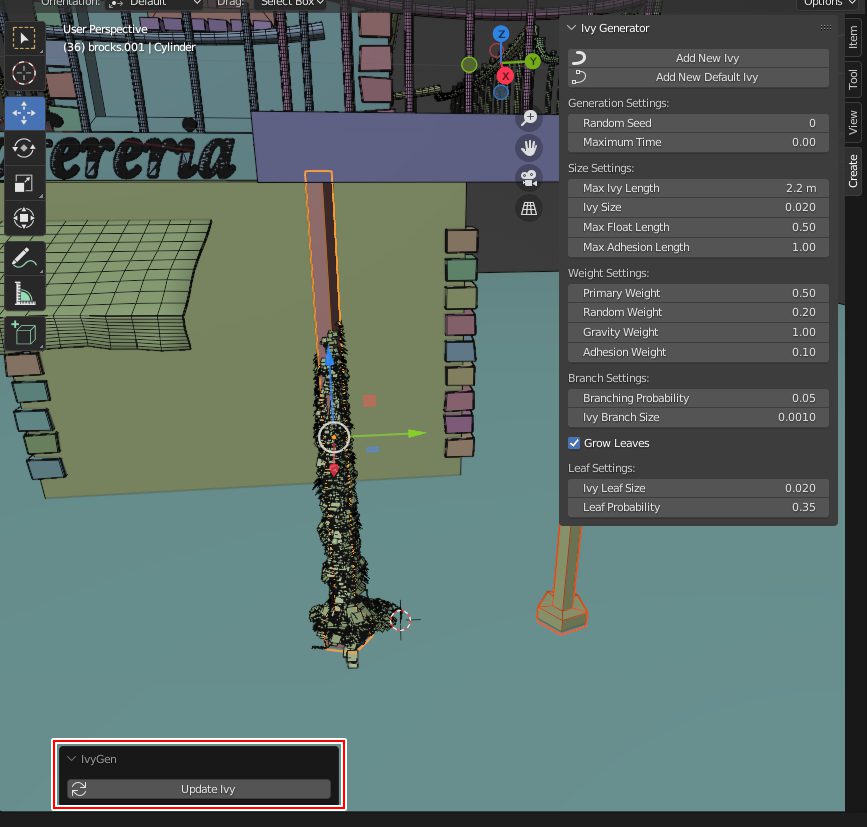
イイ感じに絡まりました
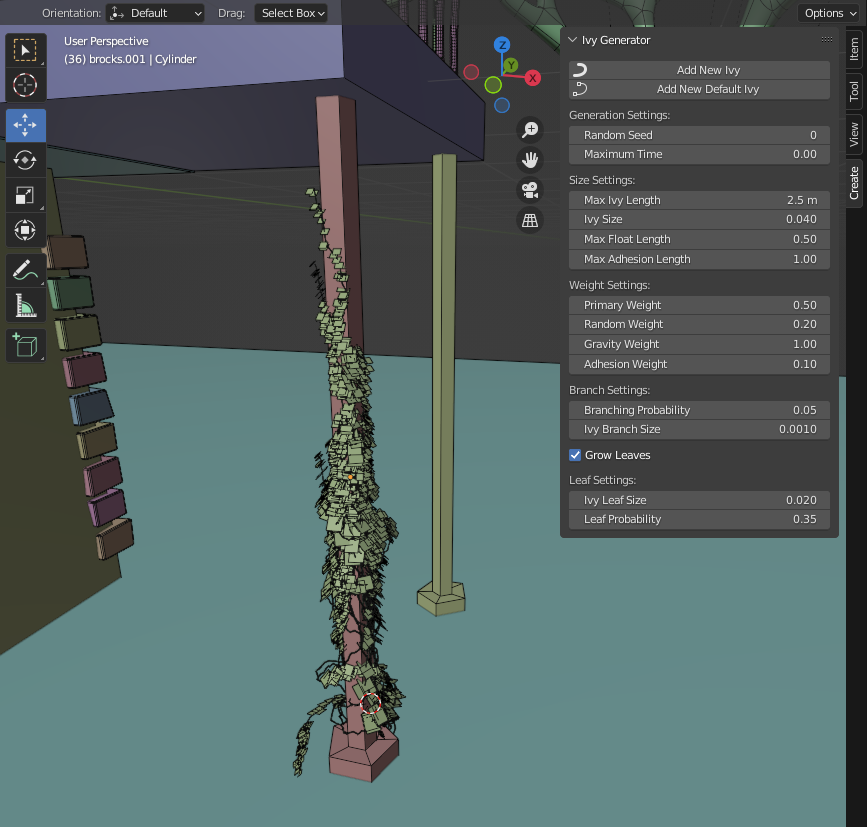
Blender関連アイテム&書籍
関連記事動画で学びたいならこちら
書籍
リンク
リンク
リンク
リンク
リンク
リンク
リンク
リンク
リンク
リンク









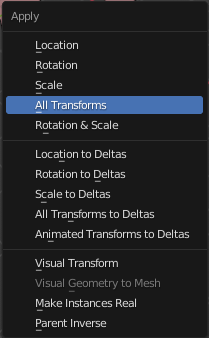

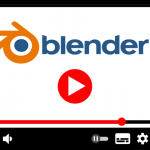






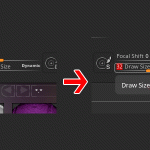


![I learned from Udemy's "【UE5の総合学習】ファンタジー風景制作講座 [UE5 Comprehensive Learning] Fantasy Scenery Creation Course".
■Note
https://mononoco.com/creative/ue/ue5-rngw-22
#udemy #ue5 #unrealengine #unreal](https://mononoco.com/wp-content/plugins/instagram-feed/img/placeholder.png)