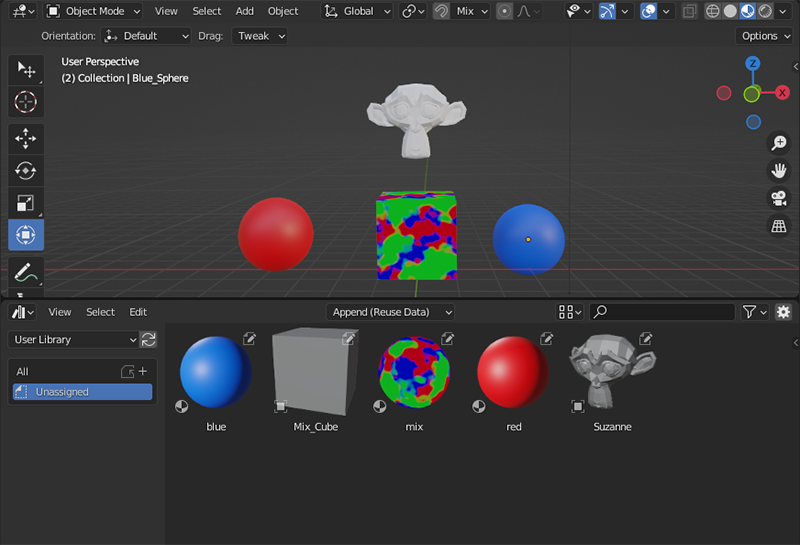
マテリアルやオブジェクトなどをビジュアル的にわかりやすく一覧で表示/使用することの出来るのAsset Browser(アセットブラウザ)の使い方メモ。
マテリアルを一覧で表示したい!となった際にMaterial Propertiesからだとただただ見づらいとなった故。
■Material Properties
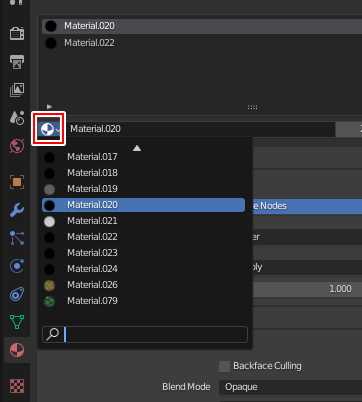
とりあえず細かな話は良いから
Asset Browserの簡単な使い方を知りたい!
という方に向けて
この記事では
fa-check-circle-oアセットブラウザの簡単な使い方
をまとめています。
参考
Asset Browser(アセットブラウザー) — Blender Manual
関連記事日本語UI⇔英語UIをワンクリック
コンテンツ
Asset Browser
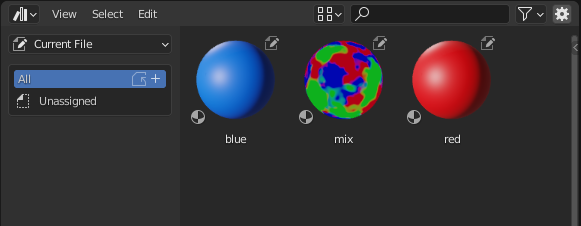
特徴としては
- マテリアルやオブジェクトの登録が出来る。むしろ登録(マーク)していない各要素は表示されない
- アセットライブラリ(ブラウザ内の情報)は、現在のファイルに保存するかユーザーライブラリ(任意で設定したフォルダ)に保存するかの2択だが、使いまわすならユーザーライブラリに保存一択。
- 保存できるアセット
![]()
Asset Browserを使用する手順
今回はユーザーライブラリを使う方法を行っていきます。
手順としては以下並べていますが、順不同です。
- Asset Libraries(アセットライブラリ)用のフォルダを設定する
- Asset Browserを開く
- アセットを登録
- ライブラリ保存
- アセットを使う
では、やっていきます。今回はこんなサンプルデータを用意しました
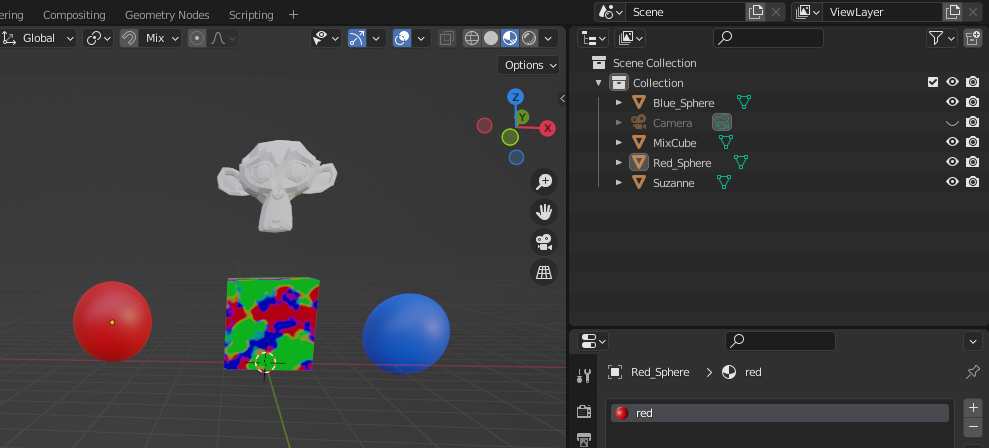
1.Asset Libraries(アセットライブラリ)用のフォルダを設定する
先ずはアセット情報を格納するフォルダを作成します。
Edit>Prefarences>File Paths>Asset Librariesにアクセスし、Path右のフォルダアイコンをクリックしてパスを設定します。
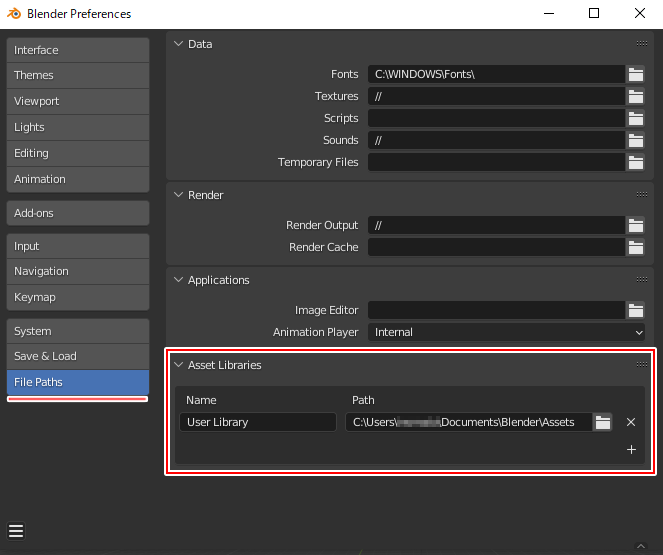
パス設定されてるじゃん!と思うのですが実はこのパス存在してません。(なんでや
そのためアセットブラウザでユーザーライブラリを選択するとこのような警告が出ます。
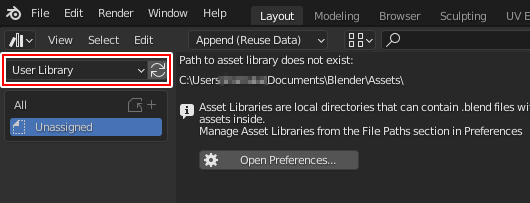
日本語にするとわかりやすい。
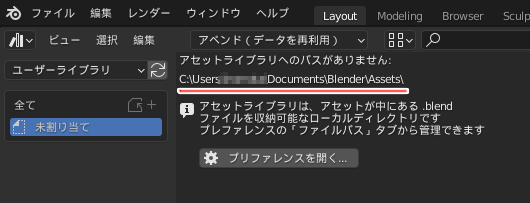
そのため必ずフォルダまでのパスを設定してください。複数作成することも可能です。
2.Asset Browserを開く
画面を分割し(任意)、Editor TypeをAsset Browserにします。
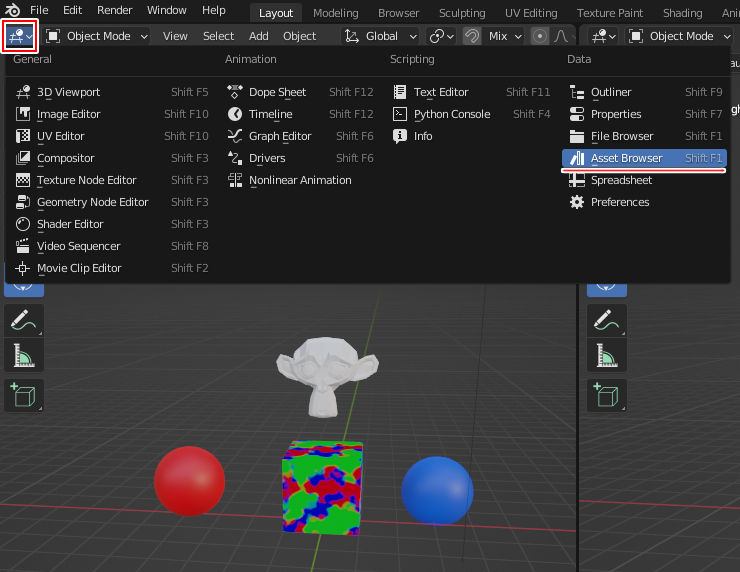
アセットブラウザはまだ何もありません。
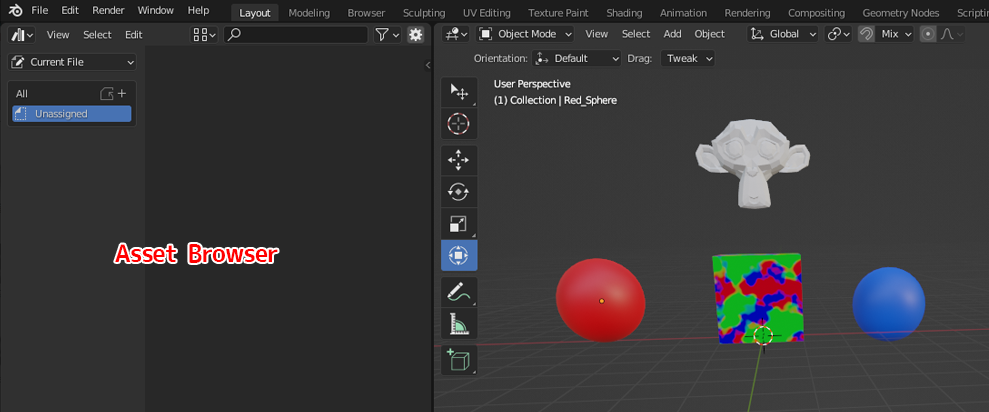
3.アセットを登録
アセットを登録します。表示設定を見る限り色々登録出来るようですが、
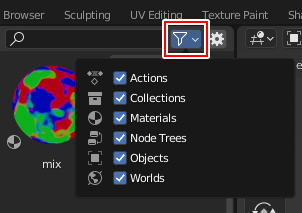
個人的に一番使うであろうオブジェクトとマテリアルの登録方法だけまとめてます。
オブジェクトを登録する
アウトライナ上で右クリック>Mark as Asset
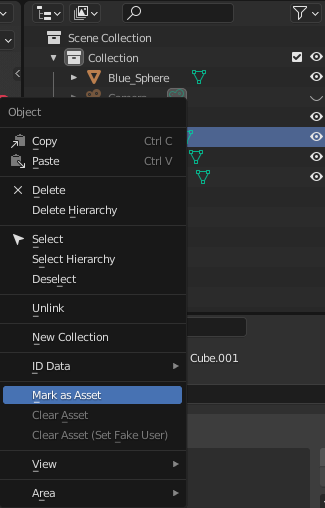
又はObject>Asset>>Mark as Asset
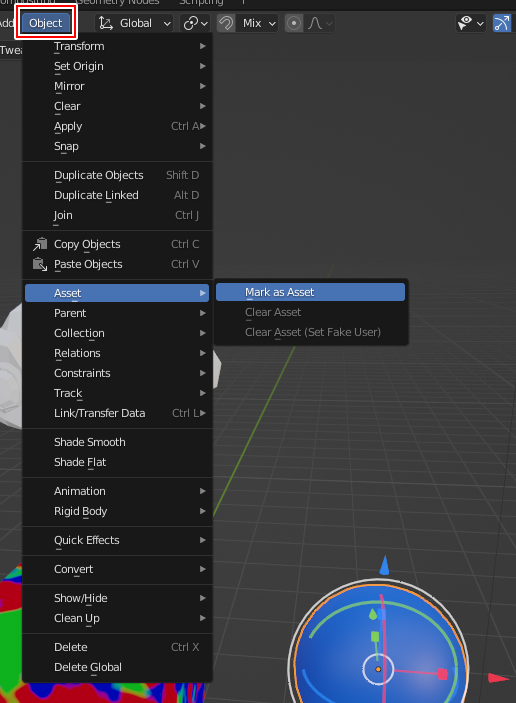
マテリアルを登録する
Material Properties>マテリアル上で右クリック>Mark as Asset
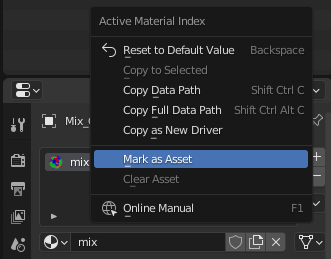
マーキングするたびにアセットブラウザに追加されていきます。赤枠で囲ったものはマテリアル。
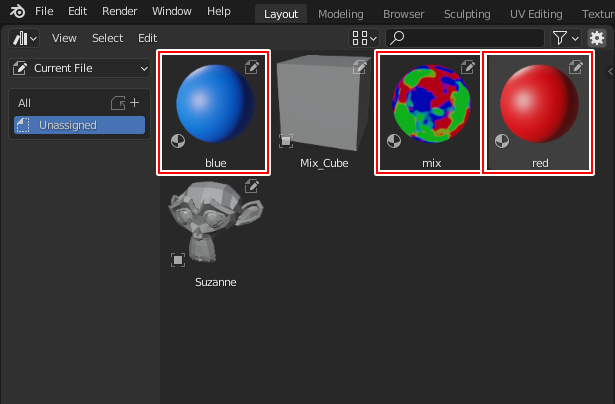
現在はCurrent File(現在のファイル)に保存されている状態です。
左上のプルダウンから、User Library(ユーザーライブラリ)を選択しても何も出てきません.
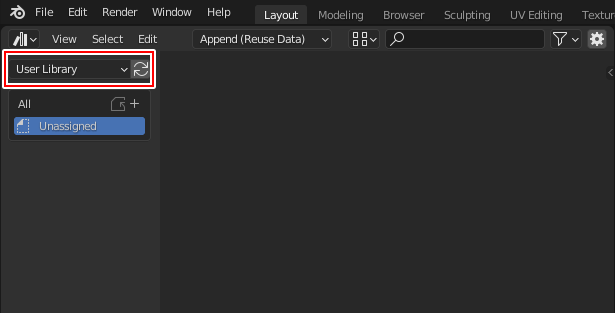
ライブラリ用のデータを保存する必要があります。
4.ライブラリ保存
1で指定したパスに現在のファイルを保存します。名前は任意。
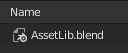
するとユーザーライブラリが更新されます。読み込まれなかった場合は更新をお試しください。
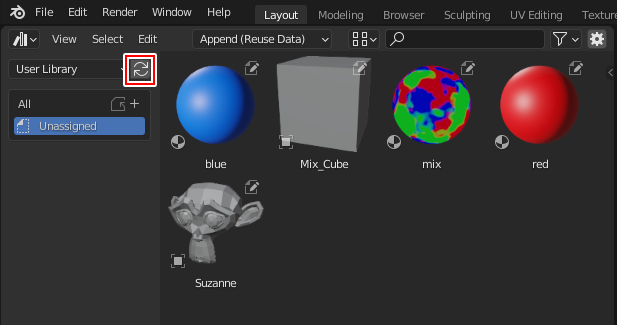
5.アセットを使う
ブラウザにドラッグ&ドロップ
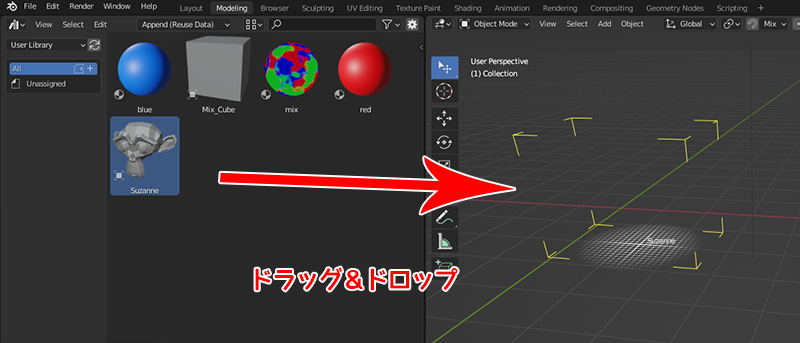
ライブラリに保存したファイルで続けてしまうと、登録したオブジェクトを削除した時点でライブラリからも消えてしまうため。別のファイルで試しましょう。
Blender関連アイテム&書籍
書籍









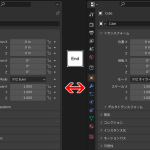

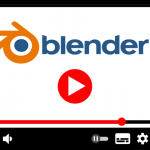




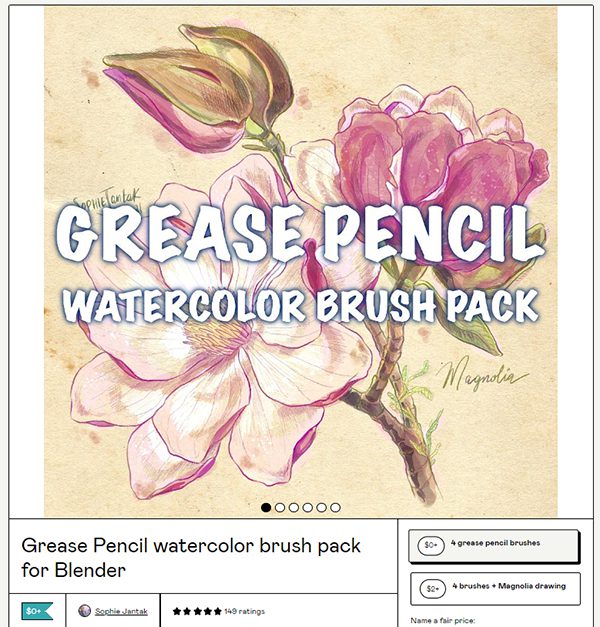
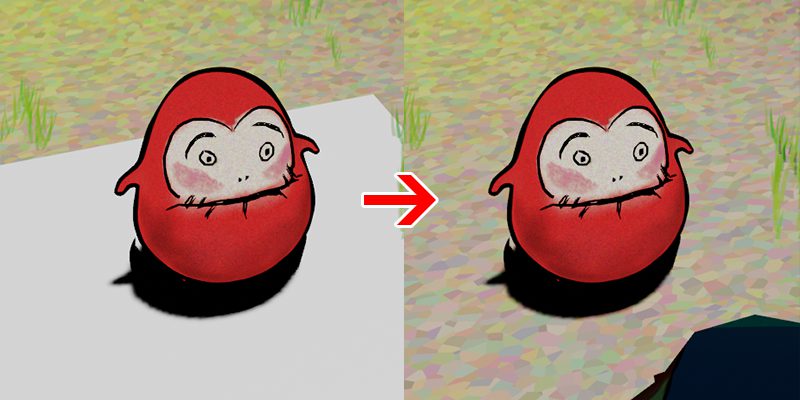

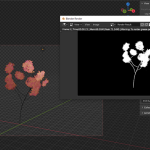

![I learned from Udemy's "【UE5の総合学習】ファンタジー風景制作講座 [UE5 Comprehensive Learning] Fantasy Scenery Creation Course".
■Note
https://mononoco.com/creative/ue/ue5-rngw-22
#udemy #ue5 #unrealengine #unreal](https://mononoco.com/wp-content/plugins/instagram-feed/img/placeholder.png)





