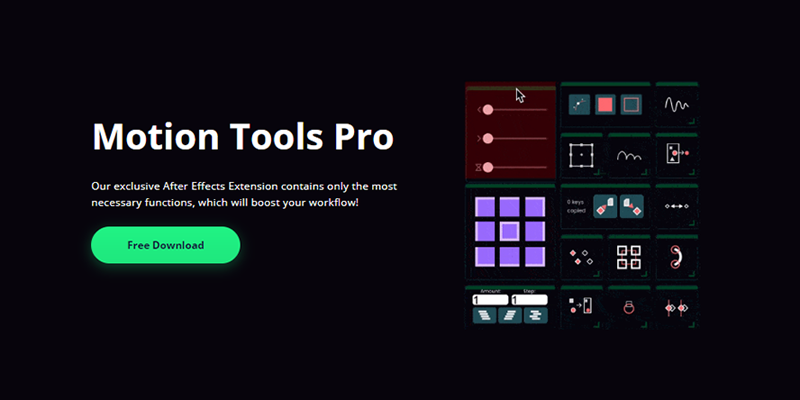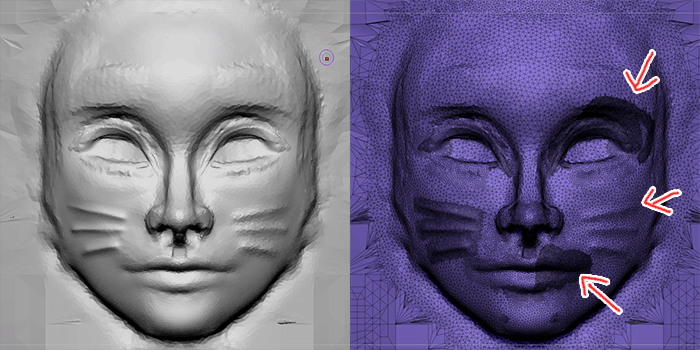
ストロークによってリアルタイムにポリゴンが変化するSculptrisProモードには全体の設定を管理するグローバル設定と、ブラシ単位で設定できるローカル設定があります。
SculptrisProモードでスカルプトしてたら、ハイメッシュなって落ちた
なんてことがありました。そんなことにならないためにも、変更できる設定について学んでおきましょう
この記事では
fa-check-circle-oSculptrisProモードのグローバル設定
fa-check-circle-oSculptrisProモードのローカル設定
fa-check-circle-oSculptrisProモードを使用する際の押さえておきたいポイント
をご紹介します。
- SculptrisProモードを使いたい人
参考
Sculptris Pro Global Settings| ZBrush Docs
関連記事基本的な操作方法はこちら
コンテンツ
Sculptris Pro グローバル設定
グローバル設定はStroke>Sculptris Pro
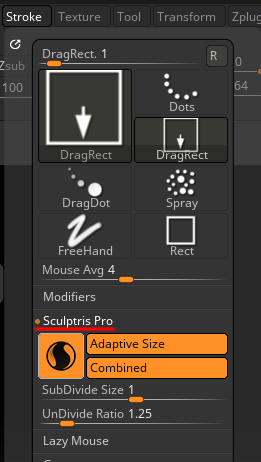
Adaptive Size
DrawSizeによってテッセレーションの密度を変化させます。
デフォルトではONになっているこの機能
- DrawSizeが小さければ密度が高いメッシュ
- DrawSizeが大きければ密度の低いメッシュ
になります。
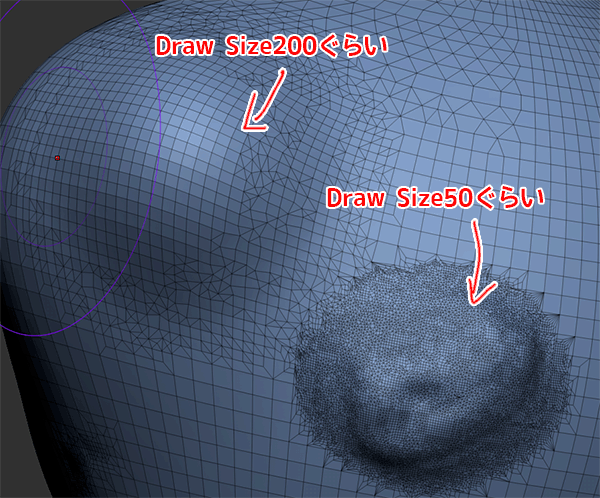
OFFにするとDrawSizeによってテッセレーション(生成される三角メッシュ)が変化することはありません。
参考
aptive SizeのONとOFFの比較
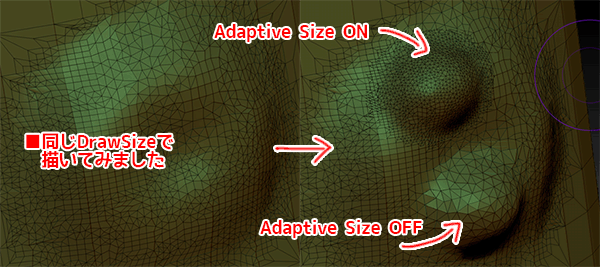
OFFにした場合は、Subdivide SizeスライダーとUndivide Ratio(※Combinedモードが有効になっている必要があります)のみが使用されます。
テッセレーションの密度自体はSubdivide Sizeスライダーで制御されます。
Combined Mode
テッセレーションとデシメーションの両方を混合し、ブラシのストロークとディテールをサポートするために適切な数のポリゴンを常に維持します。

CombinedモードではSubdivide Sizeスライダーを使用して、メッシュを整理し、不要なメッシュを削除します。
この機能は、モデルにポリゴンが追加されるのを避け、トポロジーをキレイにするのに役立ちます
高密度メッシュでこのモードを使用すると、ZBrushが同時に2つの複雑な操作を実行する必要があるため、ストロークが遅くなる可能性があります。アーティストの中には、Combinedモードを無効にしてパフォーマンスを向上させることを好みます。
Smoothブラシを使用して、必要なときにポリゴンの数を減らします。
Subdivide Sizeスライダー
ストローク中にメッシュに適用されるテッセレーションの密度を定義します。
Subdivide Sizeスライダーは、Sculptris Proと互換性のあるブラシでのみ機能します。
- 低い値は密度の高いテッセレーション(小さいポリゴン)を作成
- 高い値は密度の低いテッセレーション(大きなポリゴン)を作成します。
Adaptive Sizeモードがオンになっている場合、このスライダの効果はDrawSizeの値によって調整されます。
Undivide Ratio
ブラシストロークに適用されるデシメーションの量を定義します。
Undivide機能の目的は、ストロークの質を高め、不要なポリゴンを追加しないようにすることです。
Undivide Ratio機能は、CombinedボタンをOFFにすることによって、スカルプトストロークから切り離すことができます。 そうすることで、ブラシストローク時のスピードが速くなります
値を小さくすると、ブラシストロークの範囲内で最小のポリゴンのみがデシメートされ、効果はモデルの密な部分でのみ表示されます。 値を大きくすると、大きな三角形がデシメートされ、モデルの密度の低い領域でも最適化が表示されます。
Sculptris ProがSmoothブラシに与える影響
Smoothブラシでは、UnDivide Ratio値を使用して、デシメーションとスムージングを同時に行います。
しかし、モデルが現在のSculptris Proの設定よりも密度が低い場合、これらのブラシは、通常のスカルプトブラシと同様に、エフェクトを適用するために必要なポリゴンを追加します。
ディテールに影響を与えずにポリゴンを追加または削除したい場合
Brush>Clone機能を使用して新しいSmoothブラシを作成し、Z Intensity値を0に設定します。
この場合、テッセレーションはメッシュスムージングなしで適用されます。
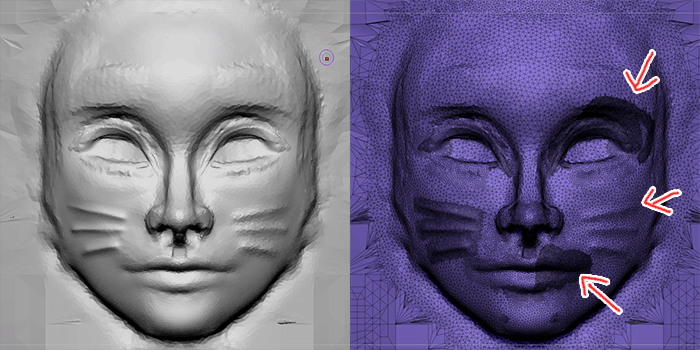
Sculptris Pro ローカル設定
ローカル設定はBrush> Sculptris Pro
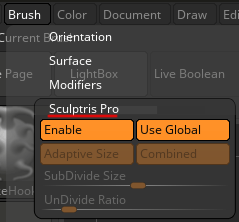
これはブラシ単位で固有の設定をする箇所です。
デフォルトでは、UseGlobalがONになっているため、ストロークパレットにあるグローバルなSculptris Proの設定に基づいて、モデルをローカルでテッセレーションします。
こちらではブラシを独自の設定にカスタマイズして、特定のニーズに合わせてコントロールすることができます。
Enable
OFFにした場合、Sculptris ProモードがONになっていても、ブラシはテッセレーションしません。
使いどころとしてはテッセレーションなしで、ブラシ標準の機能を使用したい場合。
(hPolishなど)
Use Global
デフォルト(ONの状態)、ブラシはグローバル設定(Stroke>Sculptris Pro)を使用します。
OFFにすると、Brush> Sculptris ProサブパレットのAdaptive Size、Combined、SubDivide SizeおよびUnDivide Ratioの設定を使用します。
現在選択してるブラシにのみ影響します。
Adaptive Size, Combined, SubDivide Size and UnDivide Ratio
Stroke>Sculptris Proの機能の全く同じです。
現在選択しているブラシにのみ適用されるという点にご注意下さい。
Use GlobalがOFFの場合、これらの設定はSculptris Proのグローバル設定よりも優先されます。
Sculptris Proを使うときのポイント
パフォーマンス向上させたい
CPUのパフォーマンスが影響を与えるということを念頭に置いておく。
- Sculptris Proの設定でCombineモードを無効にする
- 形状を整えるなど、メッシュの追加/削除が不要なときにはScilptris ProモードをOFFにする
Decimation Masterを使用して効率化
Decimation Master(プラグイン)を使用すると、モデルのポリゴン数を大幅に削減し、必要な箇所のディテールを保持することができます。
ポリゴン増加したせいでブラシストロークが反応しにくいと感じる場合は、約20%ほどデシメートしてみてください。
手順
- ZPlugin>Decimation Masterを開きます
- Pre-Process Currentを押して、一時ファイルを作成(数秒~数分かかることもあります)
- Decimationスライダーを使用してデシメーション値を80に設定します。 20の値を設定すると、ZBrushにポリゴンの総数が80%減少し、残りの20%が維持されます。
- Decimate Currentボタンを押します。
この時点であなたのモデルはデシメートされ、UIの上部に表示されるポイント数は劇的に減少します。
ほとんどのモデルでは、20%程度のデシメートではモデルに視覚的な変化をもたらさないでしょう。 - もしさらにスカルプトしたら、1~4の手順を繰り返します
![]()
20kボタンを押すと、ZBrushは自動的にモデルを前処理して、ターゲット数に達するのに必要なデシメートを適用します。望んだ状態にならなかったら別のプリセットをクリックします。必要に応じてDecimation Masterの機能について調べてみてください!
やってみました
画像の圧縮のせいでモデルの形状の変化があまりわからないですね、、、。
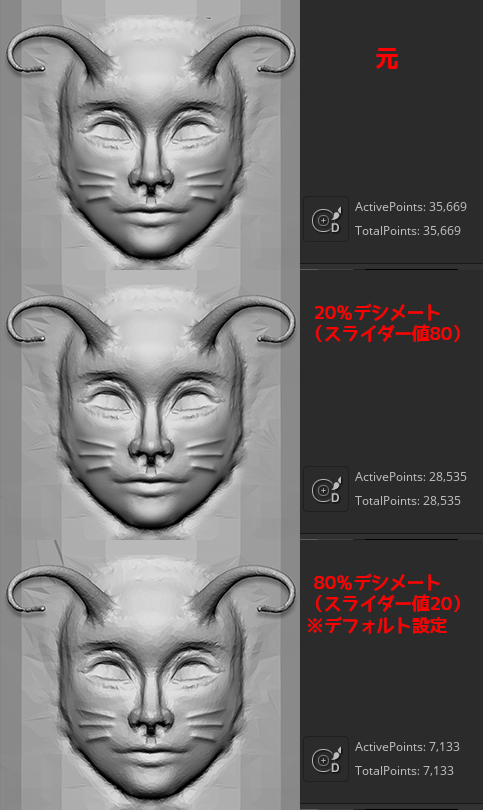
ドキュメントどおり、20%程度のデシメートでは確かにそこまで変わらず、80%のデシメートとなると表面にポリゴン感が出てきます。
とはいえ数値を見てもらうとよくわかるのですが、コレだけ大きく削ってもフォルムが崩れないDecimation Masterはスゴイ!
まとめ
SculptrisProモードで押さえておきたいポイントとしては
fa-check-circle-oSculptrisProモードは基本グローバル設定(Stoke>SculptrisPro)
fa-check-circle-oディテールに影響を与えずにポリゴンを追加または削除したい場合はSmoothブラシを作成し、Z Intensity値を0に設定
fa-check-circle-o重たくなったらDecimation Master
あまりごちゃごちゃと設定をいじりたくないですし、このあたりだけ覚えておくのがよいかと思います
基本設定を使いこなして快適にスカルプトしていきたいですね.









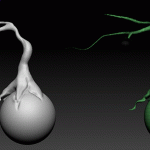
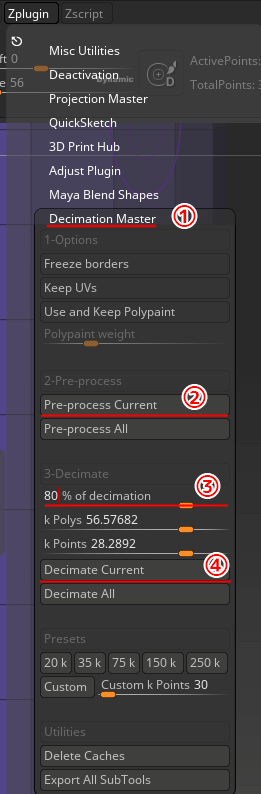




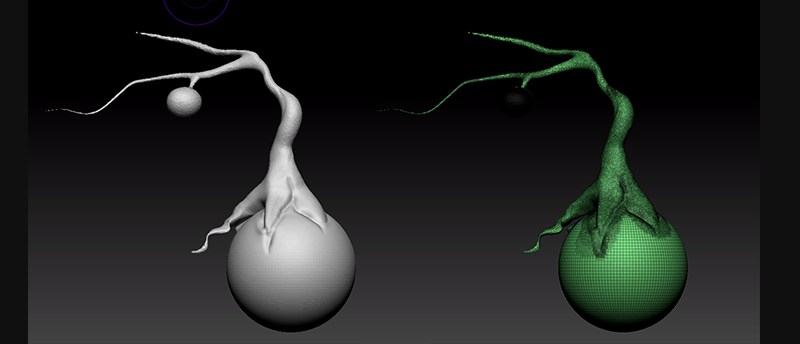
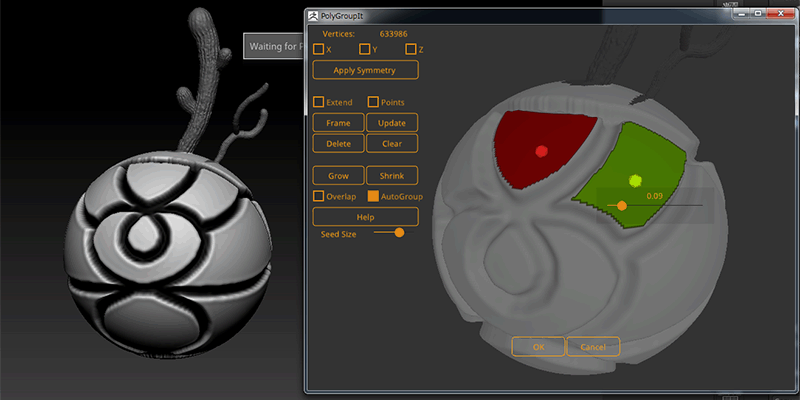



![I learned from Udemy's "【UE5の総合学習】ファンタジー風景制作講座 [UE5 Comprehensive Learning] Fantasy Scenery Creation Course".
■Note
https://mononoco.com/creative/ue/ue5-rngw-22
#udemy #ue5 #unrealengine #unreal](https://mononoco.com/wp-content/plugins/instagram-feed/img/placeholder.png)