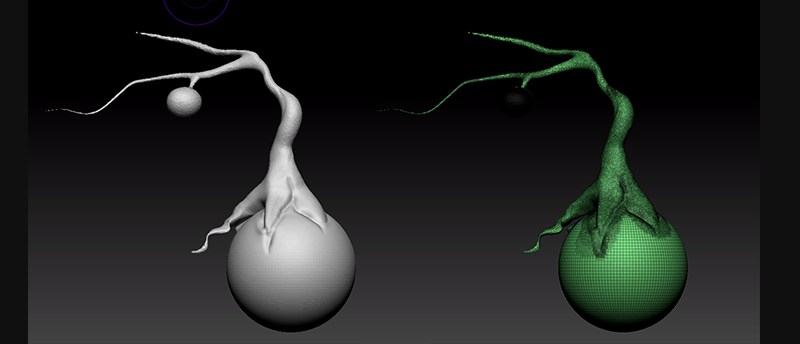
SculptrisPro(スカルプトリス プロ)の基本的な使い方とSculptrisをONに出来ない時の例をご紹介します。Sculptris Proはトポロジーを気にせず造形が出来る、デジタル粘土たるZBrushを新しいステージへと押し上げたZBrush2018で搭載された新機能です。
そもそもどうやって使うの?
Sculptris Proが使えないんだけど???
ポリゴン数多すぎて、、落ちた
などと創作自由ながら不自由なこともありますよね
この記事では
fa-check-circle-oSculptrisProの概要と使いどころ
fa-check-circle-oSculptrisPro使い方(ホットキーも)
fa-check-circle-oSculptrisProが利用できない場合の例
をご紹介します。
参考
Using Sculptris Pro | ZBrush Docs
関連記事グローバル設定とローカル設定についてはこちら
関連記事この機能のみを搭載したZBrushCoreMiniも登場しました
SculptrisProとは
ストロークに合わせてリアルタイムにポリゴンの密度が変化、トポロジーを修正するする機能です。
ブラシのストロークを正確に反映させるため、メッシュを生成させたり、ポリゴンの密度を変更したり、削除したり。トポロジーを気にすることなくスカルプトを楽しむことが出来ます!
Dynameshなど他のZBrushの機能と併用可能です
SculptrisProの使いどころ
- コンセプトアート
シンプルなシェイプ(Sphere3D Polymeshや基本的なZModelerのシェイプなど)から始めて、それを押し込んだり引っ張ったりして、ブラシのサイズを混ぜたり、大まかなディテールを追加したり、トポロジーを気にすることなく創作可能です。
DynaMeshと組み合わせることもできます。 - 一部分のみディテールを追加する
Dynameshやサブディビジョンと異なり、モデル全体に影響を与えることなく部分的にディテールを追加することが出来ます。 - ブーリアン後のメッシュの調整
LiveBoolean等使用した際にトポロジー密度がバラバラになるときがあり、詳細なディテールを追加しにくい場合があります。そんな時にこの機能を使えば、その場でトポロジーを微調整できます。 - スキャンデータや3Dプリントファイルでの作業
スキャンデータやすぐに3D印刷できるファイルは、トポロジーが最適化されていないモデルであることが多いです。Sculptris Proを使用すると、トポロジーの修正を行うことなくスキャンデータをクリーンアップすることができます。
3Dプリントファイルの場合は、モデルを一から再現しなくても、ディテールのコントラストや新しいディテールの追加などの修正を素早く行うことができます。 - CADファイルでの作業
CADソフトウェアから送られてきたモデルを編集、スカルプト、修正できることです。これらのメッシュは通常、ポリゴンに変換される前のNURBS/ソリッドメッシュであり、その結果、細分化スカルプトには適していないトポロジーになりがちです。Sculptris Pro以前は、これらのモデルをDynaMeshに変換するか、ZRemesherのようなシステムで新しいトポロジーを作成する必要がありました。
SculptrisProモードの仕組み
ブラシストロークを描く際にモデルを自動的にテッセレーションする(三角測量:ポリゴンを分割し、さらに詳細かつ滑らかにする)機能を提供します。
メッシュでスカルプトされたディテールを再現するために、その場でポリゴンを生成します。
関連記事Sculptris Proをの設定をコントロールしたい場合は、こちらを確認下さい。
DrawSizeでテッセレーションの密度をコントロール
デフォルトの設定ではDraw Sizeがテッセレーション密度と相対しています。
要はDrawSizeを小さくスカルプトすれば細かいく分割、DrawSizeを大きくスカルプトすれば分割が大きく変化します。
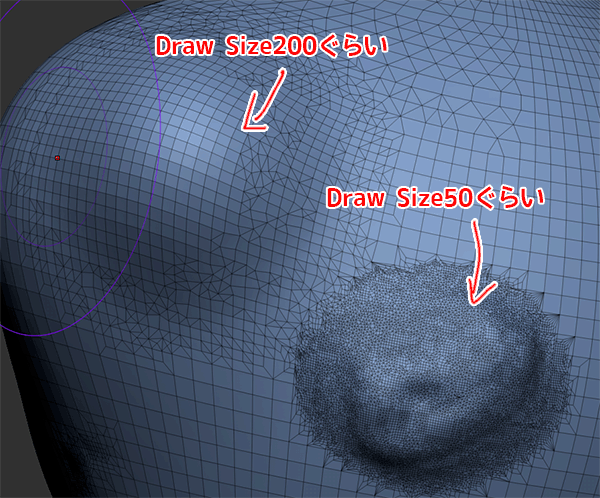
PolyPaintと併用可
Sculptris ProはPolyPaintと互換性があり、通常のスカルプトと同じように機能します。
必要に応じてポリゴンを追加して頂点に色をペイントできます。
そのため細かいペイントストロークが出来るようになるということですね。
SculptrisProの使い方
使うために最低限覚えておいた方がよいことは
- PolyMesh 3Dで開始する必要あること
- Subdivisionレベルは持てないこと
- DrawSizeによってメッシュの分割具合が変わること
- 形状に影響を与えず分割数を変更するにはSmoothでZintensityを0にすること
この4点です。
SculptrisProモードのON/OFFの3つの方法
SculptrisProモードのON/OFFには3つの方法があります。
- UIの上部にあるアイコンをON
![]()
- Stroke>Sculptris Pro サブパレットからアイコンをON
カスタムUIなどでアイコンが表示されない人にはおすすめですね。
![]()
- ホットキーは\

SculptrisProモードではブラシの色が変わる!
SculptrisProモードが有効になるとブラシの色が赤から紫に変化します。
SculptrisProモードでもブラシによってはSculptrisの機能たるテッセレーション(※)が働かないブラシもあります。それらを見分けることができますね。
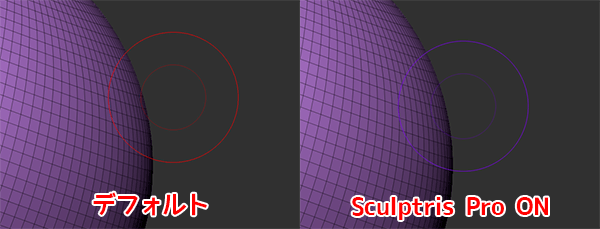
Smoothの時にはオレンジに変化。スムージングとテッセレーションの両方を生成します。
※ポリゴンをより細かく分割する方法の一つ。三角メッシュで分割されるのが特徴。
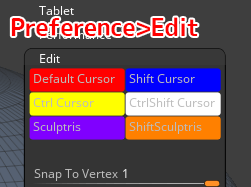
ディテールに影響を与えずにポリゴンを追加または削除したい場合
Smoothブラシを作成し、Z Intensity値を0に設定します
いちいちスライダーを変更したくない人は、Brush>Clone機能を使用してSclptrisPro用に新しいSmoothブラシを作成しておくのがおすすめ。
この場合、テッセレーションはメッシュスムージングなしで適用されます。
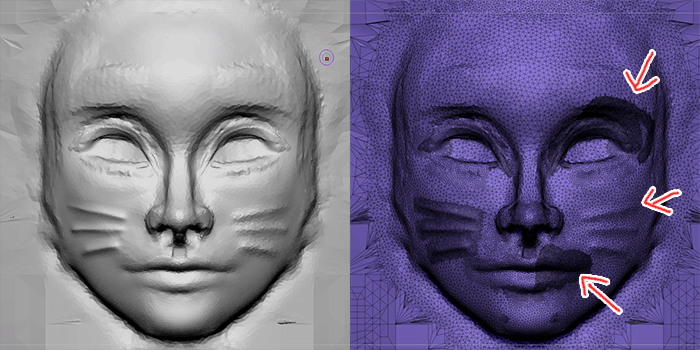
SculptrisProモードが利用できない例
SculptrisProモードを使用する際に気をつけること。
以下の場合は警告が出て、SculptrisProモードが有効になりません。
- モデルにサブディビジョンレベルがある
- 3Dプリミティブのままである(Polymesh3Dを行っていない)
- ZSphere
部分的に非表示のジオメトリがある
その他Drawモードになっていないとできません
そのほか
- Dots, FreeHand,Sprayストロークのみ使用できます(Drag Rectangle とDragDotストローク、VDMブラシはサポートされていません。)
- IMM /インサートブラシ、カーブブラシなど、コンテンツを生成するブラシは機能しません
- UVは保存されません。
- マスク強度は、ポリゴン構造がテッセレーションに影響によりどの程度強く修正されるかを決定します。
- ブラシのAuto masking設定、, Mask By Polygroups はSculptris Proでは機能しません。
まとめ
とにかく自由!ベースのモデルを作成する際に最大限に活用できそうな機能です。
SnakeHookを使ってヌルヌル生やせます。
サボテンもどきも簡単w
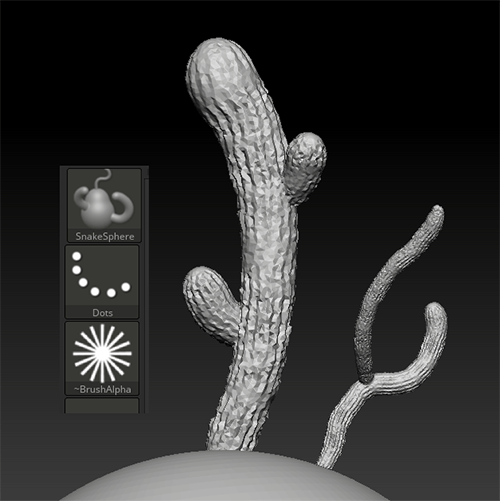
気を抜いて細かなブラシでコネコネしていると思わぬところでメッシュが激増してしまい、ZBrushが落ちることもありました。
グローバル設定や各ブラシのローカル設定で調整できるので、設定についても理解しておくともっと自由度が広がるのかなと思います。
関連記事
関連記事ZBrush2018で追加されたプラグインも触ってみました
ZBrush関連アイテム&書籍
日本語の書籍も沢山出ています。バージョンが古いものもありますが、基本的な操作方法に大きな違いはないので大丈夫かと思います。お気に入りの1冊を見つけてください。
注目!ZBrush専用アカウントを作成しました。ZBrush関連の最新記事、過去記事を投稿するアカウントです。良ければフォローしてください
らくがきクリエイトmononocoのZBrush関連の記事(ZBrush、ZBrushCoremini、Keyshot)を投稿するアカウントを開設しました。
しばらくは過去のZBrush記事を不定期にツイートしていきます。記事投稿のみのアカウントです📢
本体(@mono_moco)共々よろしくお願いします🙏https://t.co/o1vZMSCPDU pic.twitter.com/nrQ5ExFC5P
— moco_ZBrushTips (@moco_ZBrush) December 8, 2020
関連記事ZBrushユーザーを増やしましょうぞ!無料で遊べるZBrushCoreMini
ZBrushCore超入門講座![]() シリーズ
シリーズ
Twitterでも積極的にTipsを配信していた福井信明さん(fa-twitter@nobgame)の書籍。
基本操作から、(超)丁寧に解説しているのでZBrushを始めたばかりの人にも、無印ユーザーもおすすめです!
関連記事実際にやった感想
ほか初心者向けの入門セミナーでもわかりやすく解説されていました。
そしてちょっとしたユーザーの疑問にも丁寧に答えてくれる人格者でもあります!
リビングでちょろっと&セミナーで持ち出しなどでしたら、この辺でかなり充分だと思います。もうちょい低めでもいいくらい。
そして予約ありがとうございます!!!https://t.co/RaBYAf3a9z
— のぶほっぷ福井【ZModeler超入門講座】発売もうすぐ (@nobgame) 2019年11月4日
2020年4月に夭逝されたバイタテリティあふれる素晴らしい方でした。その遺伝子たるこれらの教材をもとにたくさんの作品を生みしてください。
作って覚える! ZBrushフィギュア制作入門
作って覚える!シリーズ第1弾。
初心者向けにフィギュア制作の工程が解説されています。フルカラー石膏を目的とした解説のため分割についての解説はありませんがZSphereやZmodelerなどZBrushでよく使われる機能を網羅した1冊。また書籍購入者向けに商用利用可能なブラシデータも配布されております。ZBrush 4R8対応。
Coreにはない機能を使用しているので注意が必要です。
作って覚える!ZBrushハードサーフェス入門
作って覚える!シリーズ第2弾。
「作って覚える!フィギュア制作入門」が終わってのステップアップならこちら!
Zmodelerの基本操作及びメカモデリングで覚えるZModelerの応用テクニックを学ぶことができます。初心者も対象となっていますが多機能を使用するため、ZBrushに慣れてきてからチャレンジするのがおすすめです。
作って覚える! ZBrushフィギュア制作チュートリアル -はじめてから塗装まで-
作って覚えるシリーズ第3弾。ZBrush 2022対応。
初心者向けにフィギュア制作の工程が解説されています。1弾とチャプターの大きな構成は同じですが、こちらは自宅での3Dプリントを想定しているため分割、出力周りの情報が増量。ワークフローや作成パーツも1弾と異なります。ZSphereの機能周り等1弾から省略された解説がある一方、MicropolyやDynamics等比較的新しい機能を使ったフローも学べます。









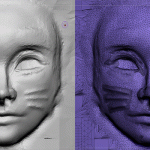

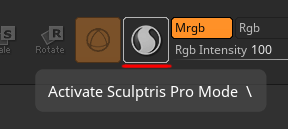
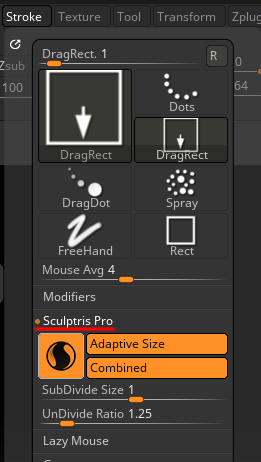
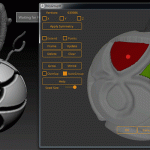










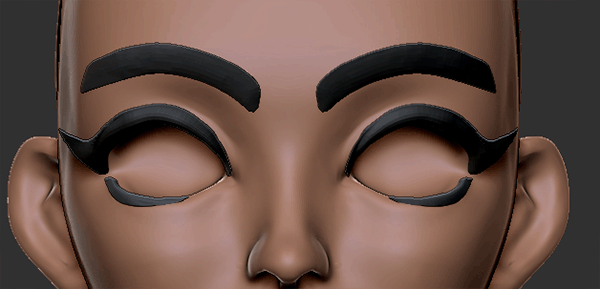

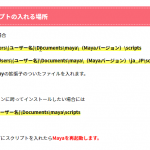

![I learned from Udemy's "【UE5の総合学習】ファンタジー風景制作講座 [UE5 Comprehensive Learning] Fantasy Scenery Creation Course".
■Note
https://mononoco.com/creative/ue/ue5-rngw-22
#udemy #ue5 #unrealengine #unreal](https://mononoco.com/wp-content/plugins/instagram-feed/img/placeholder.png)





