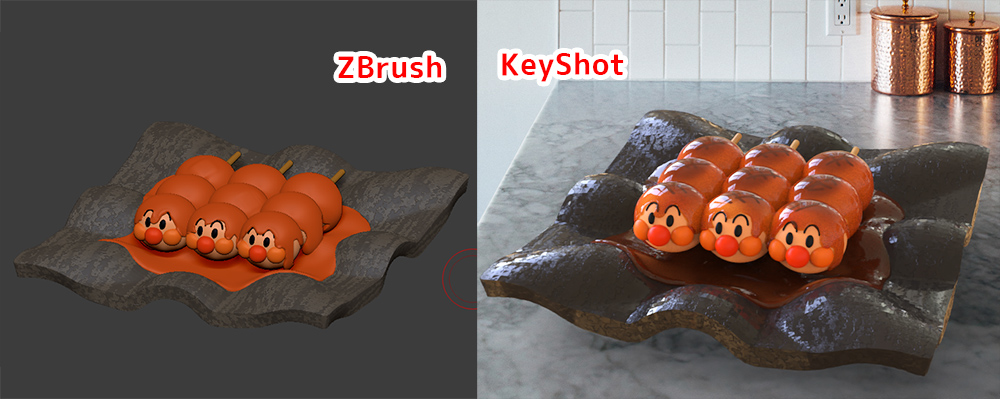
ZBrushのポリペイント情報を利用してKeyshotでレンダリングするというyoutubeに上がっていた動画を元に、実際にやってみた工程をご紹介します。
そもそもKeyShotに持って行ってからのワークフローが全く分からない!!!
とあれこれ調べていて、とりあえずは動画通りにやってみようという結論に至りました。
この記事では
fa-check-circle-oKeyshot for zbrushでのワークフロー
fa-check-circle-oZBrushのポリペイント情報を利用したレンダリング・出力までの工程
をまとめています。
- ZBrush→KeyShotでのワークフローを知りたい人
- ポリペイントを使ったレンダリングを行いたい人
関連記事KeyShotへデータ送信する方法はこちら
コンテンツ
KeyShotでのワークフロー
KeyShotのワークフローは至ってシンプルです。
- 3Dモデルのインポート
- カラー・マテリアルの設定
- ライティングの設定
- カメラの設定
- レンダリング
それぞれの工程で、何をどう動作をすればいいのかがよくわからないというのか今回の問題なんですけどね。
参考
今回のテーマ「某団子串」
今回はgamiさんの講座で作成した某串団子をKeyShotに持って行きます。
関連記事
■ZBrushの状態

今回のポイントとなる要素としては
- Polypaintされた本体
- 陶器、団子、液体といった質感の違い
- タレの透明感
参考動画
今回参考にしたのはこちらの動画。稀少なKeyshotの日本語の動画です。
動画の流れ
【ZBrush】
- マテリアルの統一
- External RendererでKeyshot、Group By MaterialsをONに
- Keyshot for zbrushへ送信
【KeyShot】
- マテリアルのディフューズを頂点カラーに変更
- マテリアルグラフで色調整ノードを追加する
- マテリアルのリンクを解除して、個別にマテリアルを編集する
- レンダリング
実際にやってみた【ZBrush側】
ちょっと参考動画とは手順を変えていますが基本的にやっていることはほぼ一緒です。
スタートはここから。
■ZBrush

1.マテリアルの統一
SubToolMaster>Fillを使ってFlatマテリアルをすべてのマテリアルに適用します。
基本的にKeyshotのマテリアルを適用するのであればどのマテリアルでも構いません。
関連記事
今回何故Flatマテリアルなのかは動画で解説されております。
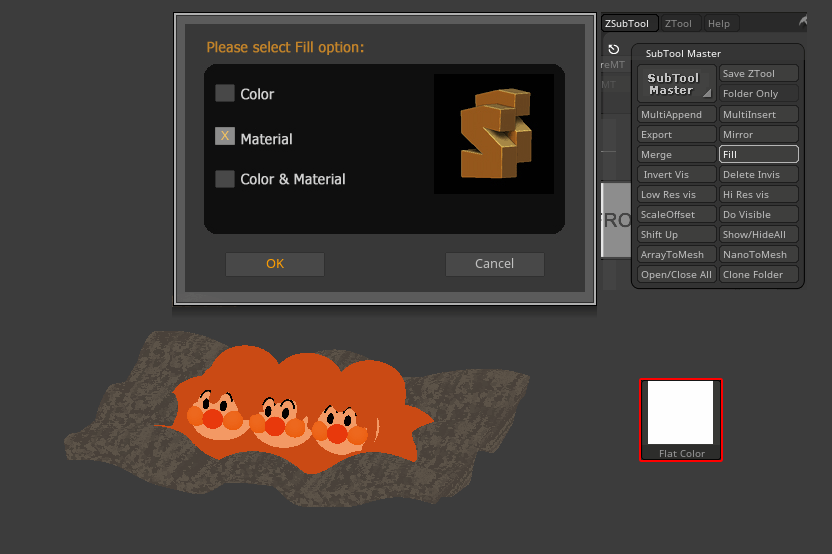
関連記事Flatマテリアルについて
2.Group By Materialsのチェックを入れる
Render>External Renderer>Group By Materialsのチェックを入れます。
これによって、Keyshot上で同じマテリアルが当たっているオブジェクトは同一グループとして扱われるためオブジェクトが分かれていてもまとめてマテリアル編集することが出来ます。
関連記事External Rendererの各設定
3.Keyshot for zbrushへ送信
BPRレンダリングをします(SHIFT+R)
関連記事送信の仕方
実際にやってみた【KeyShot側】
0.データの状況
- シーンツリーはSubToolと同じ数だけ(左)
- マテリアルは1つ。全てのオブジェクトが同じマテリアルを共有している状態です(右)
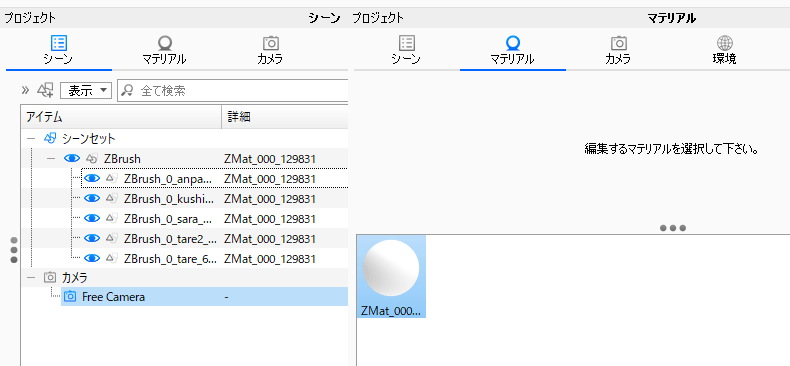
Group By MaterialsのボタンをOFFで送信していた場合は、SubToolの分マテリアルが生成されます。
1.【KeyShot】背景・環境光を設定
背景と環境光(HDRI)を選択します。
背景やライティングがある程度決まっていた方が質感調整しやすいかなーとの考えにより先に設定しました。
■背景
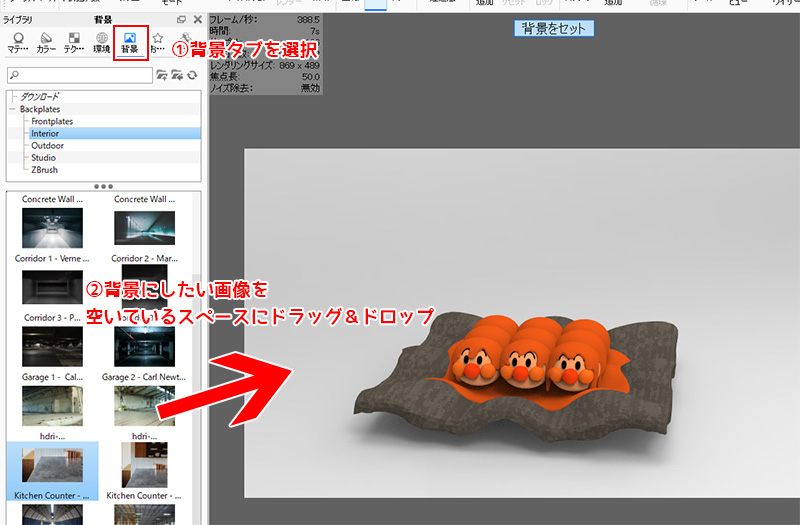
■環境光(HDRI)
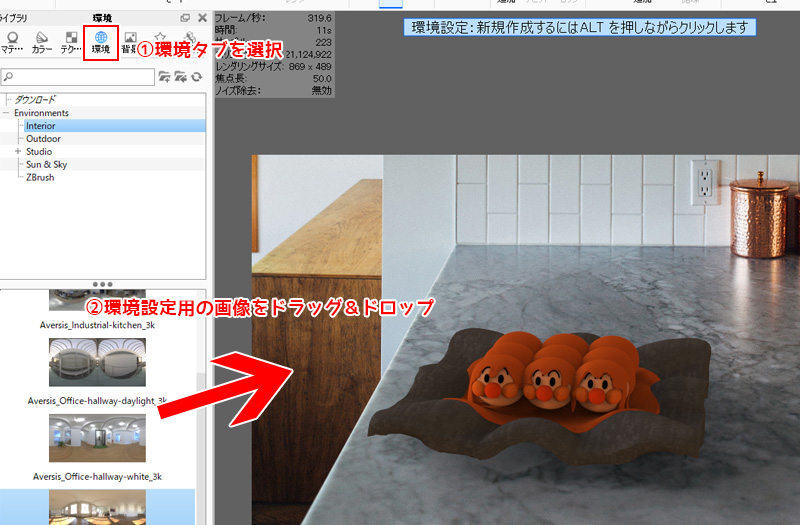
1.2.環境光の調整
プロジェクト>環境をクリックすると調整項目が出てきます。
そこでライトの強度や色味等々調整します
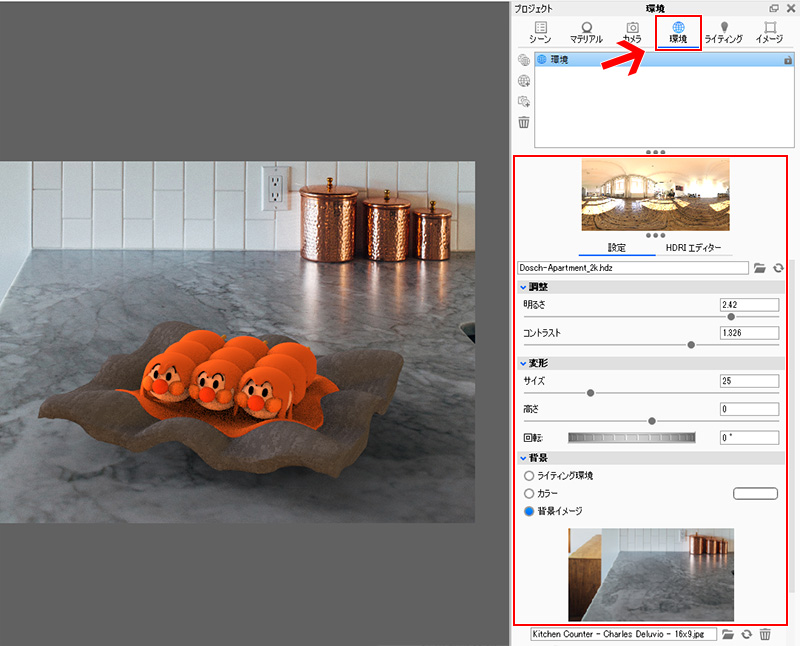
2.ディフューズをポリペイント(頂点カラー)に
マテリアルグラフを使ってディフューズカラーを変更します
ZBrushのポリペイントを活かしたかったのでこれは動画に倣いマテリアルを編集して頂点カラーを適用します。詳細な手順は動画を確認してください
- マテリアルグラフを開きます。
プロジェクト>マテリアル>マテリアルグラフ![]()
- マテリアルがノード状態で出てくるので、ディフューズにつながっている青い線をクリックしてDalete
![]()
- 空いているスペースを右クリック>テクスチャ>頂点色
![]()
で頂点カラーのノードを作成し、ディフューズに繋げます。するとポリペイントの状態が表示されます。 - 若干白っぽいので調整します。先ほど同様に色調整用のノードを追加します。
空いているスペースを右クリック>ユーティリティ>色調整
![]()
- 色調整のノードを頂点色とアドバンスの間に繋ぎなおして、コントラストを調整します。
![]()
ZBrush上の色と同じ感じになりました。
3.マテリアルリンクの解除
それぞれに別々のマテリアルを適用するため、必要に応じて固有のマテリアルに変更します。
プロジェクト>シーン>プロパティタブ>マテリアルのリンク解除
これで初期のグループから抜け単独のマテリアルになります。
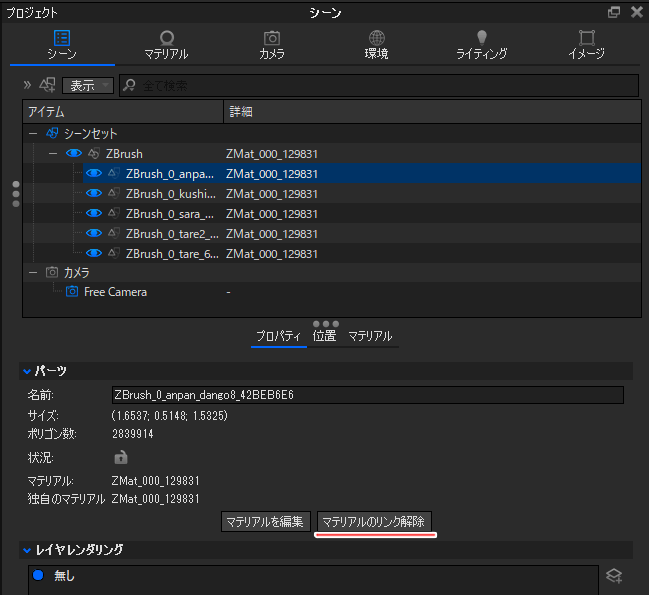
今回は
- 団子
- タレ(2オブジェクト)
- 串
- 皿
で分けました。
4.マテリアルの適用と調整
好きなマテリアルをALTを押しながら適用し色味を調整します。
- 団子→SSSベースのマテリアル
- タレ(2オブジェクト)→Liquidベースのマテリアル
- 串→Woodベースのマテリアル
- 皿→Stoneベースのマテリアル
ついでに環境光の調整も行いました。
■タレの色味調整の例
目的に近い質感のマテリアルをライブラリからアサイン。
プロジェクト>マテリアル>プロパティ他で調整します
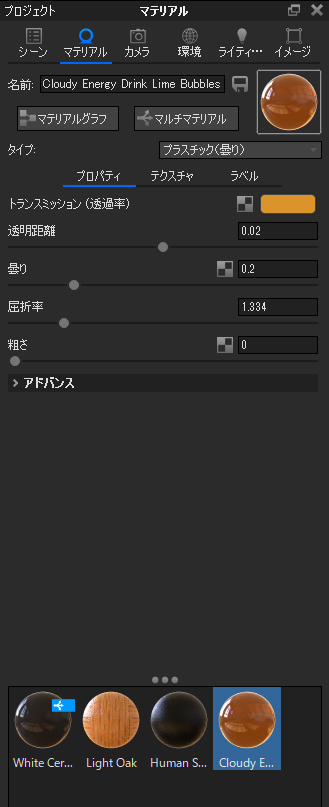
5.レンダリング
レンダリングタブから解像度を選び、あとはレンダリングボタンを押します。
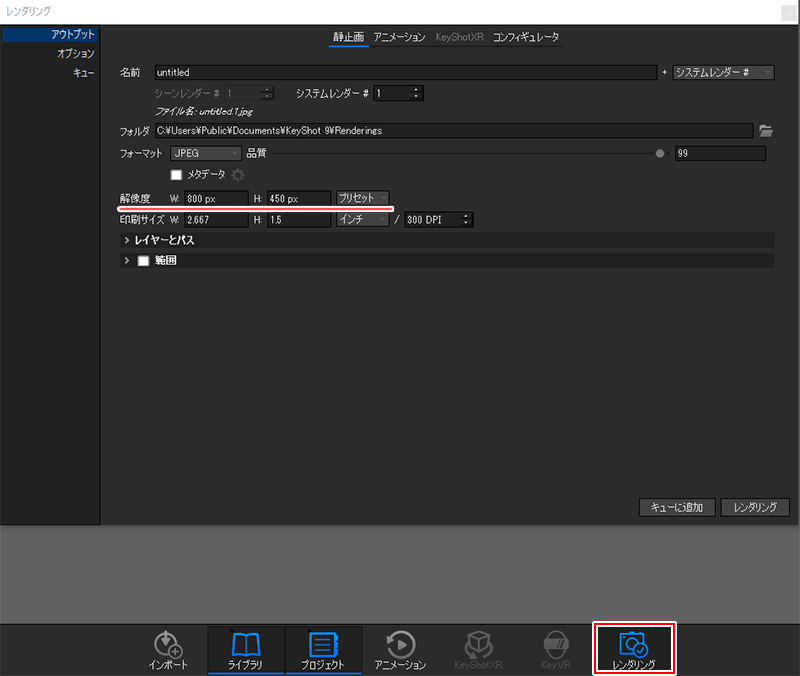
よくわからないながらもノイズ除去もONにしております
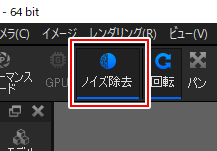
完成
完成です。










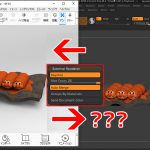

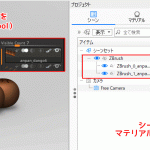

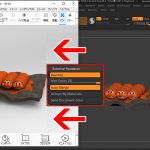
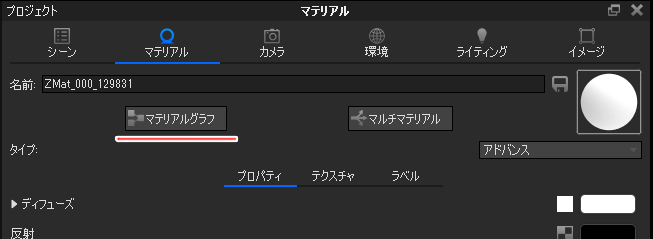
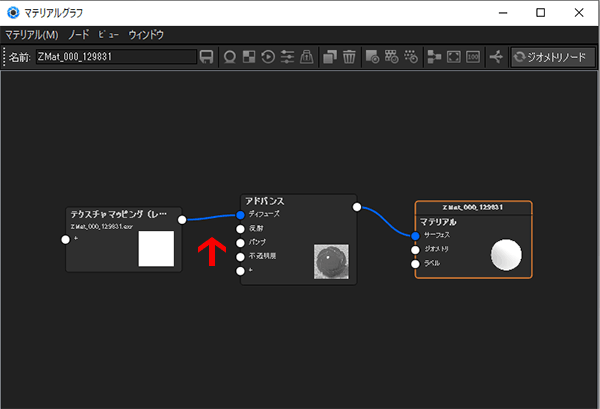
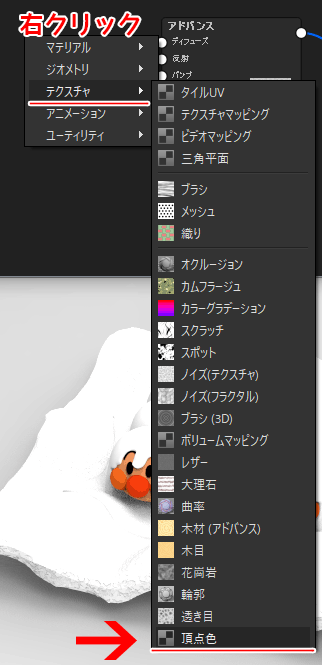

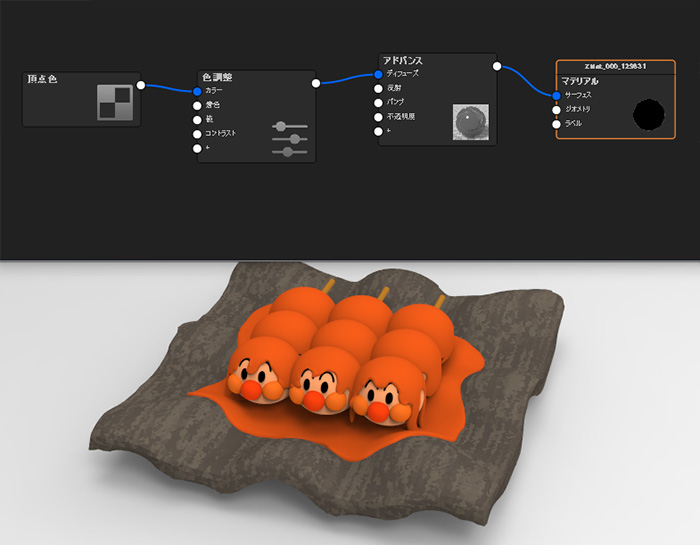





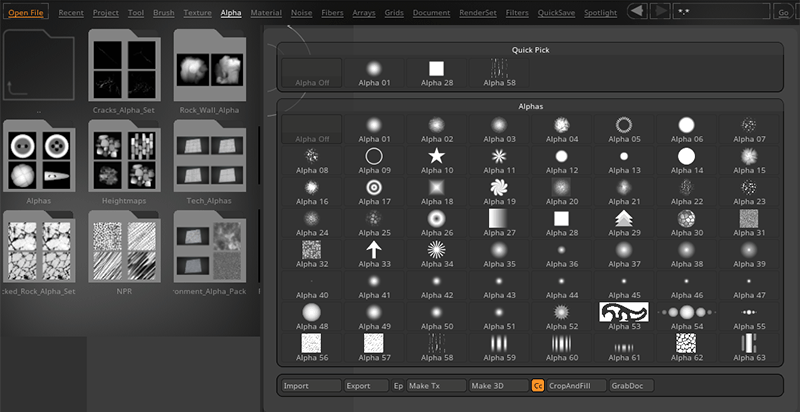
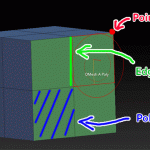
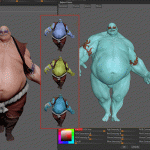

![I learned from Udemy's "【UE5の総合学習】ファンタジー風景制作講座 [UE5 Comprehensive Learning] Fantasy Scenery Creation Course".
■Note
https://mononoco.com/creative/ue/ue5-rngw-22
#udemy #ue5 #unrealengine #unreal](https://mononoco.com/wp-content/plugins/instagram-feed/img/placeholder.png)





