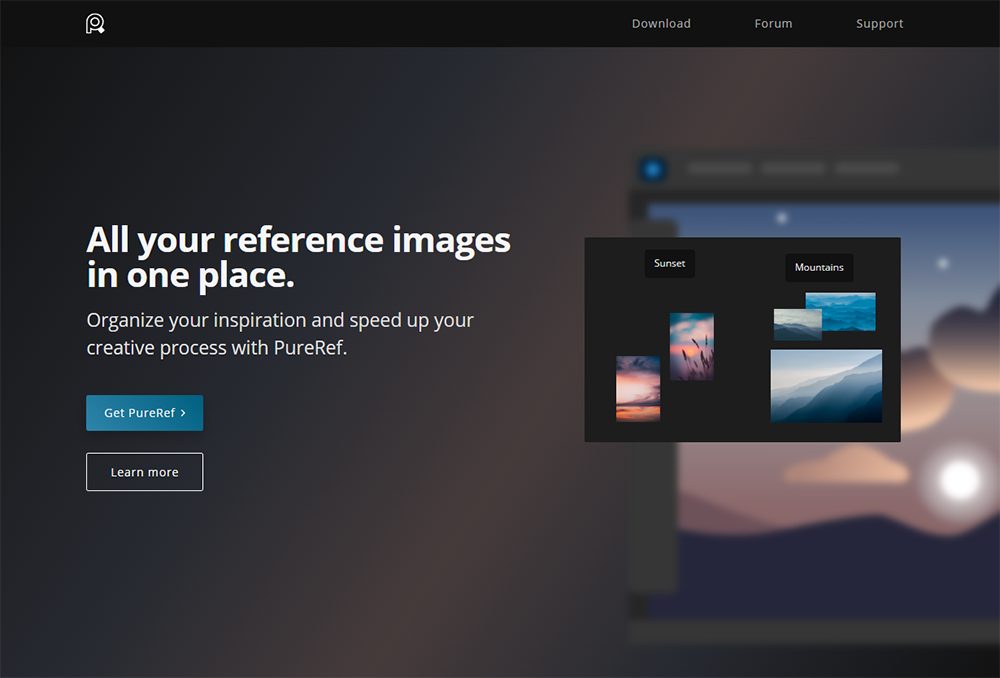リギングシステム mGearのインストール方法をご紹介します。
mGearはジェレミー・パセリン氏がスタートさせ、それをミケル・カンポス氏(現:スタジオ・アニマ所属)が開発を引き継いだオープンソースのリギングシステムです。
IK/FKの切り替えはもちろんのこと、ポーズのミラーリング等、アニメーターにはうれしい機能が満載との話を聞いたため調べてみました。日本語対応して下さっているので、なんか親近感がわきますね。
この記事では
fa-check-circle-o mGearの概要
fa-check-circle-o mGearのダウンロード
fa-check-circle-o mGearのインストール
をまとめています。
大分バージョンが古かったので情報を更新しました。
mGear3.7.8以降はドラッグ&ドロップでインストールが出来る簡単仕様に変わってしました。
関連記事Advanced Skeletonも有名なリグルーツ
コンテンツ
mGearとは
Maya用のオープンソースのリギングシステムです。利用は無料。
公式のTwitterアカウントは@mGear_Framework
あらゆる種類のキャラクター、クリーチャー、機械的な仕掛けをリギングすることができ、PythonやC ++の知識を持つテクニカルディレクターやリガー等は、機能を拡張して、ニーズ/パイプラインに適合させることもできます。
参考日本でも使われております
クオリティも効率もあきらめない。注目の『モンスターストライク』新シリーズを手がけるアニマ中核スタッフに聞く、次世代アニメーション制作の肝とは?
■使用例
<
ドネーションウェア
Pureref同様ドネーションウェアなので業務で使いたい方、ヘビーユースしたい方はご検討ください!
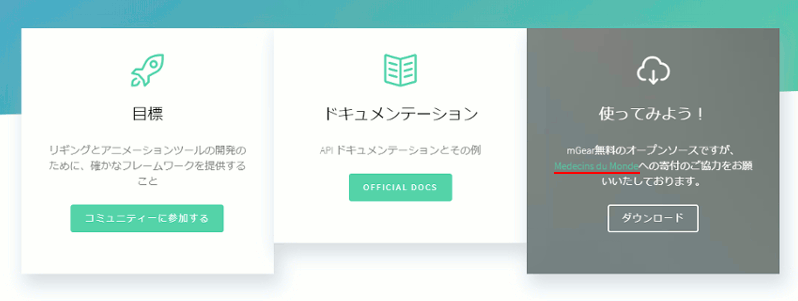
mGearのインストール
mGearをパソコンにインストールするには
- GitHubから mGearをインストール
- ダウンロードしたZipを解凍
- drag_n_drop_install.pyをMayaにドラッグ&ドロップ
簡単3ステップです。
1.GitHubからmGearのDL
mGearのデータはGitHubにて公開されています。
公式サイトからでもGitHubに飛ぶことができますがバージョンが異なることもあるのでご注意下さい。
公式サイトmGear Framework(TOPページ下部)
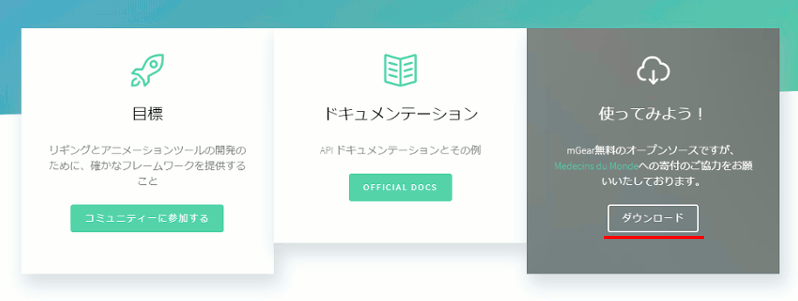
私が確認した時点では公式ページのリンクは3.7.11でGitHubの最新はmGear4.0.3でした。
直接各バージョンのリンクを貼っても良かったのですが、バージョンが変わった時にアクセスできないと困るので、今回はZIPファイルまでのたどり着き方もご紹介しておきます。
GitHubのmgearページ
最新のmGearはPin止めされています。
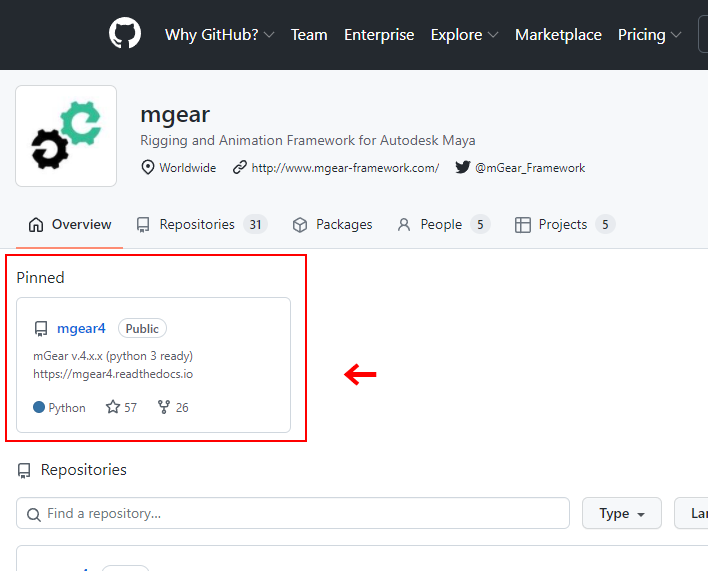
ズラーっつと色々出てきますが、右側のReleasesにアクセスしましょう。
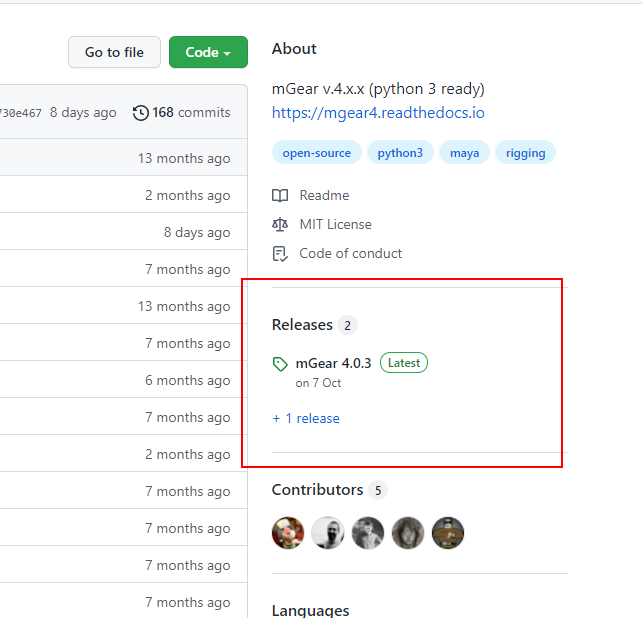
すると該当バージョンのページに飛びます。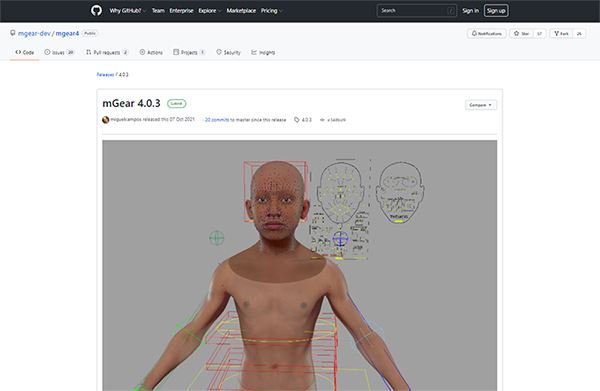
下の方までスクロールするとAssetにZIPファイルがありますのでクリックしてDL
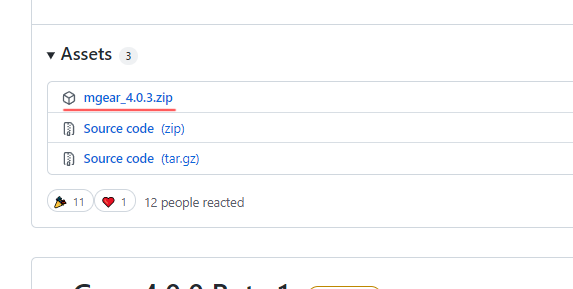
2.ダウンロードしたZipを解凍
解凍した中身はこんな感じ。
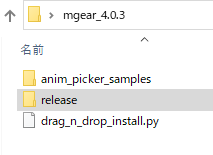
3.drag_n_drop_install.pyをMayaにドラッグ&ドロップ
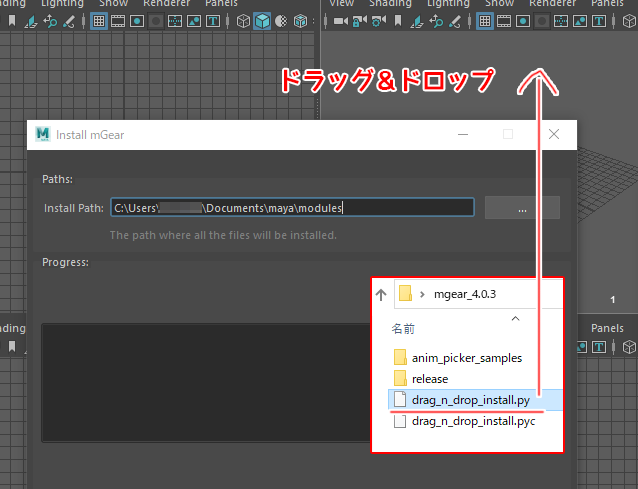
参考
4.インストール完了
メニューにmGearが表示されます。随分簡単になりましたね
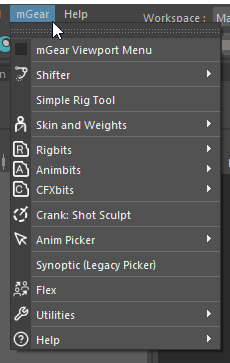
【以前のインストール方法】v2.6.1
以前この記事をまとめていた際のバージョンでは、もっと色々面倒くさかったので一応残しておきます。
mGearはドキュメントも含め基本的に動画に全てまとめられているので、そのメモです。
手順1:解凍したmGearフォルダを何処かに置く
基本的にmGearはコマンドでフォルダ位置を指定するため、どこにおいても問題ありません。
社内でツールを共有したい場合は、共有サーバーにフォルダを作って入れておくと良いかもしれません。
今回はデスクトップに解凍しました。
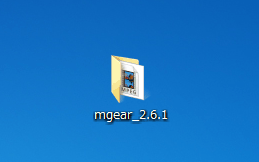
手順2:Maya.envの書き換え
ドキュメントの中に生成されるmayaフォルダ内から、今回インストールしたいバージョンのフォルダ内にあるMaya.envを選択し、右クリック>編集を選択します。
Check今回Maya 2016 Extension2なのでMaya.envの場所はこちら
C:\Users\(ユーザー名)\Documents\maya\2016.5
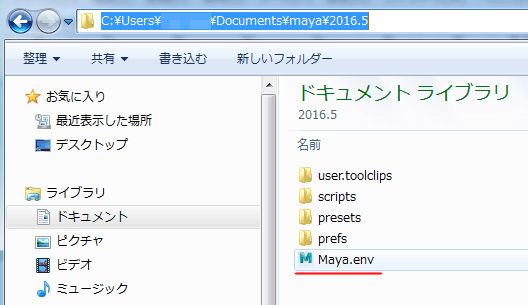
インストール動画では色々記述がありましたが、Maya.envの中身は何も記述がなされていませんでした。
そこにmGearフォルダまでのパスを記述し、保存します。
CheckMaya.envへの記述内容(mGearフォルダがデスクトップにある場合)
MAYA_MODULE_PATH=C:\Users\(ユーザー名)\Desktop\mgear_2.6.1\※コメント頂きました※
Maya.envの中身にmGearフォルダまでのパスを記述の箇所で
\mgear_3.7.11\release まで記述しないとmGearがメニューに登場しませんでした
とのことでしたので
MAYA_MODULE_PATH=C:\Users\(ユーザー名)\Desktop\mgear_2.6.1\releaseこちらが正解なのかもしれません。現在の環境では検証できないのでそのまま引用させて頂きました。
ご参考になさってください
手順3:Maya起動
あとは通常通りMayaを起動すれば、自動的にmGearがメニューに登場します。
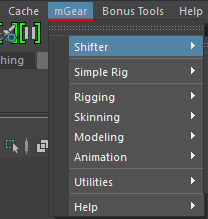
Youtube&Twitterを要チェック!
公式のYoutubeではmGearの様々な解説がなされていました。
またMgearを活用されているstudioAnimaさんも情報発信して下さっているようなのであわせて活用していきましょう!
「アニメーターへのスクリプトの配布方法について」の
ブログ記事をアップしました✐
mGearのAnimPickerを用いた方法を紹介しています💻
ぜひぜひご覧ください:)\\📢詳細はコチラ⇓//https://t.co/wvmBI858Ea#アニマ #ANIMA #mGear pic.twitter.com/cKxZrUudTy
— ANIMA Inc. (@anima_CG) October 11, 2021









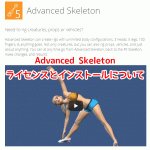



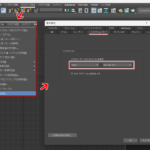



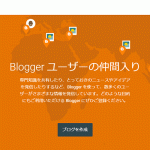

![I learned from Udemy's "【UE5の総合学習】ファンタジー風景制作講座 [UE5 Comprehensive Learning] Fantasy Scenery Creation Course".
■Note
https://mononoco.com/creative/ue/ue5-rngw-22
#udemy #ue5 #unrealengine #unreal](https://mononoco.com/wp-content/plugins/instagram-feed/img/placeholder.png)