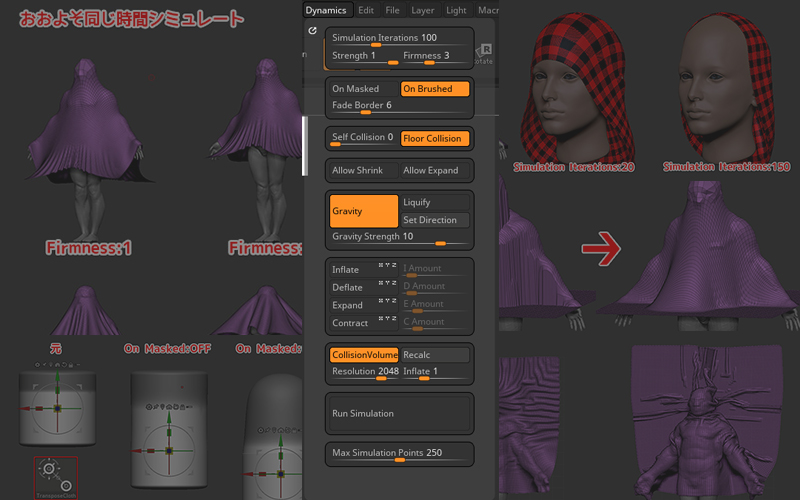
Dynamicsメニュー内の各設定内容のご紹介です。
こちらはクロスシミュレーション機能追加に伴い、新たに増えたメニューです。
どのパラメーターが何を示すかさっぱりわからないので一通り触ってみました。
この記事では
fa-check-circle-oDynamicsメニューの設定
をまとめています。
- Dynamicsメニューの設定を知りたい人
- ZBrushで布表現をしたい人
参考
Cloth Simulation-Dynamics functions| ZBrush Docs
関連記事クロスシミュレーションの基本的な使い方
関連記事Clothブラシとの比較が出てくるので先にブラシから
コンテンツ
- 1 Dynamicsの各設定
- 1.1 Simulation Iterations
- 1.2 Strengthスライダー
- 1.3 Firmness
- 1.4 On Masked
- 1.5 On Brushed
- 1.6 Fade Border
- 1.7 Self Collision
- 1.8 Floor Collision
- 1.9 Allow Shrink
- 1.10 Allow Expand
- 1.11 Gravity
- 1.12 Gravity Strengthスライダー
- 1.13 Liquify
- 1.14 Set Direction
- 1.15 Inflate
- 1.16 Deflate
- 1.17 Expand
- 1.18 Contract
- 1.19 CollisionVolume
- 1.20 Recalc
- 1.21 Resolution
- 1.22 Inflate(Collision Volume Inflate)スライダー
- 1.23 Run Simulation
- 1.24 Max Simulation Points
- 2 小ネタ
- 3 Blesterさんの解説動画は必見!
- 4 ZBrush関連アイテム&書籍
Dynamicsの各設定
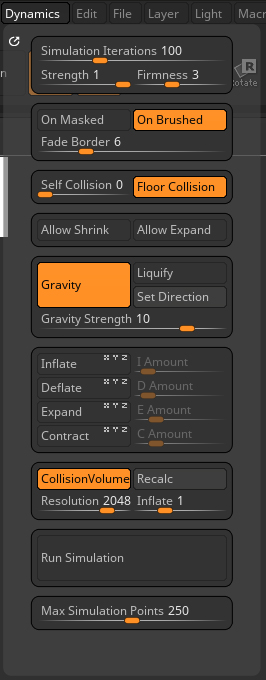
Simulation Iterations
シミュレーションのサイクル数(反復)を制御します。

- 値を高くすると精度は高くなりますが、シミュレーションの速度が遅くなります。
- 低い値を設定すると、形状の変化を補正するのに十分な時間が不足するため、より多くのストレッチが発生します。
- デフォルトの設定は 50 です。
Strengthスライダー
サーフェスエリア(表面積)をどれだけ維持するか設定します。

値が低いほど、布の伸縮性が高くなります。
Firmness
固さの設定をします。

しわや折り目に影響します。値が低いほど、折り目やしわが多くなります。
このスライダーは、異なる重さや生地の種類をシミュレートするために有効です。
On Masked
マスクされた部分にシミュレーションを適用します。
またマスクされていない部分をtranseposeClothなどで動かすとマスク部分が影響を受けます。
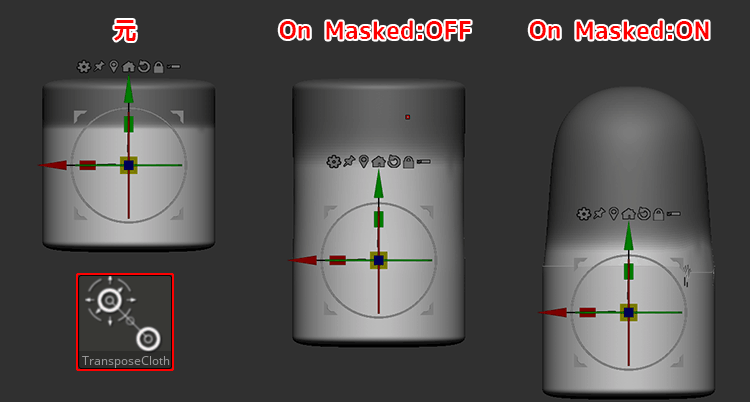
OFFにするとマスクされた部分、はシミュレートもCloth系ブラシの影響も無視します
On Brushed
ブラシのエリアのみにシミュレーションを適用します。
部分的に適用することにより、より高解像度ポリゴンメッシュでも効果を使用することができます。
Fade Borderスライダーを使ってフェードの量を制御します。
OFFにするとメッシュ全体にシミュレーションが適用されます。
Fade Border
On Brushedを使用した場合のシミュレーション効果をフェードします。
値が大きいほどフェードが強くなります。0を設定すると、フェードはオフになります。
Self Collision
オブジェクトは自分自身と衝突した時を計算し、ジオメトリの重複を回避します。
値が大きいほど、自己衝突を検出する精度が高くなります。
最大設定は4で、0は自己衝突がOFFになります。
Floor Collision
シミュレーションはZBrush内のフロアグリッドを考慮します。
OFFにすると、フロアの衝突がなくなります。
Floorの高さは、DrawパレットのElvスライダーで調整できます。
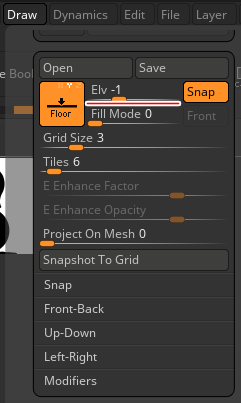

Allow Shrink
ONにするとオブジェクトは下にあるすべてのサーフェスに合わせて収縮します。
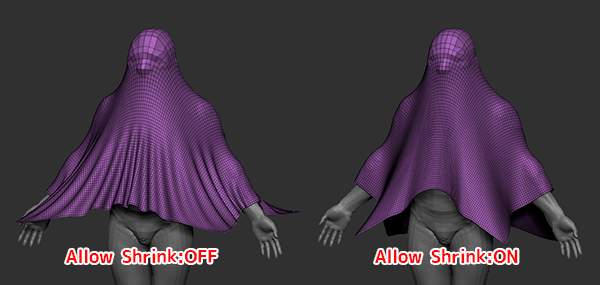

モーフターゲットが保存されている場合、このオプションをOFFにしてからCloth系ブラシでサーフェスに触れると、メッシュが元のサイズに拡大され、折り目やしわができます。
■Allow ShrinkをOFFにしてCloth系ブラシで触った結果
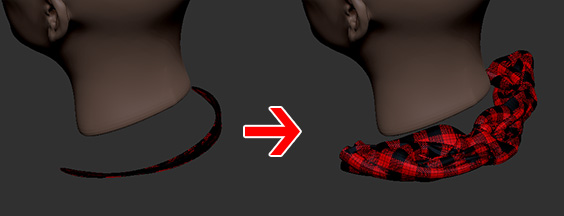
Allow Expand
ONにするとオブジェクトは下にあるすべてのサーフェスに合わせて拡張します。
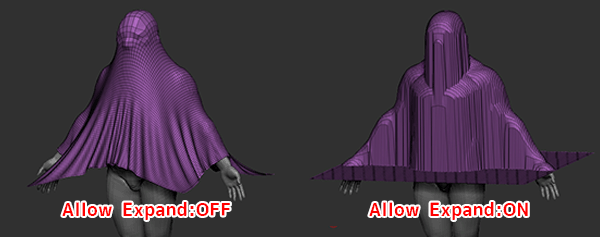

モーフターゲットが保存されている場合、このオプションをOFFにしてからCloth系ブラシでサーフェスに触れると、メッシュが元のサイズに収縮します
■Allow ExpandをOFFにしてCloth系ブラシで触った結果
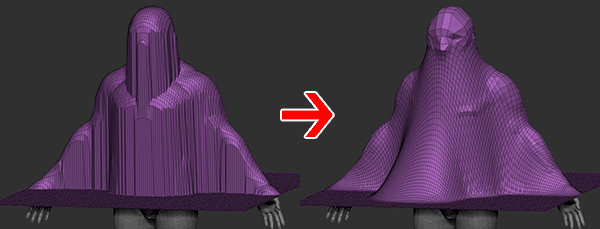
Gravity
メッシュに重力を適用します。
Gravity Strengthスライダー
適用される重力の強さを設定します。
値を高くするとシミュレーションが速くなりますが、Simulation Iterations(シミュレーション反復)の設定によっては、メッシュのストレッチが多くなる場合があります。
Liquify
ダイナミクスのアルゴリズムを布から液化に変更します
Set Direction
シミュレーションの方向を設定します。
関連記事具体的な手順
Inflate
メッシュエリアを膨張させます。
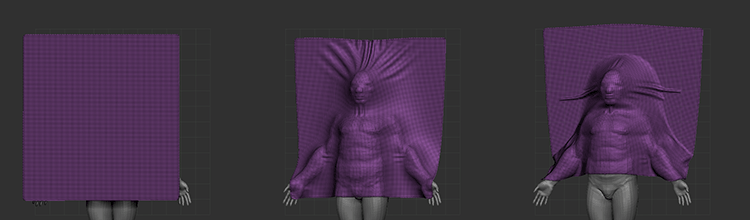
質量(表面積)を維持しつつ、ポリゴンは法線方向の外側に向かって移動します。
XYZボタンは、シミュレーションを任意の軸に制限します。例えば、Z軸に沿ってのみ膨らませたい場合は、XとYボタンを押してOFFにします。XとYはグレーアウトされますが、Zは白になります。
関連記事
使いどころの参考に
Inflate Amountスライダー
InflateボタンをONにした際に有効になり、メッシュが膨張する速度を指定します。
Deflate
メッシュエリアを収縮させます。
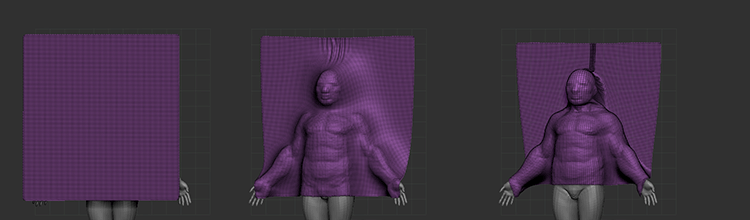
質量(表面積)を維持しつつ、ポリゴンは法線方向の内側に向かって移動します。
XYZボタンは、シミュレーションを任意の軸に制限します。例えば、Z軸に沿ってのみ縮小せたい場合は、XとYボタンを押してOFFにします。XとYはグレーアウトされますが、Zは白になります。
Deflate Amountスライダー
DeflateボタンをONにした際に有効になり、メッシュが縮小する速度を指定します。
Expand
メッシュエリアを波立たせつつ成長するように拡張いきます。
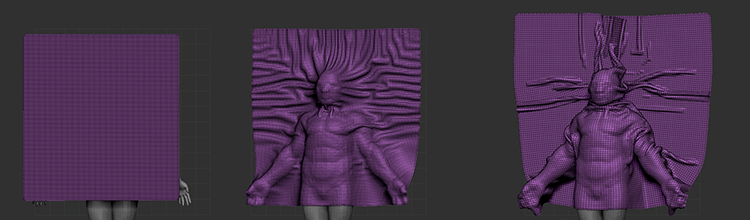
質量(表面積)を無視して、点は全方向に離れて移動します。
Expand Amountスライダー
ExpandボタンをONにした際に有効になり、メッシュが伸びる速度を指定します。
Contract
メッシュエリアを縮小します。
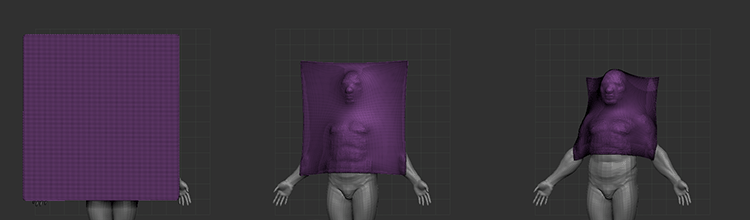
質量(表面積)を無視して、点は全方向から互いに向かって移動します
Contract Amountスライダー
ContractボタンをONにした際に有効になり、メッシュが縮む速度を指定します。
CollisionVolume
コリジョンボリューム(衝突量)を計算します。
このスイッチがアクティブでない場合、シミュレーションは何も反応しません。
Recalc
コリジョンボリュームの再計算を行います。
シーン内で何かを変更したときは、必ずRecalcボタンを押してください。
- SubToolの表示のオン/オフ
- SubToolの移動や追加にも適用など
Recalcボタンを押さずにSubToolをオフにしたり削除したりしても、シミュレーションはそこにあるかのように反応します。
Resolution
コリジョンボリュームの解像度(滑らかさ)を制御します。
128 のような低い値を設定すると、ブロック状の結果になります。
高い値が最適です。
Collision Volume Inflate スライダーは、布が表面より少し上で反応するように、コリジョンボリュームを「膨らませる」量をコントロールします。タイトな服の場合は、このスライダーを小さくします。
Inflate(Collision Volume Inflate)スライダー
クロスがサーフェスより少し上で反応するように、コリジョンボリュームの膨張量を制御します。
タイトな服の場合は、このスライダーを小さくします。
Run Simulation
クロスシミュレーションを実行します。
ドキュメントの空いている空間をクリックするか、スペースバーを押してシミュレーションを停止します。その後、動かしたくない部分をマスクしてから、再度ボタンを押してシミュレーションを続行することもできます
Max Simulation Points
シミュレーションを無効にするポイント数を指定します。
ここで設定されている以上の密度のメッシュで布のシミュレーションを実行しようとしてもうまくいきません。
- スライダーの値は1000の単位で設定。
デフォルト値250は250,000点のメッシュに対して設定されています。 - スライダーを調整した際に、合わせてSimulation IterationsやGravity Strength の値も変更する必要がある可能性有
基本クロスシミュレーションはローポリで!
- ダイナミックサブディビジョンを使用して高解像度のプレビューを表示することが出来ます
小ネタ
薄いメッシュに疑似的厚みを加える
Tool >Geometry >> Dynamic Subdiv> Thicknessに値を入れてシミュレーション
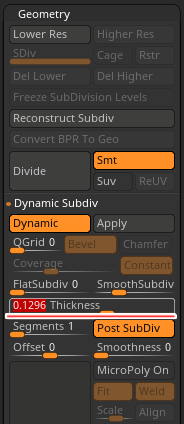

Dynamic横のApplyを押すとメッシュが確定します。
重力の影響が必要な時に使うことも出来ます
反応が無かったらとりあえずRecalc
何度かCTRL+Z等で繰り返しているとシミュレーションが反応しないことがありました。
そんな時にはRecalcボタンを押して再計算させてみましょう
Blesterさんの解説動画は必見!
BLESTAR(@blestar)さんがこれら機能を非常にわかりやすく解説して下さっています。使用前には必見です!!
ZBrush関連アイテム&書籍
日本語の書籍も沢山出ています。バージョンが古いものもありますが、基本的な操作方法に大きな違いはないので大丈夫かと思います。お気に入りの1冊を見つけてください。
注目!ZBrush専用アカウントを作成しました。ZBrush関連の最新記事、過去記事を投稿するアカウントです。良ければフォローしてください
らくがきクリエイトmononocoのZBrush関連の記事(ZBrush、ZBrushCoremini、Keyshot)を投稿するアカウントを開設しました。
しばらくは過去のZBrush記事を不定期にツイートしていきます。記事投稿のみのアカウントです📢
本体(@mono_moco)共々よろしくお願いします🙏https://t.co/o1vZMSCPDU pic.twitter.com/nrQ5ExFC5P
— moco_ZBrushTips (@moco_ZBrush) December 8, 2020
関連記事ZBrushユーザーを増やしましょうぞ!無料で遊べるZBrushCoreMini
ZBrushCore超入門講座![]() シリーズ
シリーズ
Twitterでも積極的にTipsを配信していた福井信明さん(fa-twitter@nobgame)の書籍。
基本操作から、(超)丁寧に解説しているのでZBrushを始めたばかりの人にも、無印ユーザーもおすすめです!
関連記事実際にやった感想
ほか初心者向けの入門セミナーでもわかりやすく解説されていました。
そしてちょっとしたユーザーの疑問にも丁寧に答えてくれる人格者でもあります!
リビングでちょろっと&セミナーで持ち出しなどでしたら、この辺でかなり充分だと思います。もうちょい低めでもいいくらい。
そして予約ありがとうございます!!!https://t.co/RaBYAf3a9z
— のぶほっぷ福井【ZModeler超入門講座】発売もうすぐ (@nobgame) 2019年11月4日
2020年4月に夭逝されたバイタテリティあふれる素晴らしい方でした。その遺伝子たるこれらの教材をもとにたくさんの作品を生みしてください。
作って覚える! ZBrushフィギュア制作入門
作って覚える!シリーズ第1弾。
初心者向けにフィギュア制作の工程が解説されています。フルカラー石膏を目的とした解説のため分割についての解説はありませんがZSphereやZmodelerなどZBrushでよく使われる機能を網羅した1冊。また書籍購入者向けに商用利用可能なブラシデータも配布されております。ZBrush 4R8対応。
Coreにはない機能を使用しているので注意が必要です。
作って覚える!ZBrushハードサーフェス入門
作って覚える!シリーズ第2弾。
「作って覚える!フィギュア制作入門」が終わってのステップアップならこちら!
Zmodelerの基本操作及びメカモデリングで覚えるZModelerの応用テクニックを学ぶことができます。初心者も対象となっていますが多機能を使用するため、ZBrushに慣れてきてからチャレンジするのがおすすめです。
作って覚える! ZBrushフィギュア制作チュートリアル -はじめてから塗装まで-
作って覚えるシリーズ第3弾。ZBrush 2022対応。
初心者向けにフィギュア制作の工程が解説されています。1弾とチャプターの大きな構成は同じですが、こちらは自宅での3Dプリントを想定しているため分割、出力周りの情報が増量。ワークフローや作成パーツも1弾と異なります。ZSphereの機能周り等1弾から省略された解説がある一方、MicropolyやDynamics等比較的新しい機能を使ったフローも学べます。











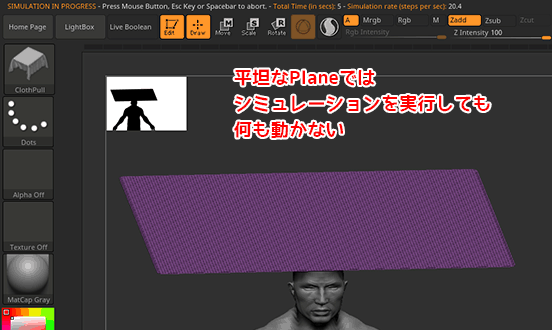
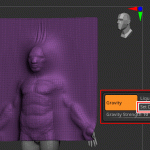












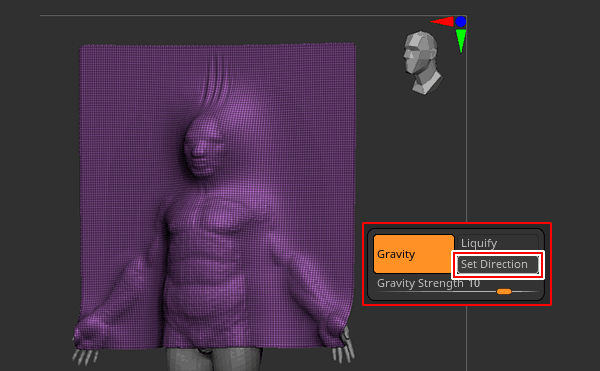
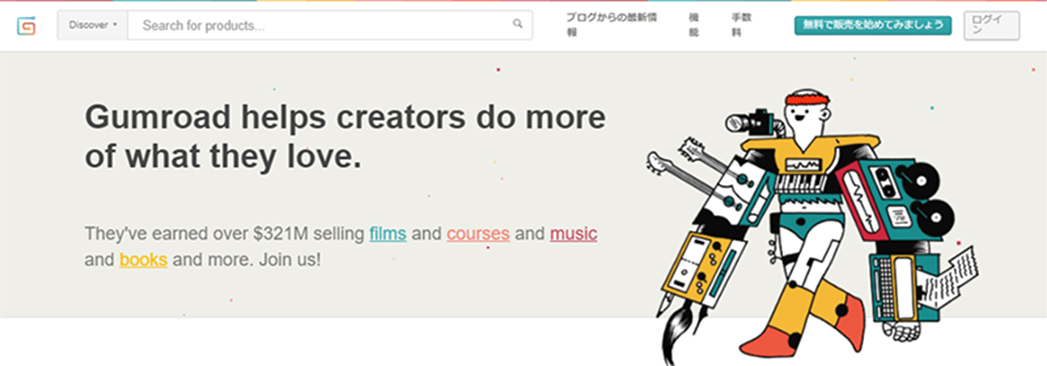



![I learned from Udemy's "【UE5の総合学習】ファンタジー風景制作講座 [UE5 Comprehensive Learning] Fantasy Scenery Creation Course".
■Note
https://mononoco.com/creative/ue/ue5-rngw-22
#udemy #ue5 #unrealengine #unreal](https://mononoco.com/wp-content/plugins/instagram-feed/img/placeholder.png)





