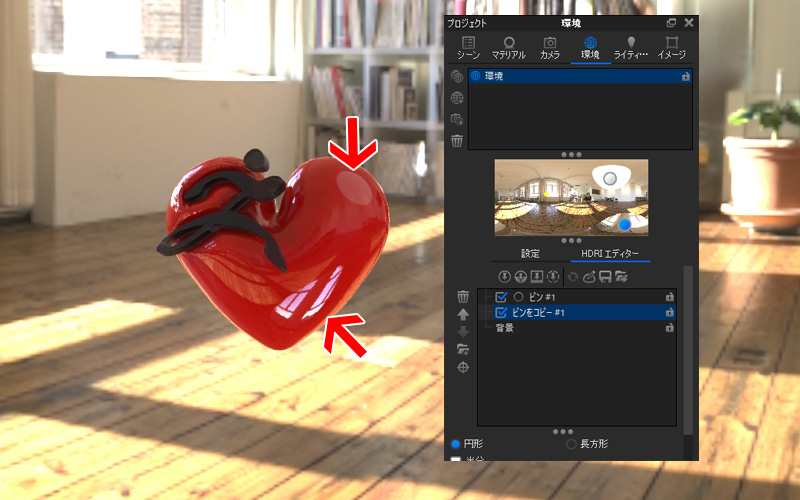
KeyshotでHDRIイメージを調整するHDRIエディターの使い方と各ピンの設定をご紹介します。
HDRIエディターを使えば追加でライト(ピン)を設定することが出来ます。
HDRIエディターの使い方を知りたい。
ピン(PIN)の使い分けは?
そんな方に向けて
この記事では
fa-check-circle-oHDRIエディターの使い方
fa-check-circle-o各ピンの設定
をまとめています。
- KeyShotでHDRIを調整したい人
参考
関連記事インストール方法はこちら
HDRIエディター
プロジェクト>環境タブ:HDRIエディター
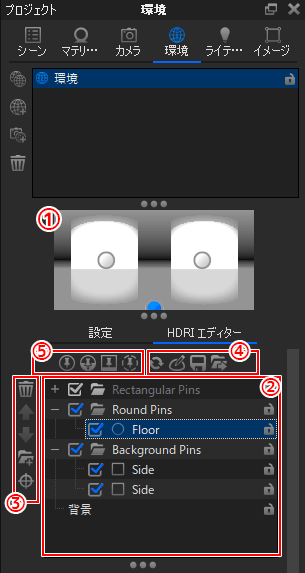
- HDRIプレビュー
- Pinリスト
- Pinオプション
- Editorオプション
- Pinタイプ
とポイントとなるのはピン(PIN)と呼ばれる要素で、光源になります。
簡単な使い方
- Pinタイプに並ぶピンから好きな特性のピンをクリック
- HDRIプレビューに追加されたPINを好みの場所にクリック&ドラッグで移動
- 色味や強度を設定します
ピンをある環境から別の環境にコピーすることもできます。ピンを選択してCTRL+Cを押し、コピー先の環境に移動し、HDRI エディタでクリックしてCTRL+Vを押すだけです。
他にも複数のピンをブレンドさせたりと様々なことが出来ますので、以下設定を見て色々いじってみてください
1.HDRIプレビュー
個々のピンの位置を選択・ドラッグして調整することができます。
ピンを右クリックすると、コンテキストメニューが表示され、ピンのオプションに簡単にアクセスできます。
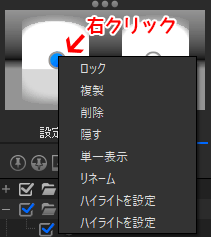
2.Pinリスト
HDRIエディタで作成したすべてのピンが表示されます。
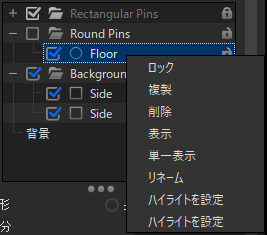
編集中のアクティブなピンはリストで青く表示され、HDRIプレビュー画面でも青い点で表示されます。
やれること
- ピンの名前の左側にあるチェックボックスON/OFFで、ピンを有効/無効
- ピンの名前をダブルクリックで、ピンの名前を変更
- ピンを右クリックで、削除や複製など様々なオプションにアクセスできます
3.Pinオプション
![]()
上から
- ピンの削除
- ピンを上に移動
- ピンを下に移動
- ピンフォルダに追加
- ハイライト設定
-
1.ピンの削除
選択しているピンを削除します。
2/3.ピンを上/下に移動
矢印をクリックしてピンリストのピンの順番を変更します。
ピンは上から下に表示、重ねたりするので、順番は重要です。
4.ピンフォルダ(に追加)
ピンを整理するために使うフォルダーを作成します。
アイコンをクリックしてフォルダを追加した後、ピンをフォルダにドラッグします
5.ハイライトを設定
モデル上でハイライトしたい部分を選択してピンを作成できます。
- ハイライトを設定オプションを有効にします
- リアルタイムビューでモデルのサーフェス上の任意の場所をCTRL+クリック。
- サーフェス上のそのポイントに向けてピンが生成されます。
- 調整が終わったら完了をクリック
![]()
- 追加したピンは通常通り編集可能です
すでに設定されているピンをハイライト設定にするには
既存のハイライトを設定するには、
- ハイライトを設定オプションをONにエディタで既存のピンを選択します。
- 選択したピンを使用してハイライトを設定するためにオブジェクトをクリックし、ハイライトを置きたい位置にドラッグします。
4.Editor オプション
![]()
左から
- フル解像度HDRIを作成
- HDRIエディターキャンバス
- ライブラリへの保存
- HDRI出力
1.フル解像度HDRIを作成
環境を強制的にフル解像度で表示します。
ピンを編集している間、環境は "高速プレビュー "モードを使用しており、変更の完全な効果を確認することができません。その際にこの機能をクリックします。

2.HDRIエディターキャンバス
より大きなHDRIエディタウィンドウが起動し、大きなキャンバスでピンを編集することができます。
3.ライブラリへの保存
環境をライブラリに保存することができます。
環境と一緒に保存されるのはHDRIの設定だけです
4.HDRI出力
.HDR/.EXR/.HDZを環境に合わせて書き出すことができます。
5.Pinタイプ
環境は背景といくつかのピンで構成されています。

- ピンを追加
- グラデーションピンを追加
- イメージピンを追加
- ピンのコピーを追加
1.ピンを追加(Standard Pin)
HDRIの中央に単色のピンを追加します。
後はそれをつかんで好きな位置に配置します。
設定
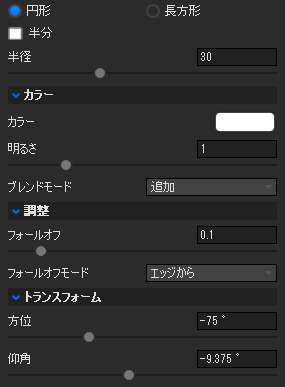
円形/長方形(Circular/Rectangular)
ピンの形状を切り替えます。
これは、レンダリングで非常に特殊な形状や反射を作成する場合に非常に重要です。※円形と長方形で以下、細かな設定が変わります

半分(Half)
ピンの形状を半分にカットします

半径(Radius)※円形選択時
円形ピンのピンサイズが決定します。
サイズ(X/Y)※長方形選択時
長方形のピンの形状と大きさを決定します。
カラー(Color)
- カラー(Color):ピンが投影する色を設定します。実際の照明を正確に表示するには、ケルビンスケール(※色温度)を使用します。
- 明るさ(Brightness): ピンライトの全体的な強度を調整
- ブレンドモード(Blend Mode): ピンのブレンドモード。この機能では、リスト内のピンの順番が非常に重要になります。
調整(Adjustments)
- 角度(Angle)※長方形のみ:ピンを回転させます
- 丸角(Rounded corner)※長方形のみ:ピンの角を丸くします
- フォールオフ(Falloff):ピンライトのエッジの柔らかさをコントロールします。フォールオフを大きくすると、よりブレンドされたソフトなエッジになります。
- フォールオフモード(Falloff Mode):ピンの中心からの光のフォールオフを制御します。
トランスフォーム(Transforms)
- 方位(Azimuth): ピンの水平位置を設定します。
- 仰角(Elevation): ピンの高さを設定します。
2.グラデーションピンを追加(Gradient Pin)
色や不透明度のバリエーションがある光源を配置することができます。
設定
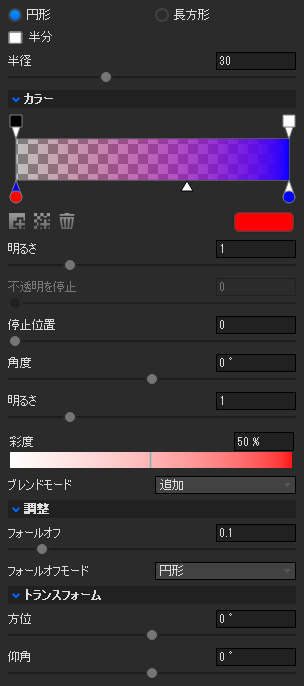
円形/長方形(Circular/Rectangular)
ピンの形状を切り替えます。
これは、レンダリングで非常に特殊な形状や反射を作成する場合に非常に重要です。※円形と長方形で以下、細かな設定が変わります

半分(Half)
ピンの形状を半分にカットします

半径(Radius)※円形選択時
円形ピンのピンサイズが決定します。
サイズ(X/Y)※長方形選択時
長方形のピンの形状と大きさを決定します。
カラー(Color)
- カラーバー(Color Bar):カラーや不透明度を選択/追加し、ドラッグして位置を決めることで、カラーグラデーションを設定することができます。
色と色の間の小さな三角形は、2つの色を半々に混ぜる場所を示しており、ドラッグしてブレンドのコースをコントロールできます。![]()
①.カラーストップを追加します。カラーストップを選択後、色を選択しグラデーションに別の色を追加します
②.不透明度ストップを追加します。グラデーションに不透明度を加えることができます。
③.カラー/不透明度ストップを削除します。
- 明るさ(Brightness): ピンライトの全体的な強度を調整。
- 彩度(Saturation): グラデーション全体の彩度を設定します
- ブレンドモード(Blend Mode): ピンのブレンドモード。この機能では、リスト内のピンの順番が非常に重要になります。
調整(Adjustments)
- 角度(Angle)※長方形のみ:ピンを回転させます
- 丸角(Rounded corner)※長方形のみ:ピンの角を丸くします
- フォールオフ(Falloff):ピンライトのエッジの柔らかさをコントロールします。フォールオフを大きくすると、よりブレンドされたソフトなエッジになります。
- フォールオフモード(Falloff Mode):ピンの中心からの光のフォールオフを制御します。
トランスフォーム(Transforms)
- 方位(Azimuth): ピンの水平位置を設定します。
- 仰角(Elevation): ピンの高さを設定します。
3.イメージピンを追加
イメージピンはHDR、HDZ、EXR、JPG、PNG、JPEG、BMPをピンとして使用することができます。
特定の反射を作成したり、ライティングアレイをシミュレートしたり、HDRの一部を別のHDRで使用したりと、このピンの用途は無限大です。
設定
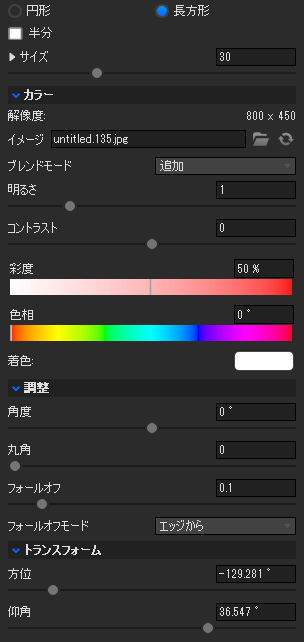
カラー(Color)
- 解像度(Resolution): 現在イメージピンで使用している画像の解像度を表示します。
- イメージ(Image): ピンに使用されている現在の画像の名前を表示します。カーソルを合わせると、ファイルへのパス全体が表示されます。
- フォルダアイコン:他の画像をブラウズします
- 矢印アイコン:画像ファイルを再読み込みします
- ブレンドモード(Blend Mode): ピンのブレンドモード。この機能では、リスト内のピンの順番が非常に重要になります。
- 明るさ(Brightness): ピンライトの全体的な強度を調整。
- コントラスト(Contrast):ピンライトのコントラストを設定します
- 彩度(Saturation): ピンライトの彩度を設定します
- 色相(Hue):ピンライトの色相を調整
- 着色(Colorize):ピンにカラーののオーバーレイ(上塗り)をすることができます。
調整(Adjustments)
- 角度(Angle)※長方形のみ:ピンを回転させます
- 丸角(Rounded corner)※長方形のみ:ピンの角を丸くします
- フォールオフ(Falloff):ピンライトのエッジの柔らかさをコントロールします。フォールオフを大きくすると、よりブレンドされたソフトなエッジになります。
- フォールオフモード(Falloff Mode):ピンの中心からの光のフォールオフを制御します。
トランスフォーム(Transforms)
- 方位(Azimuth): ピンの水平位置を設定します。
- 仰角(Elevation): ピンの高さを設定します。
4.ピンのコピーを追加(Copy Pin)
背景の一部のスナップショットが新しいピンとして使用されます。ピンのハンドルとコピー元のマーカー(黄色の点)がプレビューウィンドウに表示されます。
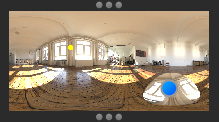

設定
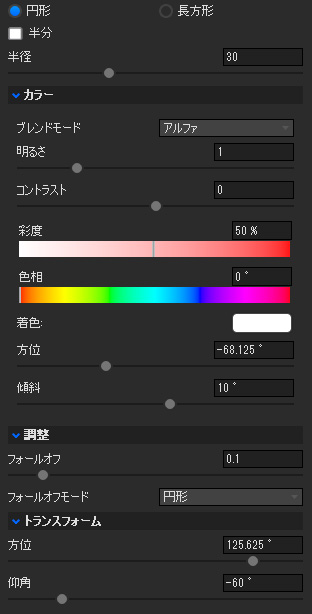
カラー(Color)
- ブレンドモード(Blend Mode): ピンのブレンドモード。この機能では、リスト内のピンの順番が非常に重要になります。
- 明るさ(Brightness): ピンライトの全体的な強度を調整。
- コントラスト(Contrast):ピンライトのコントラストを設定します
- 彩度(Saturation): ピンライトの彩度を設定します
- 色相(Hue):ピンライトの色相を調整
- 着色(Colorize):ピンにカラーののオーバーレイ(上塗り)をすることができます。
- 方位(Azimuth):ピンをコピーするポイント(黄色の点)の水平位置を設定します(黄色の点)。
- 傾斜(Inclination):ピンをコピーするポイント(黄色の点)の高さを設定します(黄色の点)。
調整(Adjustments)
- 角度(Angle)※長方形のみ:ピンを回転させます
- 丸角(Rounded corner)※長方形のみ:ピンの角を丸くします
- フォールオフ(Falloff):ピンライトのエッジの柔らかさをコントロールします。フォールオフを大きくすると、よりブレンドされたソフトなエッジになります。
- フォールオフモード(Falloff Mode):ピンの中心からの光のフォールオフを制御します。
トランスフォーム(Transforms)
- 方位(Azimuth): ピンの水平位置を設定します。
- 仰角(Elevation): ピンの高さを設定します。
ピンの特性だけ覚えておこう
正直細かな設定は似たり寄ったりですし、実際触れば何となくわかるので気にしなくて良さそうです。
- 通常のハイライト
- グラデーション
- 疑似的な映り込みも可
と言った出来る事を頭の隅に入れておくのがよさそうですね









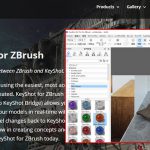

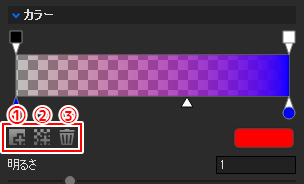




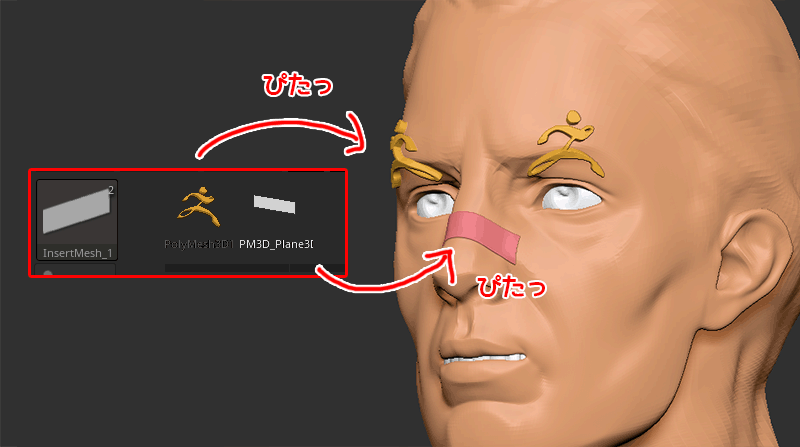
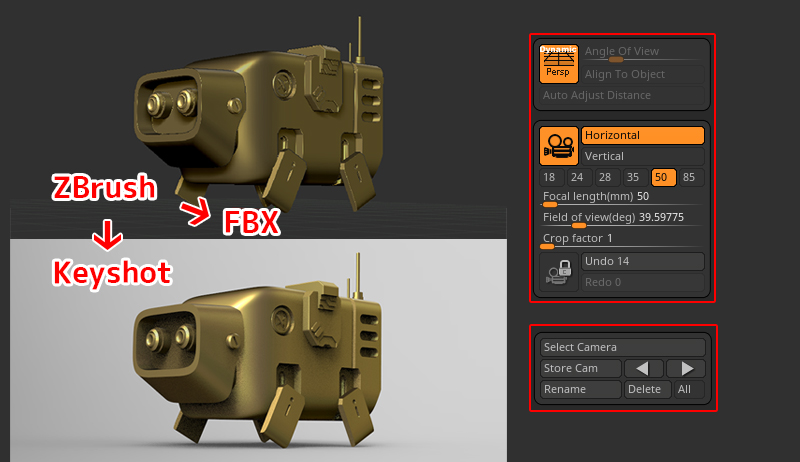

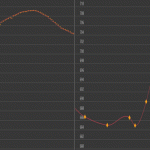

![I learned from Udemy's "【UE5の総合学習】ファンタジー風景制作講座 [UE5 Comprehensive Learning] Fantasy Scenery Creation Course".
■Note
https://mononoco.com/creative/ue/ue5-rngw-22
#udemy #ue5 #unrealengine #unreal](https://mononoco.com/wp-content/plugins/instagram-feed/img/placeholder.png)





