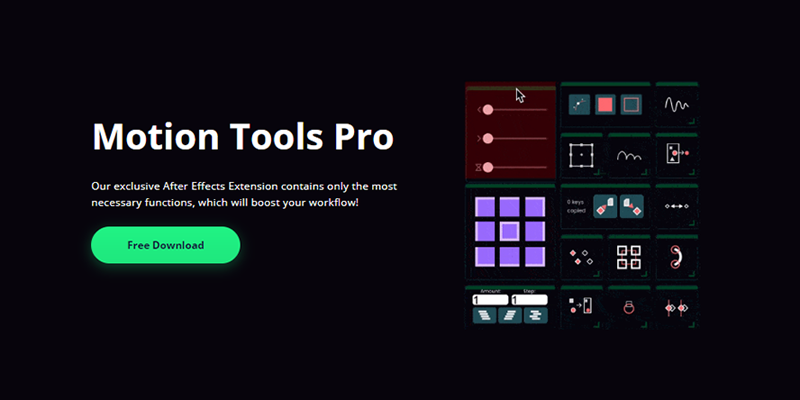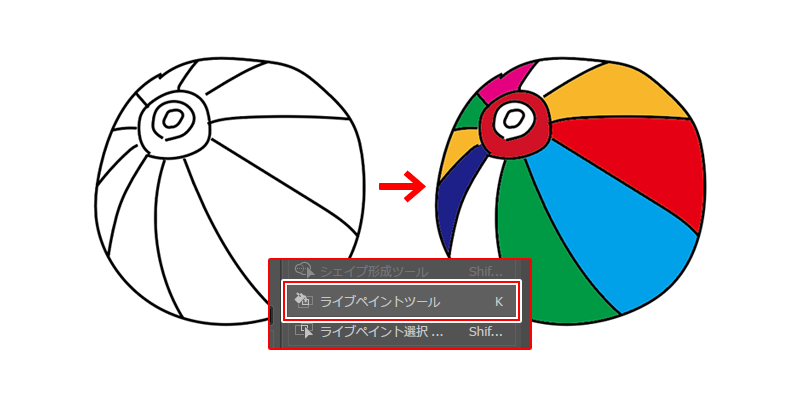
イラストレーターでバケツツールのように特定の範囲内を塗りつぶす方法のご紹介です。
基本、塗りと線で構成されるIllustratorで
- 塗りが設定できないオープンパスで構成されている範囲を塗りたい
- 塗りが設定できない囲われている特定の範囲を塗りたい
という方に向けて。
この記事では
fa-check-circle-oライブペイントツールで塗りつぶす方法
をまとめています。
参考
Illustrator でライブペイントグループを作成し、操作する方法
コンテンツ
ライブペイントツールで塗りつぶす
ライブペイントツールで塗りつぶす方法は簡単
- 塗りつぶしたいオブジェクトを選択
- ライブペイントツールを選択
- 塗りつぶす
- 隙間を調整
1.塗りつぶしたいオブジェクトを選択
今回は前回ブラシで描いた紙風船もどきを使って行きます。
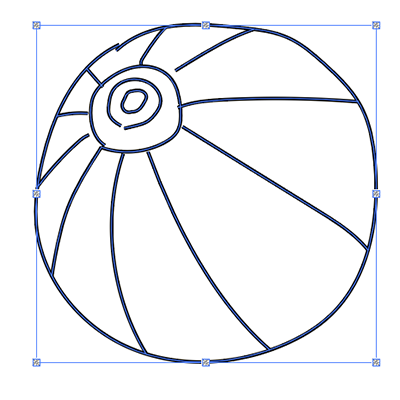
関連記事前回ブラシで描いた紙風船
2.ライブペイントツールを選択
ライプペイントはデフォルトではツールバーに表示されていないため、
…(ツールバーの編集)>ライブツール(Kキー)を選択します。
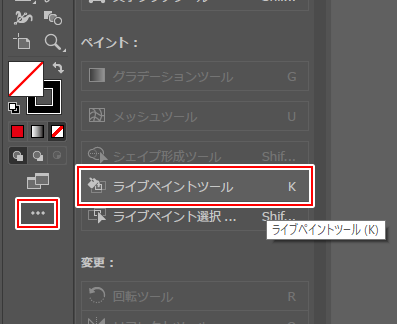
オブジェクト>ライブペイント>作成を押せばライブペイントが作成されるようですが、いずれにしてもKキーを押してツールを有効にしないことには塗りつぶしは行えないようなので、素直にKキーを押すことをおすすめします。
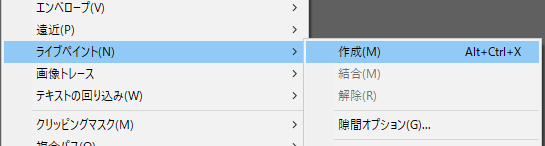
3.塗りつぶす
塗りつぶしたいカラーを選択した状態で、オブジェクト上をドラッグすると塗りつぶし範囲に赤い線が表示されます。
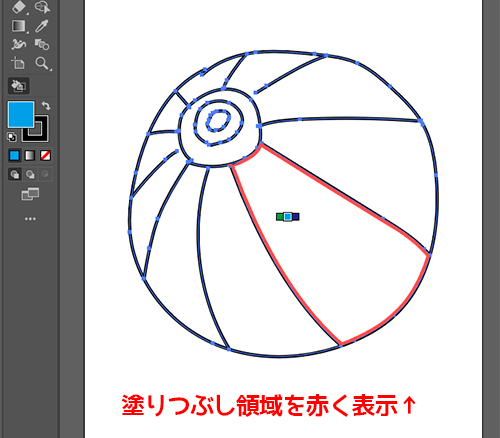
その状態でクリックすると選択した色で塗りつぶされます。
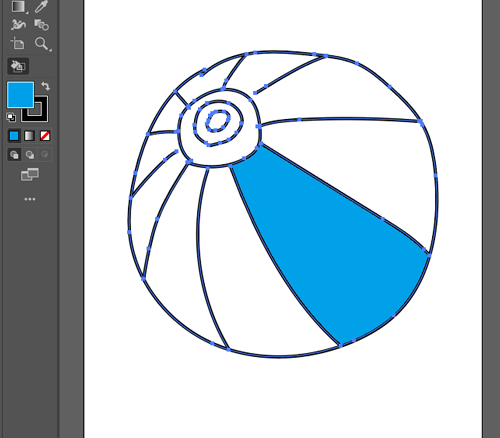
色の切り替えはスウォッチでも可
通常通りカラーを選択する他、矢印キー(←/→/↑/↓)でも切り替えることが出来ます。
スウォッチの情報を参照しているので必要に応じてご利用下さい
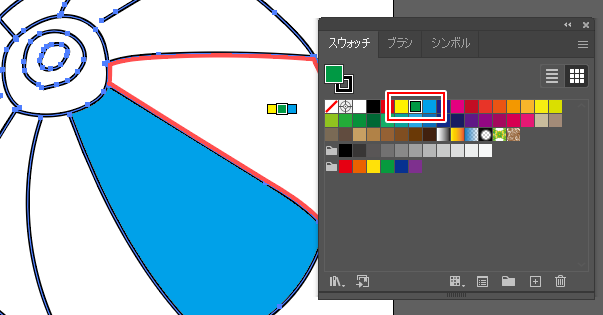
4.隙間を調整
デフォルトの設定では、パスが交差していない隙間の大きい箇所は塗りつぶし範囲から外されてしまうことがあります。
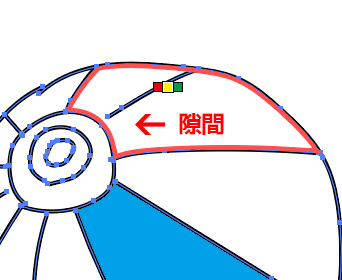
このような箇所は
- 隙間を閉じる新しいパスを作成するか
- 既存のパスを編集して隙間を閉じるか
- ライブペイントグループの隙間オプションで調整
のいずれかの方法を取る必要があります。今回は3の隙間オプションの調整を行っていきます
隙間オプション
オブジェクト>ライブペイント>隙間オプション
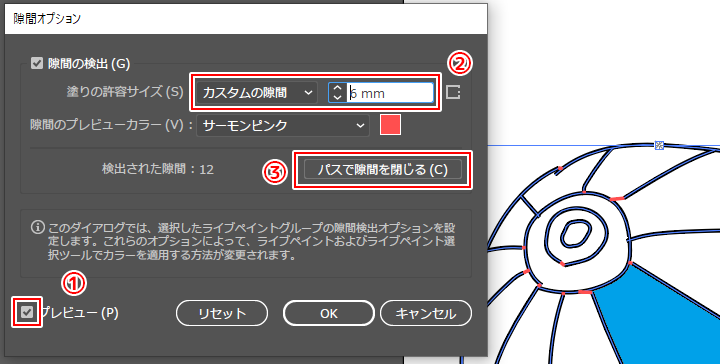
プレビューをONにし(①)、赤線が範囲を塞ぐところまで塗りの許容サイズを調整します(②)。
意図しない角度になったためパスで隙間を閉じるをクリックします(③)
カラーの無いパスが生成されたので角度を調整します
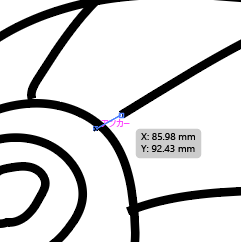
上手く範囲が検知され、塗りつぶすことが出来ました。
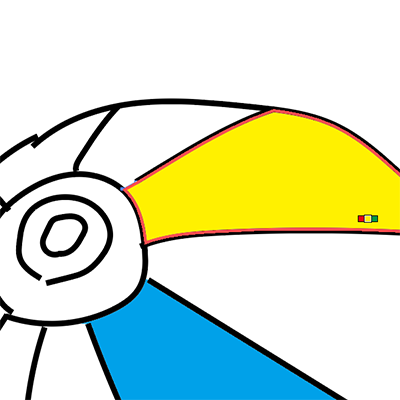
あとは色を変えて塗りつぶしていけば完成です。
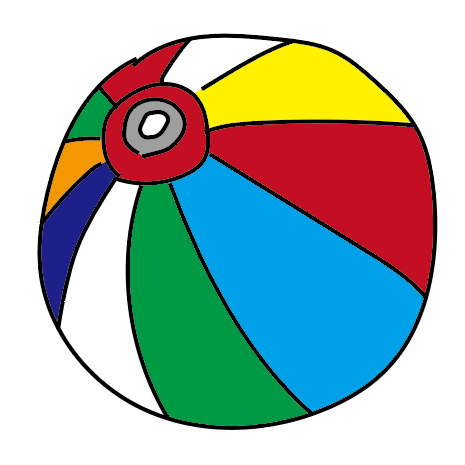
必要に応じて分割
完成時点ではライブペイントオブジェクトになっています。
これを通常の塗りオブジェクトに変更することも出来ます。
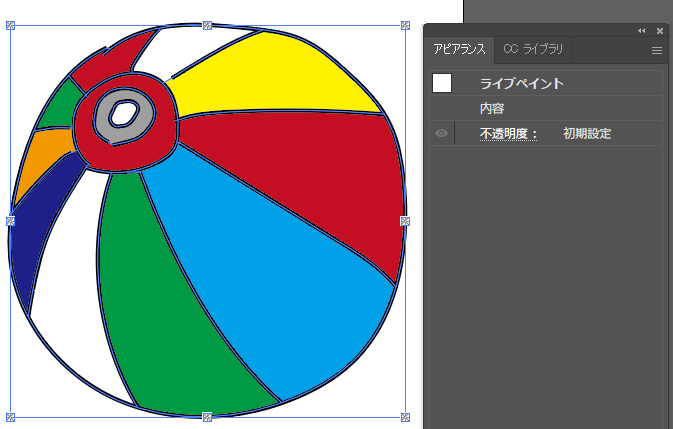
オブジェクト>ライブペイント>解除又は拡張
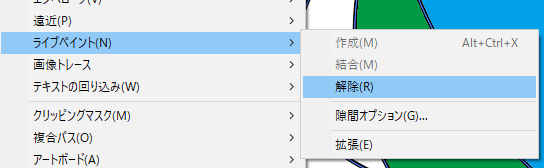
塗りのあるオブジェクトとして分解することが出来ました。
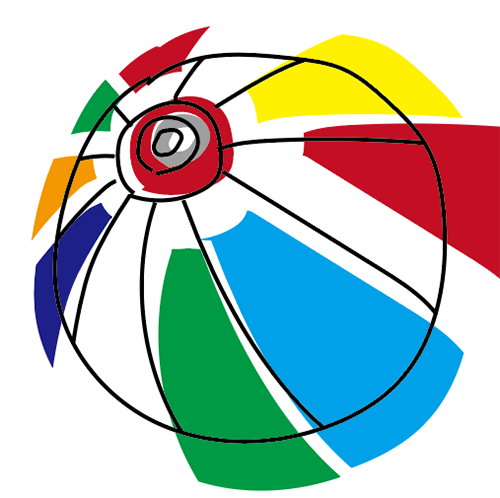
Adobe関連書籍
【Illustrator】イラレ職人コロ先生
アピアランスの魔術師
なんてこった…💛
いつもリフレクトしてパスファインダとかクッソ面倒くさい工程を踏んでいたのに… https://t.co/wiNwcOfdUf
— moco@子育てCG屋 9y6y3y (@mono_moco) June 10, 2021
【PhotoShop】PhotoShopパパ氏
youtubeやNoteも注目
【AfterEffects】
スタジオジブリの撮影術 撮影監督・奥井 敦の仕事のすべて
直接Adobeに関係ありませんが撮影技術に関しての解説があるのでおすすめ。









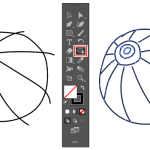




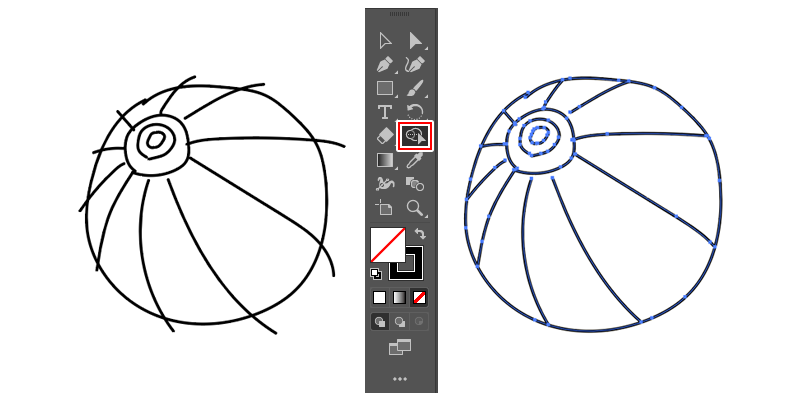
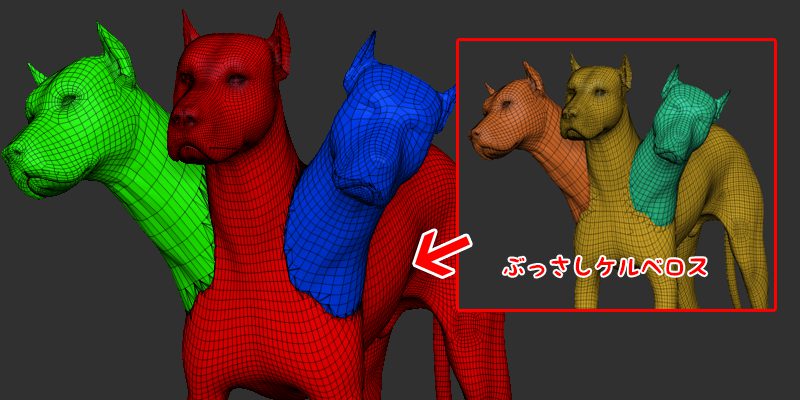

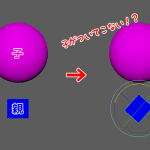

![I learned from Udemy's "【UE5の総合学習】ファンタジー風景制作講座 [UE5 Comprehensive Learning] Fantasy Scenery Creation Course".
■Note
https://mononoco.com/creative/ue/ue5-rngw-22
#udemy #ue5 #unrealengine #unreal](https://mononoco.com/wp-content/plugins/instagram-feed/img/placeholder.png)