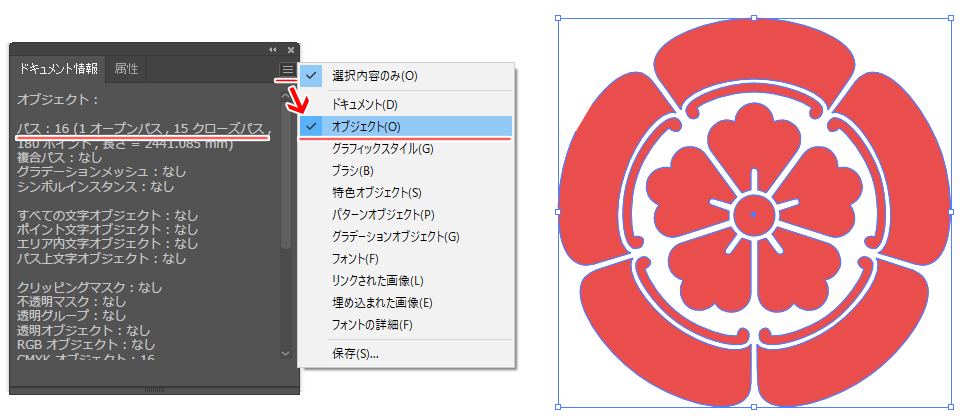
AdobeIllustratorでのオープンパスの存在の有無を確認する方法、またそれらをクローズパスにする(閉じる方法)をご紹介します。
ZBrushのプラグインText 3D & Vector Shapesを使用する際などパスをクローズに(閉じている)する必要があります。
Illustratorに慣れていない場合、そもそもパスを閉じた状態とは?と疑問に思いますよね。
この記事ではそれらの疑問、解決方法をまとめています。
- オープンパスの有無を確認したい人
- クローズパスに修正したい人
- 線を塗りのクローズパスにしたい人
関連記事ZBrushに持って行くためのSVG出力方法についてはこちらの記事でまとめています。
関連記事オープンパスでも塗りたい方
コンテンツ
オープンパスとは
オブジェクトを構成するパスが繋がっていない状態を指します。
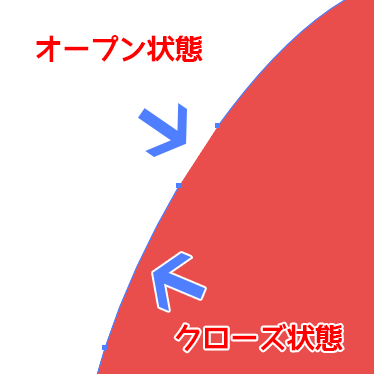
オブジェクトを選択した際にレイヤーのカラーで線が繋がっていない箇所ですね。
このようにぱっと見わからないことがままあります。
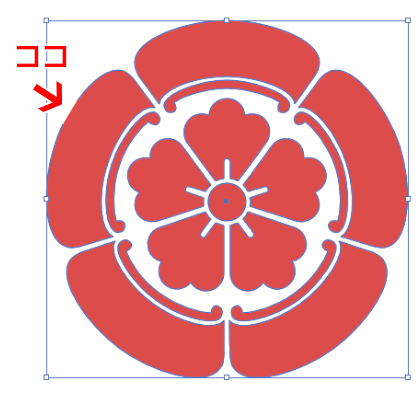
アンカーポイント(パスを構成する頂点)が近い場合、見た目的には全て繋がって見えることもあるので、目視で探そうなると一苦労です。
オープンパスの有無の確認方法
ウィンドウ>ドキュメント情報>右上のオプション>オブジェクトにチェックを入れる
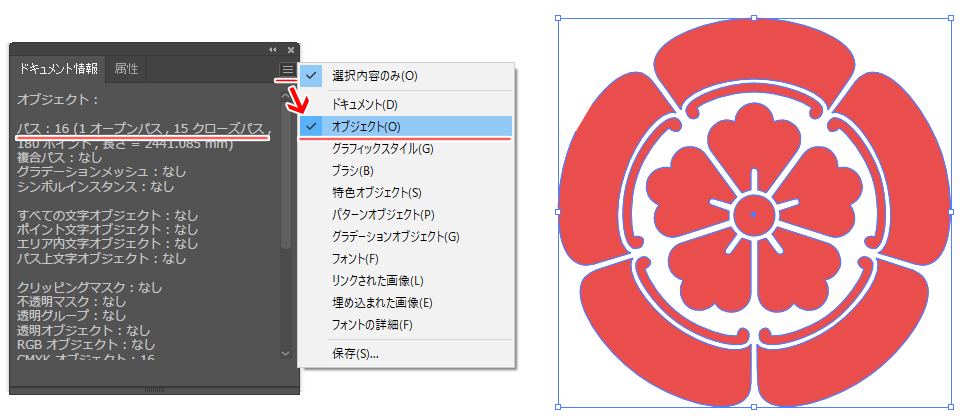
これで選択したオブジェクトにオープンパスがあるかどうかの確認ができます。
実際にオープンパスがあった場合の対処方法をやっていきます。
【対処方法1】パスの連結
該当するオブジェクトを選択し(面倒くさかったら全てのオブジェクトを選択でも可)、オブジェクト>パス>連結をクリックします。ショートカットはCTRL+J
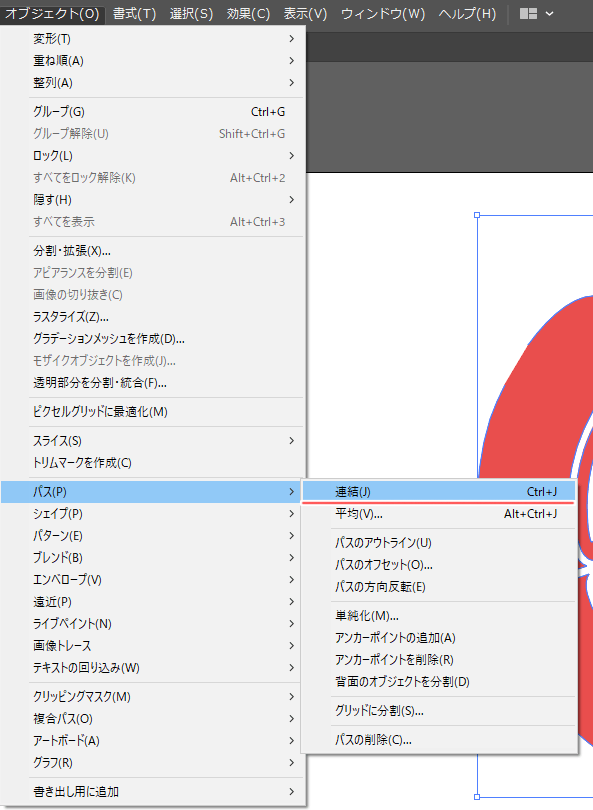
直線で連結されます。
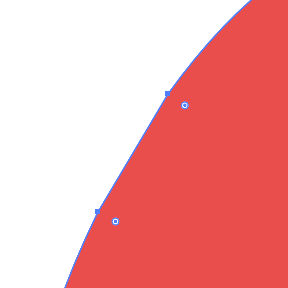
意図した箇所のみ閉じたい場合
ダイレクト選択ツールでアンカーポイントを選択してCTRL+J
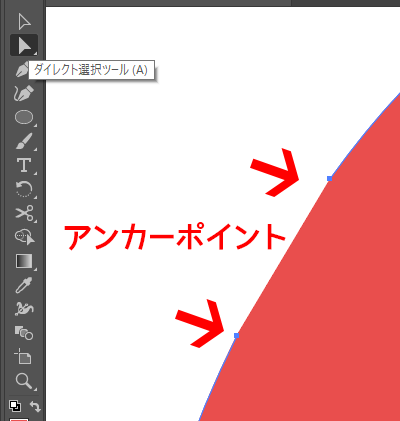
【対処方法2】連結ツール
- Shaperツール>連結ツールを選択
![]()
- オープンパス上をドラッグします
![]()
- 繋がりました
![]()
このツールは、交差したパスも不要部分を削除して連結してくれます。
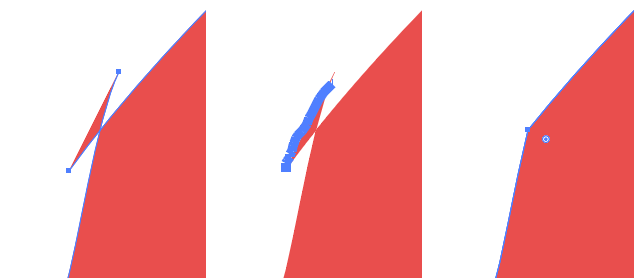
面白い機能ですね。
連結ツール見当たらないんですが?
ツールバーを詳細設定にする
インストール後特にいじっていない限りツールバーは基本機能のみの表示になっています。
ツールバーの下の方にある…マーク>右上のオプション>詳細設定に変更することでShaperツール、ひいては連結ツールが表示されます。
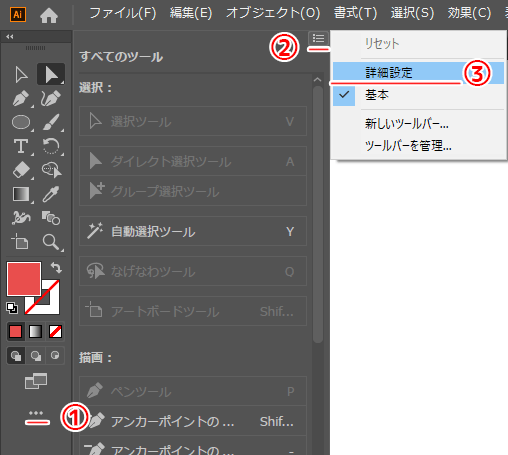
おまけ:「線」のオブジェクトはどうする?
線で作成したオブジェクトはパスのアウトライン化を行います。
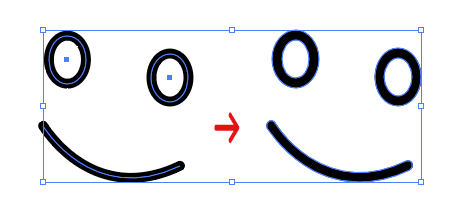
線オブジェクトを選択した状態でオブジェクト>パス>パスのアウトライン。
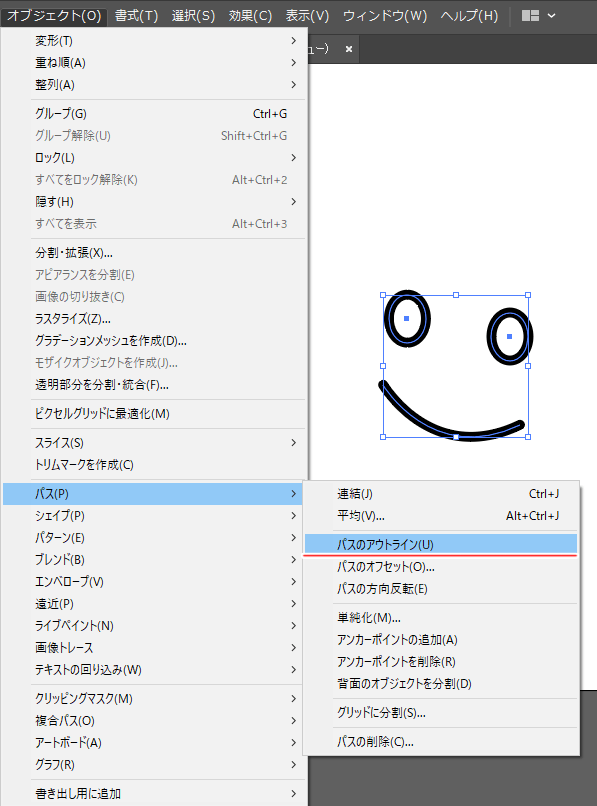
手法は色々ある
他にも適当なオブジェクトを作成して、パスファインダー>合体を使用してオープンパスを排除してしまうなどやりようはいくらでもあります。
今回はZBrushに持って行くことを想定してのオープンパスを修正する方法をご紹介しました。適宜必要に応じて使い分けて下さい。
Adobe関連書籍
【Illustrator】イラレ職人コロ先生
アピアランスの魔術師
なんてこった…💛
いつもリフレクトしてパスファインダとかクッソ面倒くさい工程を踏んでいたのに… https://t.co/wiNwcOfdUf
— moco@子育てCG屋 9y6y3y (@mono_moco) June 10, 2021
【PhotoShop】PhotoShopパパ氏
youtubeやNoteも注目
【AfterEffects】
スタジオジブリの撮影術 撮影監督・奥井 敦の仕事のすべて
直接Adobeに関係ありませんが撮影技術に関しての解説があるのでおすすめ。









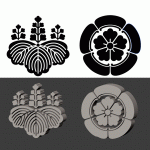
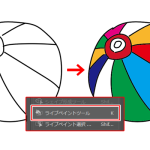
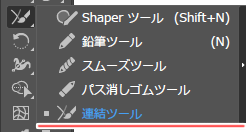
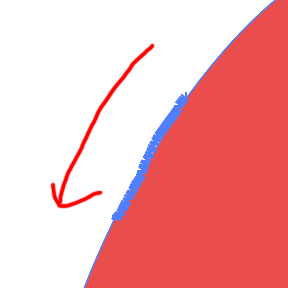
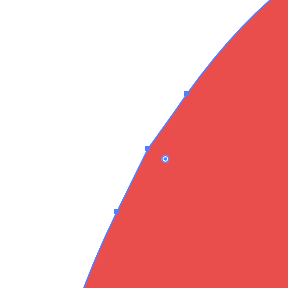




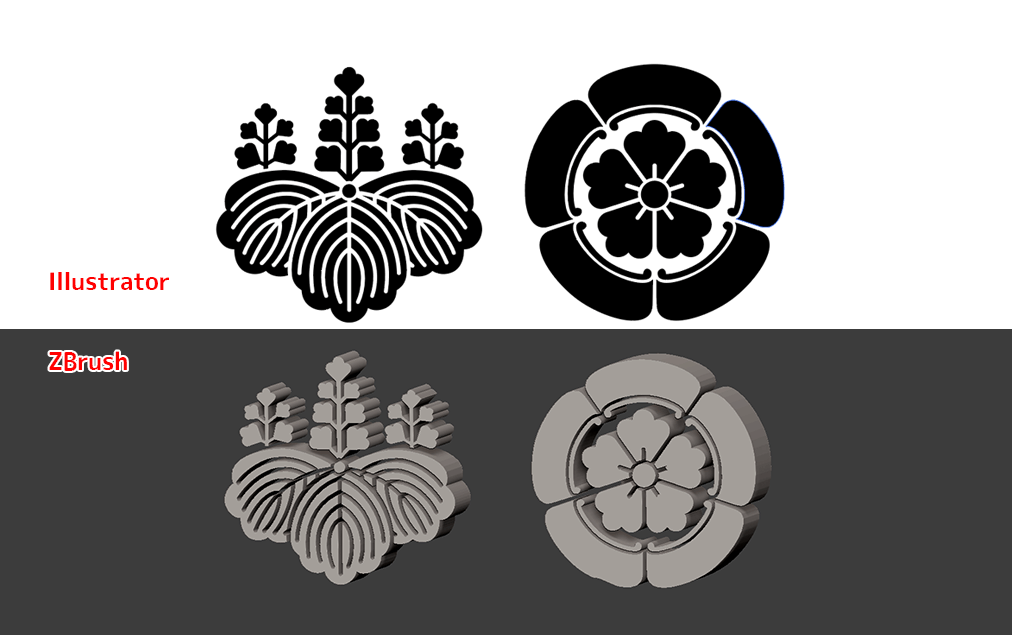
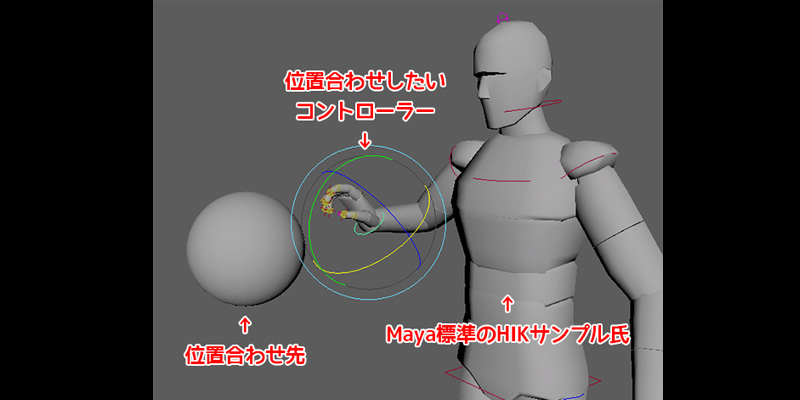



![I learned from Udemy's "【UE5の総合学習】ファンタジー風景制作講座 [UE5 Comprehensive Learning] Fantasy Scenery Creation Course".
■Note
https://mononoco.com/creative/ue/ue5-rngw-22
#udemy #ue5 #unrealengine #unreal](https://mononoco.com/wp-content/plugins/instagram-feed/img/placeholder.png)





