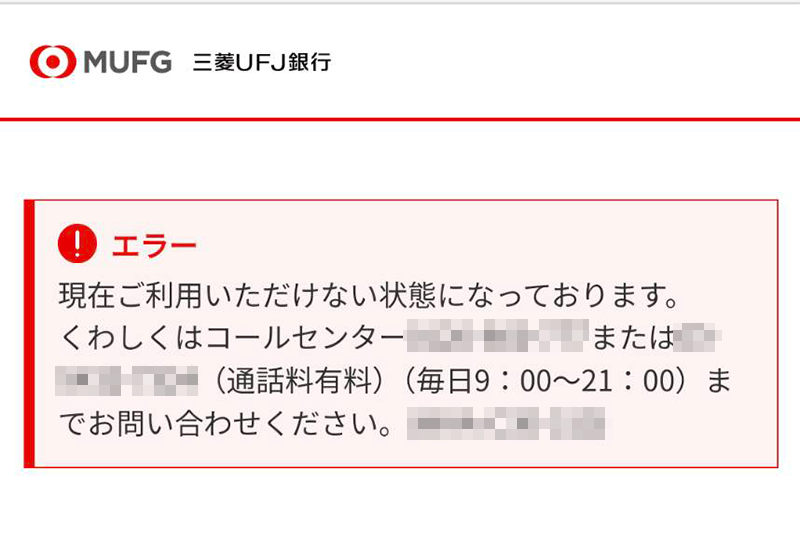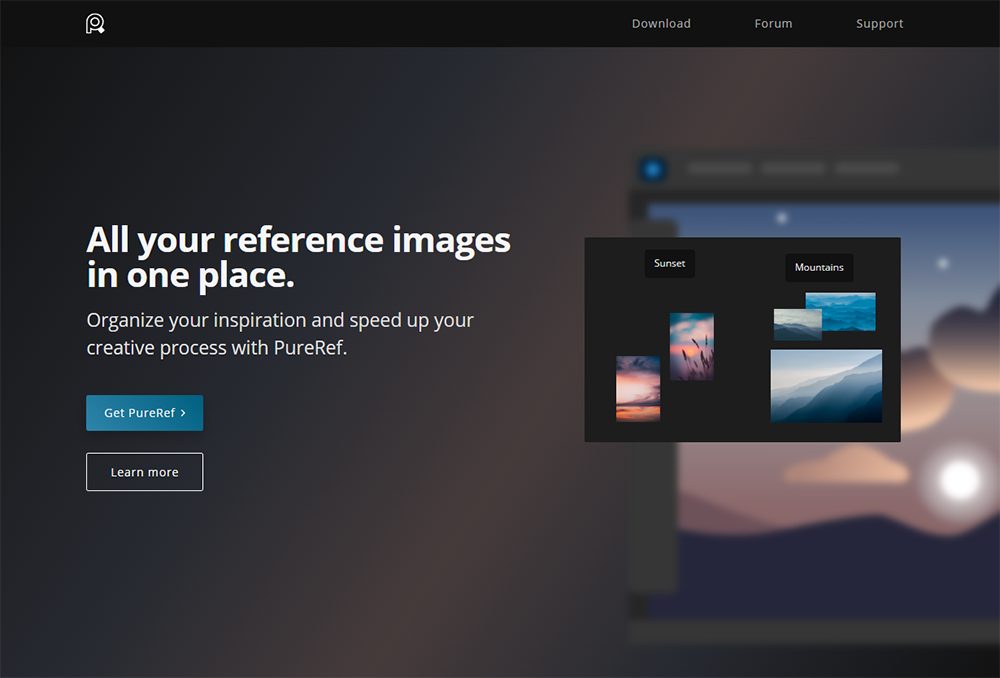テキストの一文字ずつ自由に編集できる『文字タッチツール』のご紹介。
アウトライン化せずに文字の位置移動や回転したい!
という方に向けて
この記事では
fa-check-circle-o文字タッチツールの使い方
をまとめています。
検証バージョンはAdobeIllustrator2024
参考
コンテンツ
文字タッチツール
文字ツール>文字タッチツール(SHIFT+T)
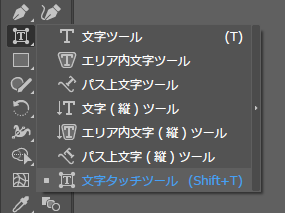
文字タッチツールが見つからない場合
ツールバーを編集から個別に選択するか、詳細を選択するとメニューに表示されるようになります。
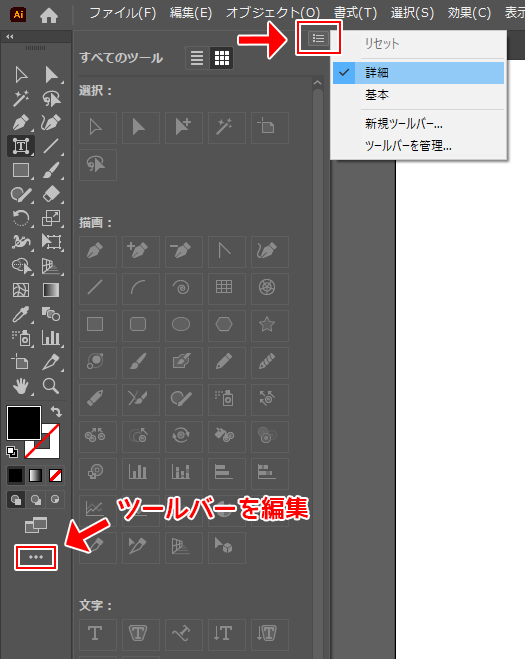
文字タッチツールの使い方
文字タッチツールを選択した状態で、編集したいテキストをクリックし、バウンディングボックスのハンドルをドラッグします。
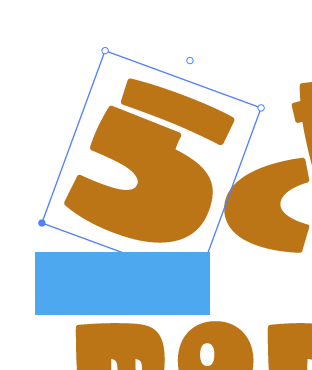
|
ハンドル |
機能 |
| 左上隅のハンドル | 垂直方向に文字を拡大 / 縮小します |
| 右上隅のハンドル | 縦横比を維持したまま文字を拡大 / 縮小します |
| 右下隅のハンドル | 水平方向に文字を拡大 / 縮小します |
| 左下隅のハンドル | 目的の位置に文字を移動します |
| 上部中央のハンドル | 文字を回転させます |
直感的に編集できますが、内実、文字パネルの各パラメーターが編集されています。
そのため、テキストの前後関係を崩すような編集までは出来ません(ex:「ら」と「く」の間に「が」を移動させる等)。

なのでフォントの変更にも対応してます

文字タッチツールで編集した情報を元に戻したい場合
選択肢は2つあります。
- パネルを初期化
手っ取り早いですが、フォント情報やサイズもリセットされてしまうので要注意
![]()
- 個別にリセット
文字パネルでパラメーターの数字が入力が無い項目もアイコンをCTRL+クリック
するとその項目だけがリセットされます。個人的にはこちらがおすすめ
![]()
アウトライン化せずに残しておけるのはありがたいですね
Adobe関連書籍
【Illustrator】イラレ職人コロ先生
アピアランスの魔術師
リンク
リンク
なんてこった…💛
いつもリフレクトしてパスファインダとかクッソ面倒くさい工程を踏んでいたのに… https://t.co/wiNwcOfdUf
— moco@子育てCG屋 9y6y3y (@mono_moco) June 10, 2021
【PhotoShop】PhotoShopパパ氏
リンク
youtubeやNoteも注目
【AfterEffects】
リンク
リンク
スタジオジブリの撮影術 撮影監督・奥井 敦の仕事のすべて
直接Adobeに関係ありませんが撮影技術に関しての解説があるのでおすすめ。
リンク









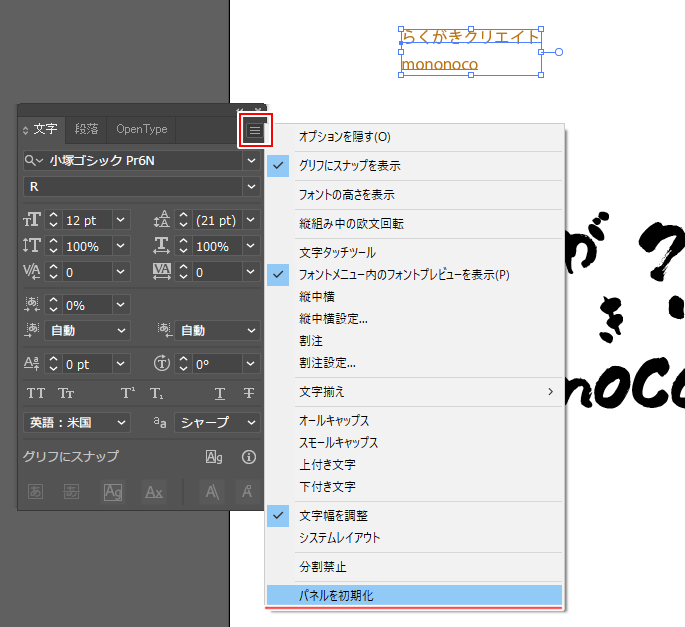
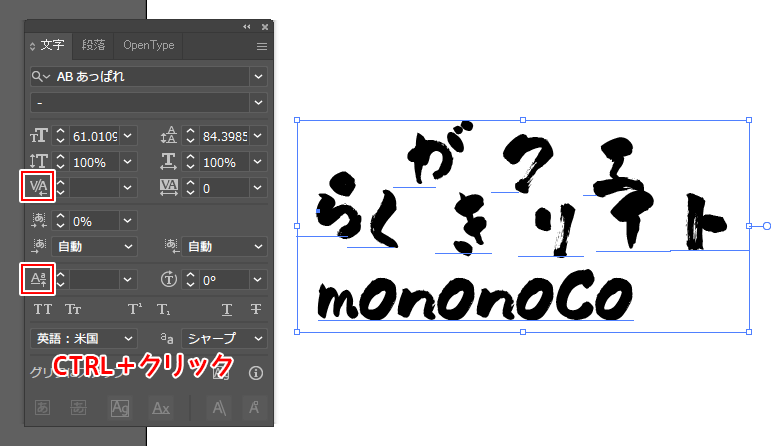




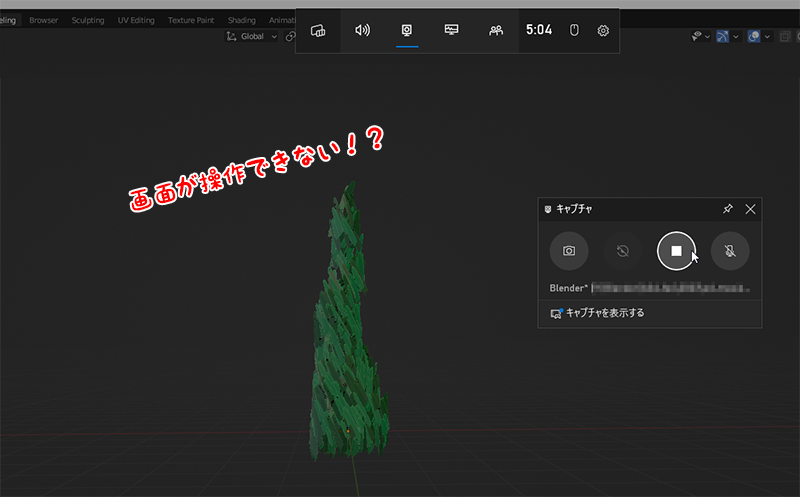
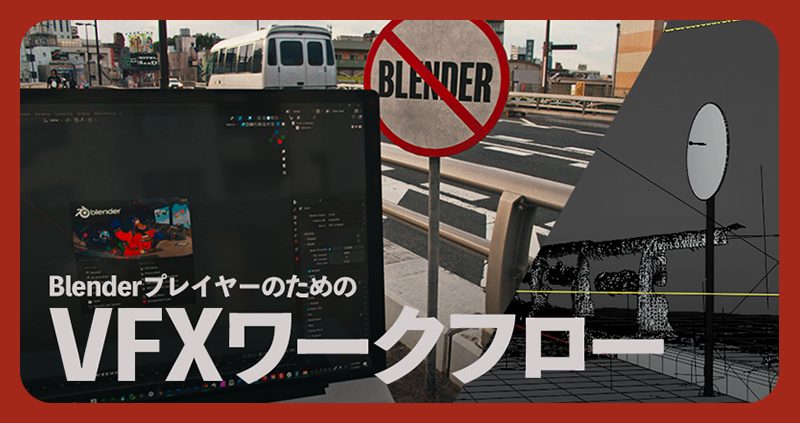
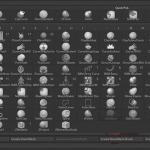


![I learned from Udemy's "【UE5の総合学習】ファンタジー風景制作講座 [UE5 Comprehensive Learning] Fantasy Scenery Creation Course".
■Note
https://mononoco.com/creative/ue/ue5-rngw-22
#udemy #ue5 #unrealengine #unreal](https://mononoco.com/wp-content/plugins/instagram-feed/img/placeholder.png)